Haben Sie sich jemals über die Spotlight-Anwendung auf Ihrem Mac gewundert? Weißt du, wie man es benutzt? Wenn nicht, zeigen wir Ihnen in diesem Artikel, wie Sie die Spotlight-Suche auf dem Mac verwenden.
Die Spotlight-Anwendung auf Ihrem Mac kam tatsächlich im Jahr 2005 heraus und fungiert als Überarbeitung. Dies bedeutet, dass Sie damit nach Ihren Dateien auf Ihrem Mac suchen können. Und mit der Zeit wurden auch die Funktionen von Spotlight auf dem Mac erweitert und es gibt einige Funktionen, die Sie nicht wirklich kennen.
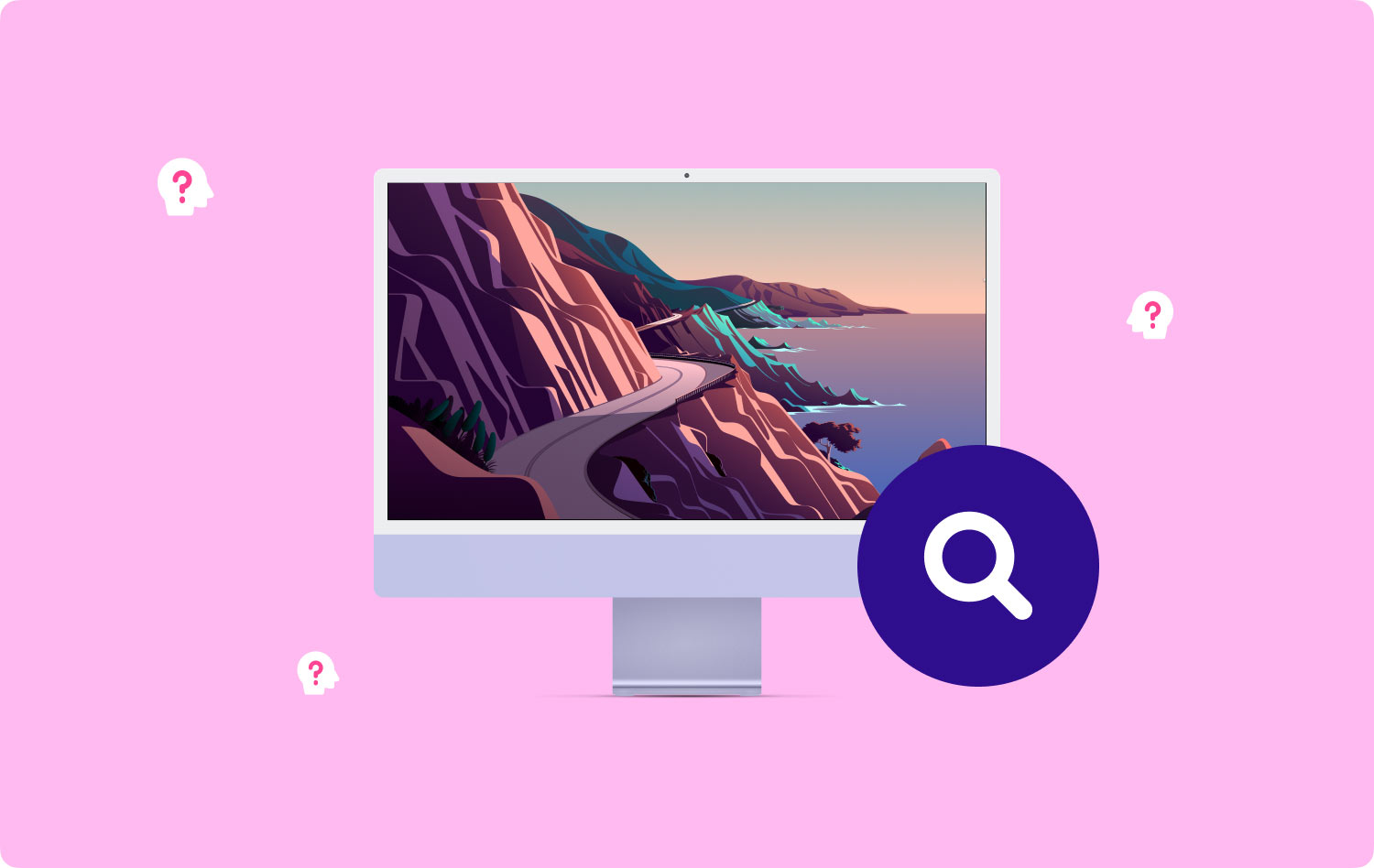
Es gibt tatsächlich zwei Arten von Mac-Benutzern auf dieser Welt. Einer sind diejenigen, die die Spotlight-Suche verwenden, und der andere sind diejenigen, die sie ignorieren oder nicht wissen, wie man sie benutzt. Wenn Sie also zu den Leuten gehören, die die Spotlight-Suche auf Ihrem Mac tatsächlich nicht verwenden, dann verpassen Sie zu viel.
Das Spotlight ähnelt eigentlich einem iPhone, das als Siri-Funktion bezeichnet wird. Der einzige Unterschied besteht darin, dass Siri sprachaktiviert ist, während die Spotlight-Suchfunktion auf dem Mac dies nicht ist. Alles, was Sie tun müssen, ist, dass Sie ein paar Tastenanschläge eingeben und dann können Sie alles, was Sie wollen, auf Ihrem Mac starten oder nachschlagen.
Hier zeigen wir Ihnen verschiedene Möglichkeiten, wie Sie die Spotlight-Suche nutzen können, und zeigen Ihnen, dass sie Ihnen das Leben erleichtern kann.
Teil 1: Erste Schritte mit der Spotlight-SucheTeil 2: Verschiedene Möglichkeiten zur Verwendung von Spotlight auf dem MacTeil 3: Eine Liste vollständiger Spotlight-TastaturkürzelTeil 4: Aufrechterhaltung der Leistung Ihres MacTeil 5: Fazit
Teil 1: Erste Schritte mit der Spotlight-Suche
Hier ist ein sehr schneller Einstieg, wie Sie Spotlight grundsätzlich auf Ihrem Mac verwenden können. Wie sie sagen, können Sie nie im Voraus gehen, wenn Sie die Grundlagen nicht kennen.
Hier müssen Sie also nur auf das Spotlight-Symbol klicken, das sich in der Menüleiste Ihres Bildschirms befindet. Sie können auch die Shortcut-Methode verwenden, indem Sie die Befehlstaste + Leertaste drücken, um die Spotlight-Suche zu starten.
Dann können Sie von dort aus mit der Eingabe beginnen und einige übereinstimmende Ergebnisse sehen, die auf Ihrem Bildschirm erscheinen. Dann können Sie fortfahren und ein Ergebnis auswählen oder die Pfeiltasten auf Ihrer Tastatur verwenden, um durch die auf Ihrem Bildschirm angezeigten Ergebnisse zu navigieren. Diese Kategorien, die auf Ihrem Bildschirm angezeigt werden, können auch verwaltet werden, wenn Sie versuchen, zu Ihren Systemeinstellungen zu gehen und dann auf Spotlight zu klicken.
Also im Grunde ist es das. Sie können auf Ihrem Mac einfach mit der Spotlight-Funktion nach allem suchen.

Teil 2: Verschiedene Möglichkeiten zur Verwendung von Spotlight auf dem Mac
Nachdem Sie nun die Grundlagen von Spotlight kennen, ist es an der Zeit, dass Sie die verschiedenen Möglichkeiten kennenlernen, wie Sie diese Anwendung auf Ihrem Mac verwenden können. Hier sind Listen mit Möglichkeiten, die Spotlight-Suche zu verwenden.
Weg Nr. 1: Verwenden Sie es, um Anwendungen zu starten
Dies ist die häufigste Sache, bei der einige Mac-Benutzer ihre Spotlight-Suche verwenden. Und es wird auch als das erste angesehen, was Spotlight anzeigt. Damit Sie also eine bestimmte Anwendung auf Ihrem Mac öffnen können, müssen Sie nur die folgenden Schritte ausführen. Nehmen wir Safari als Beispiel, um es auf Ihrem Mac zu starten.
Schritt 1: Fahren Sie fort und starten Sie Spotlight oder drücken Sie die Befehlstaste + Leertaste auf Ihrem Mac.
Schritt 2: Fahren Sie fort und geben Sie SA in das Suchfeld ein.
Schritt 3: Fahren Sie danach fort und drücken Sie die Return-Taste.
Die Verwendung von Spotlight zum Starten der Anwendung hilft Ihnen dabei, den Vorgang zu beschleunigen.
Weg Nr. 2: Verwenden Sie es, um nach Schlüsselwörtern zu suchen
Alles, was Sie auf Ihrem Mac haben, kann mit Spotlight tatsächlich einfacher und schnell gefunden werden. Und das kann auch für irgendwelche überladenen Ergebnisse sorgen. Sie können sich auch einfach auf die Einzelheiten konzentrieren, indem Sie Schlüsselwörter wie „Art:“ und „Datum:“ verwenden, wenn Sie mit Spotlight nach etwas suchen.
Weg Nr. 3: Suche mit natürlicher Sprache
Wenn Sie möchten, dass das Rechnen für Menschen ein bisschen normaler wird, experimentieren Sie mit der Suche in natürlicher Sprache. Denken Sie daran, dass die Spotlight-Suchfunktion tatsächlich „Präsentation der letzten Woche“, „E-Mails von Derek“ oder sogar „Apps des letzten Monats“ versteht. Sie können auch eine bestimmte Datei aus Spotlight in eine andere App ziehen. Alternativ dazu können Sie auch die Befehlstaste gedrückt halten, um den aktuellen Speicherort der Datei anzuzeigen.
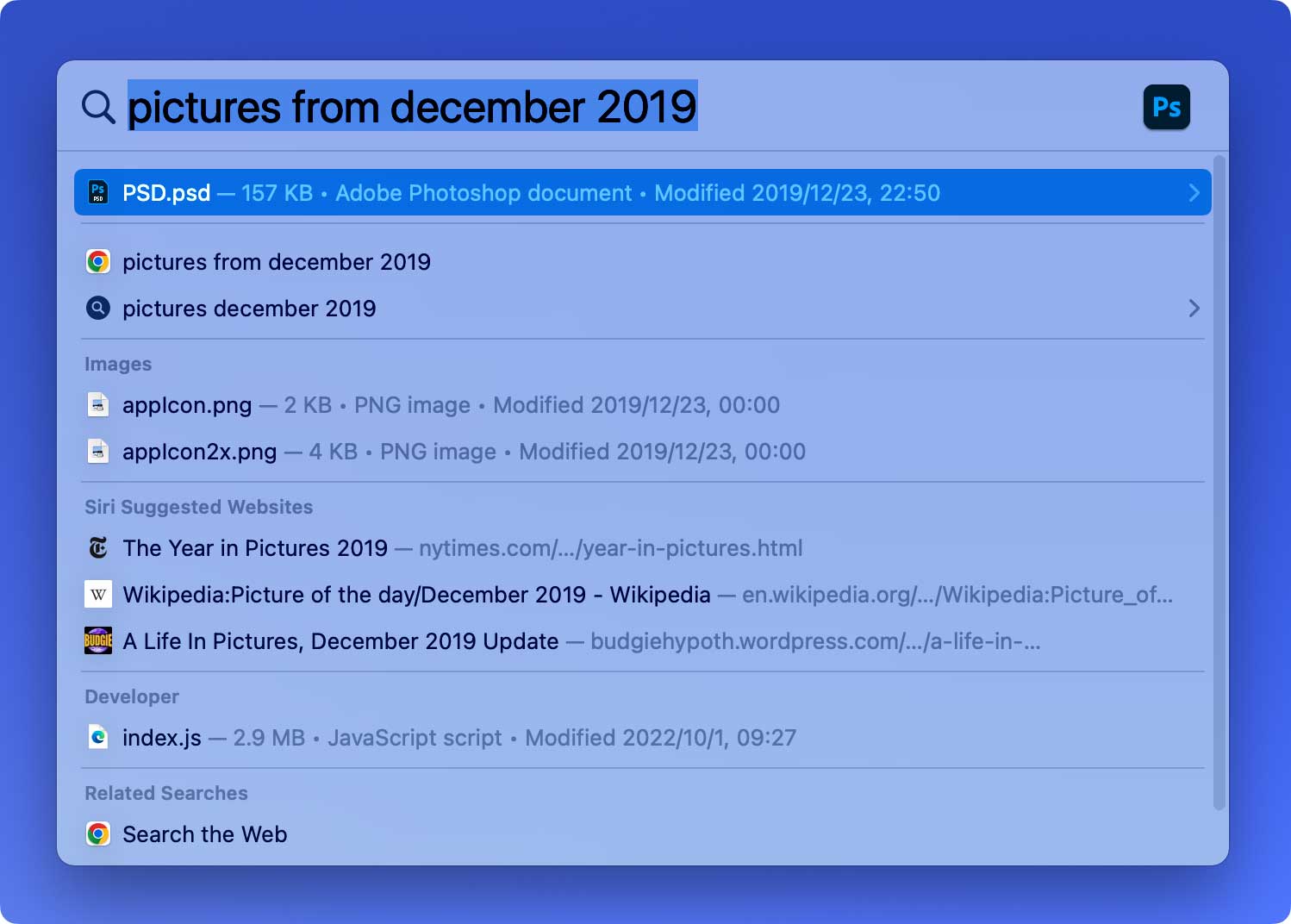
Weg Nr. 4: Anzeigen Ihrer Kontaktdetails
Wenn Sie jetzt die Kontaktnummer oder Adresse einer Person überprüfen müssen, die Sie auf Ihrem Mac haben, müssen Sie nur die Spotlight-Suche verwenden, anstatt Ihre Kontakte zu durchsuchen. Alles, was Sie tun müssen, ist, den Namen der Person einzugeben, die Sie in Ihrer Kontaktliste haben, und es werden Ihnen ihre Informationen angezeigt, einschließlich ihrer Telefonnummer, E-Mail-Adresse und mehr.
Weg Nr. 5: Suche nach Kalenderereignissen
Gleiches gilt für die Anzeige Ihrer Kontakte auf Ihrem Mac, wenn Sie nach einem Ereignis suchen, das Sie in Ihrem Kalender gebucht haben. Alles, was Sie tun müssen, ist, die Spotlight-Suche zu verwenden und den Namen des Ereignisses oder der Erinnerung einzugeben. Von dort aus können Sie es auswählen und alle Informationen, die Sie über das Ereignis eingegeben haben, werden auf Ihrem Bildschirm angezeigt.
Weg Nr. 6: Zugriff auf Wörterbuchdefinitionen
Nun, die Spotlight-Suche kann Ihnen bei einer Sache nicht helfen, und das ist Ihr Rechtschreibfehler, im Gegensatz zur Wörterbuchfunktion, mit der Sie falsch geschriebene Wörter korrigieren können. Aber was es Ihnen helfen kann, ist, dass Sie fortfahren und das Suchfeld „definieren“ eingeben können, gefolgt von dem Wort, dessen Bedeutung Sie wissen möchten. Und dann können Sie einfach fortfahren und die Tastenkombination Cmd + L verwenden, und dann können Sie die Definition sehen, ohne die App Ihre Wörterbuch-App öffnen zu müssen.
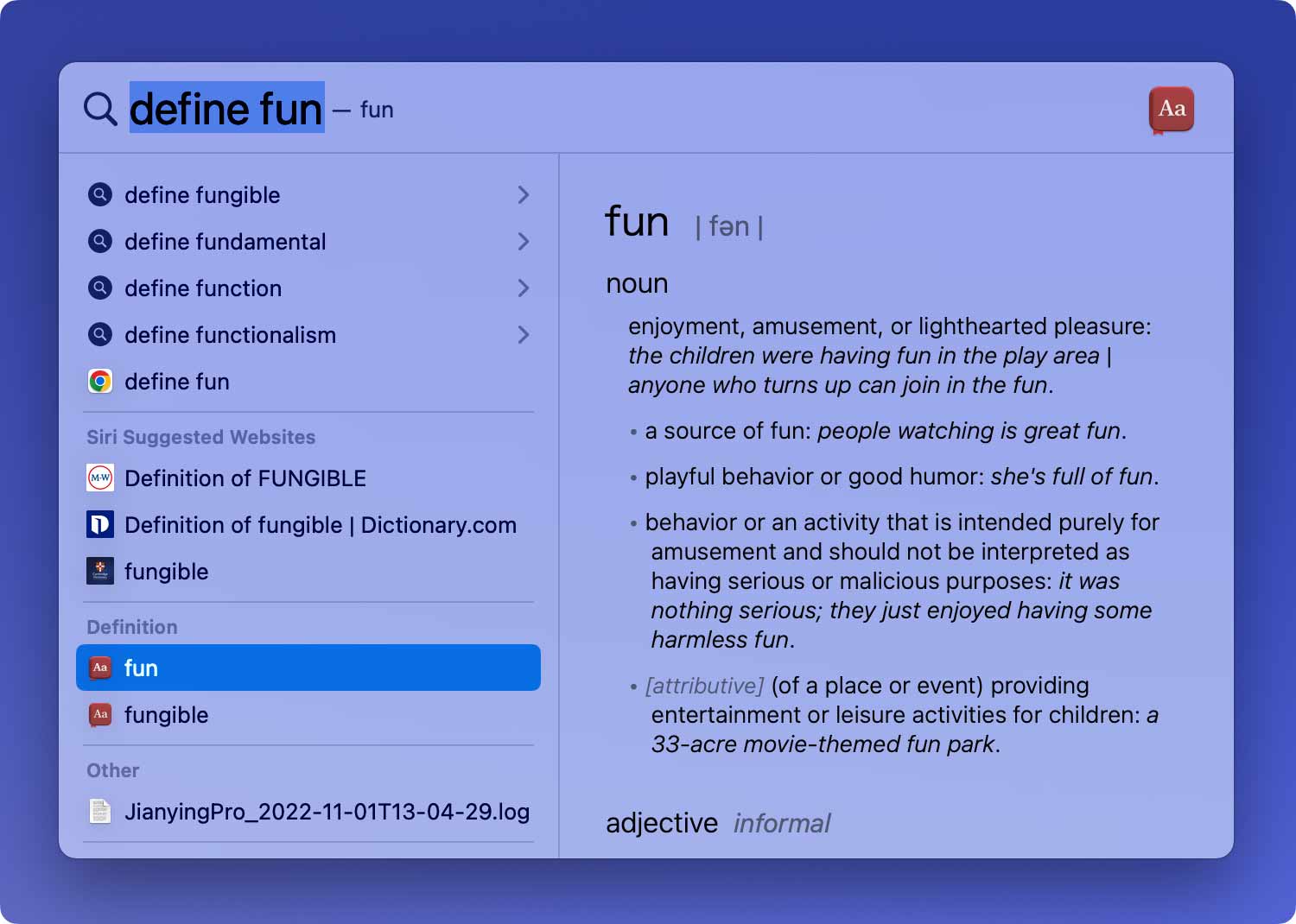
Weg Nr. 7: Berechnen Sie alles
Das Spotlight kann Ihnen auch bei der Berechnung helfen. Sie können dies verwenden, anstatt Ihre Rechner-App auf Ihrem Mac zu öffnen. Sobald das Ergebnis auf Ihrem Bildschirm erscheint, können Sie fortfahren und Cmd + C drücken, wenn Sie es in Ihre Zwischenablage kopieren möchten. Außerdem kann die Spotlight-Anwendung auch Konvertierungen wie Gewicht, Temperatur und mehr durchführen.
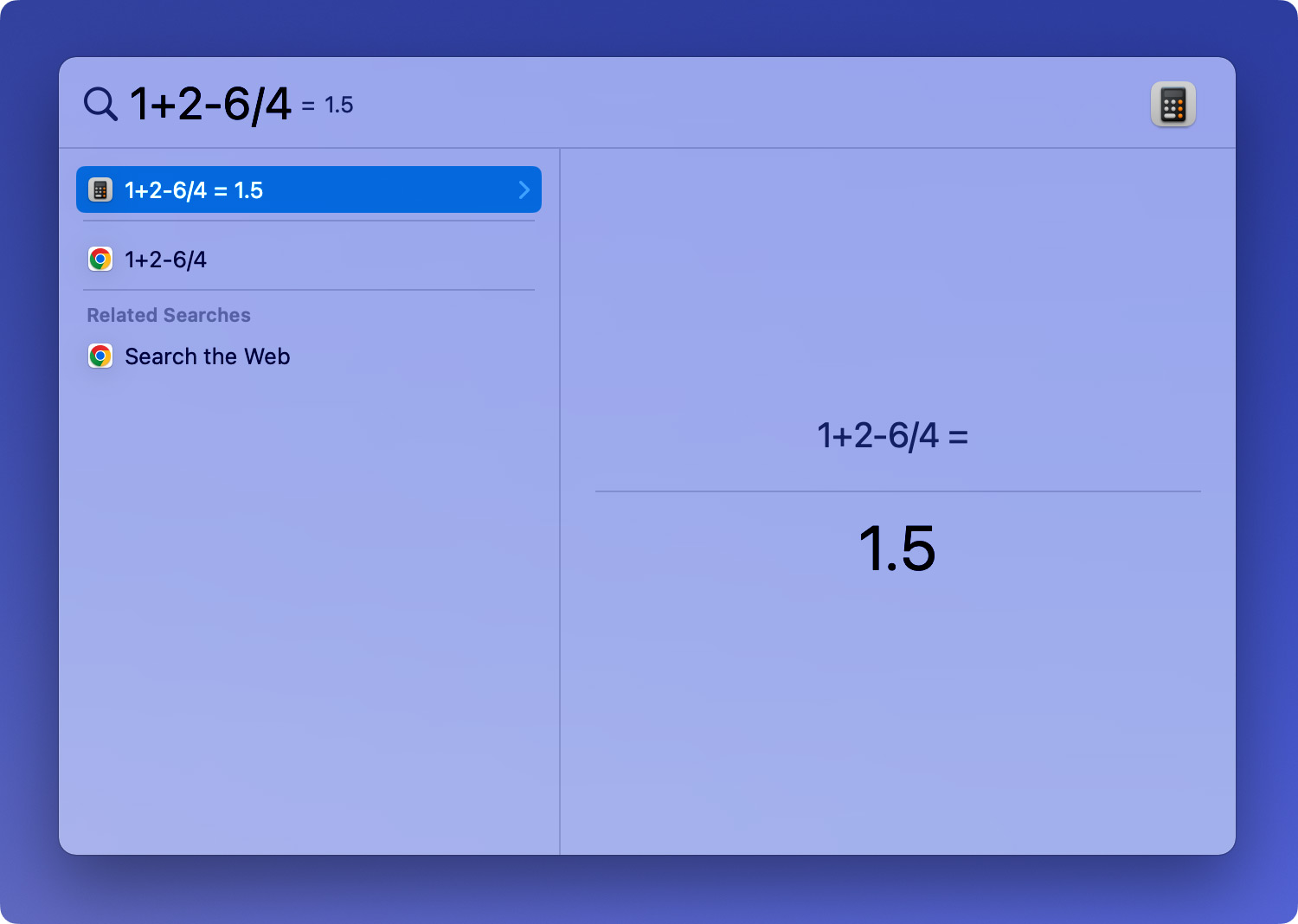
Weg Nr. 8: Kenne das Wetter
Eine weitere hilfreiche Funktion der Spotlight-Suche ist, dass Sie das Wetter in Ihrer Nähe tatsächlich kennen. Alles, was Sie tun müssen, ist, Spotlight zu öffnen und „Wetter“ einzugeben. Spotlight kann Ihnen dann eine Vorhersage des Wetters in Ihrer Nähe sowie für die nächsten sechs Stunden und den nächsten Tag anzeigen.

Weg Nr. 9: Sie können nach Ihrem Sportergebnis suchen
Nun, wenn Sie sich wirklich für Sport interessieren und einer bestimmten Mannschaft folgen und das Spiel verpasst haben, dann können Sie tatsächlich das Spotlight nutzen und nach dem Ergebnis Ihrer Mannschaft suchen. Dies ist einfacher, als im Internet zu suchen.
Weg Nr. 10: Musik hören
Wenn Sie gerne Musik hören, können Sie Spotlight auch verwenden, um nach einem Lied zu suchen, das Sie auf Ihrem Mac haben. Sie können dort auch das Album des Songs eingeben und sich Ihre iTunes-Vorschau anhören.
Da haben Sie es also. Abgesehen von den Dingen, die wir bereits oben erwähnt haben, gibt es noch viele Möglichkeiten, wie Sie die Spotlight-Suche auf Ihrem Mac verwenden können, und Sie werden erstaunt sein, dass sie all das tatsächlich kann.
Teil 3: Eine Liste vollständiger Spotlight-Tastaturkürzel
Nun, damit Sie es können Holen Sie das Beste aus Spotlight heraus, dann sollten Sie auch die verschiedenen Tastenkombinationen lernen, die Sie verwenden können. Auf diese Weise können Sie es sich leichter machen, alle auf Ihrem Bildschirm angezeigten Ergebnisse zu durchsuchen. Hier haben wir also alle Tastenkombinationen angegeben, die Sie verwenden können, wenn Sie Spotlight verwenden.
1. Befehl + Leertaste – dies startet die Spotlight-Anwendung auf Ihrem Mac.
2. Der Rechtspfeil – dieser hilft Ihnen, die Suche abzuschließen, die Sie verwenden, wodurch Ihre Abfrage in ihren vollständigen Namen umgewandelt wird.
3. Aufwärts- und Abwärtspfeil – damit können Sie die auf Ihrem Bildschirm angezeigte Liste durchsuchen.
4. Command-Up und Command-Down – damit können Sie zwischen den Ergebniskategorien wechseln.
5. Enter – damit können Sie das ausgewählte Ergebnis öffnen.
6. Command + R oder Command + Enter – zeigt das Ergebnis im Finder an.
7. Option + Command + Space – öffnet dann die aktuelle Suche im Finder. Auf diese Weise können Sie weitere Tools aufschlüsseln.
8. Befehlstaste + L – ermöglicht es Ihnen, die Definition für jeden Suchbegriff zu überspringen.
9. Command + B – dies wird Ihren Suchbegriff nachschlagen, indem Sie die Standardsuchmaschine in Ihrem Standardbrowser verwenden.
10. Command + I – Dies öffnet das „Get Info“-Fenster für Ihr Ergebnis.
11. Command + C – das kopiert das Ergebnis genau wie im Finder.
Teil 4: Aufrechterhaltung der Leistung Ihres Mac
Nun, wie wir alle wissen, verbraucht Spotlight auch etwas Platz auf Ihrem Mac, und das kann seine Leistung beeinträchtigen. Aus diesem Grund haben wir es Ihnen ermöglicht, Ihren Mac von den Einstellungen auf Ihrem Mac aus zu verwalten, die Sie selten verwenden. Und Sie können dies ganz einfach tun, indem Sie das brandneue verwenden TechyCub Mac Cleaner-Tool.
TechyCub Mac Cleaner ist eine der besten Apps, die wir für Sie haben, um alle Junk-Dateien zu bereinigen, die Sie auf Ihrem Mac haben. Und nicht nur das, es hat auch viele verschiedene Funktionen, die Sie verwenden können. Dies liegt daran, dass die TechyCub Mac-Reiniger wird als All-in-One-Mac-Anwendung erstellt.
Sie werden in der Lage sein, alles mit zu tun TechyCub Mac-Reiniger. Es kann ein Mac Cleaner, ein App-Deinstallationsprogramm, ein Leistungsmonitor, ein Secret Keeper, File Unarchive und Wi-Fi-Trotz sein.
Hier erfahren Sie, wie Sie die Wartung für Ihr Spotlight auf Ihrem Mac mit dem Mac Cleaner durchführen können TechyCub.
Schritt 1: Herunterladen, installieren und ausführen
Laden Sie Mac Cleaner von unserer offiziellen Website herunter und installieren Sie es auf Ihrem Mac. Führen Sie danach das Programm aus.
Mac-Reiniger
Scannen Sie Ihren Mac schnell und bereinigen Sie einfach Junk-Dateien.
Überprüfen Sie den primären Status Ihres Mac, einschließlich Festplattennutzung, CPU-Status, Speichernutzung usw.
Beschleunigen Sie Ihren Mac mit einfachen Klicks.
Kostenlos herunterladen
Schritt 2: Wählen Sie ein Modul aus
Auf der Hauptoberfläche können Sie die Funktionen sehen, die es hat, wie Junk Cleaner, App Installer, Shredder, Datenschutz und mehr. Um Ihren Mac aufzuräumen, können Sie eines der Module auswählen oder einfach nur klicken Müllmann und Scannen.

Schritt 3: Bereinigen Sie Ihren Mac
Wählen Sie die Dateien aus, die Sie nicht möchten, oder klicken Sie einfach darauf Alle löschen. Danach klicken Sie auf Clean um Ihre Wahl zu bestätigen. Dann beginnt die Software mit der Bereinigung Ihres Mac und Ihr Mac läuft nach der Bereinigung schneller.

Menschen Auch Lesen Wie behebe ich, dass mein Mac langsam läuft? Wie beschleunigen Sie Ihren Mac?
Teil 5: Fazit
Wie Sie sehen, gibt es viele Möglichkeiten, die Spotlight-Suche auf Ihrem Mac zu verwenden. Sie müssen jedoch immer noch sicherstellen, dass Sie es tatsächlich gut gepflegt halten. Auf diese Weise läuft Ihr Mac immer noch optimal oder sogar noch besser. Und damit Sie dies tun können, können Sie haben TechyCub Mac Cleaner und das wird ein Kinderspiel sein.
