想知道 Mac 上的 Spotlight 应用程序吗? 你知道怎么用吗? 如果没有,那么我们将在本文中向您展示如何在 Mac 上使用 Spotlight 搜索。
Mac 上的 Spotlight 应用程序实际上是在 2005 年问世的,它的功能是改版。 这意味着您可以使用它来搜索 Mac 上的文件。 随着时间的推移,Mac 上的 Spotlight 的功能也在扩展,并且有一些您实际上并没有意识到的功能。
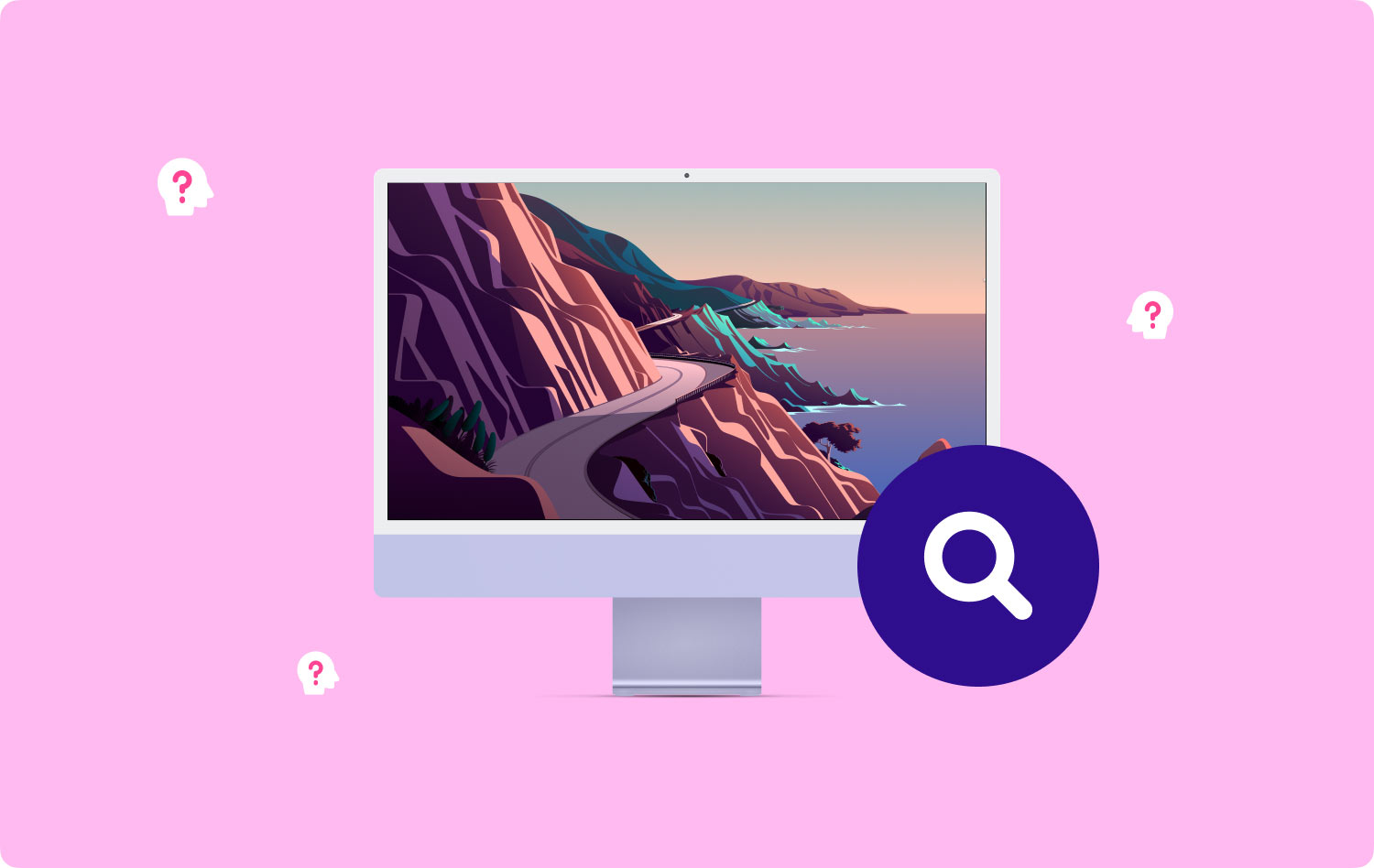
这个世界上实际上有两种 Mac 用户。 一种是使用 Spotlight 搜索的人,另一种是忽略它或不知道如何使用它的人。 所以,如果你是那些实际上不在 Mac 上使用 Spotlight 搜索的人之一,那么你就错过了太多。
Spotlight 实际上类似于 iPhone 上的 Siri 功能。 唯一的区别是 Siri 是声控的,而 Mac 上的 Spotlight 搜索功能不是。 您需要做的就是输入几个按键,然后您就可以在 Mac 上启动或查找您想要的任何内容。
在这里,我们将向您展示几种使用 Spotlight 搜索的方法,并向您展示它可以让您的生活更轻松。
第 1 部分:开始使用 Spotlight 搜索第 2 部分:如何在 Mac 上使用 Spotlight 的不同方式第 3 部分:完整的 Spotlight 键盘快捷键列表第 4 部分:维护 Mac 的性能第5部分:结论
第 1 部分:开始使用 Spotlight 搜索
这是关于如何在 Mac 上基本使用 Spotlight 的快速入门。 正如他们所说,如果您不了解基础知识,就永远无法提前进行。
所以在这里,您所要做的就是单击屏幕菜单栏上的 Spotlight 图标。 或者您也可以使用快捷方式,通过按 Command + Space 键来启动 Spotlight 搜索。
然后从那里,您可以继续并开始键入,您将能够在屏幕上看到一些匹配的结果。 然后,您可以继续选择一个结果,也可以使用键盘上的箭头键来浏览屏幕上显示的结果。 当您尝试转到“系统偏好设置”然后单击“聚焦”时,也可以管理屏幕上显示的这些类别。
所以基本上就是这样。 只需使用 Spotlight 功能,您就可以在 Mac 上搜索任何内容。

第 2 部分:如何在 Mac 上使用 Spotlight 的不同方式
现在您已经了解了 Spotlight 的基础知识,那么是时候让您了解在 Mac 上使用此应用程序的不同方式了。 以下是使用 Spotlight 搜索的方法列表。
方式#1:用它来启动应用程序
这是一些 Mac 用户使用 Spotlight 搜索时最常见的事情。 它也被认为是 Spotlight 显示的第一件事。 因此,为了能够在 Mac 上打开某个应用程序,您只需执行以下步骤即可。 让我们以在 Mac 上启动 Safari 为例。
第 1 步:继续并启动 Spotlight 或按 Mac 上的 Command + Space 键。
第 2 步:然后,继续并在搜索字段中输入 SA。
第3步:之后,继续并点击返回按钮。
使用 Spotlight 启动应用程序将帮助您加快启动过程。
方式#2:使用它按关键字搜索
实际上,您在 Mac 上拥有的任何东西都可以更轻松地使用 Spotlight 快速找到。 这也可能导致任何混乱的结果。 当您使用 Spotlight 搜索某些内容时,您还可以通过使用诸如“种类:”和“日期:”之类的关键字来简单地关注细节。
方式 #3:使用自然语言搜索
如果您希望计算对人类来说有点正常,请尝试使用自然语言搜索。 请记住,Spotlight 搜索功能实际上可以理解“上周的演示文稿”、“来自 Derek 的电子邮件”甚至“上个月的应用程序”之类的内容。 您还可以将某个文件从 Spotlight 拖到另一个应用程序。 此外,作为替代方案,您还可以按住 Command 键以查看文件的当前位置。
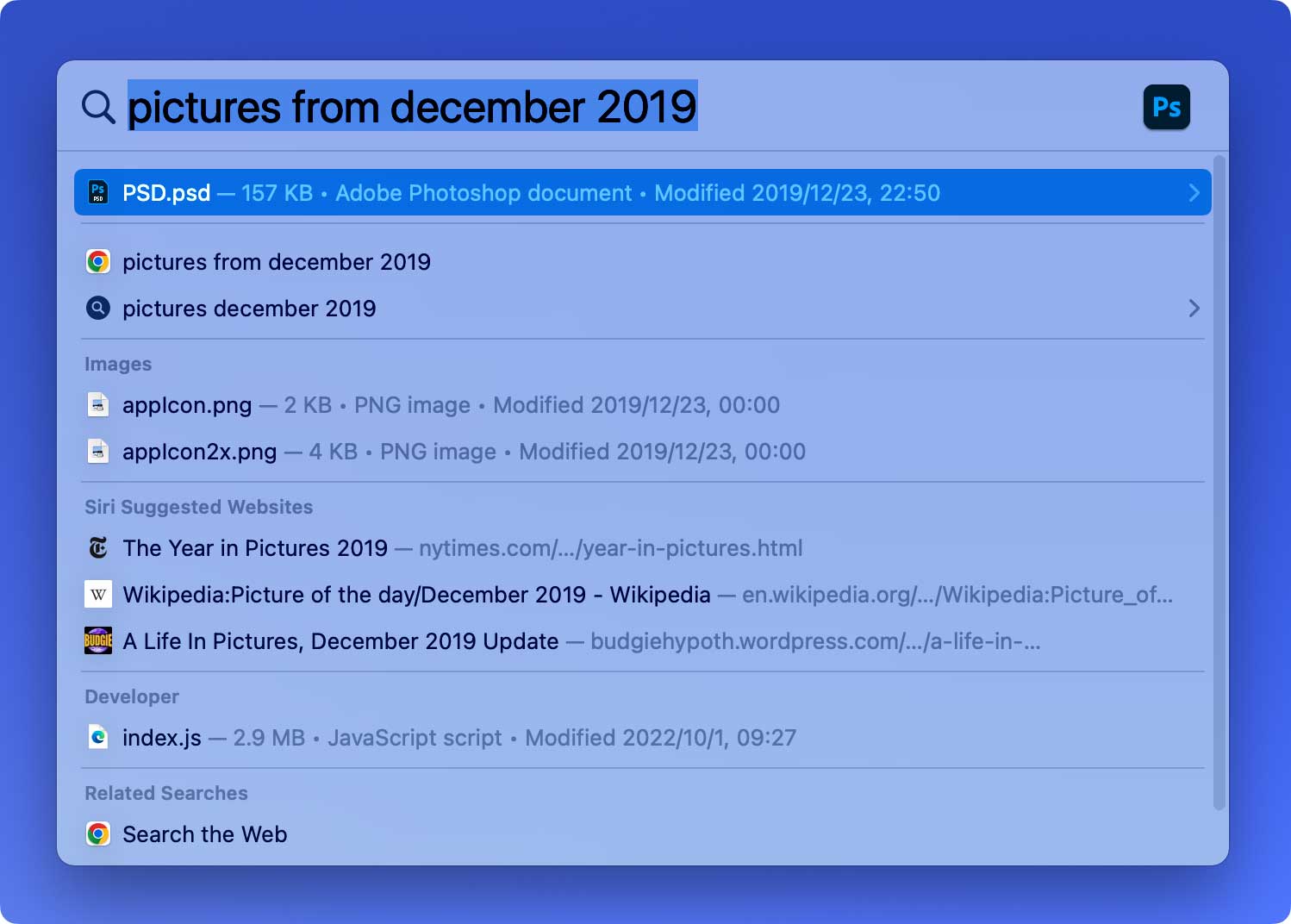
方式#4:查看您的联系人详细信息
现在,如果您需要查看 Mac 上某人的联系电话或地址,那么您所要做的就是使用 Spotlight 搜索,而不是浏览您的通讯录。 您需要做的就是输入联系人列表中联系人的姓名,它会向您显示他们的信息,包括他们的电话号码、电子邮件地址等。
方式#5:寻找日历事件
如果您要搜索已在日历上预订的活动,则与在 Mac 上查看联系人相同。 您需要做的就是使用 Spotlight 搜索并输入事件或提醒的名称。 从那里,您可以选择它,您包含的有关该事件的所有信息都将显示在您的屏幕上。
方式 #6:访问字典定义
好吧,Spotlight 搜索无法帮助您解决一件事,那就是您的拼写错误,这与允许您更正任何拼写错误的单词的词典功能不同。 但它可以帮助你的是,你可以继续在搜索字段中输入“定义”,然后输入你想知道其含义的词。 然后,您可以简单地继续使用快捷键 Cmd + L,然后您就可以看到它的定义,而无需打开您的词典应用程序。
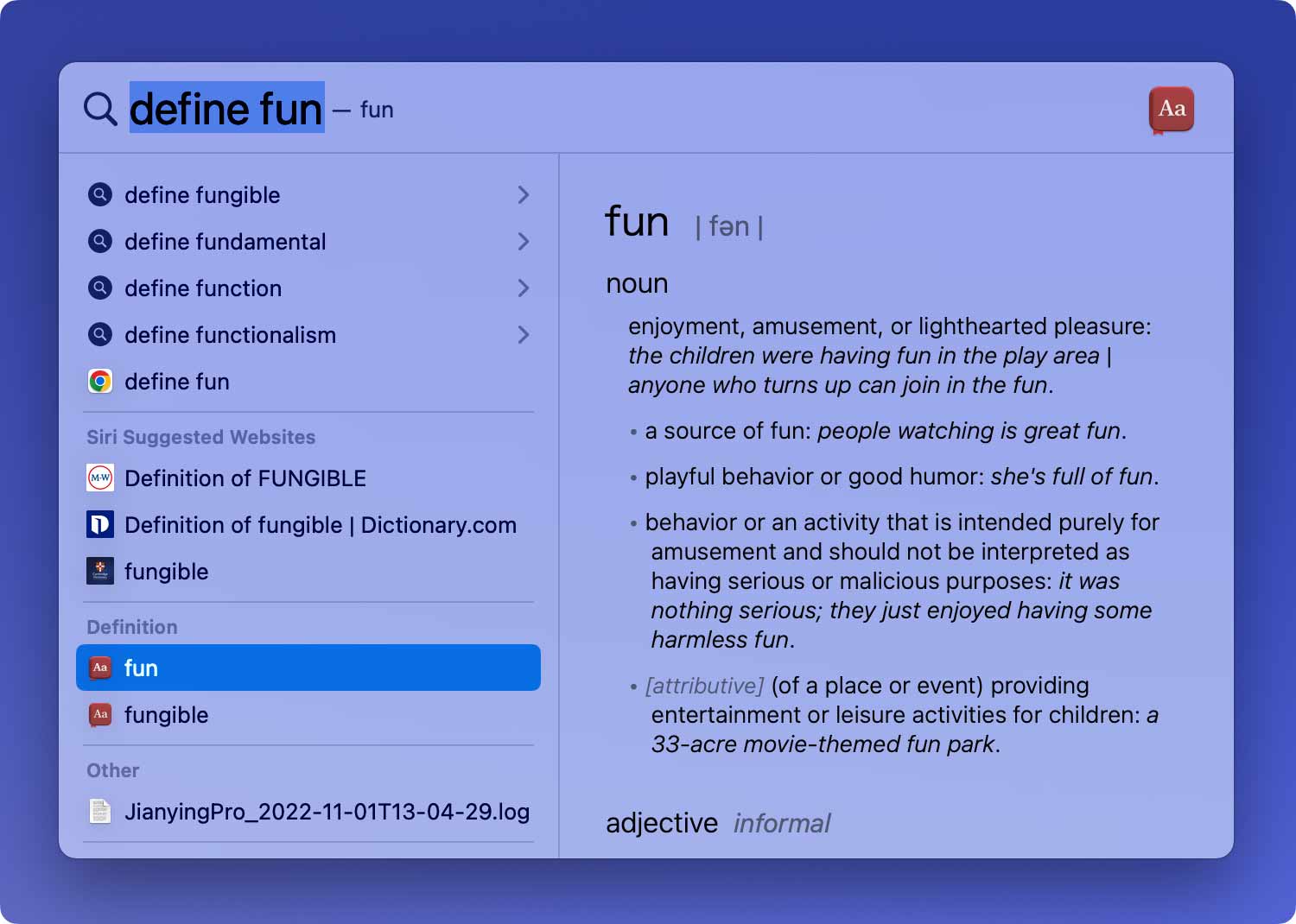
方式#7:计算任何东西
Spotlight 还可以帮助您计算事物。 您可以使用它来代替在 Mac 上打开计算器应用程序。 结果出现在屏幕上后,如果要将其复制到剪贴板,可以继续按 Cmd + C。 此外,Spotlight 应用程序还可以进行重量、温度等转换。
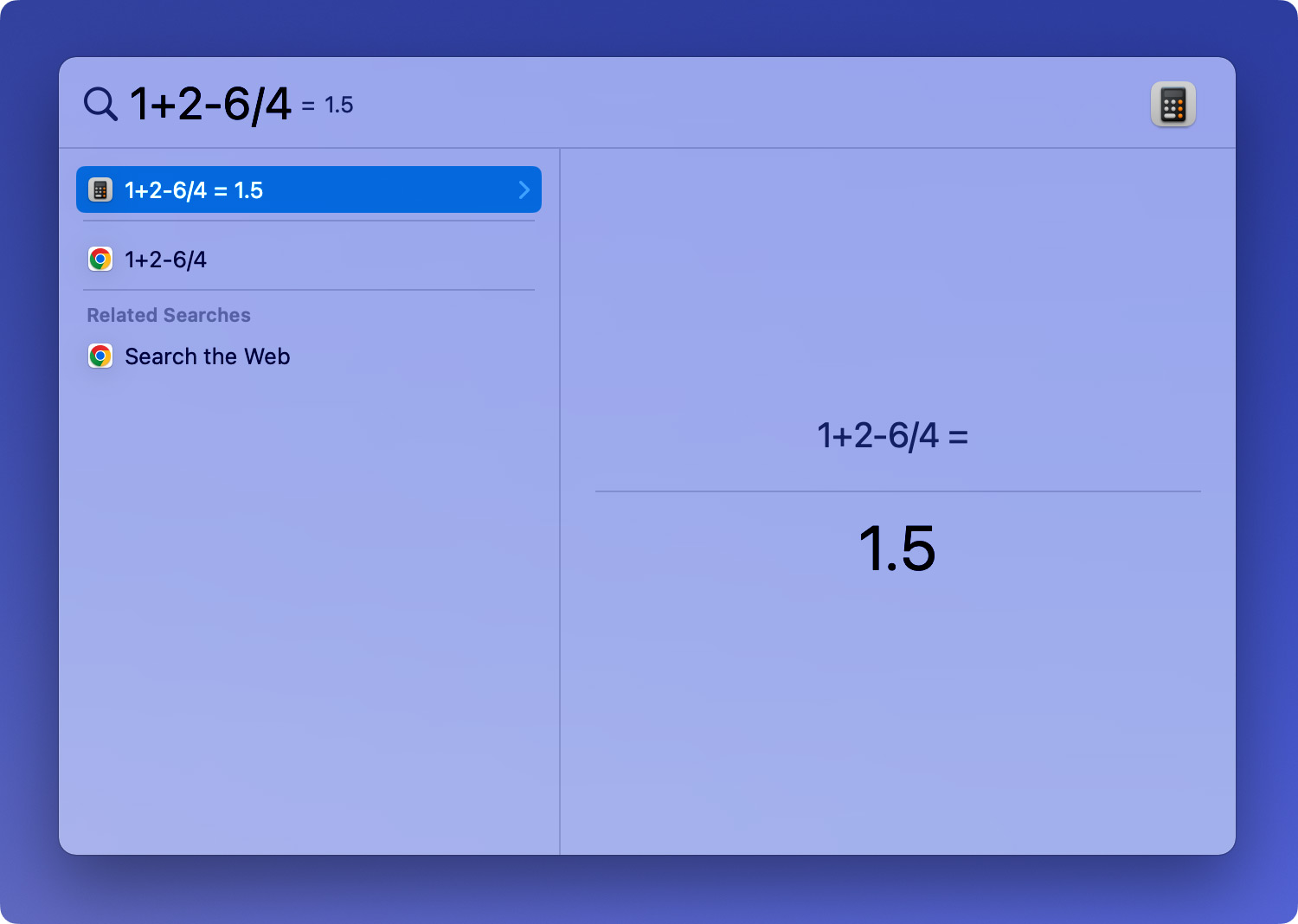
方式#8:了解天气
Spotlight 搜索的另一个有用的功能是您可以真正了解您所在地区的天气。 您所要做的就是打开 Spotlight 并输入“天气”。 然后,Spotlight 将能够向您显示您所在地区以及接下来六个小时和第二天的天气预报。

方式#9:你可以检查你的运动成绩
现在,如果您真的很喜欢运动并且您正在关注某支球队并且您错过了比赛,那么您实际上可以使用 Spotlight 并搜索您球队的得分。 这将比在网络上搜索更容易。
方式#10:听音乐
如果您喜欢听音乐,那么您还可以使用 Spotlight 来查找 Mac 上的歌曲。 你也可以在那里输入歌曲的专辑,然后你可以试听你的 iTunes 预览。
所以你有它。 除了我们上面已经提到的事情之外,还有很多方法可以如何在 Mac 上使用 Spotlight 搜索,你会惊讶于它实际上可以做所有这些事情。
第 3 部分:完整的 Spotlight 键盘快捷键列表
现在,为了你能够 充分利用 Spotlight, 那么您还应该学习可以使用的不同键盘快捷键。 这样,您就可以更轻松地浏览屏幕上显示的所有结果。 所以在这里,我们已经指出了您在使用 Spotlight 时可以使用的所有键盘快捷键。
1. Command + Space – 这将在您的 Mac 上启动 Spotlight 应用程序。
2. 右箭头——这将帮助您完成正在使用的搜索,这会将您的查询变成其全名。
3. 向上和向下箭头——这将允许您浏览屏幕上显示的列表。
4. Command-Up 和 Command-Down – 这将允许您在结果类别之间跳转。
5. Enter——这会让你打开选择的结果。
6. Command + R 或 Command + Enter – 将在 Finder 中显示结果。
7. Option + Command + Space – 然后将打开 Finder 上的当前搜索。 这样,您将能够深入了解更多工具。
8. Command + L – 将允许您跳转任何搜索词的定义。
9. Command + B – 这将通过使用默认浏览器中的默认搜索引擎来查找您的搜索词。
10. Command + I – 这将为您的结果启动“获取信息”窗口。
11. Command + C – 这将像在 Finder 中一样复制结果。
第 4 部分:维护 Mac 的性能
现在,众所周知,Spotlight 还会占用 Mac 上的一些空间,这会影响其性能。 这就是为什么我们让您可以通过 Mac 上您很少使用的那些设置来维护您的 Mac。 您可以使用全新的 TechyCub Mac 清理工具。
TechyCub Mac Cleaner 是我们为您清理 Mac 上所有垃圾文件的最佳应用程序之一。 不仅如此,它还有许多您可以使用的功能。 这是因为 TechyCub Mac Cleaner 被制作成一个多合一的 Mac 应用程序。
你将能够做任何事情 TechyCub 麦克清洁工。 它可以是 Mac Cleaner、应用程序卸载程序、性能监视器、Secret Keeper、File Unarchive 和 Wi-Fi spite。
现在,您可以通过以下方式使用 Mac Cleaner 在 Mac 上维护 Spotlight TechyCub.
第 1 步:下载、安装和运行
从我们的官方网站下载 Mac Cleaner 并将其安装到您的 Mac 上。 之后,运行程序。
Mac Cleaner
快速扫描Mac并轻松清理垃圾文件。
检查Mac的主要状态,包括磁盘使用情况,CPU状态,内存使用情况等。
只需点击几下即可加速您的Mac。
免费下载
步骤2:选择一个模块
在主界面上,您将能够看到它具有的功能,如垃圾清理器、应用程序安装器、碎纸机、隐私等。 要清理您的 Mac,您可以选择其中一个模块或只需单击 垃圾清洁工 和 Scan 扫描.

步骤3:清理你的Mac
选择您不需要的文件或只需单击 全部删除。 之后,点击 清洁 确认您的选择。 然后该软件将开始清理您的 Mac,清理后您的 Mac 将运行得更快。

人们也读 如何修复Mac运行缓慢? 你如何加速你的Mac?
第5部分:结论
如您所见,在 Mac 上使用 Spotlight 搜索的方法有很多种。 但是,您仍然必须确保您确实对其进行了良好的维护。 这样一来,您的 Mac 仍将以最佳甚至更好的状态运行。 为了让你做到这一点,你可以拥有 TechyCub Mac Cleaner,这将是小菜一碟。
