Heb je je ooit afgevraagd over de Spotlight-applicatie op je Mac? Weet je hoe je het moet gebruiken? Zo niet, dan laten we u in dit artikel zien hoe u Spotlight-zoeken op Mac kunt gebruiken.
De Spotlight-applicatie op je Mac kwam eigenlijk uit in 2005 en functioneert als een opknapbeurt. Dit betekent dat u dit voor u kunt gebruiken om naar uw bestanden op uw Mac te zoeken. En naarmate de tijd verstreek, werden de functies van Spotlight op Mac ook uitgebreid en zijn er enkele functies waarvan u zich eigenlijk niet bewust bent.
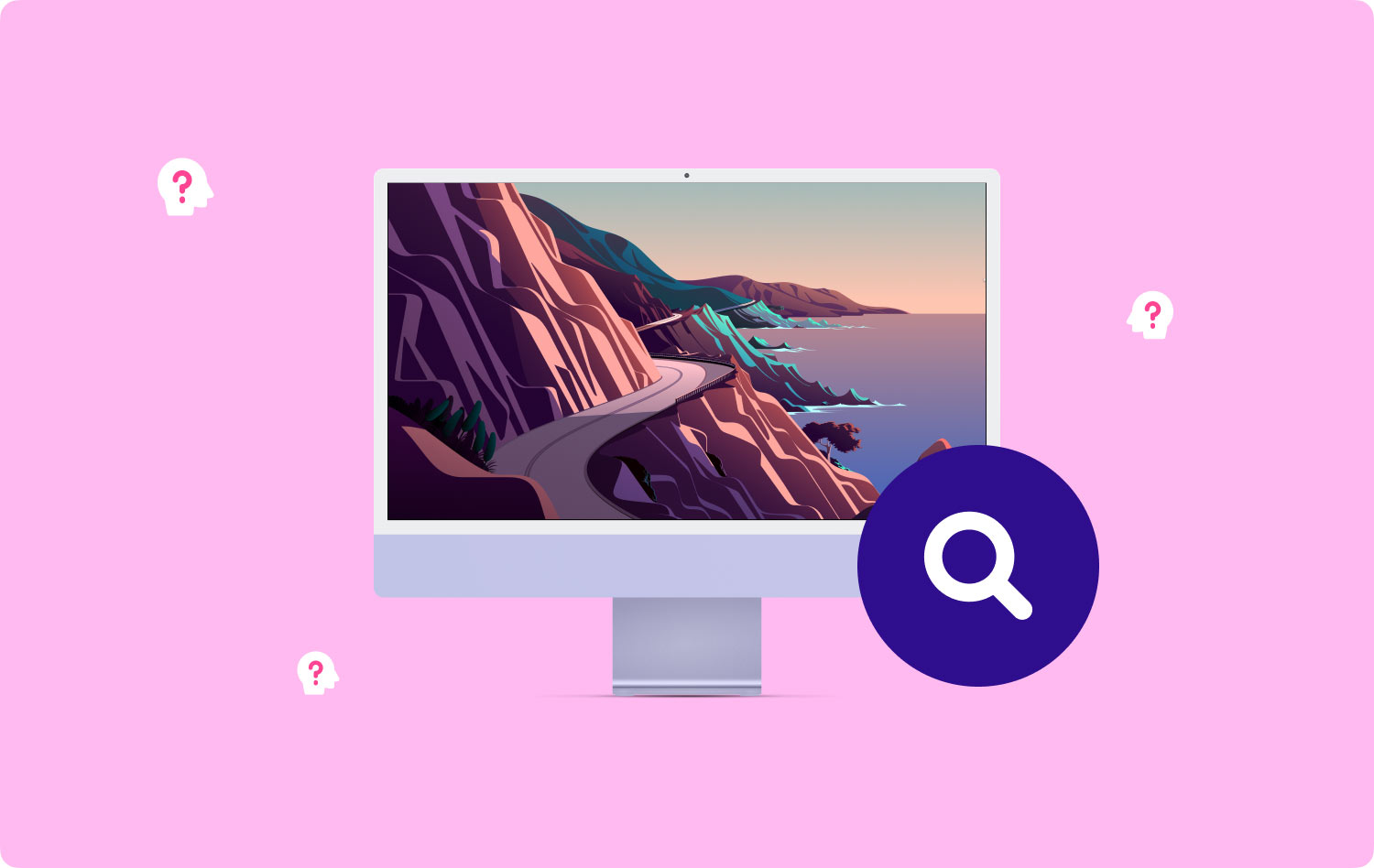
Er zijn eigenlijk twee soorten Mac-gebruikers in deze wereld. Een daarvan zijn degenen die de Spotlight-zoekopdracht gebruiken en de andere zijn die mensen die het negeren of niet weten hoe ze het moeten gebruiken. Dus als jij een van die mensen bent die de Spotlight-zoekopdracht op je Mac eigenlijk niet gebruikt, dan mis je te veel.
De Spotlight is eigenlijk vergelijkbaar met een die je op een iPhone hebt, de Siri-functie. Het enige verschil is dat Siri spraakgestuurd is, terwijl de Spotlight-zoekfunctie op Mac dat niet is. Het enige dat u hoeft te doen, is een paar toetsaanslagen invoeren en dan kunt u alles starten of opzoeken wat u maar wilt op uw Mac.
Hier laten we u verschillende manieren zien waarop u de Spotlight-zoekopdracht kunt gebruiken en laten we u zien dat dit uw leven gemakkelijker kan maken.
Deel 1: Aan de slag met Spotlight SearchDeel 2: verschillende manieren om Spotlight op Mac te gebruikenDeel 3: een lijst met complete Spotlight-sneltoetsenDeel 4: De prestaties van uw Mac behoudenDeel 5: conclusie
Deel 1: Aan de slag met Spotlight Search
Hier is een zeer snelle starter over hoe u Spotlight in principe op uw Mac kunt gebruiken. Zoals ze zeggen, je kunt nooit van tevoren gaan als je de basis niet kent.
Dus hier hoeft u alleen maar op het Spotlight-pictogram te klikken dat zich in de menubalk van uw scherm bevindt. Of u kunt ook de snelkoppelingsmethode gebruiken door op de toets Command + Spatie te drukken om de Spotlight-zoekopdracht te starten.
Vanaf daar kunt u doorgaan en beginnen met typen en zult u enkele overeenkomende resultaten kunnen zien die op uw scherm verschijnen. Vervolgens kunt u doorgaan en één resultaat kiezen of u kunt de pijltoetsen op uw toetsenbord gebruiken om door de resultaten op uw scherm te navigeren. Deze categorieën die op uw scherm worden weergegeven, kunnen ook worden beheerd wanneer u naar uw Systeemvoorkeuren probeert te gaan en vervolgens op Spotlight klikt.
Dus eigenlijk is dat het. U kunt naar alles op uw Mac zoeken door de Spotlight-functie te gebruiken.

Deel 2: verschillende manieren om Spotlight op Mac te gebruiken
Nu je de basis van Spotlight kent, wordt het tijd dat je de verschillende manieren leert waarop je deze applicatie op je Mac kunt gebruiken. Hier zijn lijsten met manieren om de Spotlight-zoekopdracht te gebruiken.
Manier #1: gebruik het om applicaties te starten
Dit is de meest voorkomende manier waarop sommige Mac-gebruikers hun Spotlight-zoekopdracht gebruiken. En het wordt ook beschouwd als het eerste dat Spotlight weergeeft. Dus om een bepaalde applicatie op je Mac te kunnen openen, hoef je alleen maar de onderstaande stappen te volgen. Laten we Safari als voorbeeld nemen om op uw Mac te starten.
Stap 1: Ga je gang en start Spotlight of druk op de Command + spatiebalk op je Mac.
Stap 2: En ga je gang en typ SA in het zoekveld.
Stap 3: Ga daarna door en druk op de Return-knop.
Door Spotlight te gebruiken om de toepassing te starten, kunt u het proces versnellen.
Manier #2: gebruik het om op trefwoorden te zoeken
Alles wat je op je Mac hebt, kan eigenlijk eenvoudiger en kan snel worden gevonden met Spotlight. En dit kan ook zorgen voor rommelige resultaten. U kunt zich ook eenvoudig concentreren op de details door trefwoorden zoals "soort:" en "datum:" te gebruiken wanneer u naar iets zoekt met Spotlight.
Manier #3: zoeken met behulp van natuurlijke taal
Als je wilt dat computers een beetje normaal zijn voor mensen, experimenteer dan met de natuurlijke taalzoekfunctie. Houd er rekening mee dat de Spotlight-zoekfunctie eigenlijk de termen "presentatie van vorige week", "E-mails van Derek" of zelfs "Apps van vorige maand" begrijpt. Je kunt ook een bepaald bestand vanuit Spotlight naar een andere app slepen. Als alternatief hiervoor kunt u ook de Command-toets ingedrukt houden om de huidige locatie van het bestand te zien.
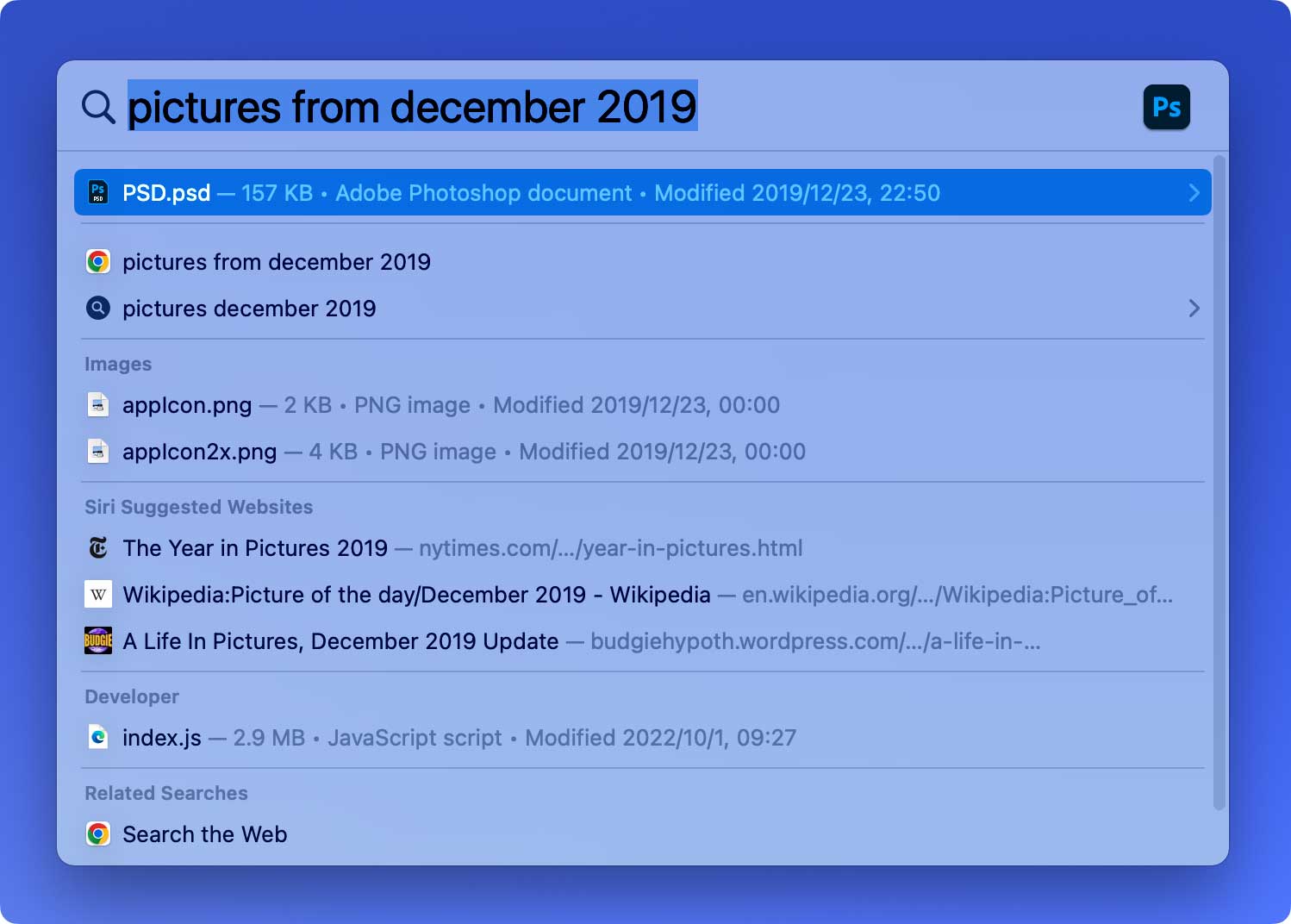
Manier # 4: uw contactgegevens bekijken
Als u nu het contactnummer of adres van iemand op uw Mac wilt controleren, hoeft u alleen maar Spotlight-zoeken te gebruiken in plaats van door uw Contacten te bladeren. Het enige dat u hoeft te doen, is de naam in te typen van de persoon die u in uw contactenlijst heeft staan en u krijgt hun informatie te zien, waaronder hun telefoonnummer, e-mailadres en meer.
Manier # 5: op zoek naar agenda-evenementen
Hetzelfde geldt voor het bekijken van uw contacten op uw Mac als u gaat zoeken naar een evenement dat u in uw agenda hebt geboekt. Het enige dat u hoeft te doen, is de Spotlight-zoekopdracht te gebruiken en de naam van het evenement of de herinnering in te typen. Van daaruit kunt u het selecteren en alle informatie die u over het evenement hebt ingevoerd, wordt op uw scherm weergegeven.
Manier #6: Toegang tot woordenboekdefinities
Welnu, de Spotlight-zoekopdracht kan u met één ding niet helpen en dat is uw spelfout, in tegenstelling tot de woordenboekfunctie waarmee u verkeerd gespelde woorden kunt corrigeren. Maar waar het u mee kan helpen, is dat u door kunt gaan en in het zoekveld "definiëren" kunt typen, gevolgd door het woord waarvan u de betekenis wilt weten. En dan kun je gewoon doorgaan en de snelkoppeling Cmd + L gebruiken en dan kun je de definitie zien zonder de app je Dictionary-app te hoeven openen.
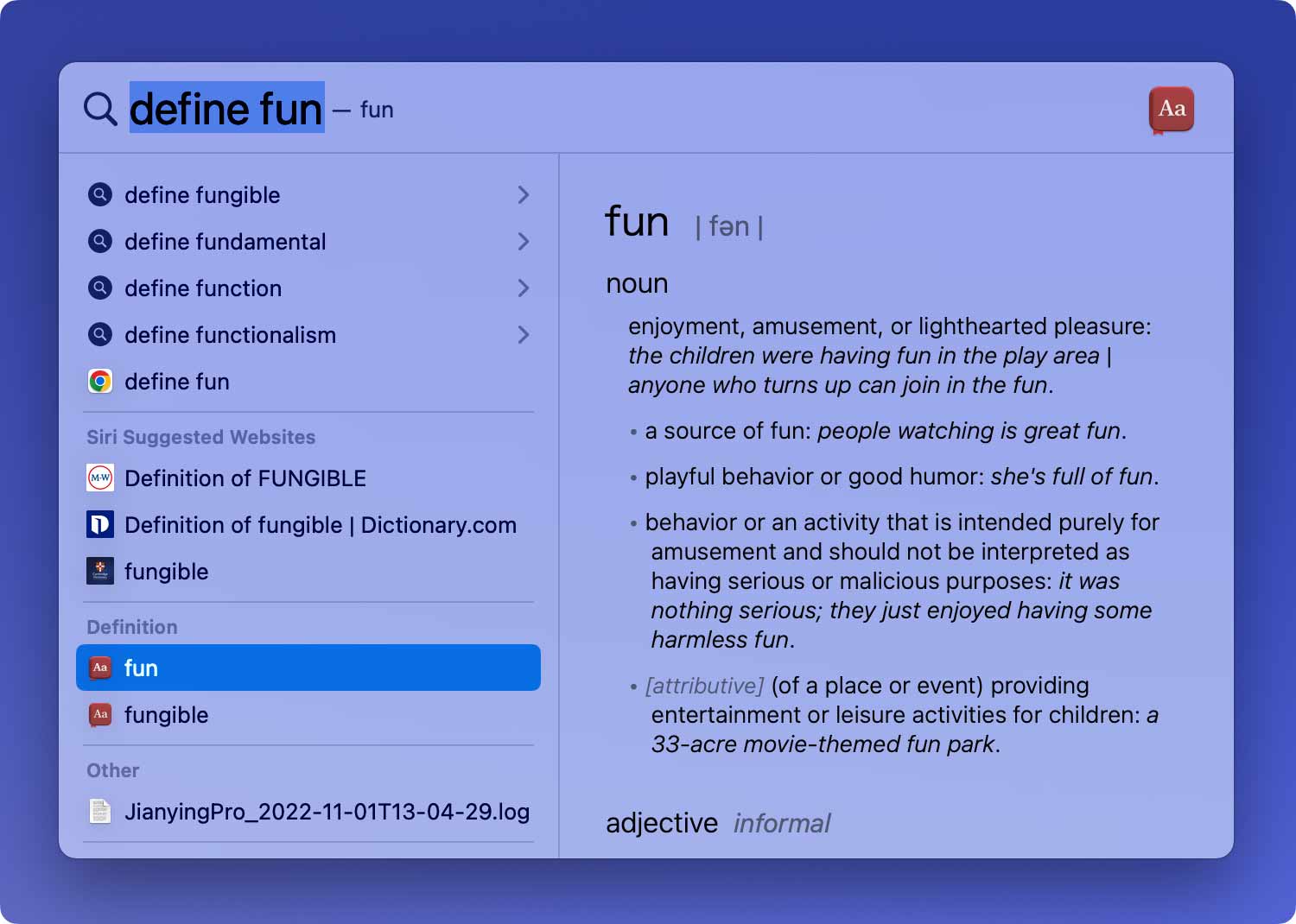
Manier # 7: bereken alles
De Spotlight kan je ook helpen bij het rekenen. U kunt dit gebruiken in plaats van uw Rekenmachine-app op uw Mac te openen. Zodra het resultaat op uw scherm verschijnt, kunt u doorgaan en op Cmd + C drukken als u het naar uw klembord wilt kopiëren. De Spotlight-applicatie kan ook conversies uitvoeren zoals gewicht, temperatuur en meer.
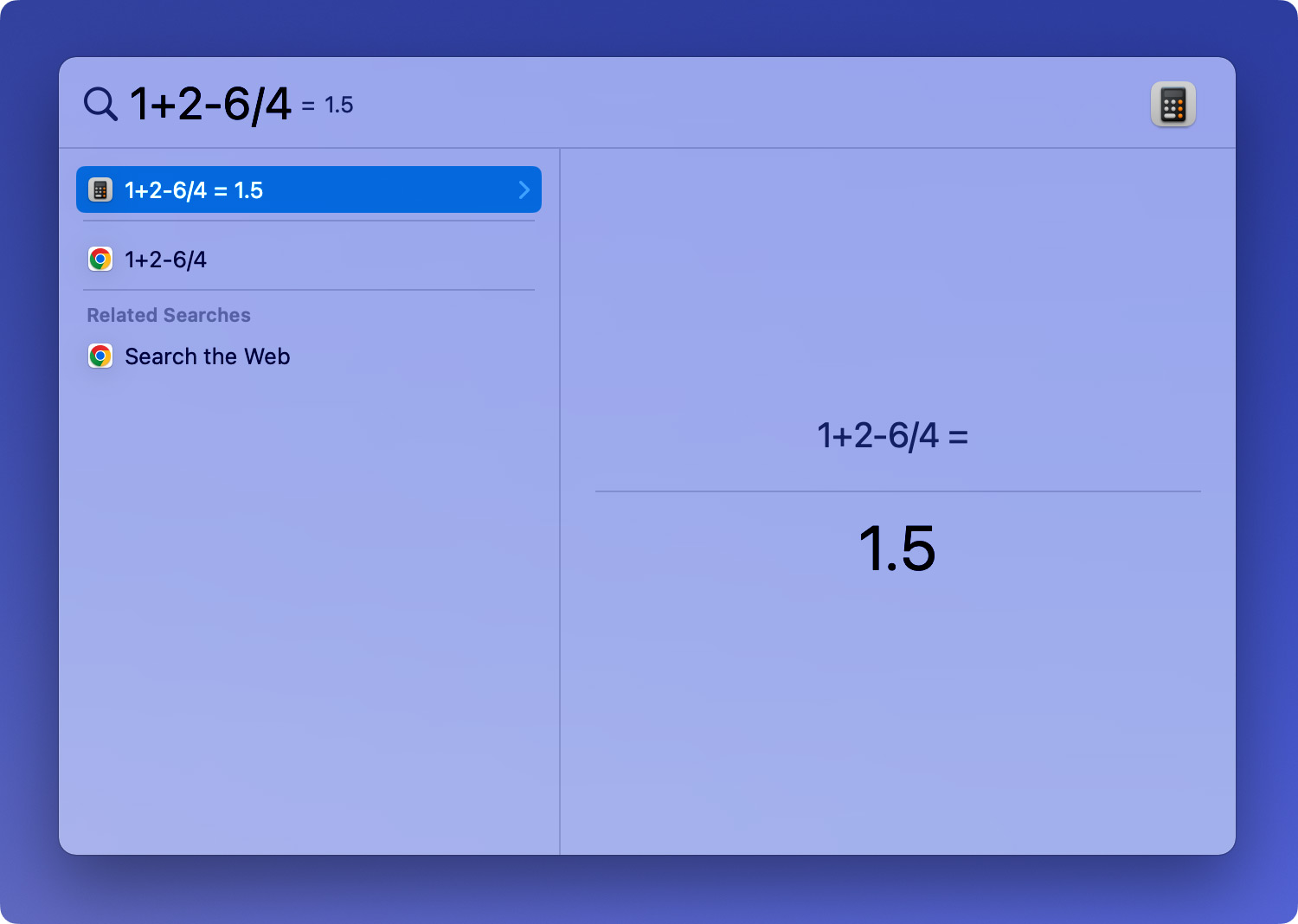
Manier # 8: Ken het weer
Een ander handig kenmerk van de Spotlight-zoekopdracht is dat u het weer in uw regio daadwerkelijk kunt kennen. Het enige dat u hoeft te doen, is Spotlight openen en "weer" typen. Vervolgens kan Spotlight u een voorspelling van het weer in uw regio en voor de komende zes uur en de volgende dag laten zien.

Manier # 9: u kunt uw sportscore controleren
Als je nu echt van sport houdt en je volgt een bepaald team en je hebt de wedstrijd gemist, dan kun je de Spotlight gebruiken en zoeken naar de score van je team. Dit zal gemakkelijker zijn in plaats van het op internet te zoeken.
Manier #10: naar muziek luisteren
Als je graag naar muziek luistert, kun je Spotlight ook gebruiken om naar een nummer te zoeken dat je op je Mac hebt staan. Je kunt daar ook het album van het nummer typen en je kunt naar je iTunes-voorbeeld luisteren.
Dus daar heb je het. Er zijn nog steeds veel manieren waarop u Spotlight-zoeken op uw Mac kunt gebruiken, afgezien van de dingen die we hierboven al hebben genoemd, en u zult versteld staan dat het eigenlijk al die dingen kan.
Deel 3: een lijst met complete Spotlight-sneltoetsen
Nu, voor u om te kunnen haal het meeste uit Spotlight, dan moet u ook de verschillende sneltoetsen leren kennen die u kunt gebruiken. Op deze manier kunt u het u gemakkelijker maken om door alle resultaten op uw scherm te bladeren. Dus hier hebben we alle sneltoetsen aangegeven die u kunt gebruiken wanneer u Spotlight gebruikt.
1. Command + Spatie – hiermee start u de Spotlight-toepassing op uw Mac.
2. De pijl naar rechts – dit helpt u bij het voltooien van de zoekopdracht die u gebruikt, waardoor uw zoekopdracht de volledige naam wordt.
3. De pijl omhoog en omlaag - hiermee kunt u door de lijst bladeren die op uw scherm wordt weergegeven.
4. Command-Up en Command-Down - hiermee kunt u tussen categorieën van het resultaat springen.
5. Enter - hiermee kunt u het gekozen resultaat openen.
6. Command + R of Command + Enter - toont het resultaat in Finder.
7. Option + Command + Spatie - opent dan de huidige zoekopdracht in Finder. Op deze manier kunt u inzoomen op meer tools.
8. Command + L - hiermee kunt u de definitie voor elke zoekterm overslaan.
9. Command + B - dit zal uw zoekterm opzoeken door gebruik te maken van de standaardzoekmachine in uw standaardbrowser.
10. Command + I - Hiermee wordt het venster "Informatie ophalen voor uw resultaat" geopend.
11. Command + C - dit kopieert het resultaat net als in Finder.
Deel 4: De prestaties van uw Mac behouden
Zoals we allemaal weten, verbruikt Spotlight ook wat ruimte op je Mac, en dat kan de prestaties beïnvloeden. Daarom hebben we het voor u mogelijk gemaakt om uw Mac te onderhouden vanuit de instellingen op uw Mac die u zelden gebruikt. En u kunt dit gemakkelijk doen door het geheel nieuwe te gebruiken TechyCub Mac Cleaner-tool.
TechyCub Mac Cleaner is een van de beste apps die we voor je hebben om alle ongewenste bestanden op je Mac op te ruimen. En niet alleen dat, maar het heeft ook veel verschillende functies die u kunt gebruiken. Dit komt doordat de TechyCub Mac Cleaner is gemaakt als een alles-in-één Mac-applicatie.
Je zult er alles mee kunnen doen TechyCub Mac-reiniger. Het kan een Mac Cleaner, een App Uninstaller, Performance Monitor, een Secret Keeper, File Unarchive en Wi-Fi ondanks zijn.
Hier is hoe u het onderhoud van uw Spotlight op uw Mac kunt laten uitvoeren met behulp van de Mac Cleaner TechyCub.
Stap 1: downloaden, installeren en uitvoeren
Laat Mac Cleaner downloaden van onze officiële website en laat het op uw Mac installeren. Voer daarna het programma uit.
Mac Cleaner
Scan uw Mac snel en verwijder gemakkelijk ongewenste bestanden.
Controleer de primaire status van uw Mac, inclusief schijfgebruik, CPU-status, geheugengebruik, enz.
Maak je Mac sneller met simpele klikken.
Download gratis
Stap 2: Kies een module
Op de hoofdinterface kun je de functies zien die het heeft, zoals Junk Cleaner, App Installer, Shredder, Privacy en meer. Om je Mac op te schonen, kun je een van de modules kiezen of gewoon klikken Rommel opruimer en aftasten.

Stap 3: ruim je Mac op
Kies de bestanden die u niet wilt of klik gewoon Alle verwijderen. Klik daarna op Schoon om uw keuze te bevestigen. Vervolgens begint de software met het opschonen van je Mac en werkt je Mac sneller na het opschonen.

Mensen Lees ook Hoe repareer ik mijn Mac die langzaam werkt? Hoe versnel je je Mac?
Deel 5: conclusie
Zoals je kunt zien, zijn er veel manieren om de Spotlight-zoekopdracht op je Mac te gebruiken. U moet er echter nog steeds voor zorgen dat u het ook daadwerkelijk goed onderhoudt. Op deze manier werkt je Mac nog steeds op zijn best of zelfs beter. En voor jou om dit te doen, kun je hebben TechyCub Mac Cleaner en dit wordt een fluitje van een cent.
