هل تساءلت يومًا عن تطبيق Spotlight على جهاز Mac الخاص بك؟ هل تعرف كيفية استخدامه؟ إذا لم يكن الأمر كذلك ، فسنعرض لك في هذه المقالة كيفية استخدام بحث Spotlight على نظام Mac.
ظهر تطبيق Spotlight على جهاز Mac الخاص بك بالفعل في عام 2005 وهو يعمل كتجديد. هذا يعني أنه يمكنك استخدام هذا للبحث عن ملفاتك على جهاز Mac الخاص بك. ومع مرور الوقت ، توسعت أيضًا ميزات Spotlight على Mac وهناك بعض الميزات التي لا تعرفها بالفعل.
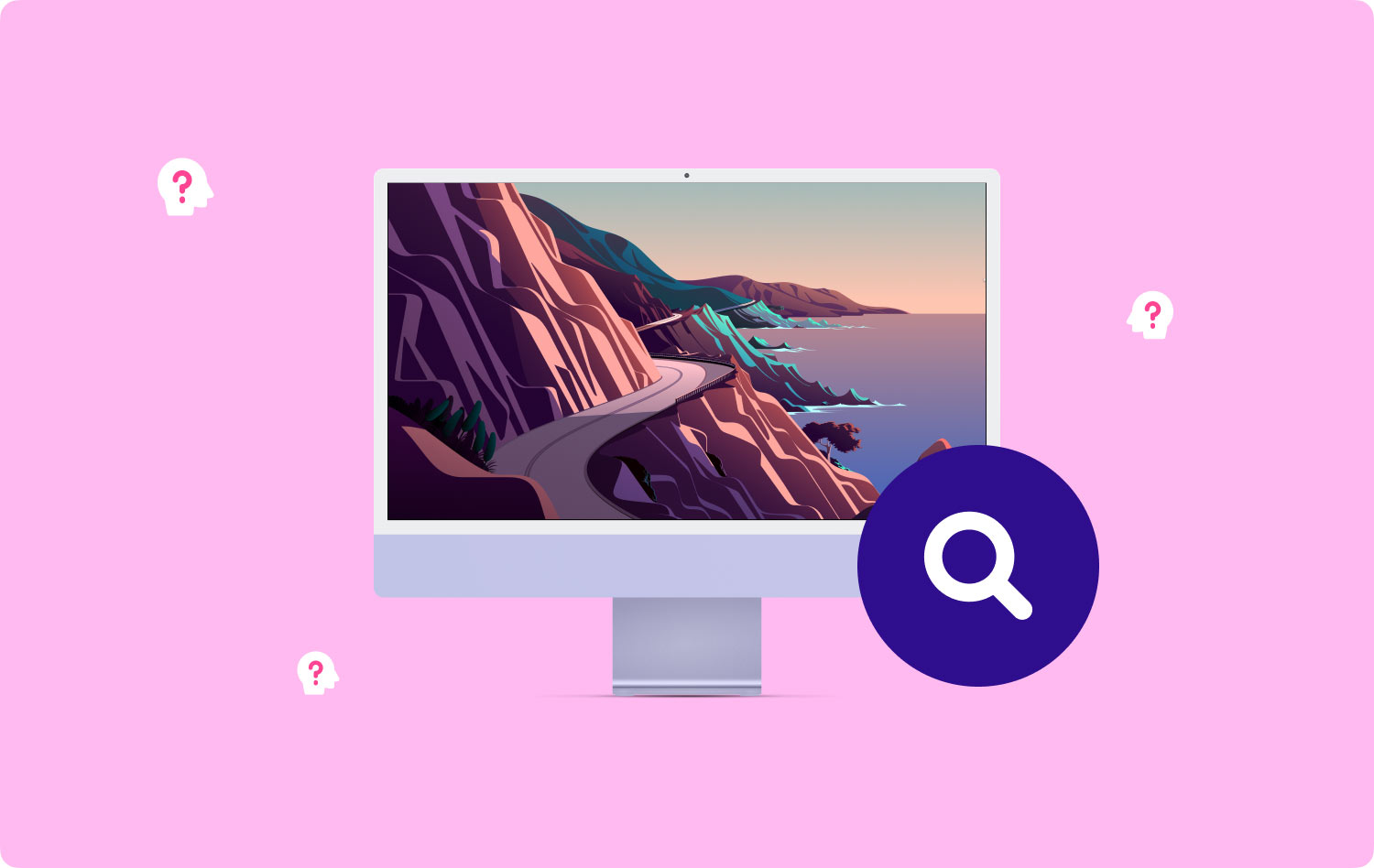
يوجد في الواقع نوعان من مستخدمي Mac في هذا العالم. أحدهما هو أولئك الذين يستخدمون بحث Spotlight والآخر هم الأشخاص الذين يتجاهلونه أو لا يعرفون كيفية استخدامه. لذلك ، إذا كنت أحد هؤلاء الأشخاص الذين لا يستخدمون بالفعل بحث Spotlight على جهاز Mac الخاص بك ، فأنت تفتقد الكثير.
يشبه Spotlight في الواقع ما لديك على iPhone يسمى ميزة Siri. الاختلاف الوحيد هو أن Siri يتم تنشيطه صوتيًا بينما لا يتم تنشيط ميزة بحث Spotlight على نظام Mac. كل ما عليك فعله هو إدخال بضع ضغطات على المفاتيح وبعد ذلك ستتمكن من تشغيل أو البحث عن أي شيء تريده على جهاز Mac الخاص بك.
هنا ، سوف نعرض لك عدة طرق حول كيفية استخدام بحث Spotlight ونوضح لك أنه يمكن أن يجعل حياتك أسهل.
الجزء 1: الشروع في استخدام Spotlight Searchالجزء 2: طرق مختلفة كيفية استخدام Spotlight على Macالجزء 3: قائمة كاملة باختصارات لوحة مفاتيح Spotlightالجزء 4: الحفاظ على أداء جهاز Mac الخاص بكالجزء 5: الخاتمة
الجزء 1: الشروع في استخدام Spotlight Search
إليك بداية سريعة جدًا حول كيفية استخدام Spotlight بشكل أساسي على جهاز Mac الخاص بك. كما يقولون ، لا يمكنك الذهاب مقدمًا إذا كنت لا تعرف الأساسيات.
لذا هنا ، كل ما عليك فعله هو النقر فوق أيقونة Spotlight الموجودة في شريط القائمة في شاشتك. أو يمكنك أيضًا استخدام طريقة الاختصار بالضغط على مفتاح Command + Space لبدء تشغيل بحث Spotlight.
ثم من هناك ، يمكنك المضي قدمًا والبدء في الكتابة وستتمكن من رؤية بعض النتائج المطابقة التي ستظهر على شاشتك. بعد ذلك ، يمكنك المضي قدمًا واختيار نتيجة واحدة أو يمكنك استخدام مفاتيح الأسهم على لوحة المفاتيح لتصفح النتائج المعروضة على شاشتك. يمكن أيضًا إدارة هذه الفئات التي تظهر على شاشتك عندما تحاول الانتقال إلى تفضيلات النظام ثم النقر فوق Spotlight.
إذن ، هذا هو الأساس. ستتمكن من البحث عن أي شيء على جهاز Mac الخاص بك فقط باستخدام ميزة Spotlight.

الجزء 2: طرق مختلفة كيفية استخدام Spotlight على Mac
الآن بعد أن تعرفت على أساسيات Spotlight ، فقد حان الوقت لتعرف الطرق المختلفة حول كيفية استخدام هذا التطبيق على جهاز Mac الخاص بك. فيما يلي قوائم بطرق استخدام بحث Spotlight.
الطريقة رقم 1: استخدمها لتشغيل التطبيقات
هذا هو الشيء الأكثر شيوعًا حيث يستخدم بعض مستخدمي Mac بحث Spotlight الخاص بهم. ويعتبر أيضًا أول شيء يعرضه Spotlight. لذلك ، لكي تتمكن من فتح تطبيق معين على جهاز Mac الخاص بك ، كل ما عليك فعله هو الخطوات أدناه. دعونا نأخذ Safari كمثال للتشغيل على جهاز Mac الخاص بك.
الخطوة 1: انطلق وابدأ تشغيل Spotlight أو اضغط على مفتاح Command + Space على جهاز Mac.
الخطوة 2: وبعد ذلك ، امض قدمًا واكتب SA في حقل البحث.
الخطوة 3: بعد ذلك ، امض قدمًا واضغط على زر الرجوع.
سيساعدك استخدام Spotlight لتشغيل التطبيق على تسريع عملية القيام بذلك.
الطريقة رقم 2: استخدمها للبحث عن طريق الكلمات الرئيسية
يمكن أن يكون أي شيء لديك على جهاز Mac أسهل في الواقع ويمكن العثور عليه بسرعة باستخدام Spotlight. ويمكن أن يؤدي هذا أيضًا إلى حدوث أي نتائج مزدحمة. يمكنك أيضًا التركيز ببساطة على التفاصيل باستخدام كلمات رئيسية مثل "نوع:" و "تاريخ:" عندما تبحث عن شيء ما باستخدام Spotlight.
الطريقة رقم 3: البحث باستخدام اللغة الطبيعية
إذا كنت ترغب في أن تكون الحوسبة طبيعية بعض الشيء للبشر ، فجرّب استخدام البحث بلغة طبيعية. ضع في اعتبارك أن ميزة البحث في Spotlight تتفهم بالفعل أمثال "العرض التقديمي من الأسبوع الماضي" أو "رسائل البريد الإلكتروني من Derek" أو حتى "التطبيقات من الشهر الماضي". يمكنك أيضًا سحب ملف معين من Spotlight إلى تطبيق آخر. أيضًا ، كبديل لذلك ، يمكنك أيضًا الضغط على مفتاح Command لتتمكن من رؤية الموقع الحالي للملف.
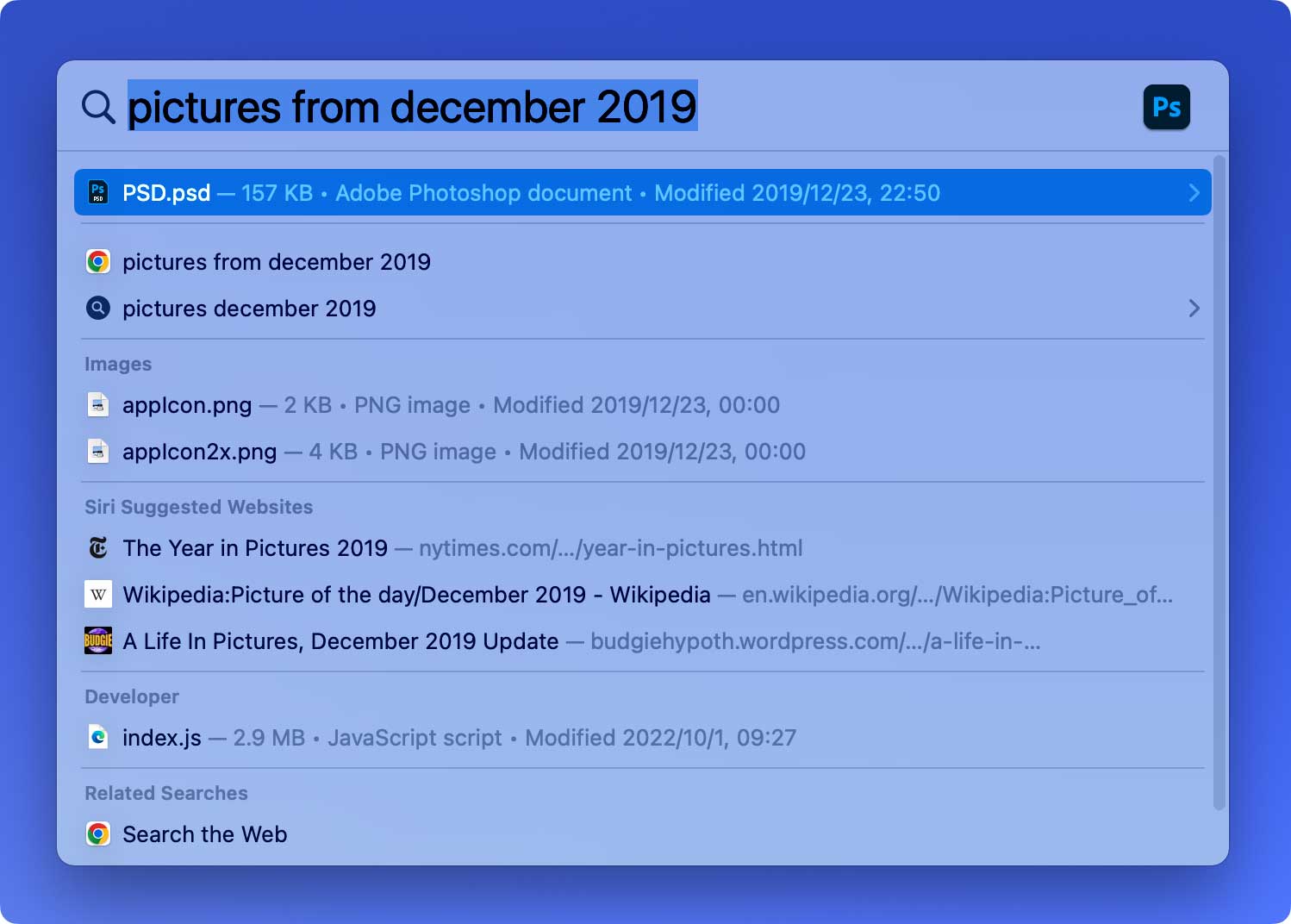
الطريقة رقم 4: عرض تفاصيل جهات الاتصال الخاصة بك
الآن ، إذا كنت بحاجة إلى التحقق من رقم الاتصال أو العنوان الخاص بشخص ما على جهاز Mac الخاص بك ، فكل ما عليك فعله هو استخدام بحث Spotlight بدلاً من المرور عبر جهات الاتصال الخاصة بك. كل ما عليك القيام به هو كتابة اسم الشخص الذي لديك في قائمة جهات الاتصال الخاصة بك وسوف يعرض لك معلوماته بما في ذلك رقم هاتفه وعنوان بريده الإلكتروني والمزيد.
الطريقة رقم 5: البحث عن أحداث التقويم
من خلال عرض جهات الاتصال الخاصة بك على جهاز Mac الخاص بك إذا كنت ستبحث عن حدث قمت بحجزه في التقويم الخاص بك. كل ما عليك فعله هو استخدام بحث Spotlight وكتابة اسم الحدث أو التذكير. من هناك ، يمكنك تحديده وسيتم عرض جميع المعلومات التي قمت بتضمينها حول الحدث على شاشتك.
الطريقة رقم 6: الوصول إلى تعريفات القاموس
حسنًا ، لن يتمكن بحث Spotlight من مساعدتك في شيء واحد وهو الخطأ الإملائي ، على عكس ميزة القاموس التي تتيح لك تصحيح أي كلمات بها أخطاء إملائية. ولكن ما يمكن أن يساعدك به هو أنه يمكنك المضي قدمًا وكتابة "تعريف" في حقل البحث متبوعًا بالكلمة التي تريد معرفة معناها. وبعد ذلك ، يمكنك ببساطة المضي قدمًا واستخدام الاختصار Cmd + L ومن ثم ستتمكن من رؤية تعريفه دون الحاجة إلى فتح تطبيق Dictionary الخاص بك.
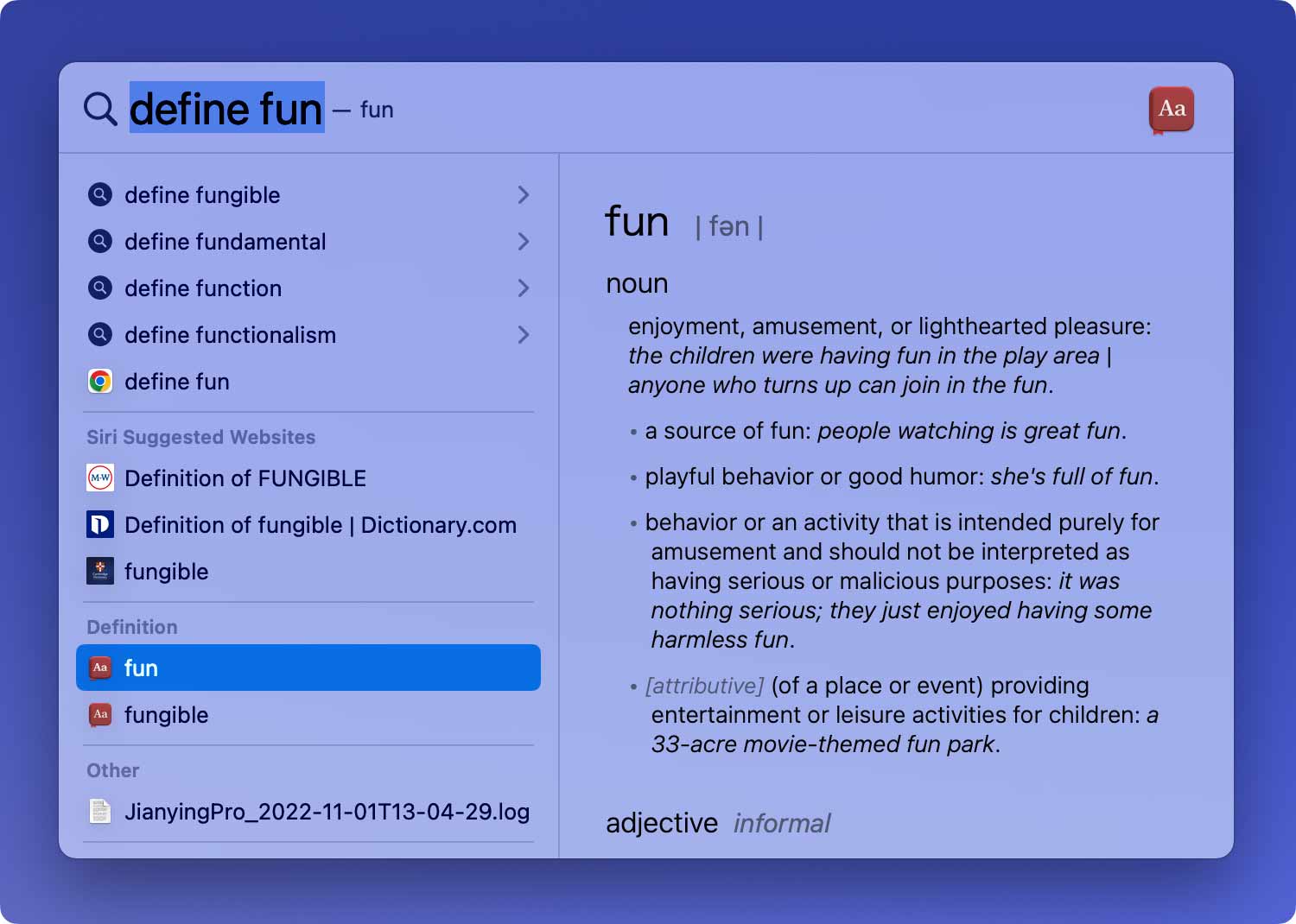
الطريقة رقم 7: احسب أي شيء
يمكن أن يساعدك Spotlight أيضًا من حيث حساب الأشياء. يمكنك استخدام هذا بدلاً من فتح تطبيق الآلة الحاسبة على جهاز Mac الخاص بك. بمجرد ظهور النتيجة على شاشتك ، يمكنك المضي قدمًا والضغط على Cmd + C إذا كنت تريد نسخها إلى الحافظة الخاصة بك. أيضًا ، يمكن لتطبيق Spotlight أيضًا إجراء تحويلات مثل الوزن ودرجة الحرارة والمزيد.
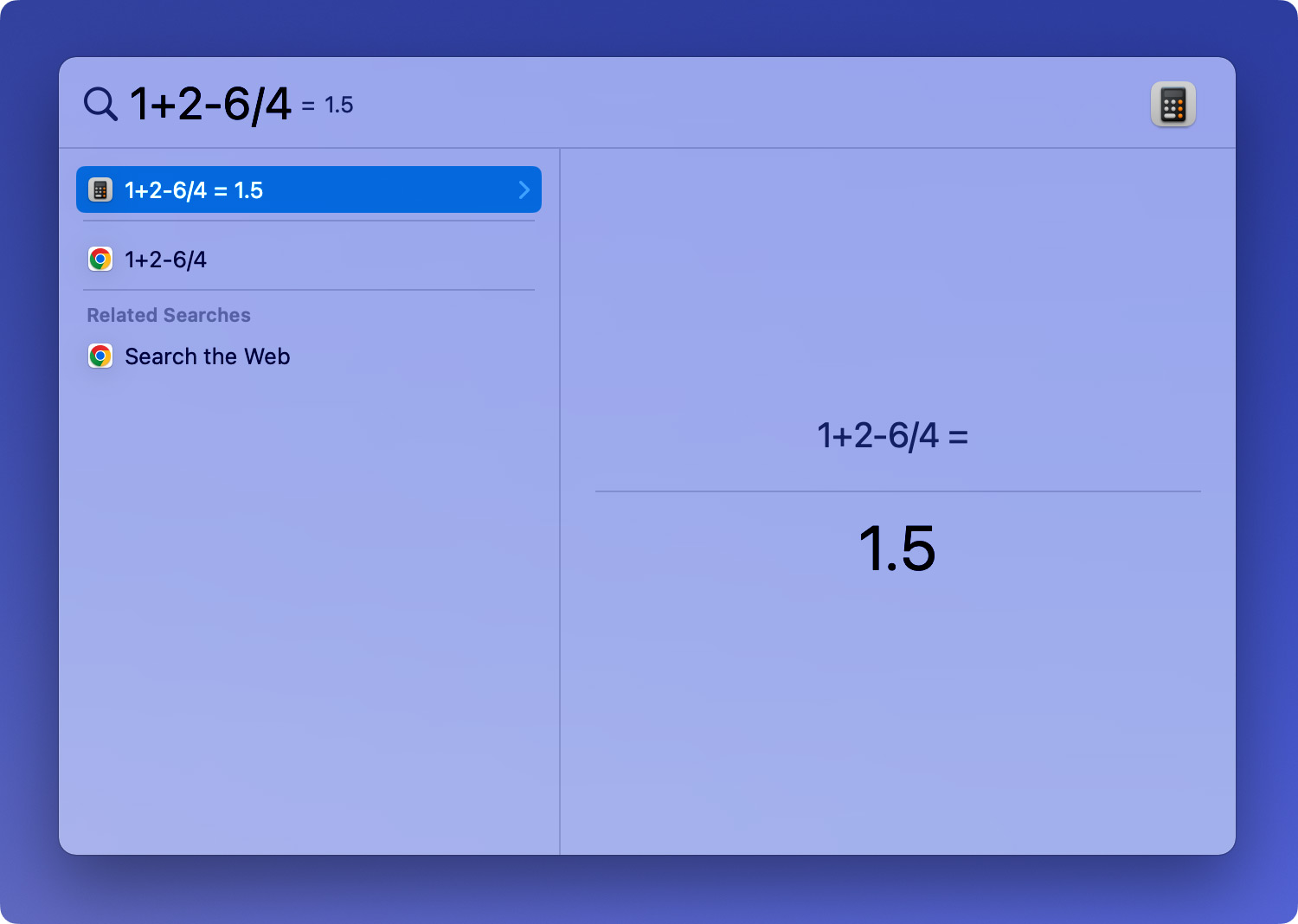
الطريقة رقم 8: تعرف على الطقس
ميزة أخرى مفيدة للبحث في Spotlight هي أنه يمكنك بالفعل معرفة الطقس في منطقتك. كل ما عليك فعله هو فتح Spotlight وكتابة كلمة "الطقس". بعد ذلك ، سيتمكن Spotlight من عرض تنبؤات الطقس في منطقتك وكذلك خلال الساعات الست القادمة وفي اليوم التالي.

الطريقة رقم 9: يمكنك التحقق من نتيجتك الرياضية
الآن ، إذا كنت تمارس الرياضة بالفعل وتتابع فريقًا معينًا وفقدت اللعبة ، فيمكنك في الواقع الاستفادة من Spotlight والبحث عن نتيجة فريقك. سيكون هذا أسهل من البحث عنه على الويب.
الطريقة رقم 10: الاستماع إلى الموسيقى
إذا كنت تحب الاستماع إلى الموسيقى ، فيمكنك أيضًا استخدام Spotlight للبحث عن أغنية لديك على جهاز Mac. يمكنك كتابة ألبوم الأغنية هناك أيضًا ويمكنك الاستماع إلى معاينة iTunes الخاصة بك.
لذلك هناك لديك. لا يزال هناك الكثير من الطرق التي يمكنك من خلالها استخدام بحث Spotlight على جهاز Mac الخاص بك بصرف النظر عن الأشياء التي ذكرناها بالفعل أعلاه وستندهش من أنه يمكنه فعلاً فعل كل هذه الأشياء.
الجزء 3: قائمة كاملة باختصارات لوحة مفاتيح Spotlight
الآن ، لكي تكون قادرًا على ذلك احصل على أقصى استفادة من Spotlight، إذًا يجب أن تتعلم أيضًا اختصارات لوحة المفاتيح المختلفة التي يمكنك استخدامها. بهذه الطريقة ، ستتمكن من تسهيل تصفح جميع النتائج المعروضة على شاشتك. لذلك ، أشرنا هنا إلى جميع اختصارات لوحة المفاتيح التي يمكنك استخدامها عند استخدام Spotlight.
1. Command + Space - سيؤدي هذا إلى تشغيل تطبيق Spotlight على جهاز Mac الخاص بك.
2. السهم الأيمن - سيساعدك هذا على إكمال البحث الذي تستخدمه والذي سيحول استعلامك إلى اسمه الكامل.
3. السهم لأعلى ولأسفل - سيسمح لك ذلك بتصفح القائمة المعروضة على شاشتك.
4. Command-Up و Command-Down - سيسمح لك ذلك بالقفز بين فئات النتيجة.
5. أدخل - سيسمح لك هذا بفتح النتيجة المختارة.
6. Command + R أو Command + Enter - ستظهر النتيجة في Finder.
7. Option + Command + Space - سيفتح البحث الحالي في Finder. بهذه الطريقة ، ستتمكن من التعمق في المزيد من الأدوات.
8. Command + L - سيسمح لك بالقفز إلى تعريف أي مصطلح بحث.
9. Command + B - سيبحث هذا عن مصطلح البحث الخاص بك عن طريق استخدام محرك البحث الافتراضي في متصفحك الافتراضي.
10. Command + I - سيؤدي هذا إلى تشغيل "نافذة الحصول على معلومات لنتيجة".
11. Command + C - سيؤدي هذا إلى نسخ النتيجة كما هو الحال في Finder.
الجزء 4: الحفاظ على أداء جهاز Mac الخاص بك
الآن ، كما نعلم جميعًا ، يستخدم Spotlight أيضًا بعض المساحة على جهاز Mac الخاص بك ، ويمكن أن يؤثر ذلك على أدائه. هذا هو السبب في أننا جعلنا من الممكن لك الحفاظ على جهاز Mac الخاص بك من تلك الإعدادات الموجودة على جهاز Mac والتي نادرًا ما تستخدمها. ويمكنك القيام بذلك بسهولة باستخدام الجديد كليًا TechyCub أداة Mac Cleaner.
TechyCub يعد Mac Cleaner أحد أعظم التطبيقات التي نوفرها لك لتنظيف جميع الملفات غير المرغوب فيها الموجودة على جهاز Mac الخاص بك. وليس ذلك فحسب ، بل إنه يحتوي أيضًا على الكثير من الميزات العديدة التي يمكنك استخدامها. هذا لأن ملف TechyCub ماك نظافة تم إنشاؤه كتطبيق Mac الكل في واحد.
ستكون قادرًا على فعل أي شيء باستخدام TechyCub منظف ماك. يمكن أن يكون منظف Mac ، و App Uninstaller ، و Performance Monitor ، و Secret Keeper ، و File Unarchive ، و Wi-Fi spite.
الآن إليك كيف يمكنك صيانة Spotlight الخاص بك على جهاز Mac الخاص بك باستخدام Mac Cleaner بواسطة TechyCub.
الخطوة 1: التنزيل والتثبيت والتشغيل
قم بتنزيل Mac Cleaner من موقعنا الرسمي وقم بتثبيته على جهاز Mac الخاص بك. بعد ذلك ، قم بتشغيل البرنامج.
ماك نظافة
امسح جهاز Mac الخاص بك بسرعة ونظف الملفات غير المرغوب فيها بسهولة.
تحقق من الحالة الأساسية لجهاز Mac الخاص بك بما في ذلك استخدام القرص ، وحالة وحدة المعالجة المركزية ، واستخدام الذاكرة ، وما إلى ذلك.
تسريع جهاز Mac الخاص بك بنقرات بسيطة.
تحميل مجانا
الخطوة 2: اختر وحدة
على الواجهة الرئيسية ، ستتمكن من رؤية الوظائف التي تتضمنها ، مثل Junk Cleaner و App Installer و Shredder و Privacy والمزيد. لتنظيف جهاز Mac الخاص بك ، يمكنك اختيار إحدى الوحدات النمطية أو النقر فقط نظافة غير المرغوب فيه تفحص.

الخطوة 3: تنظيف جهاز Mac الخاص بك
اختر الملفات التي لا تريدها أو انقر ببساطة حذف جميع. بعد ذلك ، انقر فوق نظيف لتأكيد اختيارك. ثم سيبدأ البرنامج في تنظيف جهاز Mac الخاص بك ، وسيعمل جهاز Mac الخاص بك بشكل أسرع بعد التنظيف.

الناس اقرأ أيضا كيف أصلح جهاز Mac الذي يعمل ببطء؟ كيف يمكنك تسريع جهاز Mac الخاص بك؟
الجزء 5: الخاتمة
كما ترى ، هناك الكثير من الطرق لكيفية استخدام بحث Spotlight على جهاز Mac الخاص بك. ومع ذلك ، لا يزال يتعين عليك التأكد من الحفاظ على صيانته جيدًا. بهذه الطريقة ، سيظل جهاز Mac الخاص بك يعمل في أفضل حالاته أو حتى أفضل منه. ولكي تفعل هذا ، يمكنك الحصول عليه TechyCub منظف Mac وستكون هذه قطعة من الكعكة.
