Vous êtes-vous déjà posé des questions sur l'application Spotlight sur votre Mac ? Savez-vous comment l'utiliser ? Sinon, nous allons vous montrer dans cet article comment utiliser la recherche Spotlight sur Mac.
L'application Spotlight sur votre Mac est sortie en 2005 et fonctionne comme une refonte. Cela signifie que vous pouvez l'utiliser pour rechercher vos fichiers sur votre Mac. Et au fil du temps, les fonctionnalités de Spotlight sur Mac se sont également développées et certaines fonctionnalités ne vous sont pas réellement connues.
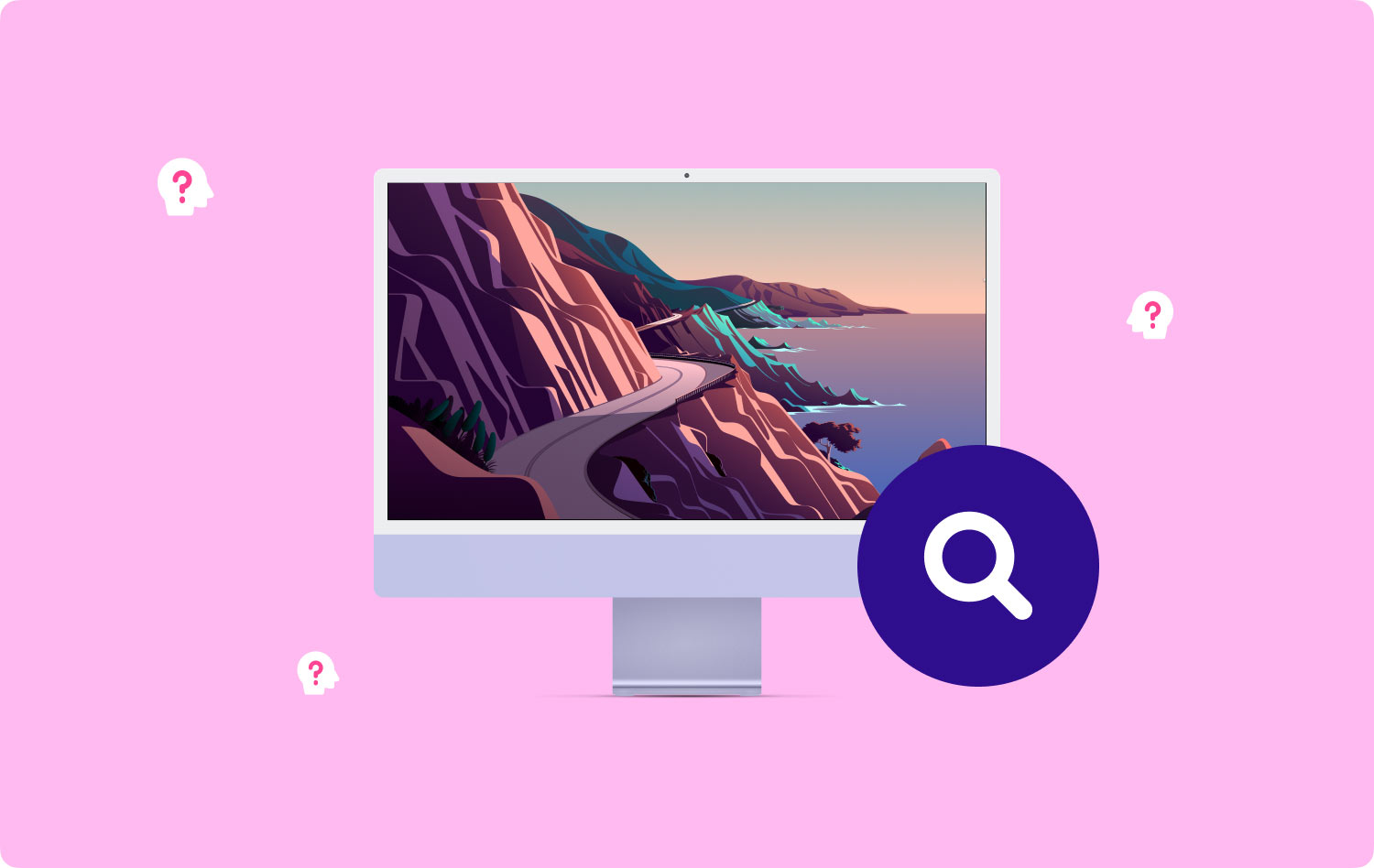
Il existe en fait deux types d'utilisateurs de Mac dans ce monde. L'un est celui qui utilise la recherche Spotlight et l'autre est celui qui l'ignore ou ne sait pas l'utiliser. Donc, si vous faites partie de ces personnes qui n'utilisent pas la recherche Spotlight sur votre Mac, vous en manquez trop.
Le Spotlight est en fait similaire à celui que vous avez sur un iPhone appelé la fonction Siri. La seule différence est que Siri est activé par la voix alors que la fonction de recherche Spotlight sur Mac ne l'est pas. Tout ce que vous avez à faire est de saisir quelques touches et vous pourrez ensuite lancer ou rechercher tout ce que vous voulez sur votre Mac.
Ici, nous allons vous montrer plusieurs façons d'utiliser la recherche Spotlight et vous montrer que cela peut vous faciliter la vie.
Partie 1 : Premiers pas avec la recherche SpotlightPartie 2 : Différentes manières d'utiliser Spotlight sur MacPartie 3 : Une liste complète des raccourcis clavier SpotlightPartie 4 : Maintenir les performances de votre MacPartie 5: Conclusion
Partie 1 : Premiers pas avec la recherche Spotlight
Voici un aperçu très rapide de la manière dont vous pouvez utiliser Spotlight sur votre Mac. Comme on dit, on ne peut jamais aller de l'avant si on ne connaît pas les bases.
Alors ici, il ne vous reste plus qu'à cliquer sur l'icône Spotlight qui se trouve dans la barre de menu de votre écran. Ou vous pouvez également utiliser la méthode du raccourci en appuyant sur la touche Commande + Espace pour lancer la recherche Spotlight.
Ensuite, à partir de là, vous pouvez continuer et commencer à taper et vous pourrez voir des résultats correspondants qui apparaîtront sur votre écran. Ensuite, vous pouvez continuer et choisir un résultat ou vous pouvez utiliser les touches fléchées de votre clavier pour vous déplacer dans les résultats affichés sur votre écran. Ces catégories affichées sur votre écran peuvent également être gérées lorsque vous essayez d'accéder à vos Préférences Système, puis cliquez sur Spotlight.
Donc en gros, c'est ça. Vous pourrez rechercher n'importe quoi sur votre Mac simplement en utilisant la fonction Spotlight.

Partie 2 : Différentes manières d'utiliser Spotlight sur Mac
Maintenant que vous connaissez les bases de Spotlight, il est temps pour vous de connaître les différentes manières d'utiliser cette application sur votre Mac. Voici des listes de façons d'utiliser la recherche Spotlight.
Way #1: Utilisez-le pour lancer des applications
C'est la chose la plus courante dans laquelle certains utilisateurs de Mac utilisent leur recherche Spotlight. Et il est également considéré comme la première chose que Spotlight affiche. Ainsi, pour que vous puissiez ouvrir une certaine application sur votre Mac, il vous suffit de suivre les étapes ci-dessous. Prenons Safari comme exemple à lancer sur votre Mac.
Étape 1 : Allez-y et lancez Spotlight ou appuyez sur la touche Commande + Espace sur votre Mac.
Étape 2 : Et puis, allez-y et tapez SA dans le champ de recherche.
Étape 3 : Après cela, continuez et appuyez sur le bouton Retour.
L'utilisation de Spotlight pour lancer l'application vous aidera à accélérer le processus.
Way #2: Utilisez-le pour rechercher par mots-clés
Tout ce que vous avez sur votre Mac peut en fait être plus facile et peut être trouvé rapidement à l'aide de Spotlight. Et cela peut aussi faire cela pour tous les résultats encombrés. Vous pouvez également vous concentrer simplement sur les détails en utilisant des mots-clés tels que "genre :" et "date :" lorsque vous recherchez quelque chose à l'aide de Spotlight.
Méthode n° 3 : effectuer une recherche en langage naturel
Si vous souhaitez que l'informatique soit un peu normale pour les humains, expérimentez en utilisant la recherche en langage naturel. Gardez à l'esprit que la fonction de recherche Spotlight comprend en fait les goûts de "présentation de la semaine dernière", "E-mails de Derek", ou même "Applications du mois dernier". Vous pouvez également faire glisser un certain fichier de Spotlight vers une autre application. En outre, comme alternative à cela, vous pouvez également maintenir la touche Commande enfoncée pour voir l'emplacement actuel du fichier.
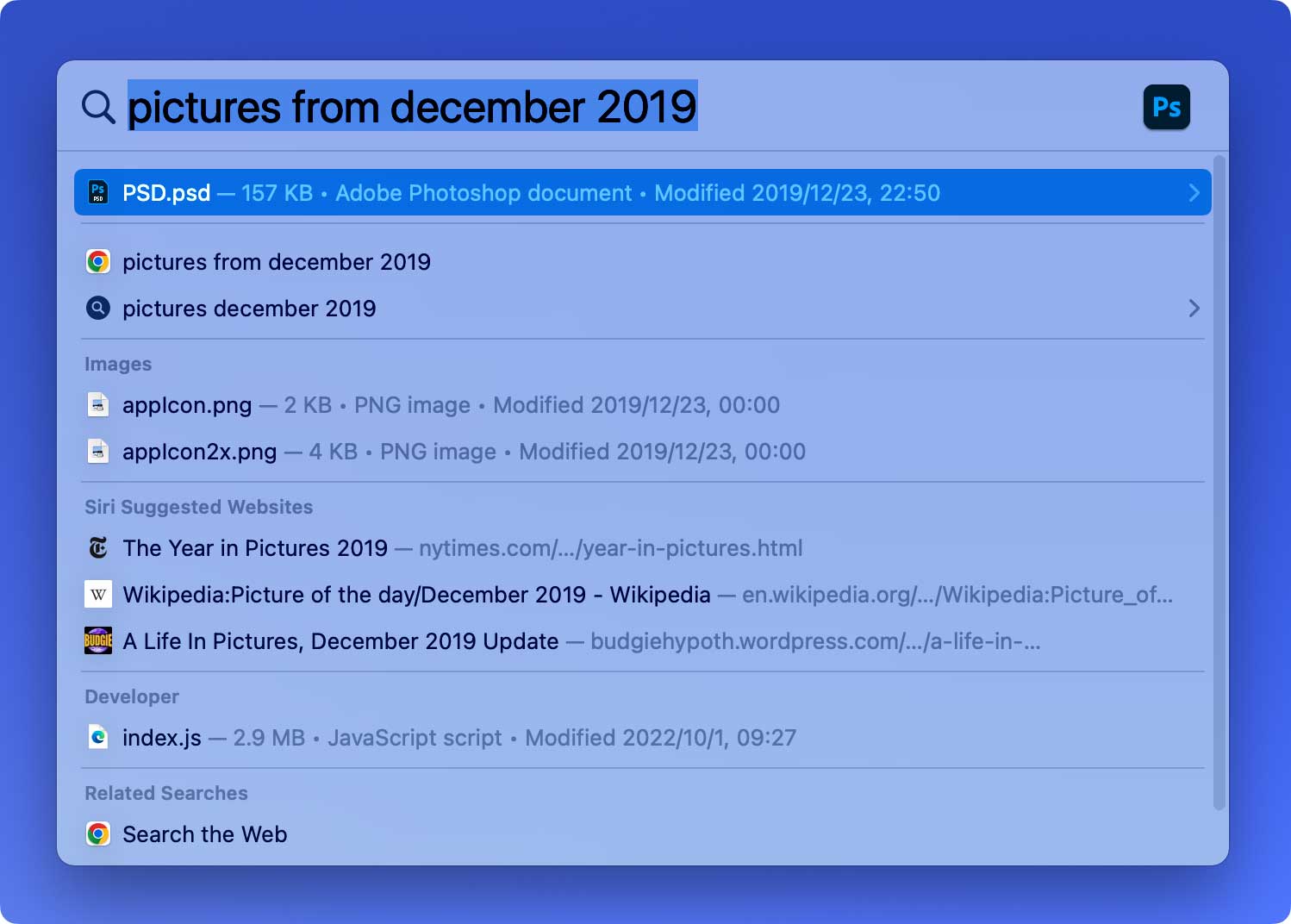
Façon #4 : Affichage des détails de vos contacts
Maintenant, si vous avez besoin de vérifier le numéro de contact ou l'adresse de quelqu'un que vous avez sur votre Mac, il vous suffit d'utiliser la recherche Spotlight au lieu de parcourir vos contacts. Tout ce que vous avez à faire est de taper le nom de la personne que vous avez sur votre liste de contacts et elle vous montrera ses informations, y compris son numéro de téléphone, son adresse e-mail, etc.
Way # 5: Recherche d'événements de calendrier
Même chose avec l'affichage de vos contacts sur votre Mac si vous allez rechercher un événement que vous avez réservé sur votre calendrier. Tout ce que vous avez à faire est d'utiliser la recherche Spotlight et de saisir le nom de l'événement ou du rappel. À partir de là, vous pouvez le sélectionner et toutes les informations que vous avez incluses sur l'événement seront affichées sur votre écran.
Way # 6: Accès aux définitions du dictionnaire
Eh bien, la recherche Spotlight ne pourra pas vous aider avec une chose et c'est votre faute d'orthographe, contrairement à la fonction Dictionnaire qui vous permet de corriger les mots mal orthographiés. Mais ce que cela peut vous aider, c'est que vous pouvez continuer et taper dans le champ de recherche "définir" suivi du mot dont vous voulez connaître la signification. Et puis, vous pouvez simplement continuer et utiliser le raccourci Cmd + L et vous pourrez alors voir sa définition sans avoir besoin d'ouvrir l'application votre application Dictionnaire.
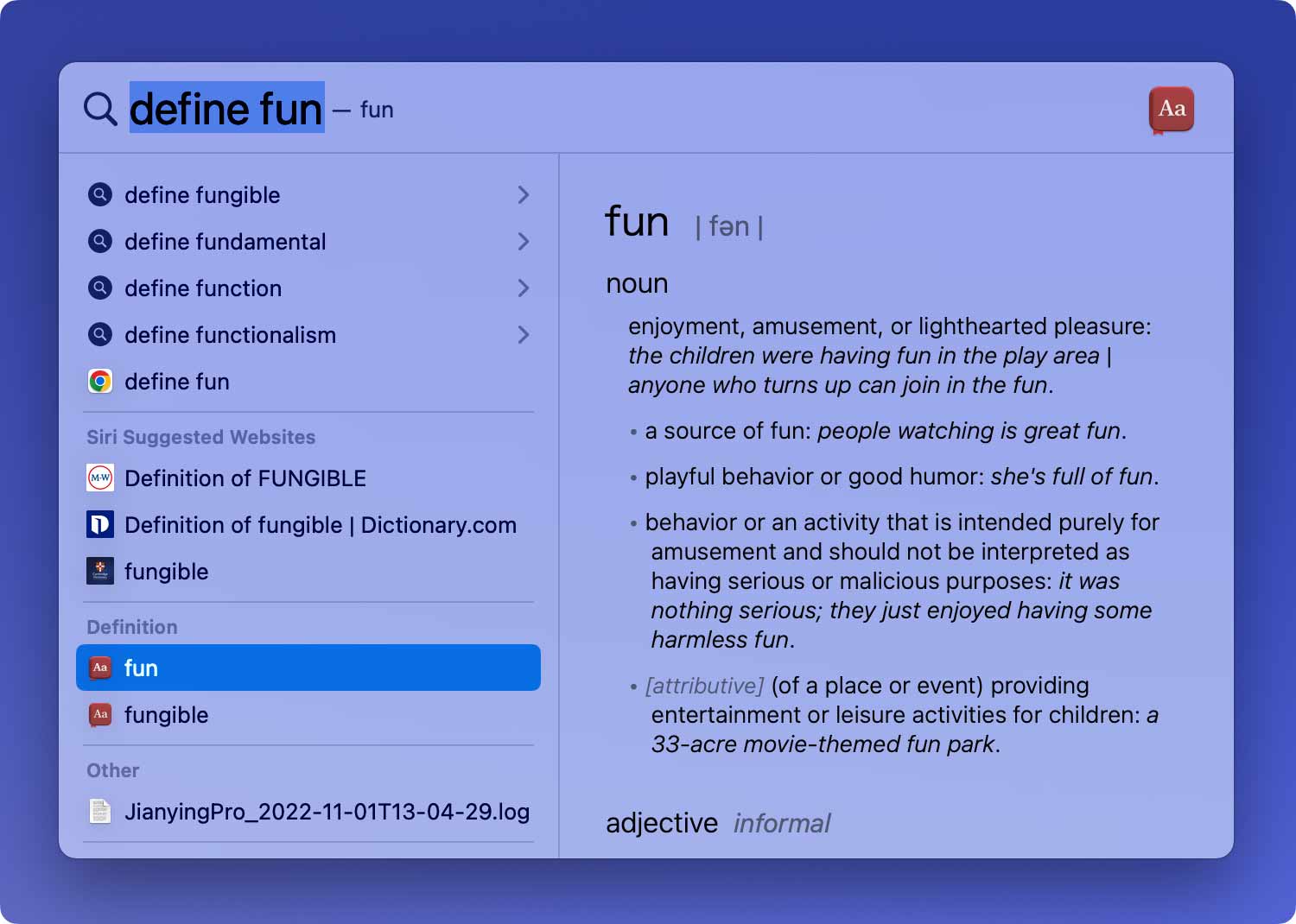
Façon #7 : Calculer n'importe quoi
Le Spotlight peut également vous aider en termes de calcul. Vous pouvez l'utiliser au lieu d'ouvrir votre application Calculatrice sur votre Mac. Une fois que le résultat apparaît sur votre écran, vous pouvez continuer et appuyer sur Cmd + C si vous souhaitez le copier dans votre presse-papiers. En outre, l'application Spotlight peut également effectuer des conversions telles que le poids, la température, etc.
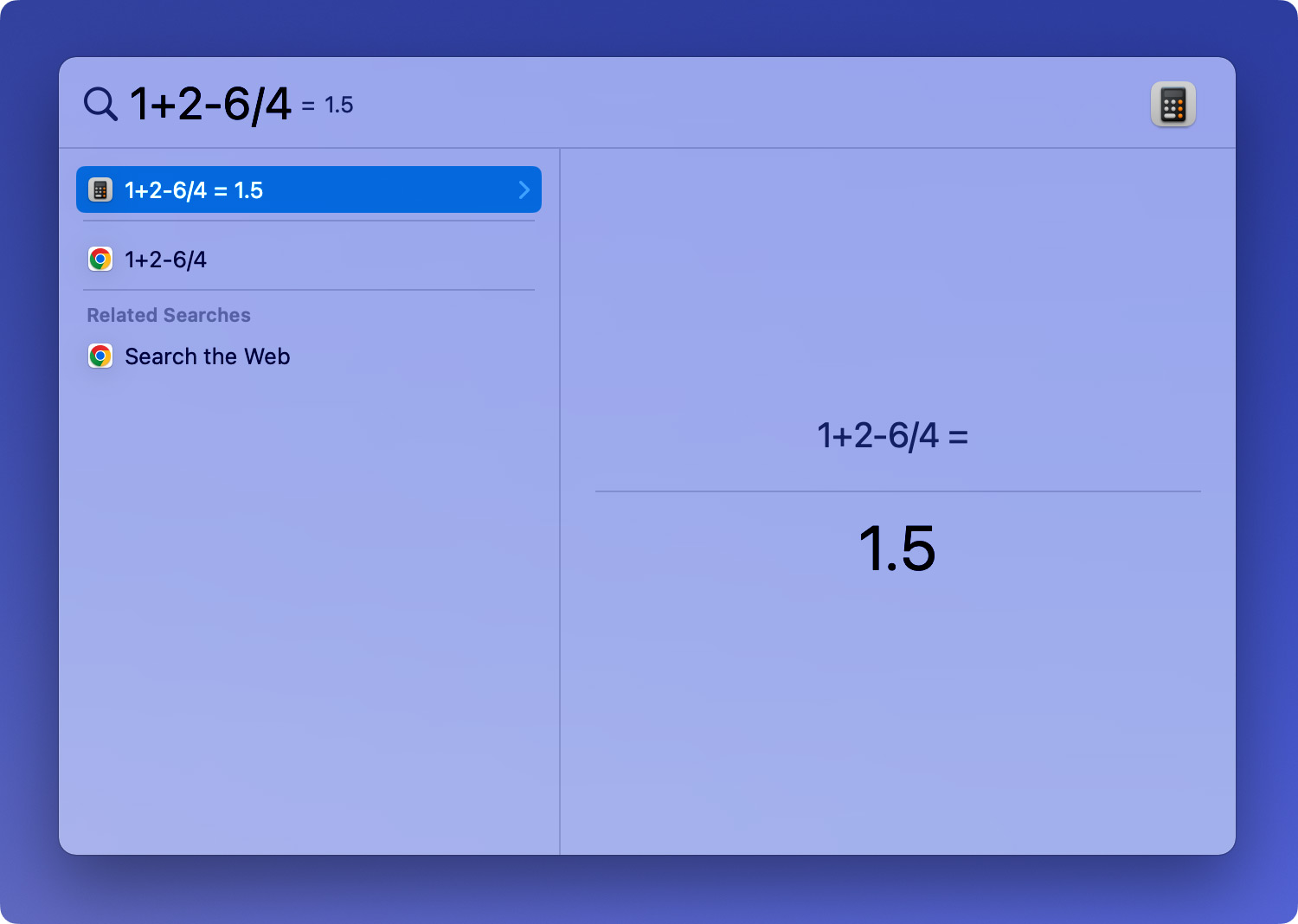
Way # 8: Connaître la météo
Une autre fonctionnalité utile de la recherche Spotlight est que vous pouvez réellement connaître la météo dans votre région. Tout ce que vous avez à faire est d'ouvrir Spotlight et de taper "météo". Ensuite, Spotlight pourra vous montrer une prévision de la météo dans votre région ainsi que pour les six prochaines heures et le lendemain.

Way # 9: Vous pouvez vérifier votre score sportif
Maintenant, si vous êtes réellement amateur de sport et que vous suivez une certaine équipe et que vous avez manqué le match, vous pouvez réellement utiliser Spotlight et rechercher le score de votre équipe. Ce sera plus facile plutôt que de le chercher sur le Web.
Méthode #10 : Écouter de la musique
Si vous aimez écouter de la musique, vous pouvez également utiliser Spotlight pour rechercher une chanson que vous avez sur votre Mac. Vous pouvez également y saisir l'album de la chanson et écouter votre aperçu iTunes.
Alors voilà. Il existe encore de nombreuses façons d'utiliser la recherche Spotlight sur votre Mac en dehors des choses que nous avons déjà mentionnées ci-dessus et vous serez étonné qu'il puisse réellement faire toutes ces choses.
Partie 3 : Une liste complète des raccourcis clavier Spotlight
Maintenant, pour que vous puissiez tirer le meilleur parti de Spotlight, vous devez également apprendre les différents raccourcis clavier que vous pouvez utiliser. De cette façon, vous pourrez faciliter la navigation de tous les résultats affichés sur votre écran. Donc ici, nous avons indiqué tous les raccourcis clavier que vous pouvez utiliser lorsque vous utilisez Spotlight.
1. Commande + Espace - cela lancera l'application Spotlight sur votre Mac.
2. La flèche droite - cela vous aidera à compléter la recherche que vous utilisez, ce qui transformera votre requête en son nom complet.
3. La flèche vers le haut et vers le bas - cela vous permettra de parcourir la liste affichée sur votre écran.
4. Command-Up et Command-Down - cela vous permettra de sauter entre les catégories du résultat.
5. Entrée - cela vous permettra d'ouvrir le résultat choisi.
6. Commande + R ou Commande + Entrée – affichera le résultat dans le Finder.
7. Option + Commande + Espace - ouvrira alors la recherche en cours sur le Finder. De cette façon, vous pourrez explorer plus d'outils.
8. Commande + L - vous permettra de sauter la définition pour n'importe quel terme de recherche.
9. Commande + B - cela recherchera votre terme de recherche en utilisant le moteur de recherche par défaut dans votre navigateur par défaut.
10. Commande + I - Cela lancera la fenêtre "Obtenir des informations pour votre résultat.
11. Commande + C - cela copiera le résultat comme dans le Finder.
Partie 4 : Maintenir les performances de votre Mac
Maintenant, comme nous le savons tous, Spotlight utilise également de l'espace sur votre Mac, ce qui peut affecter ses performances. C'est pourquoi nous vous avons permis de maintenir votre Mac à partir des paramètres de votre Mac que vous utilisez rarement. Et vous pouvez facilement le faire en utilisant le tout nouveau TechyCub Outil de nettoyage Mac.
TechyCub Mac Cleaner est l'une des meilleures applications que nous ayons pour nettoyer tous les fichiers inutiles que vous avez sur votre Mac. Et non seulement cela, mais il possède également de nombreuses fonctionnalités que vous pouvez utiliser. C'est parce que le TechyCub Mac Cleaner est conçu comme une application Mac tout-en-un.
Vous pourrez tout faire avec TechyCub Nettoyeur Mac. Il peut s'agir d'un nettoyeur Mac, d'un programme de désinstallation d'applications, d'un moniteur de performances, d'un gardien secret, d'un archive de fichiers et d'un dépit Wi-Fi.
Voici maintenant comment vous pouvez effectuer la maintenance de votre Spotlight sur votre Mac à l'aide de Mac Cleaner en TechyCub.
Étape 1 : Télécharger, installer et exécuter
Téléchargez Mac Cleaner depuis notre site officiel et installez-le sur votre Mac. Après cela, exécutez le programme.
Mac Cleaner
Analysez votre Mac rapidement et nettoyez facilement les fichiers inutiles.
Vérifiez l'état principal de votre Mac, y compris l'utilisation du disque, l'état du processeur, l'utilisation de la mémoire, etc.
Accélérez votre Mac en quelques clics.
Téléchargement gratuit
Étape 2 : Choisissez un module
Sur l'interface principale, vous pourrez voir les fonctions dont il dispose, comme Junk Cleaner, App Installer, Shredder, Privacy et plus encore. Pour nettoyer votre Mac, vous pouvez choisir l'un des modules ou simplement cliquer sur Junk Cleaner et Scanner.

Étape 3 : Nettoyez votre Mac
Choisissez les fichiers que vous ne voulez pas ou cliquez simplement sur Supprimer tout. Après cela, cliquez sur Clean pour confirmer votre choix. Ensuite, le logiciel commencera à nettoyer votre Mac et votre Mac fonctionnera plus rapidement après le nettoyage.

Les gens LIRE AUSSI Comment réparer mon Mac qui tourne lentement ? Comment accélérer votre Mac ?
Partie 5: Conclusion
Comme vous pouvez le voir, il existe de nombreuses façons d'utiliser la recherche Spotlight sur votre Mac. Cependant, vous devez toujours vous assurer que vous le gardez bien entretenu. De cette façon, votre Mac fonctionnera toujours à son meilleur ou même mieux. Et pour que vous fassiez cela, vous pouvez avoir TechyCub Mac Cleaner et ce sera un jeu d'enfant.
