Wenn Webdesigner die Daten nicht auf eine FTP-Plattform laden möchten, können sie MAMP verwenden, um die Website-Testfunktionen auszuführen. Nach dem Gebrauch müssen Sie Deinstallieren Sie MAMP auf dem Mac. Kennen Sie einige der besten Möglichkeiten, dies zu tun? Dies ist eine vollständige Anleitung, wie Sie am besten vorgehen, unabhängig davon, ob Sie die manuelle oder die automatische Methode verwenden möchten.
Bei der manuellen Methode verwenden Sie das integrierte Toolkit, bei dem es sich entweder um die Mac-Geräteeinstellungen oder die App-Einstellungen handelt. Wir werden Optionen prüfen, um das Beste zu finden, das Sie definiert. In Teil 1 werden wir uns mit der automatischen Art und Weise befassen, wie wir das einführen bester kostenloser Mac-Computer-Reiniger, eine digitale Lösung, die sich ideal für alle Mac-Deinstallationsfunktionen eignet.
In Teil 2 werden wir uns mit der manuellen Verwendung der Geräteeinstellungen befassen, was ein umständlicher Prozess ist. Abschließend werfen wir einen Blick auf die Einstellungen der App. Dies ist auch eine Option, mit der Sie das Toolkit aus dem System entfernen können, anstatt ohne triftigen Grund Speicherplatz auf der Festplatte zu belegen. Lesen Sie weiter und erfahren Sie die Details.
Teil #1: So deinstallieren Sie MAMP auf einem Mac mit Mac CleanerTeil #2: So deinstallieren Sie MAMP auf einem Mac mit dem App UninstallerTeil #3: So deinstallieren Sie MAMP manuell auf dem MacFazit
Teil #1: So deinstallieren Sie MAMP auf einem Mac mit Mac Cleaner
TechyCub Mac-Reiniger ist eine digitale Lösung, die alle Mac-Reinigungsfunktionen verwaltet und App-Deinstallationen umfasst. Das Toolkit läuft auf einer einfachen und interaktiven Oberfläche, die sich sowohl für Anfänger als auch für Experten eignet.
Mac-Reiniger Scannen Sie Ihren Mac schnell und bereinigen Sie einfach Junk-Dateien. Überprüfen Sie den primären Status Ihres Mac, einschließlich Festplattennutzung, CPU-Status, Speichernutzung usw. Beschleunigen Sie Ihren Mac mit einfachen Klicks. Kostenlos herunterladen
Darüber hinaus sind weitere Toolkits enthalten, zu denen unter anderem Junk Cleaner, App Uninstaller, Shredder und Large and Old Files Remover gehören. Dies ist Ihr Toolkit, wenn Sie eine zuverlässige und effektive Lösung zur Deinstallation von MAMP suchen. Hier sind einige der zusätzlichen Funktionen, die diese Anwendung bietet:
- Im Lieferumfang ist ein Junk Cleaner enthalten, der unter anderem Restdateien, beschädigte Dateien und doppelte Dateien entfernt.
- Außerdem ist ein App-Deinstallationsprogramm enthalten, das die Anwendungen deinstalliert und alle zugehörigen Dateien einschließt, die sich nicht am Hauptspeicherort befinden.
- Unterstützt alle Mac-Geräte und umfasst alle Mac-Versionen, unabhängig davon, ob es sich um alte oder neue Dateien handelt.
- Unterstützt alle Tiefenscans der Geräte Holen Sie sich alle angezeigten Dateien aus dem Stammverzeichnis des Mac-Systems.
- Wird mit einer Dateivorschau geliefert, die alle Dateien auflistet, um die selektive Bereinigung von Dateien mit minimalem Aufwand zu unterstützen.
- Schützt die Systemdateien vor versehentlichem Löschen aus dem System, was dazu führen könnte, dass Sie die Debugging-Funktionen durchlaufen müssen.
Hier ist das einfache Verfahren zu verwenden Deinstallieren Sie MAMP auf dem Mac Verwendung des Geräts. Lesen Sie weiter und erfahren Sie die Details:
- Laden Sie Mac Cleaner herunter, installieren Sie es und führen Sie es auf Ihrem Mac-Gerät aus, bis Sie den Status der Anwendung auf der Benutzeroberfläche sehen können.
- Klicken Sie in der Liste der Dateien, die auf der linken Seite des Bereichs angezeigt werden, auf App Uninstaller und wähle das MAMP Lösung in der Liste mit einem Klick Scannen.
- Auf der Benutzeroberfläche wird eine Liste aller Dateien angezeigt, sodass Sie eine Auswahl treffen und markieren können, was Sie entfernen möchten, und darauf klicken "Sauber" bis Sie in der Lage sind, das zu sehen „Aufräumen abgeschlossen“ Symbol auf der Benutzeroberfläche.

Was für eine ziemlich einfache Anwendung, ideal für alle Benutzer.
Teil #2: So deinstallieren Sie MAMP auf einem Mac mit dem App Uninstaller
Jede im App Store verfügbare Anwendung verfügt über eine Deinstallationsoption. Bei den auf dem Gerät vorinstallierten oder im App Store fehlenden Anwendungen fehlt möglicherweise ein Deinstallationsprogramm. MAMP ist im App Store erhältlich und Sie können es daher zum Deinstallieren von MAMP auf dem Mac verwenden. Hier ist die Vorgehensweise:
- Öffnen Sie auf dem Mac-Gerät die MAMP-Anwendung.
- Gehen Sie zum Menü „App-Einstellungen“, suchen Sie nach der Deinstallationsoption und klicken Sie darauf.
- Bestätigen Sie den Vorgang und warten Sie auf die Bestätigungsmeldung.
- Alternativ klicken Sie auf die Anwendung, aktivieren die Hervorhebungsoption und klicken mit der rechten Maustaste, um auf das Deinstallationsmenü zuzugreifen. Klicken Sie darauf und warten Sie ebenfalls auf die Bestätigung.
- Bei einigen Geräten unterstützt die Drag-and-Drop-Funktion auf den Papierkorb auch das Entfernen des Toolkits vom System.
Es ist wichtig zu beachten, dass der Prozess nur für die Anwendung funktioniert, die nicht zugehörigen Dateien jedoch im System geöffnet bleiben.
Teil #3: So deinstallieren Sie MAMP manuell auf dem Mac
Wenn Sie die Geräteeinstellungen zum Deinstallieren von MAMP auf dem Mac verwenden möchten, ist dies ein umständlicher und ermüdender Prozess, der Zeit und Geduld erfordert. Dies ist ein Muss, denn wenn Sie keine Option auf eine digitale Lösung haben, ist diese eine Rettung. Hier ist das einfache Verfahren zur Verwendung:
- Gehen Sie auf Ihrem Mac-Gerät zu Finder Menü und wählen Sie die Anwendungen Option, Zugriff auf alle Anwendungen auf der Schnittstelle zu haben.
- Wählen Sie die Option MAMP und eine Liste aller mit der Anwendung verknüpften Dateien wird angezeigt.
- Klicken Sie mit der rechten Maustaste auf die Dateien und klicken Sie auf „In den Papierkorb senden“ Menü und warten Sie, bis die Dateien im Papierkorb landen.
- Öffnen Sie den Papierkorb, wählen Sie die Dateien aus, markieren Sie sie und klicken Sie "Leerer Müll" um die Dateien vollständig vom Mac-Gerät zu entfernen.
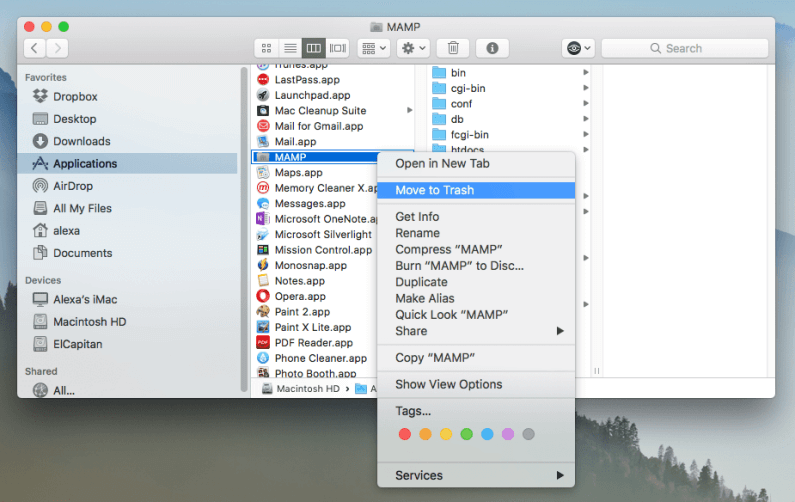
Menschen Auch Lesen So deinstallieren Sie Bitdefender auf dem Mac: Vollständige Anleitung Möchten Sie Python auf dem Mac deinstallieren? Hier ist der beste Ansatz
Fazit
Sind Sie dazu in der Lage? Deinstallieren Sie MAMP auf dem Mac ob manuell oder automatisch? Mit dem Inhalt dieses Artikels ist der automatische Weg der beste und zuverlässigste, da Sie nicht versehentlich die Systemdateien löschen, was Sie dazu zwingen könnte, die komplexen Debugging-Funktionen durchzuführen.
Darüber hinaus können Sie alle Mac-Reinigungsfunktionen mit minimalem Aufwand ausführen. Die Wahl der Option liegt nun in Ihrem Ermessen. Sie können andere automatisierte Lösungen als Mac Cleaner wählen, die im digitalen Raum verfügbar sind. Es schadet nicht, eines davon auszuprobieren, solange Sie am Ende des Tages die MAMP-Lösung vom Mac-Gerät entfernen.
