Você já se perguntou sobre o aplicativo Spotlight no seu Mac? Você sabe como usá-lo? Caso contrário, mostraremos neste artigo como usar a pesquisa do Spotlight no Mac.
O aplicativo Spotlight no seu Mac foi lançado em 2005 e funciona como uma reformulação. Isso significa que você pode usar isso para pesquisar seus arquivos no seu Mac. E com o passar do tempo, os recursos do Spotlight no Mac também se expandiram e existem alguns recursos que você não conhece.
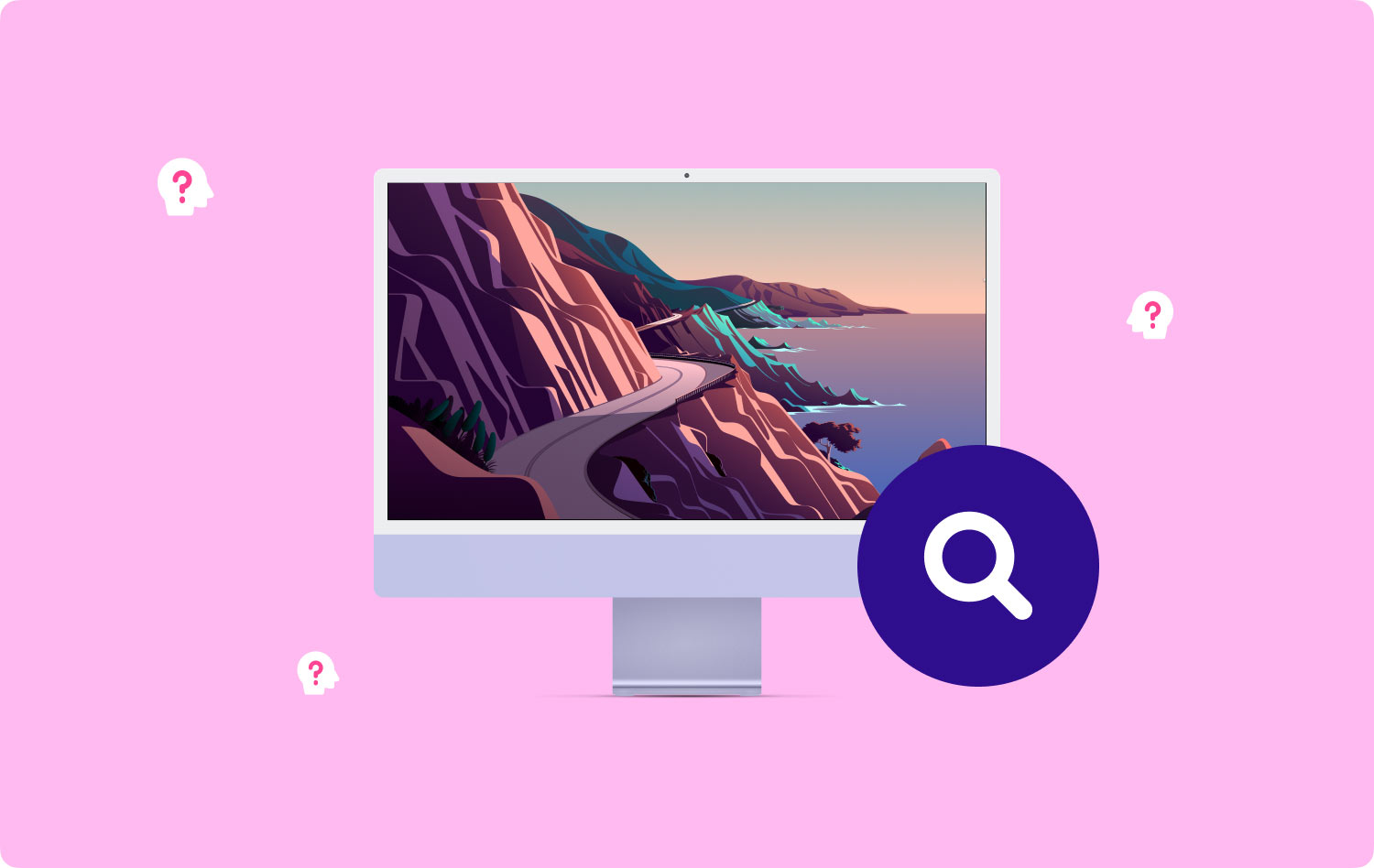
Na verdade, existem dois tipos de usuários de Mac neste mundo. Um são aqueles que usam a busca do Spotlight e o outro são aquelas pessoas que ignoram ou não sabem como usá-lo. Portanto, se você é uma daquelas pessoas que realmente não usa a pesquisa do Spotlight no seu Mac, está perdendo muito.
O Spotlight é realmente semelhante ao que você tem em um iPhone chamado recurso Siri. A única diferença é que o Siri é ativado por voz, enquanto o recurso de pesquisa do Spotlight no Mac não é. Tudo o que você precisa fazer é digitar algumas teclas e, em seguida, poderá iniciar ou procurar o que quiser no seu Mac.
Aqui, mostraremos várias maneiras de usar a pesquisa do Spotlight e mostraremos que ela pode facilitar sua vida.
Parte 1: Primeiros passos com a pesquisa do SpotlightParte 2: Diferentes maneiras de usar o Spotlight no MacParte 3: Uma lista de atalhos de teclado completos do SpotlightParte 4: Mantendo o desempenho do seu MacParte 5: Conclusão
Parte 1: Primeiros passos com a pesquisa do Spotlight
Aqui está uma introdução muito rápida sobre como você pode basicamente usar o Spotlight no seu Mac. Como dizem, você nunca pode avançar se não souber o básico.
Então aqui, tudo o que você precisa fazer é clicar no ícone do Spotlight localizado na barra de menus da tela. Ou você também pode usar o método de atalho pressionando a tecla Command + Space para iniciar a pesquisa do Spotlight.
A partir daí, você pode prosseguir e começar a digitar e poderá ver alguns resultados correspondentes que aparecerão na tela. Então, você pode ir em frente e escolher um resultado ou pode usar as setas do teclado para navegar pelos resultados mostrados na tela. Essas categorias que são mostradas na tela também podem ser gerenciadas quando você tenta acessar as Preferências do sistema e clicar em Spotlight.
Então, basicamente, é isso. Você poderá pesquisar qualquer coisa em seu Mac apenas usando o recurso Spotlight.

Parte 2: Diferentes maneiras de usar o Spotlight no Mac
Agora que você conhece o básico do Spotlight, é hora de conhecer as diferentes maneiras de usar esse aplicativo no seu Mac. Aqui estão listas de maneiras de usar a pesquisa do Spotlight.
Maneira #1: Use-o para iniciar aplicativos
Esta é a coisa mais comum em que alguns usuários de Mac usam sua pesquisa Spotlight. E também é considerada a primeira coisa que o Spotlight exibe. Então, para você conseguir abrir um determinado aplicativo no seu Mac, basta seguir os passos abaixo. Tomemos o Safari como exemplo para iniciar no seu Mac.
Etapa 1: vá em frente e inicie o Spotlight ou pressione a tecla Command + Espaço no seu Mac.
Passo 2: E então, vá em frente e digite SA no campo de pesquisa.
Passo 3: Depois disso, vá em frente e aperte o botão Return.
Usar o Spotlight para iniciar o aplicativo ajudará você a acelerar o processo.
Maneira nº 2: use-a para pesquisar por palavras-chave
Qualquer coisa que você tenha no seu Mac pode ser mais fácil e pode ser encontrada rapidamente usando o Spotlight. E isso também pode causar resultados confusos. Você também pode simplesmente focar nos detalhes usando palavras-chave como “tipo:” e “data:” quando estiver procurando por algo usando o Spotlight.
Maneira nº 3: pesquisar usando linguagem natural
Se você gostaria de ter a computação um pouco normal para os humanos, experimente usar a pesquisa de linguagem natural. Lembre-se de que o recurso de pesquisa do Spotlight realmente entende coisas como “apresentação da semana passada”, “E-mails do Derek” ou até mesmo “Aplicativos do mês passado”. Você também pode arrastar um determinado arquivo do Spotlight para outro aplicativo. Além disso, como alternativa a isso, você também pode segurar a tecla Command para ver a localização atual do arquivo.
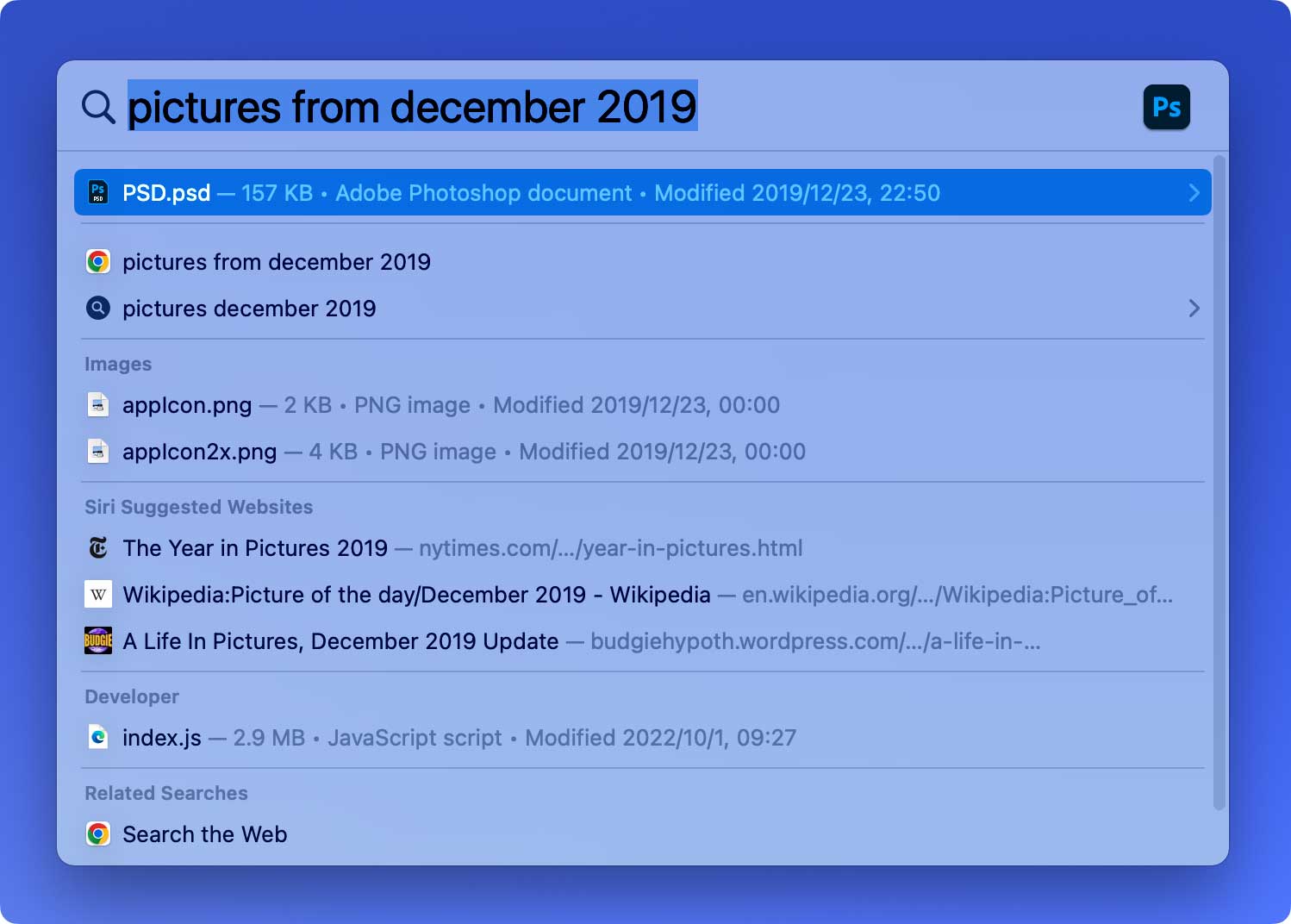
Maneira #4: Visualizando os detalhes de seus contatos
Agora, se você precisar verificar o número ou endereço de contato de alguém que você possui no seu Mac, tudo o que você precisa fazer é usar a pesquisa do Spotlight em vez de acessar seus contatos. Tudo o que você precisa fazer é digitar o nome da pessoa que você tem em sua lista de contatos e ele mostrará suas informações, incluindo número de telefone, endereço de e-mail e muito mais.
Maneira nº 5: procurando eventos do calendário
O mesmo ocorre com a visualização de seus contatos no seu Mac, se você estiver procurando por um evento que reservou em seu calendário. Tudo o que você precisa fazer é usar a pesquisa do Spotlight e digitar o nome do evento ou o lembrete. A partir daí, você pode selecioná-lo e todas as informações que você incluiu sobre o evento serão mostradas em sua tela.
Maneira 6: Acesso às Definições do Dicionário
Bem, a pesquisa do Spotlight não poderá ajudá-lo com uma coisa e esse é o seu erro de ortografia, ao contrário do recurso Dicionário, que permite corrigir quaisquer palavras incorretas. Mas o que pode te ajudar é que você pode ir em frente e digitar no campo de busca “definir” seguido da palavra que você quer saber o seu significado. E então, você pode simplesmente ir em frente e usar o atalho Cmd + L e então você poderá ver sua definição sem a necessidade de abrir o aplicativo seu aplicativo Dicionário.
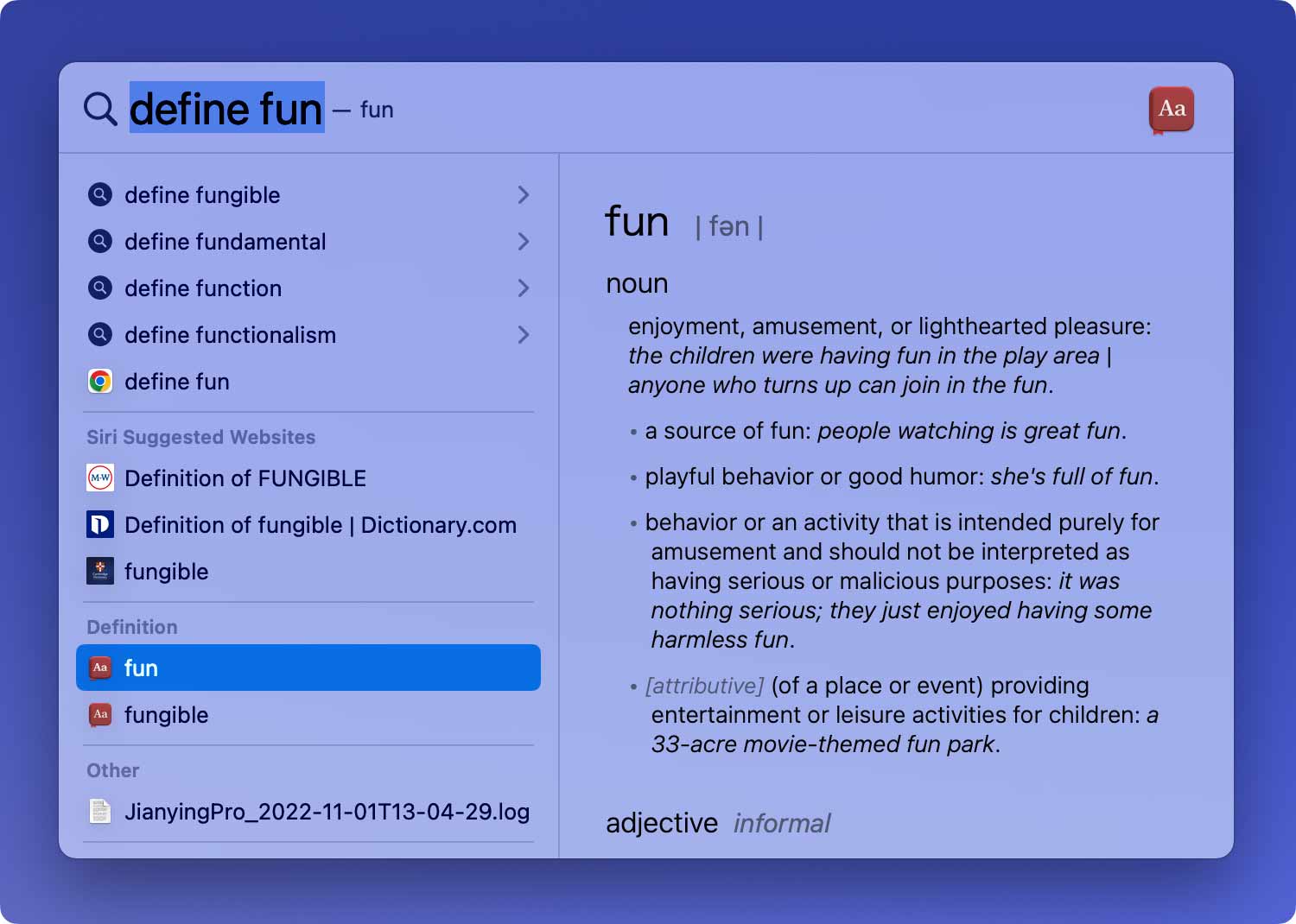
Maneira #7: Calcule Qualquer Coisa
O Spotlight também pode ajudá-lo em termos de cálculo. Você pode usar isso em vez de abrir o aplicativo Calculadora no seu Mac. Depois que o resultado aparecer na tela, você pode prosseguir e pressionar Cmd + C se quiser copiá-lo para a área de transferência. Além disso, o aplicativo Spotlight também pode fazer conversões como peso, temperatura e muito mais.
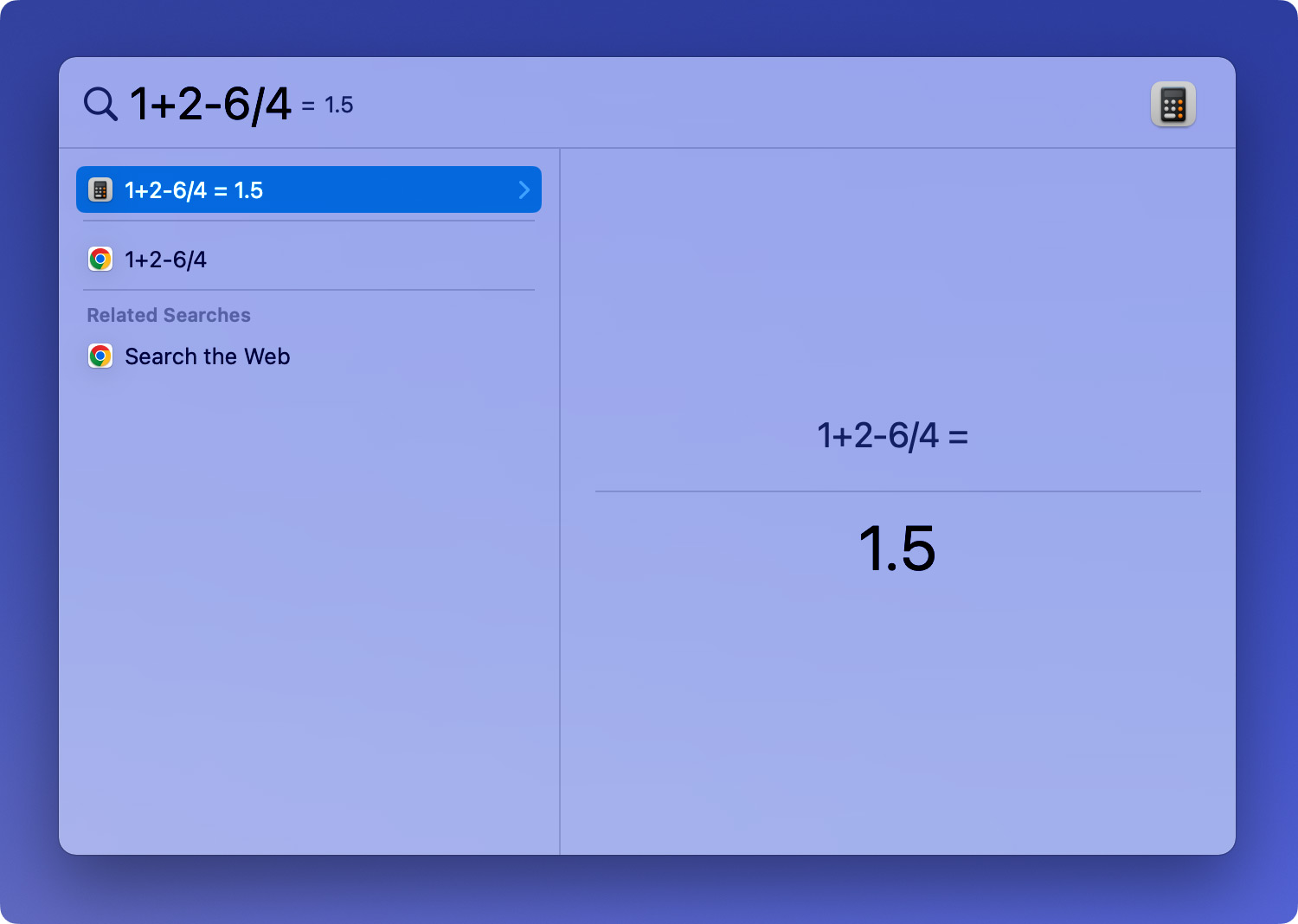
Maneira 8: Conheça o Tempo
Outro recurso útil da pesquisa do Spotlight é que você pode realmente saber o clima na sua área. Tudo o que você precisa fazer é abrir o Spotlight e digitar “weather”. Em seguida, o Spotlight poderá mostrar-lhe uma previsão do tempo na sua área, bem como nas próximas seis horas e no dia seguinte.

Maneira # 9: Você pode verificar sua pontuação esportiva
Agora, se você realmente gosta de esportes e está acompanhando um determinado time e perdeu o jogo, pode usar o Spotlight e pesquisar a pontuação do seu time. Isso será mais fácil do que pesquisar na web.
Maneira 10: Ouvindo Música
Se você gosta de ouvir música, também pode usar o Spotlight para procurar uma música que tenha no seu Mac. Você também pode digitar o álbum da música e ouvir a visualização do iTunes.
Então aí está. Ainda existem muitas maneiras de usar a pesquisa de destaque no seu Mac, além das coisas que já mencionamos acima, e você ficará surpreso ao ver que ela pode realmente fazer todas essas coisas.
Parte 3: Uma lista de atalhos de teclado completos do Spotlight
Agora, para você poder tire o máximo proveito do Spotlight, você também deve aprender os diferentes atalhos de teclado que pode usar. Dessa forma, você poderá facilitar a navegação em todos os resultados exibidos em sua tela. Portanto, aqui indicamos todos os atalhos de teclado que você pode usar quando estiver usando o Spotlight.
1. Command + Space – isso iniciará o aplicativo Spotlight no seu Mac.
2. A seta para a direita – isso o ajudará a concluir a pesquisa que você está usando, o que transformará sua consulta em seu nome completo.
3. As setas para cima e para baixo – permitem que você navegue pela lista exibida na tela.
4. Command-Up e Command-Down – isso permitirá que você pule entre as categorias do resultado.
5. Enter – isso permitirá que você abra o resultado escolhido.
6. Command + R ou Command + Enter – mostrará o resultado no Finder.
7. Opção + Comando + Espaço – abrirá a pesquisa atual no Finder. Dessa forma, você poderá detalhar mais ferramentas.
8. Command + L – permite saltar a definição de qualquer termo de pesquisa.
9. Command + B – isso procurará seu termo de pesquisa usando o mecanismo de pesquisa padrão em seu navegador padrão.
10. Command + I – Isso abrirá a janela “Get Info para o seu resultado.
11. Command + C – isso copiará o resultado como no Finder.
Parte 4: Mantendo o desempenho do seu Mac
Agora, como todos sabemos, o Spotlight também ocupa espaço no seu Mac e isso pode afetar seu desempenho. É por isso que possibilitamos que você mantenha seu Mac a partir dessas configurações em seu Mac que você raramente usa. E você pode fazer isso facilmente usando o novo TechyCub Ferramenta de limpeza do Mac.
TechyCub Mac Cleaner é um dos melhores apps que temos para você limpar todos os arquivos inúteis que você tem no seu Mac. E não apenas isso, mas também possui vários recursos que você pode usar. Isso ocorre porque o TechyCub Mac limpador é feito como um aplicativo Mac completo.
Você será capaz de fazer qualquer coisa com TechyCub Limpador Mac. Pode ser um limpador de Mac, um desinstalador de aplicativos, monitor de desempenho, um guardador de segredos, desarquivamento de arquivos e despeito de Wi-Fi.
Agora, aqui está como você pode fazer a manutenção do seu Spotlight no seu Mac usando o Mac Cleaner por TechyCub.
Etapa 1: baixar, instalar e executar
Baixe o Mac Cleaner do nosso site oficial e instale-o no seu Mac. Depois disso, execute o programa.
Mac limpador
Analise seu Mac rapidamente e limpe arquivos indesejados facilmente.
Verifique o status principal do seu Mac, incluindo o uso do disco, status da CPU, uso da memória, etc.
Acelere seu Mac com cliques simples.
Download grátis
Etapa 2: Escolha um módulo
Na interface principal, você poderá ver as funções que ele possui, como Limpador de lixo eletrônico, Instalador de aplicativos, Destruidor, Privacidade e muito mais. Para limpar seu Mac, você pode escolher um dos módulos ou simplesmente clicar Limpador de lixo e Escanear.

Etapa 3: limpe seu Mac
Escolha os arquivos que não deseja ou simplesmente clique Apagar tudo. Depois disso, clique peixe de água doce para confirmar sua escolha. Em seguida, o software começará a limpar seu Mac e seu Mac funcionará mais rápido após a limpeza.

As pessoas também leram Como consertar meu Mac lento? Como você acelera o seu Mac?
Parte 5: Conclusão
Como você pode ver, existem várias maneiras de usar a pesquisa do Spotlight no seu Mac. No entanto, você ainda precisa se certificar de que realmente o mantém bem conservado. Dessa forma, seu Mac ainda funcionará da melhor maneira ou até melhor. E para você fazer isso, você pode ter TechyCub Mac Cleaner e isso será moleza.
