Har du någonsin undrat över Spotlight-programmet på din Mac? Vet du hur man använder den? Om inte, kommer vi att visa dig i den här artikeln hur du använder Spotlight-sökning på Mac.
Spotlight-programmet på din Mac kom faktiskt ut 2005 och det fungerar som en förnyelse. Det betyder att du kan använda detta för att söka efter dina filer på din Mac. Och allt eftersom har funktionerna i Spotlight på Mac utökats och det finns några funktioner som du faktiskt inte är medveten om.
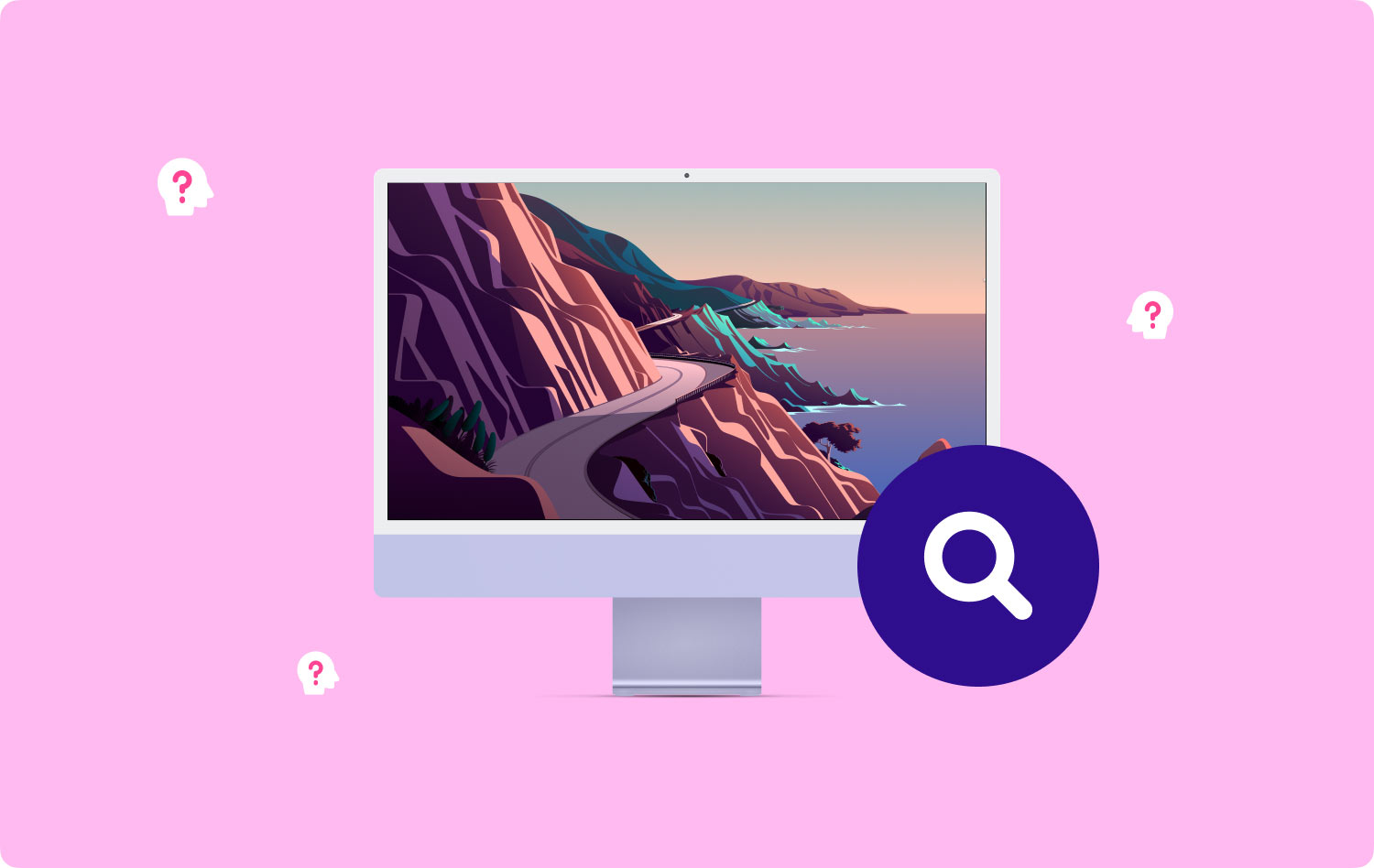
Det finns faktiskt två typer av Mac-användare i den här världen. Den ena är de som använder Spotlight-sökningen och den andra är de som ignorerar den eller inte vet hur man använder den. Så om du är en av de personer som faktiskt inte använder Spotlight-sökningen på din Mac, så saknar du för mycket.
Spotlight liknar faktiskt en som du har på en iPhone som kallas Siri-funktionen. Den enda skillnaden är att Siri är röstaktiverad medan Spotlight-sökfunktionen på Mac inte är det. Allt du behöver göra är att ange några knapptryckningar och sedan kommer du att kunna starta eller slå upp vad du vill på din Mac.
Här kommer vi att visa dig flera sätt på hur du kan använda Spotlight-sökningen och visa dig att det kan göra ditt liv enklare.
Del 1: Komma igång med Spotlight SearchDel 2: Olika sätt hur man använder Spotlight på MacDel 3: En lista över kompletta Spotlight-tangentbordsgenvägarDel 4: Underhåll din Macs prestandaDel 5: Slutsats
Del 1: Komma igång med Spotlight Search
Här är en mycket snabbstart om hur du i princip kan använda Spotlight på din Mac. Som de säger, du kan aldrig gå i förväg om du inte kan grunderna.
Så här, allt du behöver göra är att klicka på Spotlight-ikonen som finns på menyraden på din skärm. Eller så kan du också använda genvägsmetoden genom att trycka på Kommando + Mellanslagstangenten för att starta Spotlight-sökningen.
Sedan kan du gå vidare och börja skriva och du kommer att kunna se några matchande resultat som kommer att visas på din skärm. Sedan kan du gå vidare och välja ett resultat eller så kan du använda piltangenterna på tangentbordet för att navigera i resultaten som visas på skärmen. Dessa kategorier som visas på din skärm kan också hanteras när du försöker gå till dina systeminställningar och sedan klickar på Spotlight.
Så i princip är det det. Du kommer att kunna söka efter vad som helst på din Mac bara genom att använda Spotlight-funktionen.

Del 2: Olika sätt hur man använder Spotlight på Mac
Nu när du har känt till det grundläggande i Spotlight, är det dags för dig att känna till de olika sätten för hur du kan använda det här programmet på din Mac. Här är listor över sätt att använda Spotlight-sökningen.
Sätt #1: Använd det för att starta applikationer
Detta är det vanligaste där vissa Mac-användare använder sin Spotlight-sökning. Och det anses också vara det första som Spotlight visar. Så för att du ska kunna öppna ett visst program på din Mac behöver du bara stegen nedan. Låt oss ta Safari som ett exempel för att starta på din Mac.
Steg 1: Gå vidare och starta Spotlight eller tryck på Kommando + Mellanslag på din Mac.
Steg 2: Och fortsätt sedan och skriv in SA i sökfältet.
Steg 3: Efter det, fortsätt och tryck på returknappen.
Att använda Spotlight för att starta applikationen hjälper dig att påskynda processen att göra det.
Sätt #2: Använd det för att söka efter nyckelord
Allt du har på din Mac kan faktiskt vara enklare och kan snabbt hittas med Spotlight. Och detta kan också göra detta för alla röriga resultat. Du kan också helt enkelt fokusera på detaljerna genom att använda nyckelord som "snäll:" och "datum:" när du söker efter något med Spotlight.
Sätt #3: Sök med naturligt språk
Om du vill ha datoranvändning lite normal för människor, experimentera med den naturliga språksökningen. Tänk på att Spotlight-sökfunktionen faktiskt förstår sådana som "presentation från förra veckan", "E-postmeddelanden från Derek" eller till och med "Appar från förra månaden". Du kan också dra en viss fil från Spotlight och gå till en annan app. Som ett alternativ till detta kan du också hålla nere kommandotangenten så att du kan se den aktuella platsen för filen.
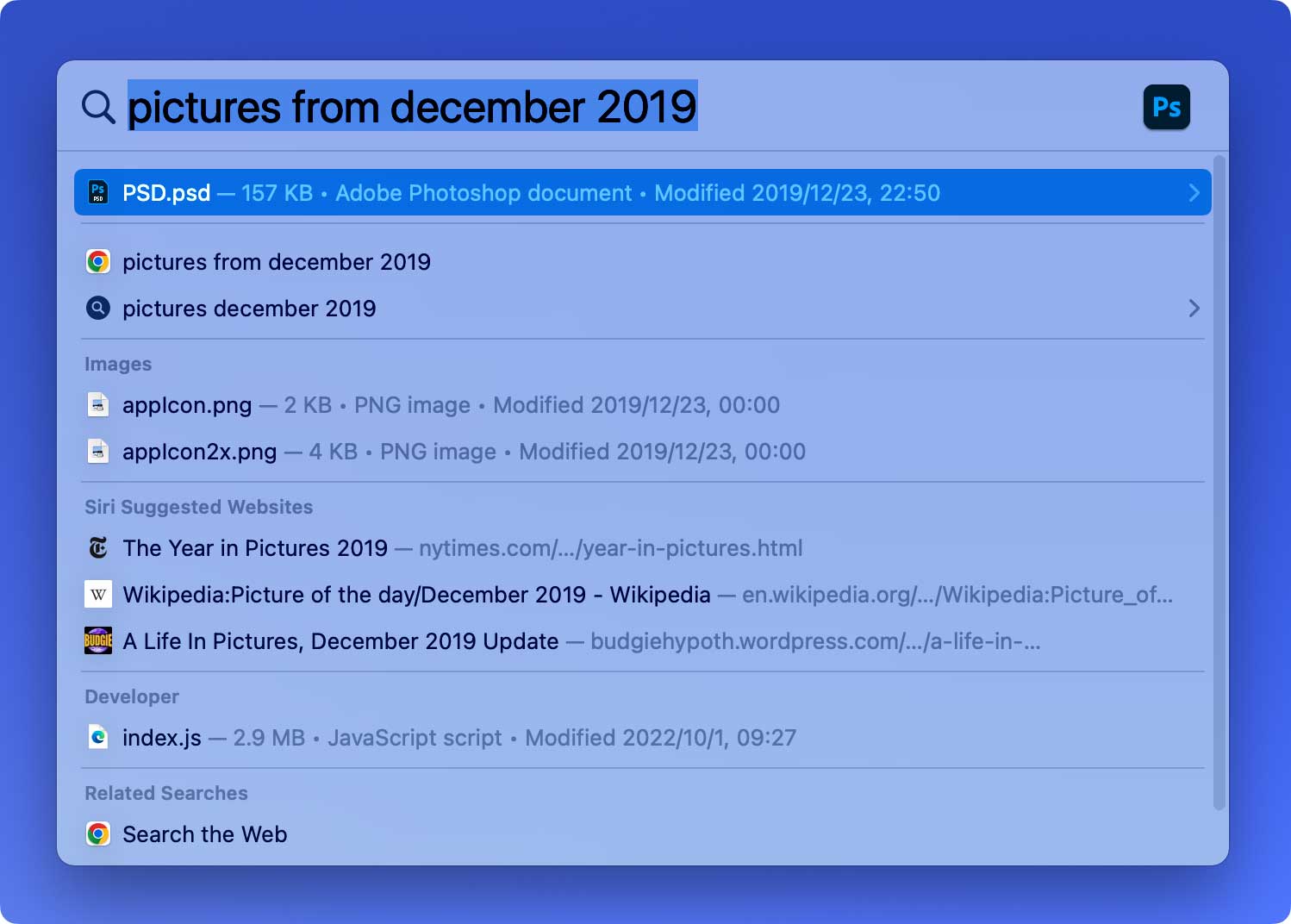
Sätt #4: Visa dina kontaktuppgifter
Om du nu behöver kontrollera någons kontaktnummer eller adress som du har på din Mac, är allt du behöver göra att använda Spotlight-sökning istället för att gå igenom dina kontakter. Allt du behöver göra är att skriva in namnet på personen som du har på din kontaktlista så kommer den att visa dig deras information inklusive deras telefonnummer, e-postadress och mer.
Sätt #5: Letar efter kalenderhändelser
Samma sak med att visa dina kontakter på din Mac om du ska söka efter en händelse som du har bokat i din kalender. Allt du behöver göra är att använda Spotlight-sökningen och skriva in namnet på händelsen eller påminnelsen. Därifrån kan du välja det och all information du inkluderade om evenemanget kommer att visas på din skärm.
Sätt #6: Tillgång till ordboksdefinitioner
Nåväl, Spotlight-sökningen kommer inte att kunna hjälpa dig med en sak och det är ditt stavfel, till skillnad från funktionen Ordbok som låter dig korrigera eventuella felstavade ord. Men vad det kan hjälpa dig med är att du kan gå vidare och skriva i sökfältet "definiera" följt av ordet som du vill veta dess betydelse. Och sedan kan du helt enkelt gå vidare och använda genvägen Cmd + L och sedan kommer du att kunna se dess definition utan att behöva öppna appen din Dictionary-app.
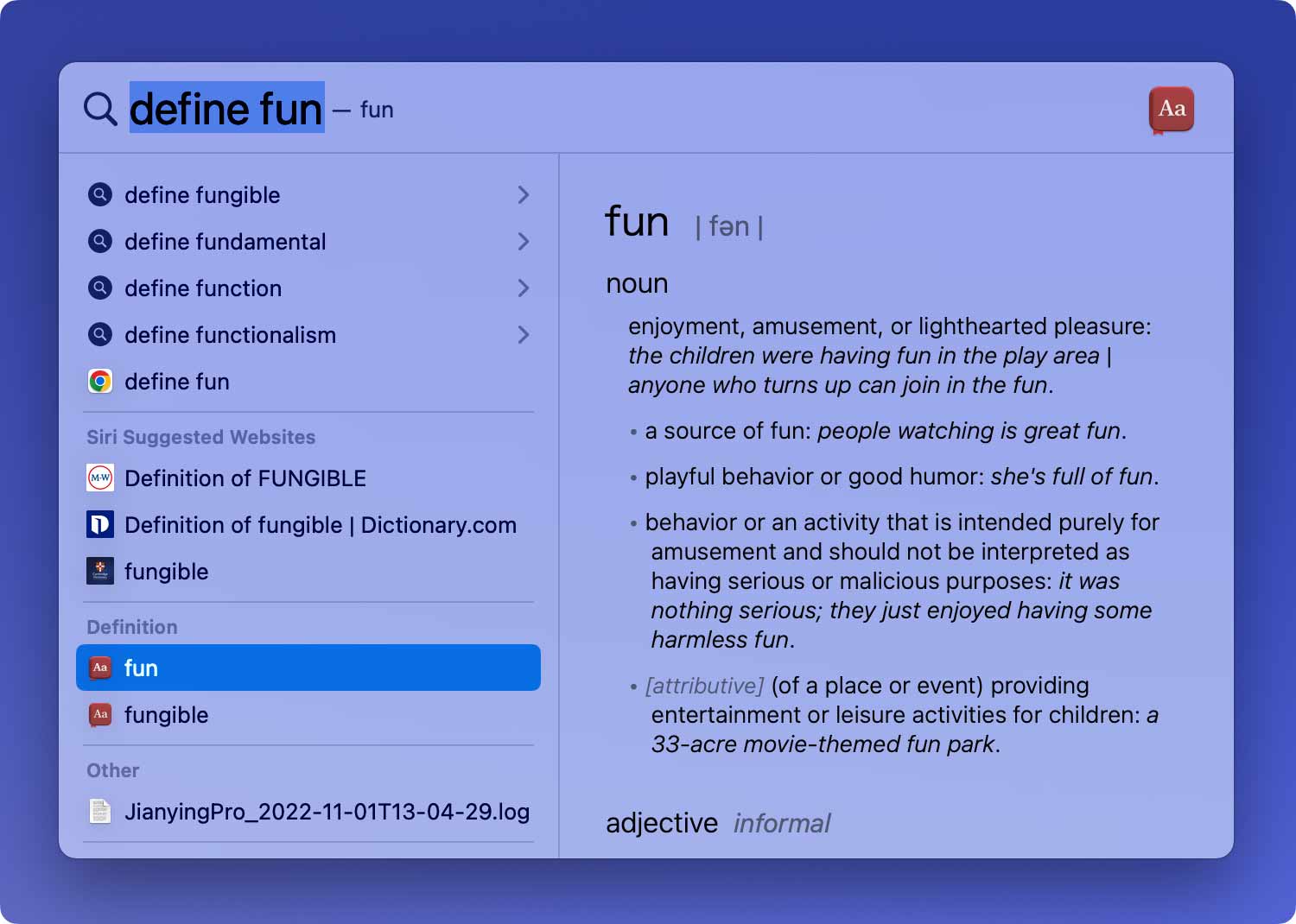
Sätt #7: Beräkna vad som helst
Spotlight kan också hjälpa dig att räkna ut saker. Du kan använda detta istället för att öppna din Kalkylator-app på din Mac. När resultatet visas på din skärm kan du gå vidare och trycka på Cmd + C om du vill kopiera det till ditt urklipp. Spotlight-applikationen kan också göra omvandlingar som vikt, temperatur och mer.
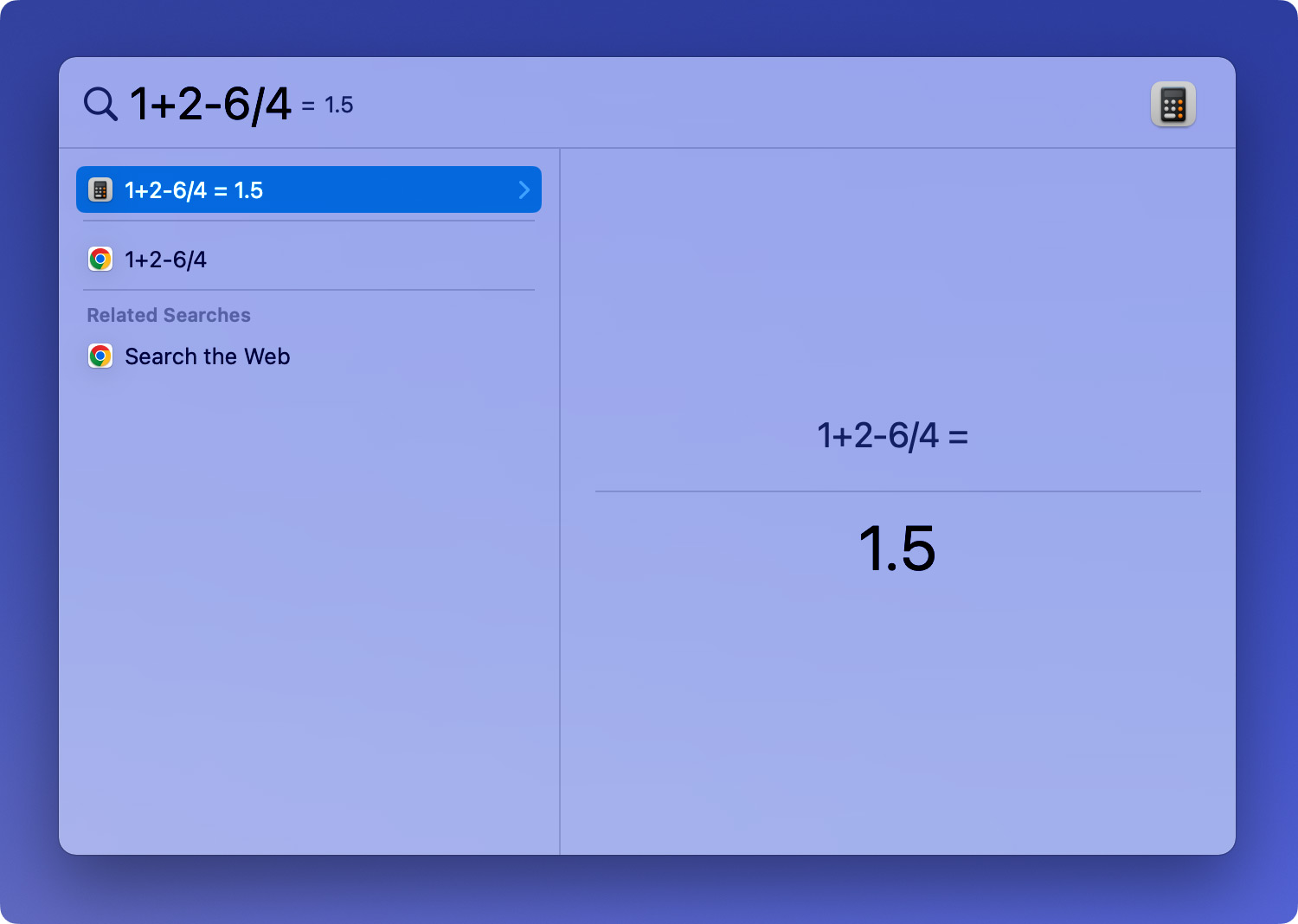
Sätt #8: Vet vädret
En annan användbar funktion i Spotlight-sökningen är att du faktiskt kan känna till vädret i ditt område. Allt du behöver göra är att öppna Spotlight och skriva in "väder". Sedan kommer Spotlight att kunna visa dig en förutsägelse av vädret i ditt område och för de kommande sex timmarna och nästa dag.

Sätt #9: Du kan kontrollera dina sportresultat
Nu, om du verkligen är intresserad av sport och du följer ett visst lag och du missade matchen, kan du faktiskt använda Spotlight och söka efter ditt lags poäng. Detta blir enklare snarare än att söka på webben.
Sätt #10: Lyssna på musik
Om du älskar att lyssna på musik kan du också använda Spotlight för att leta efter en låt som du har på din Mac. Du kan också skriva in albumet med låten och lyssna på din iTunes-förhandsvisning.
Så där har du det. Det finns fortfarande många sätt hur du kan använda spotlight-sökningen på din Mac förutom de saker som vi redan har nämnt ovan och du kommer att bli förvånad över att den faktiskt kan göra allt det där.
Del 3: En lista över kompletta Spotlight-tangentbordsgenvägar
Nu, för att du ska kunna få ut det mesta av Spotlight, då bör du också lära dig de olika kortkommandon som du kan använda. På så sätt kommer du att kunna göra det lättare för dig att bläddra bland alla resultat som visas på din skärm. Så här har vi angett alla kortkommandon som du kan använda när du använder Spotlight.
1. Kommando + Mellanslag – detta startar Spotlight-programmet på din Mac.
2. Högerpilen – detta hjälper dig att slutföra sökningen som du använder, vilket kommer att förvandla din fråga till dess fullständiga namn.
3. Upp- och nedpilarna – detta låter dig bläddra i listan som visas på skärmen.
4. Kommando-Upp och Kommando-Ner – detta låter dig hoppa mellan kategorier av resultatet.
5. Enter – detta låter dig öppna det valda resultatet.
6. Kommando + R eller Kommando + Enter – visar resultatet i Finder.
7. Alternativ + Kommando + Mellanslag – öppnar sedan den aktuella sökningen i Finder. På så sätt kommer du att kunna borra ner på fler verktyg.
8. Kommando + L – låter dig hoppa över definitionen för valfri sökterm.
9. Kommando + B – detta kommer att slå upp din sökterm genom att använda standardsökmotorn i din standardwebbläsare.
10. Kommando + I – Detta kommer att starta "Hämta info-fönstret för ditt resultat.
11. Kommando + C – detta kopierar resultatet precis som i Finder.
Del 4: Underhåll din Macs prestanda
Nu, som vi alla vet, använder Spotlight också lite utrymme på din Mac, och det kan påverka dess prestanda. Det är därför vi har gjort det möjligt för dig att underhålla din Mac från de inställningar på din Mac som du sällan använder. Och du kan enkelt göra detta genom att använda den helt nya TechyCub Mac Cleaner-verktyg.
TechyCub Mac Cleaner är en av de bästa apparna som vi har för dig att rensa upp alla skräpfiler som du har på din Mac. Och inte bara det, utan den har också en hel del funktioner som du kan använda. Detta beror på att TechyCub Mac Cleaner är gjord som ett allt-i-ett Mac-program.
Du kommer att kunna göra vad som helst med TechyCub Mac Cleaner. Det kan vara en Mac Cleaner, en App Uninstaller, Performance Monitor, en Secret Keeper, File Unarchive och Wi-Fi spite.
Så här kan du sköta din Spotlight på din Mac med hjälp av Mac Cleaner TechyCub.
Steg 1: Ladda ner, installera och kör
Ladda ner Mac Cleaner från vår officiella webbplats och installera den på din Mac. Kör sedan programmet.
Mac Cleaner
Skanna din Mac snabbt och rensa enkelt skräpfiler.
Kontrollera den primära statusen för din Mac inklusive diskanvändning, CPU-status, minnesanvändning, etc.
Snabba upp din Mac med enkla klick.
Gratis nedladdning
Steg 2: Välj en modul
På huvudgränssnittet kommer du att kunna se funktionerna det har, som Junk Cleaner, App Installer, Shredder, Privacy och mer. För att rensa upp din Mac kan du välja en av modulerna eller helt enkelt klicka Skräpstädare och scan.

Steg 3: Rensa upp din Mac
Välj de filer du inte vill ha eller klicka helt enkelt Ta bort alla. Därefter klickar du på Rena för att bekräfta ditt val. Sedan kommer programvaran att börja städa upp din Mac, och din Mac kommer att köras snabbare efter rengöring.

Folk läser också Hur fixar jag att min Mac går långsamt? Hur snabbar du upp din Mac?
Del 5: Slutsats
Som du kan se finns det många sätt att använda Spotlight-sökningen på din Mac. Men du måste fortfarande se till att du faktiskt håller den väl underhållen. På så sätt kommer din Mac fortfarande att fungera som bäst eller ännu bättre. Och för dig att göra detta, kan du ha TechyCub Mac Cleaner och detta kommer att vara en piece of cake.
