Вы когда-нибудь задумывались о приложении Spotlight на вашем Mac? Вы знаете, как его использовать? Если нет, то в этой статье мы покажем вам, как использовать поиск Spotlight на Mac.
Приложение Spotlight на вашем Mac фактически вышло в 2005 году и работает как переработанное. Это означает, что вы можете использовать это для поиска файлов на вашем Mac. Со временем функции Spotlight на Mac также расширились, и есть некоторые функции, о которых вы на самом деле не знаете.
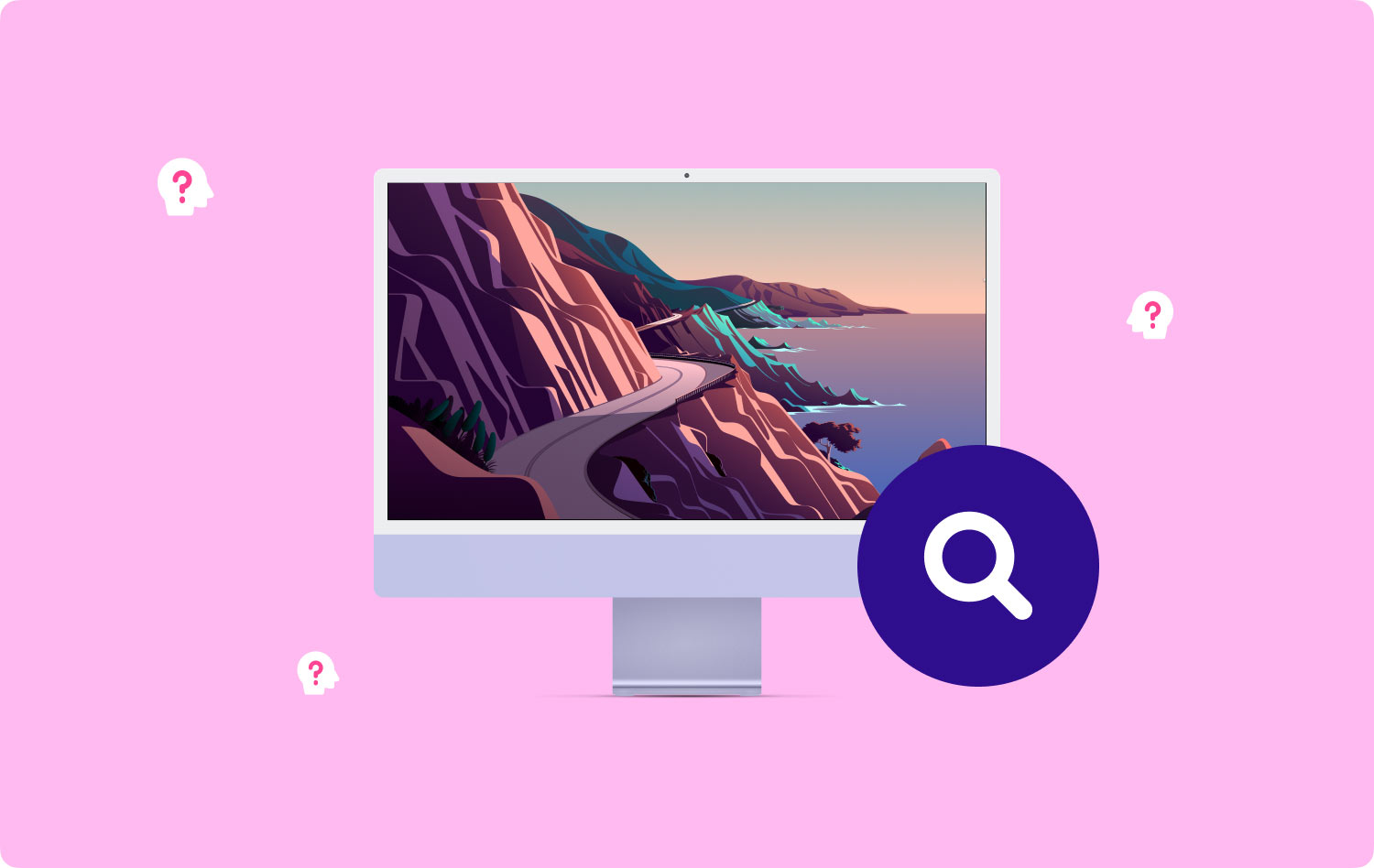
На самом деле в этом мире есть два типа пользователей Mac. Одни — это те, кто использует поиск Spotlight, а другие — те, кто его игнорирует или не знает, как им пользоваться. Итак, если вы один из тех людей, которые на самом деле не используют поиск Spotlight на своем Mac, то вы слишком многое упускаете.
Прожектор на самом деле похож на тот, что у вас есть на iPhone, который называется функцией Siri. Единственное отличие состоит в том, что Siri активируется голосом, а функция поиска Spotlight на Mac — нет. Все, что вам нужно сделать, это ввести несколько нажатий клавиш, и тогда вы сможете запускать или искать все, что захотите, на своем Mac.
Здесь мы покажем вам несколько способов использования поиска Spotlight и покажем, как он может облегчить вашу жизнь.
Часть 1. Начало работы с поиском SpotlightЧасть 2: Различные способы использования Spotlight на MacЧасть 3: Список полных сочетаний клавиш SpotlightЧасть 4: Поддержание производительности вашего MacЧасть 5: Заключение
Часть 1. Начало работы с поиском Spotlight
Вот очень быстрый старт о том, как вы можете использовать Spotlight на своем Mac. Как говорится, никогда нельзя идти вперед, если не знаешь основ.
Итак, все, что вам нужно сделать, это щелкнуть значок Spotlight, расположенный в строке меню вашего экрана. Или вы также можете использовать метод быстрого доступа, нажав клавишу Command + Space, чтобы запустить поиск Spotlight.
Затем оттуда вы можете начать печатать, и вы сможете увидеть некоторые совпадающие результаты, которые появятся на вашем экране. Затем вы можете продолжить и выбрать один результат или использовать клавиши со стрелками на клавиатуре для навигации по результатам, отображаемым на экране. Этими категориями, которые отображаются на вашем экране, также можно управлять, когда вы пытаетесь перейти в Системные настройки и затем нажать Spotlight.
Так что, в принципе, это все. Вы сможете искать что угодно на своем Mac, просто используя функцию Spotlight.

Часть 2: Различные способы использования Spotlight на Mac
Теперь, когда вы познакомились с основами Spotlight, пришло время узнать о различных способах использования этого приложения на вашем Mac. Вот списки способов использования поиска Spotlight.
Способ № 1: используйте его для запуска приложений
Это наиболее распространенная вещь, с которой некоторые пользователи Mac используют поиск Spotlight. И это также считается первым, что отображает Spotlight. Итак, чтобы вы могли открыть определенное приложение на своем Mac, все, что вам нужно сделать, это выполнить следующие шаги. Давайте возьмем Safari в качестве примера для запуска на вашем Mac.
Шаг 1: Запустите Spotlight или нажмите клавиши Command + Space на вашем Mac.
Шаг 2: Затем введите SA в поле поиска.
Шаг 3: После этого нажмите кнопку «Возврат».
Использование Spotlight для запуска приложения поможет вам ускорить процесс.
Способ № 2: используйте его для поиска по ключевым словам
Все, что у вас есть на вашем Mac, на самом деле может быть проще, и его можно быстро найти с помощью Spotlight. И это также может сделать это для любых загроможденных результатов. Вы также можете просто сосредоточиться на специфике, используя ключевые слова, такие как «вид:» и «дата:», когда вы ищете что-то с помощью Spotlight.
Способ № 3: поиск с использованием естественного языка
Если вы хотите, чтобы вычисления были немного привычны для людей, поэкспериментируйте с поиском на естественном языке. Имейте в виду, что функция поиска Spotlight на самом деле понимает такие слова, как «презентация прошлой недели», «электронные письма от Дерека» или даже «приложения за последний месяц». Вы также можете перетащить определенный файл из Spotlight в другое приложение. Кроме того, в качестве альтернативы этому вы также можете удерживать клавишу Command, чтобы увидеть текущее местоположение файла.
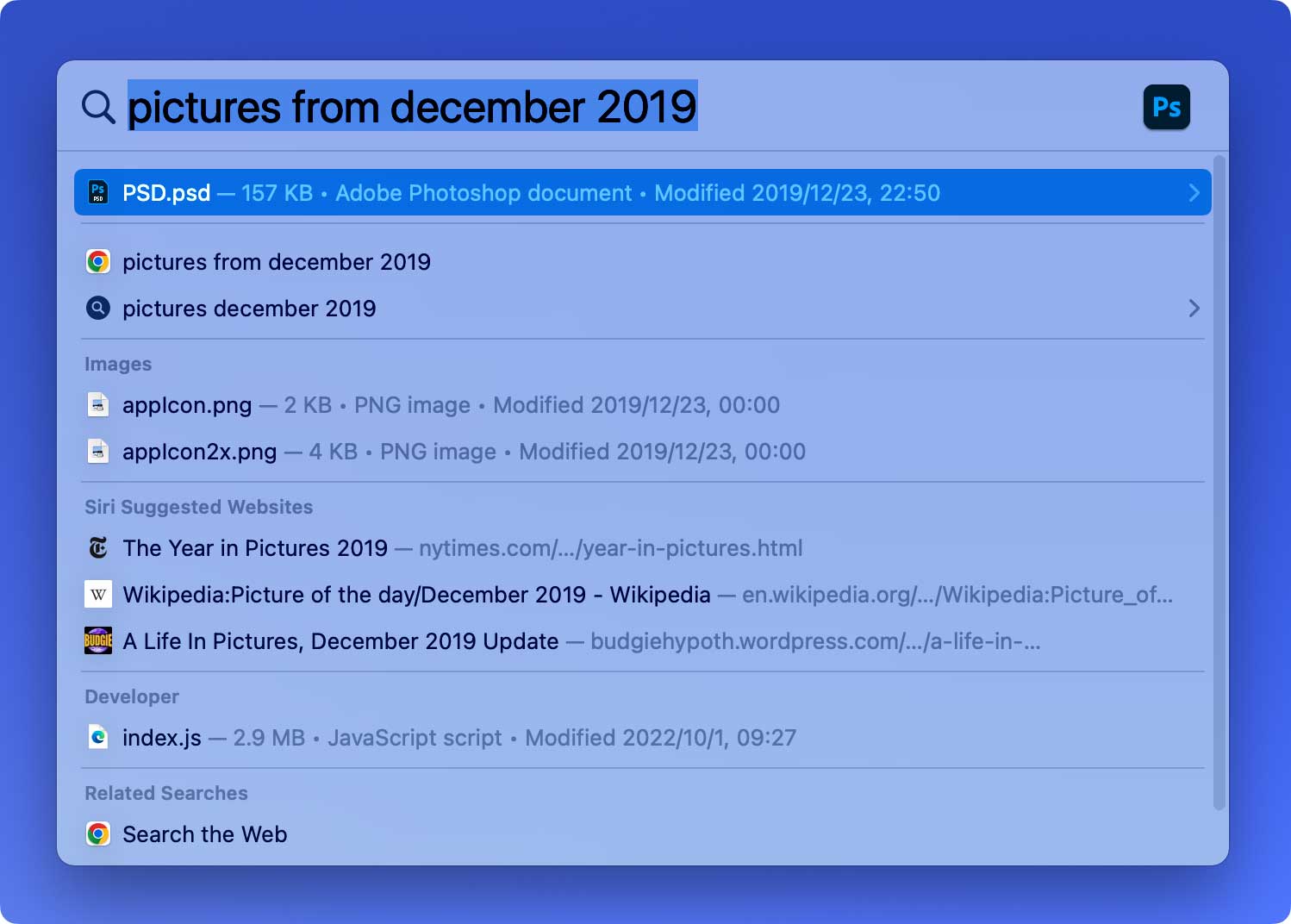
Способ № 4: просмотр сведений о контактах
Теперь, если вам нужно проверить чей-то контактный номер или адрес, который у вас есть на вашем Mac, все, что вам нужно сделать, это использовать поиск Spotlight вместо просмотра ваших контактов. Все, что вам нужно сделать, это ввести имя человека, который есть в вашем списке контактов, и он покажет вам его информацию, включая номер телефона, адрес электронной почты и многое другое.
Способ № 5: поиск событий календаря
То же самое с просмотром ваших контактов на вашем Mac, если вы собираетесь искать событие, которое вы забронировали в своем календаре. Все, что вам нужно сделать, это воспользоваться поиском Spotlight и ввести название события или напоминания. Оттуда вы можете выбрать его, и вся информация, которую вы добавили о событии, будет отображаться на вашем экране.
Способ № 6: доступ к словарным определениям
Что ж, поиск Spotlight не сможет помочь вам с одной вещью, а именно с вашей орфографической ошибкой, в отличие от функции словаря, которая позволяет вам исправлять любые слова с ошибками. Но что это может вам помочь, так это то, что вы можете ввести в поле поиска «define», а затем слово, значение которого вы хотите узнать. И тогда вы можете просто пойти дальше и использовать сочетание клавиш Cmd + L, и тогда вы сможете увидеть его определение без необходимости открывать приложение «Словарь».
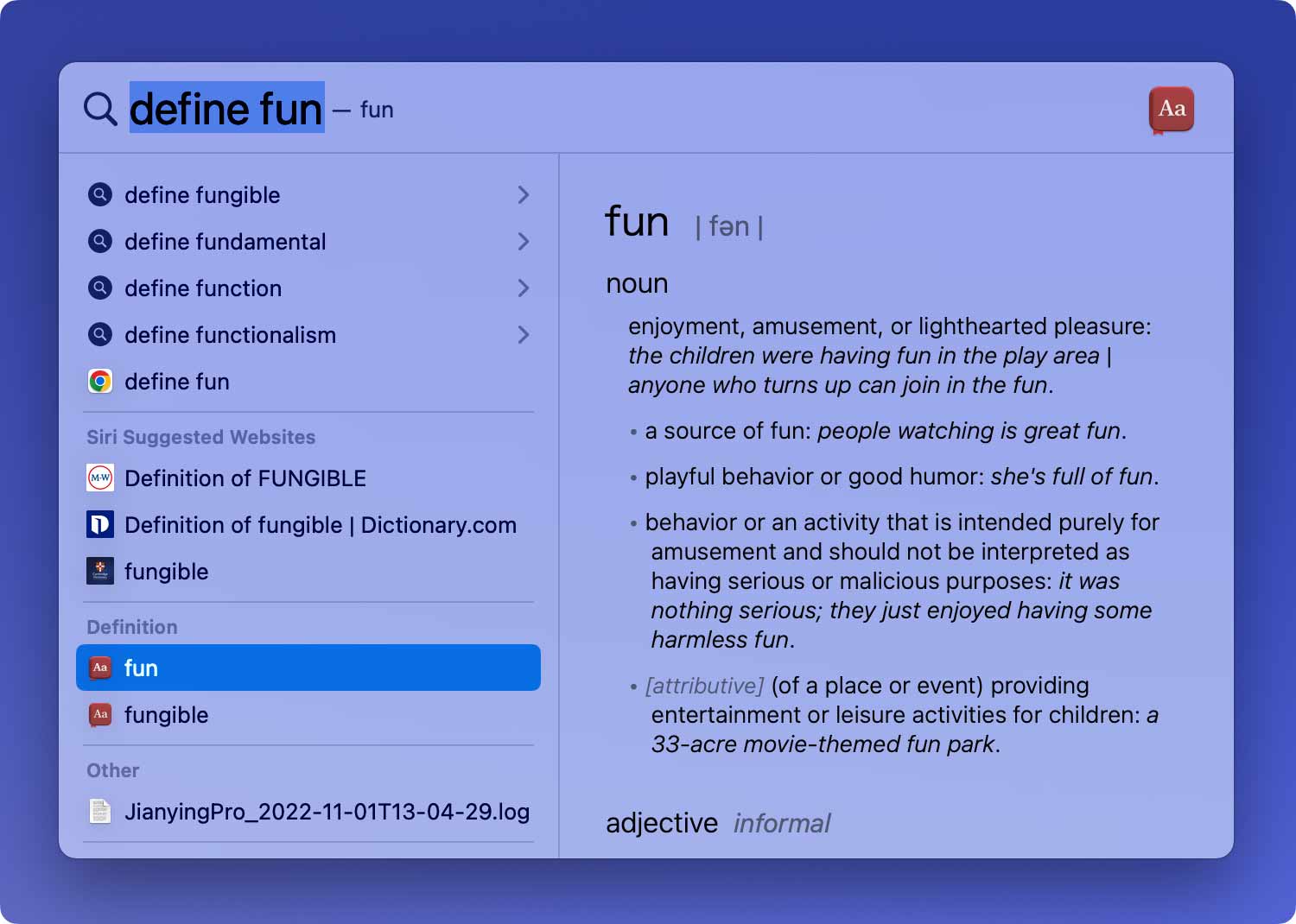
Способ № 7: Рассчитать что угодно
Spotlight также может помочь вам в расчетах. Вы можете использовать это вместо того, чтобы открывать приложение «Калькулятор» на вашем Mac. Как только результат появится на вашем экране, вы можете нажать Cmd + C, если хотите скопировать его в буфер обмена. Кроме того, приложение Spotlight также может выполнять такие преобразования, как вес, температура и т. д.
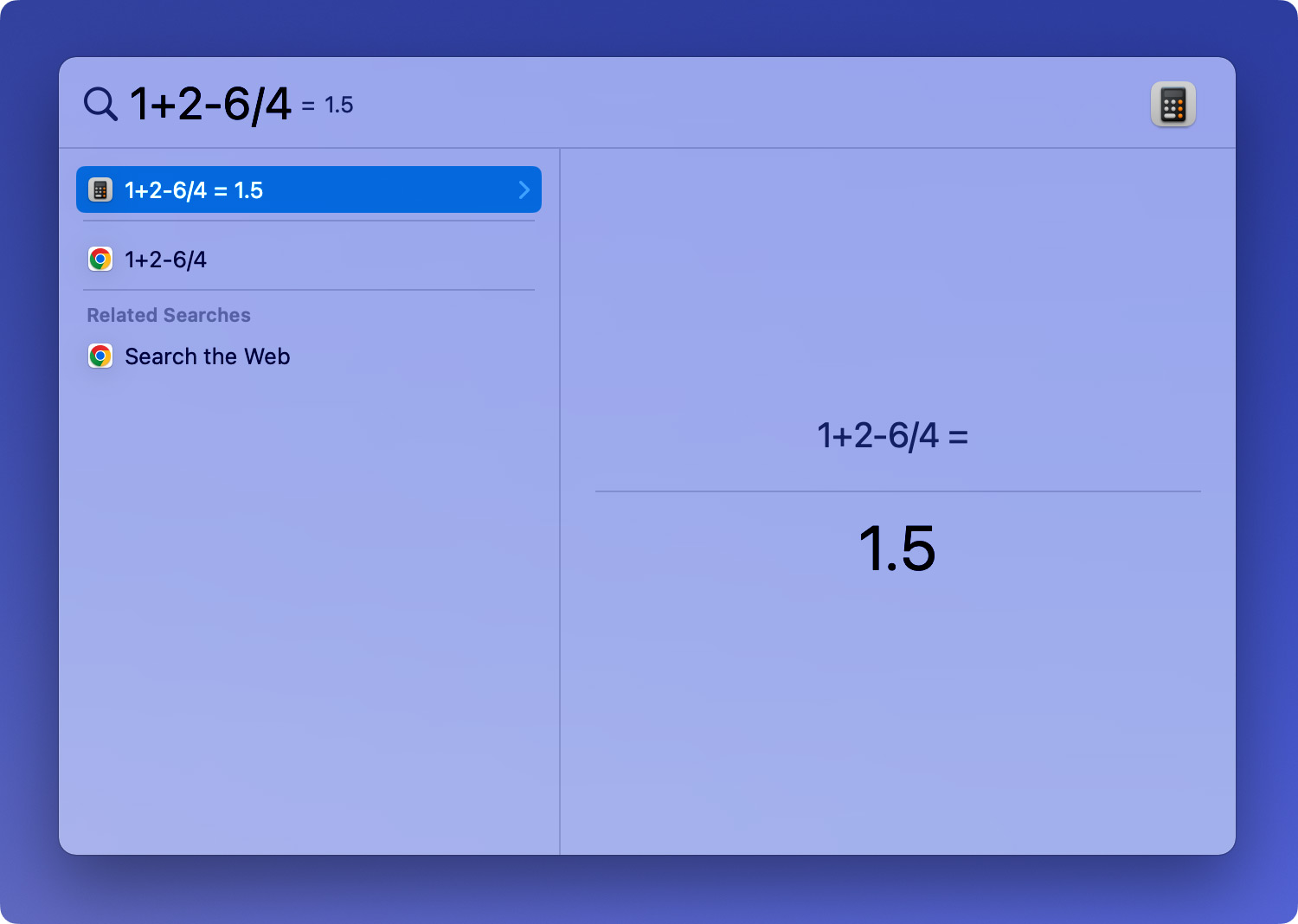
Способ № 8: знать погоду
Еще одна полезная функция поиска Spotlight заключается в том, что вы можете узнать погоду в вашем районе. Все, что вам нужно сделать, это открыть Spotlight и ввести «погода». Затем Spotlight сможет показать вам прогноз погоды в вашем районе, а также на ближайшие шесть часов и на следующий день.

Способ № 9: вы можете проверить свой спортивный результат
Теперь, если вы действительно увлекаетесь спортом, следите за определенной командой и пропустили игру, вы можете использовать Spotlight и искать счет своей команды. Это будет проще, чем искать его в Интернете.
Способ № 10: слушать музыку
Если вы любите слушать музыку, вы также можете использовать Spotlight для поиска песни, которая есть на вашем Mac. Вы также можете ввести там альбом песни и прослушать предварительный просмотр в iTunes.
Итак, у вас есть это. Есть еще много способов, как вы можете использовать поиск Spotlight на своем Mac, помимо того, что мы уже упоминали выше, и вы будете удивлены, что он действительно может делать все это.
Часть 3: Список полных сочетаний клавиш Spotlight
Теперь, чтобы вы могли получить максимальную отдачу от Spotlight, то вам также следует изучить различные сочетания клавиш, которые вы можете использовать. Таким образом, вы сможете упростить просмотр всех результатов, отображаемых на экране. Итак, здесь мы указали все сочетания клавиш, которые вы можете использовать при использовании Spotlight.
1. Command + пробел — это запустит приложение Spotlight на вашем Mac.
2. Стрелка вправо — это поможет вам завершить поиск, который вы используете, который превратит ваш запрос в его полное имя.
3. Стрелка вверх и вниз — позволяет просматривать список, отображаемый на экране.
4. Command-Up и Command-Down — это позволит вам переключаться между категориями результата.
5. Enter – это позволит вам открыть выбранный результат.
6. Command + R или Command + Enter — покажет результат в Finder.
7. Option + Command + Space — откроет текущий поиск в Finder. Таким образом, вы сможете развернуть больше инструментов.
8. Command + L — позволит вам перейти к определению любого поискового запроса.
9. Command + B — это будет искать ваш поисковый запрос, используя поисковую систему по умолчанию в вашем браузере по умолчанию.
10. Command + I — откроется окно «Получить информацию о вашем результате».
11. Command + C — это скопирует результат, как в Finder.
Часть 4: Поддержание производительности вашего Mac
Теперь, как мы все знаем, Spotlight также использует некоторое пространство на вашем Mac, и это может повлиять на его производительность. Вот почему мы предоставили вам возможность управлять своим Mac из тех настроек на вашем Mac, которые вы редко используете. И вы можете легко сделать это, используя совершенно новый TechyCub Инструмент очистки Mac.
TechyCub Mac Cleaner — одно из лучших приложений, которое у нас есть для вас, чтобы очистить все ненужные файлы, которые есть на вашем Mac. И не только это, но также имеет множество функций, которые вы можете использовать. Это потому, что TechyCub Mac Cleaner сделан как все-в-одном Mac приложение.
Вы сможете делать что угодно с TechyCub Очиститель Mac. Это может быть Mac Cleaner, App Uninstaller, Performance Monitor, Secret Keeper, File Unarchive и Wi-Fi.
Теперь вот как вы можете провести обслуживание Spotlight на своем Mac с помощью Mac Cleaner. TechyCub.
Шаг 1: Загрузите, установите и запустите
Загрузите Mac Cleaner с нашего официального сайта и установите его на свой Mac. После этого запустите программу.
Mac Cleaner
Быстро сканируйте свой Mac и легко удаляйте ненужные файлы.
Проверьте основное состояние вашего Mac, включая использование диска, состояние процессора, использование памяти и т. д.
Ускорьте свой Mac простым нажатием кнопки.
Бесплатная загрузка
Шаг 2: выберите модуль
В главном интерфейсе вы сможете увидеть имеющиеся у него функции, такие как «Очистка от нежелательной почты», «Установщик приложений», «Уничтожение», «Конфиденциальность» и другие. Чтобы очистить свой Mac, вы можете выбрать один из модулей или просто нажать Очиститель мусора и Сканировать.

Шаг 3: очистите свой Mac
Выберите файлы, которые вам не нужны, или просто нажмите Удалить все, После этого нажмите Чистка чтобы подтвердить свой выбор. Затем программное обеспечение начнет очищать ваш Mac, и ваш Mac будет работать быстрее после очистки.

Люди Читайте также Как исправить медленный запуск Mac? Как вы ускоряете свой Mac?
Часть 5: Заключение
Как видите, существует множество способов использования поиска Spotlight на вашем Mac. Тем не менее, вы все равно должны убедиться, что вы действительно держите его в хорошем состоянии. Таким образом, ваш Mac по-прежнему будет работать на высоте или даже лучше. И для этого вы можете иметь TechyCub Mac Cleaner, и это будет проще простого.
