Es gibt viele Wege, Deinstallieren Sie FileZilla auf dem Mac, die Wahl der Option hängt davon ab, was Sie zur Hand haben.
Meistens sind die Leute an die Drag-and-Drop-Option gewöhnt, die die einfachste ist, deren Nachteil jedoch darin besteht, dass dies nicht der Fall ist Entfernen Sie die Mac-Caches, Plugin-Einstellungen und andere verwandte Dateien. Um das Toolkit effektiv vom Gerät zu entfernen, benötigen Sie daher eine automatische digitale Lösung. Aus diesem Grund ist Mac Cleaner die beste Lösung, wie in Teil 2 dieses Artikels erläutert.
Sie können sich auch dafür entscheiden, das integrierte Deinstallationsprogramm zu verwenden, um es vom System zu entfernen und es dann in den Papierkorb zu verschieben. Dazu müssen Sie auch die anderen zugehörigen Dateien an das genannte Gerät senden. Dies ist eine einfache und unkomplizierte Anwendung, die sich ideal für alle Benutzer eignet, unabhängig von ihrem Erfahrungsniveau. Welche Optionen stehen zur Verfügung?
Teil #1: So deinstallieren Sie FileZilla manuell auf dem MacTeil #2: So deinstallieren Sie FileZilla automatisch auf dem MacFazit
Teil #1: So deinstallieren Sie FileZilla manuell auf dem Mac
Die manuelle Entfernung der Anwendung erfolgt über verschiedene Methoden. Einige von ihnen werden erstellt, während Sie für andere die Mac-Geräteeinstellungen verwenden müssen. Die integrierten Optionen bedeuten, dass Sie die App-Einstellungen verwenden, um FileZilla auf dem Mac zu deinstallieren. Wir werden die beiden Möglichkeiten erkunden und sehen, was am besten funktioniert und welche Vor- und Nachteile es gibt.
So deinstallieren Sie FileZilla auf einem Mac mit dem Finder
Dies ist ein einfaches Verfahren, das den folgenden Prozess umfasst:
- Öffnen Sie auf Ihrem Mac-Gerät das Finder-Menü und wählen Sie das aus Anwendungsbereiche Option und wählen Sie FileZilla in der Liste der Anwendungen.
- Auf der Benutzeroberfläche wird eine Liste der Dateien angezeigt. Wählen Sie sie aus, klicken Sie auf die Dateien, die Sie aus dem System benötigen, und klicken Sie auf „In den Papierkorb senden“ und warten Sie, bis sie im Papierkorb erscheinen.
- Öffnen Sie den Papierkorb, wählen Sie die Dateien erneut aus und klicken Sie auf "Leerer Müll" und warten Sie einige Minuten, bis alle Dateien aus dem System entfernt sind.
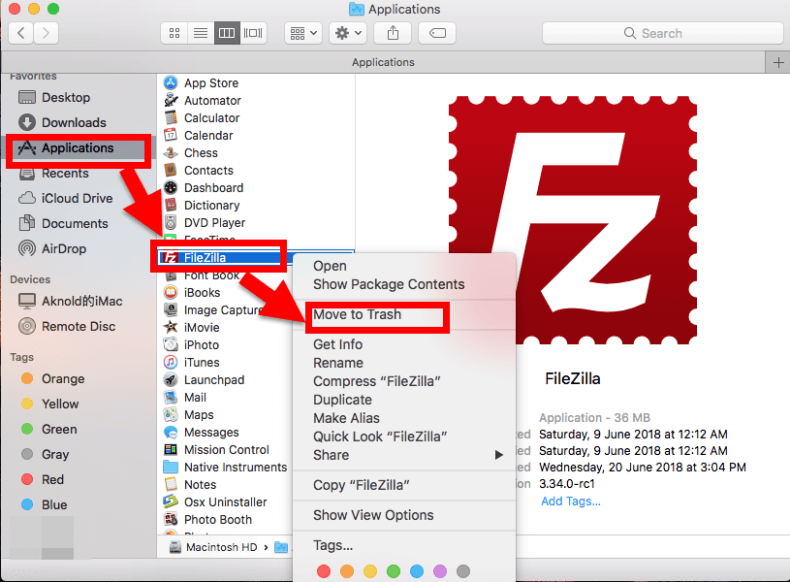
So deinstallieren Sie FileZilla auf einem Mac mit Launchpad
Wenn Sie sich den umständlichen Prozess des Leerens des Papierkorbordners ersparen möchten, ist dies der beste Ansatz für Sie. Das Toolkit ist im AppStore verfügbar und einfach und bequem. Hier ist die Vorgehensweise:
- Laden Sie auf Ihrem Mac-Gerät Launchpad aus dem App Store herunter, installieren Sie es, führen Sie es aus und warten Sie, bis es sich auf dem System rootet.
- Klicken Sie im Suchmenü auf FileZilla, scrollen Sie nach unten, um es zu erhalten, und klicken Sie auf X Klicken Sie auf die Schaltfläche, die auf der Benutzeroberfläche angezeigt wird, um den Deinstallationsvorgang automatisch zu starten.
Der Nachteil der manuellen Option besteht darin, dass sie sich unter anderem nicht um Caches, Einstellungen und Anmeldungen kümmert, was bedeutet, dass Sie dies tatsächlich nicht tun Entfernen Sie die nicht benötigte App vollständig von Ihrem Mac.
Teil #2: So deinstallieren Sie FileZilla automatisch auf dem Mac
Die Software ist die beste und automatischste Möglichkeit, FileZilla auf dem Mac zu deinstallieren. TechyCub Mac-Reiniger ist eine einfache und interaktive Anwendung, die sich ideal für alle Benutzer eignet, unabhängig von ihrem Erfahrungsniveau.
Mac-Reiniger
Scannen Sie Ihren Mac schnell und bereinigen Sie einfach Junk-Dateien.
Überprüfen Sie den primären Status Ihres Mac, einschließlich Festplattennutzung, CPU-Status, Speichernutzung usw.
Beschleunigen Sie Ihren Mac mit einfachen Klicks.
Kostenlos herunterladen
Das Toolkit enthält zusätzliche Toolkits, zu denen unter anderem App Uninstaller, Junk Cleaner, Shredder und Large and Old Files Remover gehören. Das Toolkit schützt die Systemdateien vor versehentlichem Löschen aus dem System. Wenn Sie die Dateien löschen, liegt möglicherweise ein Systemfehler vor, der Sie dazu zwingt, sich dem Komplex zu unterziehen Debugging Funktionen, die sich ideal zum Verwalten und Ausführen der Deinstallationsfunktionen eignen.
Außerdem gibt es keine Beschränkung für Mac-Geräte, egal ob alt oder neu. Hier sind einige der zusätzlichen Funktionen des Toolkits, das mit diesen Toolkits geliefert wird:
- Verfügt über ein App-Deinstallationsprogramm, das die Anwendungen vom System entfernt und unter anderem alle zugehörigen Dateien einschließt.
- Unterstützt Junk Cleaner, der doppelte Dateien, beschädigte Dateien, Restdateien und nicht benötigte Dateien entfernt und das System sauber hinterlässt.
- Verfügt über einen Vorschaumodus, der Ihnen eine Liste der Dateien anzeigt, um die selektive Bereinigung von Dateien vom Mac-Gerät zu verwalten.
- Unterstützt die kostenlose Bereinigung von Dateien bis zu 500 MB. Das heißt, wenn Sie Dateien innerhalb dieser Speichergrenze haben, müssen Sie keinen Cent dafür ausgeben.
- Unterstützt Deep Scan des Systems, um Dateien zu erkennen und zu entfernen, auch wenn sie an versteckten Speicherorten gespeichert sind, sich diese jedoch von dem Speicherort unterscheiden, an dem sich die Systemdateien befinden.
Hier ist das einfache Verfahren, das Sie benötigen Deinstallieren Sie FileZilla auf dem Mac:
- Laden Sie auf meinem Mac-Gerät Mac Cleaner herunter, installieren Sie es und führen Sie es aus, bis Sie den Status der Anwendung sehen können.
- Wählen Sie auf der linken Seite des Bereichs „ App Uninstaller um eine Liste der Anwendungen auf dem System anzuzeigen, und klicken Sie auf "Scan".
- Wählen Sie FileZilla aus der Liste der Anwendungen aus, um eine Liste der Dateien auf dem System anzuzeigen, markieren Sie die Dateien und klicken Sie sauber um mit dem Reinigungsvorgang zu beginnen, bis Sie das sehen können „Aufräumen abgeschlossen“ klicken.

Was für eine ziemlich einfache Anwendung, die keine externen Integrationen und Plugins benötigt, um die Toolkits mit minimalem Aufwand zu verwalten.
Menschen Auch Lesen Technischer Leitfaden 2023: So deinstallieren Sie Pages vom Mac So deinstallieren Sie Google Music Manager auf dem Mac: 3 Top-Maßnahmen
Fazit
Sind Sie mit den verschiedenen Möglichkeiten vertraut? Deinstallieren Sie FileZilla auf dem Mac Oder möchten Sie andere digitale Lösungen als den auf der Benutzeroberfläche verfügbaren Mac Cleaner ausprobieren und erkunden? Die Wahl der zu wählenden Option liegt ganz in Ihrem Ermessen. Es steht Ihnen frei, sich für das Beste und Zuverlässigste von allen zu entscheiden.
Sie werden dennoch feststellen, dass Mac Cleaner immer noch der beste und zuverlässigste unter den Hunderten ist, die auf dem digitalen Markt erhältlich sind. Es kann jedoch nicht schaden, einige der verfügbaren Optionen auszuprobieren, falls Sie Abwechslung bei den Mac-Reinigungs-Toolkits wünschen.
