Ti sei mai chiesto dell'applicazione Spotlight sul tuo Mac? Sai come usarlo? In caso contrario, in questo articolo ti mostreremo come utilizzare la ricerca Spotlight su Mac.
L'applicazione Spotlight sul tuo Mac in realtà è uscita nel 2005 e funziona come un rinnovamento. Ciò significa che puoi usarlo per cercare i tuoi file sul tuo Mac. E col passare del tempo, anche le funzionalità di Spotlight su Mac si sono espanse e ci sono alcune funzionalità di cui non sei effettivamente a conoscenza.
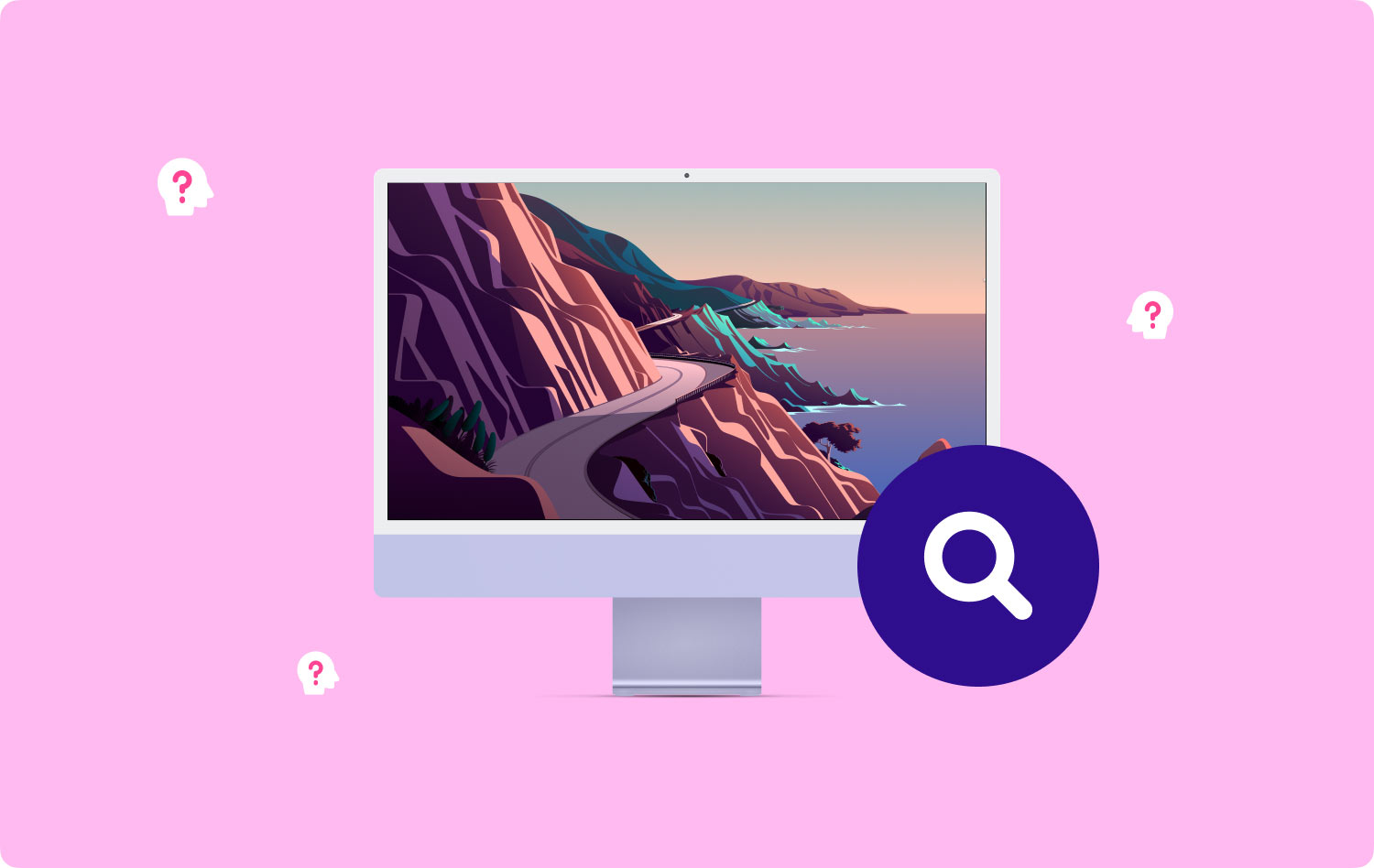
In realtà ci sono due tipi di utenti Mac in questo mondo. Uno sono quelli che usano la ricerca Spotlight e l'altro sono quelli che la ignorano o non sanno come usarla. Quindi, se sei una di quelle persone che in realtà non usa la ricerca Spotlight sul tuo Mac, allora ti stai perdendo troppo.
Lo Spotlight è in realtà simile a quello che hai su un iPhone chiamato la funzione Siri. L'unica differenza è che Siri è ad attivazione vocale mentre la funzione di ricerca Spotlight su Mac non lo è. Tutto quello che devi fare è inserire alcune sequenze di tasti e poi sarai in grado di avviare o cercare tutto ciò che desideri sul tuo Mac.
Qui, ti mostreremo diversi modi su come utilizzare la ricerca Spotlight e ti mostreremo che può semplificarti la vita.
Parte 1: Introduzione alla ricerca SpotlightParte 2: diversi modi per utilizzare Spotlight su MacParte 3: un elenco di scorciatoie da tastiera complete per SpotlightParte 4: mantenere le prestazioni del tuo MacParte 5: Conclusione
Parte 1: Introduzione alla ricerca Spotlight
Ecco un inizio molto rapido su come puoi sostanzialmente utilizzare Spotlight sul tuo Mac. Come si suol dire, non puoi mai andare in anticipo se non conosci le basi.
Quindi qui, tutto ciò che devi fare è fare clic sull'icona Spotlight che si trova sulla barra dei menu dello schermo. Oppure puoi anche utilizzare il metodo di scelta rapida premendo il tasto Comando + Spazio per avviare la ricerca Spotlight.
Quindi da lì, puoi andare avanti e iniziare a digitare e sarai in grado di vedere alcuni risultati corrispondenti che appariranno sullo schermo. Quindi, puoi andare avanti e scegliere un risultato oppure puoi utilizzare i tasti freccia sulla tastiera per navigare tra i risultati mostrati sullo schermo. Queste categorie visualizzate sullo schermo possono essere gestite anche quando si tenta di accedere alle Preferenze di Sistema e quindi fare clic su Spotlight.
Quindi, in pratica, è così. Sarai in grado di cercare qualsiasi cosa sul tuo Mac semplicemente utilizzando la funzione Spotlight.

Parte 2: diversi modi per utilizzare Spotlight su Mac
Ora che conosci le basi di Spotlight, è giunto il momento di conoscere i diversi modi in cui puoi utilizzare questa applicazione sul tuo Mac. Di seguito sono riportati elenchi di modi per utilizzare la ricerca Spotlight.
Modo n. 1: usalo per avviare le applicazioni
Questa è la cosa più comune in cui alcuni utenti Mac utilizzano la loro ricerca Spotlight. Ed è anche considerata la prima cosa mostrata da Spotlight. Quindi, per poter aprire una determinata applicazione sul tuo Mac, tutto ciò che devi fare sono i passaggi seguenti. Prendiamo Safari come esempio da avviare sul tuo Mac.
Passaggio 1: vai avanti e avvia Spotlight o premi il tasto Comando + Spazio sul tuo Mac.
Passaggio 2: quindi, vai avanti e digita SA nel campo di ricerca.
Passaggio 3: Successivamente, vai avanti e premi il pulsante Invio.
L'utilizzo di Spotlight per avviare l'applicazione ti aiuterà ad accelerare il processo.
Modo n. 2: usalo per cercare per parole chiave
Tutto ciò che hai sul tuo Mac può effettivamente essere più semplice e può essere trovato rapidamente utilizzando Spotlight. E questo può anche fare questo per qualsiasi risultato disordinato. Puoi anche concentrarti semplicemente sulle specifiche utilizzando parole chiave come "tipo:" e "data:" quando cerchi qualcosa utilizzando Spotlight.
Modo n. 3: ricerca utilizzando il linguaggio naturale
Se desideri che l'informatica sia un po' normale per gli esseri umani, sperimenta utilizzando la ricerca in linguaggio naturale. Tieni presente che la funzione di ricerca di Spotlight comprende in realtà elementi come "presentazione della scorsa settimana", "e-mail da Derek" o persino "app del mese scorso". Puoi anche trascinare un determinato file da Spotlight su un'altra app. Inoltre, in alternativa a questo, puoi anche tenere premuto il tasto Comando per vedere la posizione corrente del file.
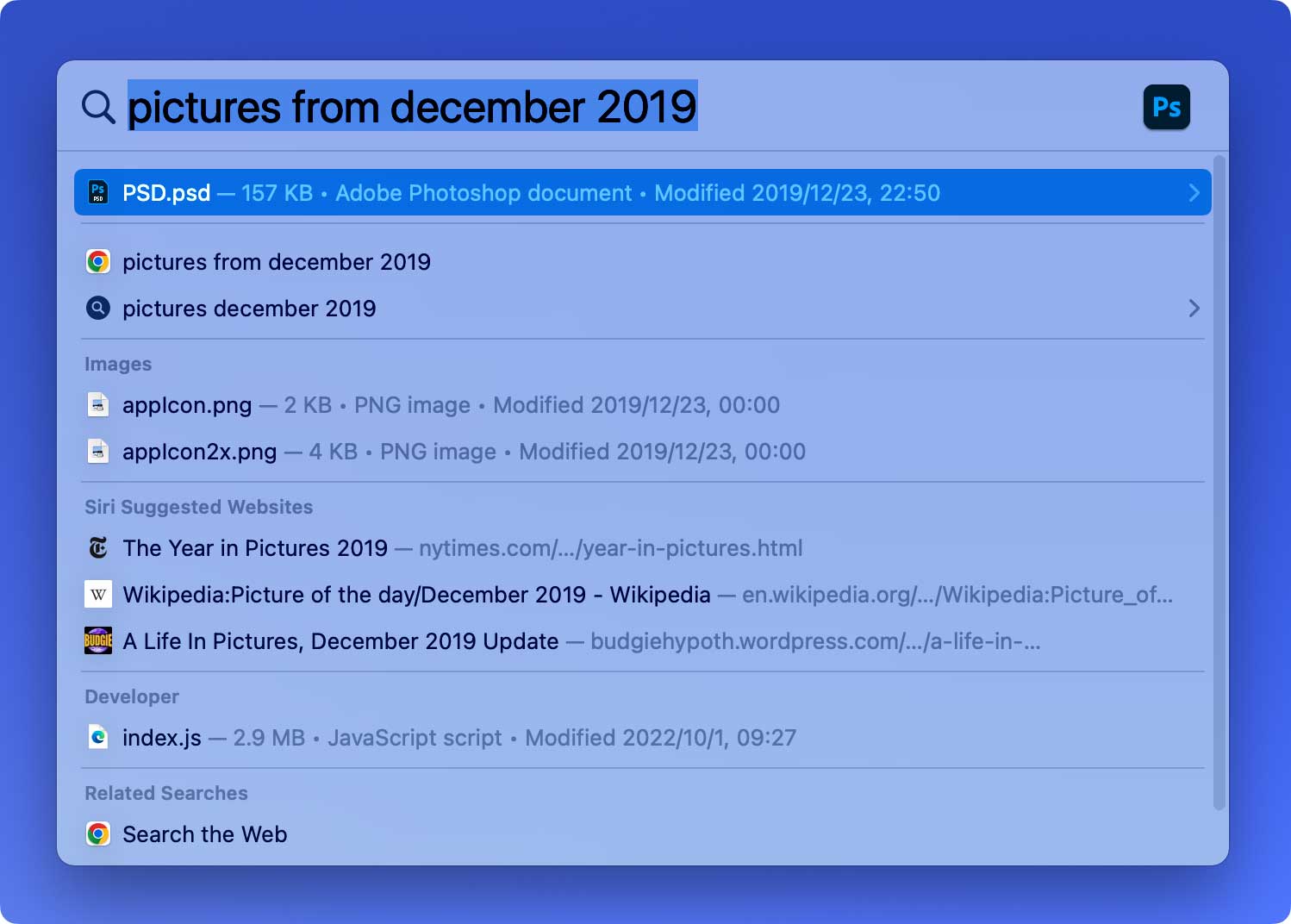
Modo n. 4: visualizzazione dei dettagli dei contatti
Ora, se hai bisogno di controllare il numero di contatto o l'indirizzo di qualcuno che hai sul tuo Mac, tutto ciò che devi fare è utilizzare la ricerca Spotlight invece di passare attraverso i tuoi contatti. Tutto quello che devi fare è digitare il nome della persona che hai nel tuo elenco di contatti e ti mostrerà le sue informazioni incluso il numero di telefono, l'indirizzo e-mail e altro.
Modo n. 5: ricerca di eventi del calendario
Lo stesso vale per la visualizzazione dei tuoi contatti sul tuo Mac se cercherai un evento che hai prenotato sul tuo calendario. Tutto quello che devi fare è utilizzare la ricerca Spotlight e digitare il nome dell'evento o il promemoria. Da lì, puoi selezionarlo e tutte le informazioni che hai incluso sull'evento verranno mostrate sullo schermo.
Modo n. 6: accesso alle definizioni del dizionario
Bene, la ricerca Spotlight non sarà in grado di aiutarti con una cosa e questo è il tuo errore di ortografia, a differenza della funzione Dizionario che ti consente di correggere eventuali parole errate. Ma ciò che può aiutarti è che puoi andare avanti e digitare nel campo di ricerca "define" seguito dalla parola di cui vuoi conoscere il significato. E poi, puoi semplicemente andare avanti e usare la scorciatoia Cmd + L e poi sarai in grado di vedere la sua definizione senza la necessità di aprire l'app la tua app Dizionario.
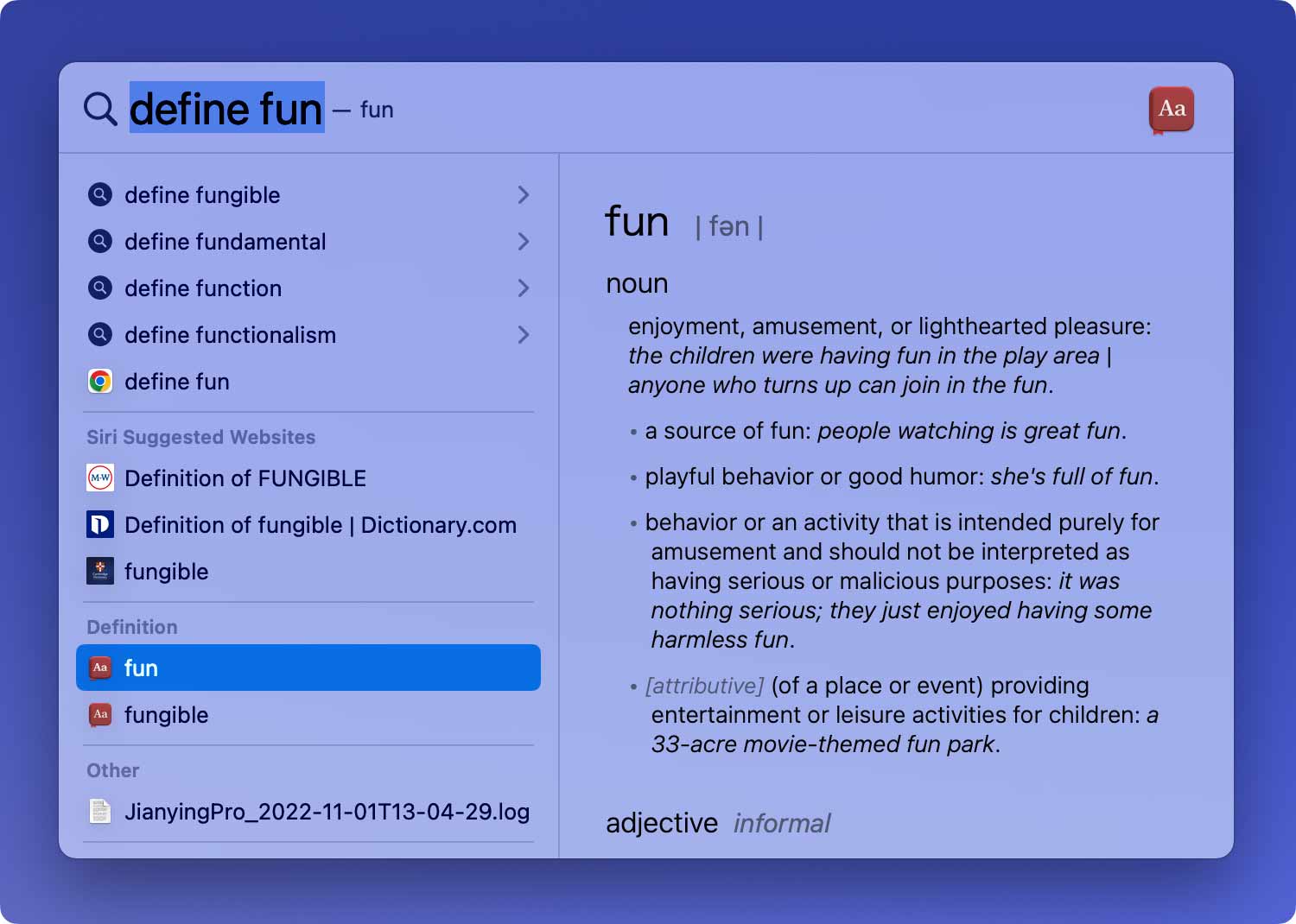
Modo n. 7: calcola qualsiasi cosa
Lo Spotlight può anche aiutarti in termini di calcolo delle cose. Puoi usarlo invece di aprire l'app Calcolatrice sul tuo Mac. Una volta che il risultato appare sullo schermo, puoi andare avanti e premere Cmd + C se vuoi copiarlo negli appunti. Inoltre, l'applicazione Spotlight può anche eseguire conversioni come peso, temperatura e altro.
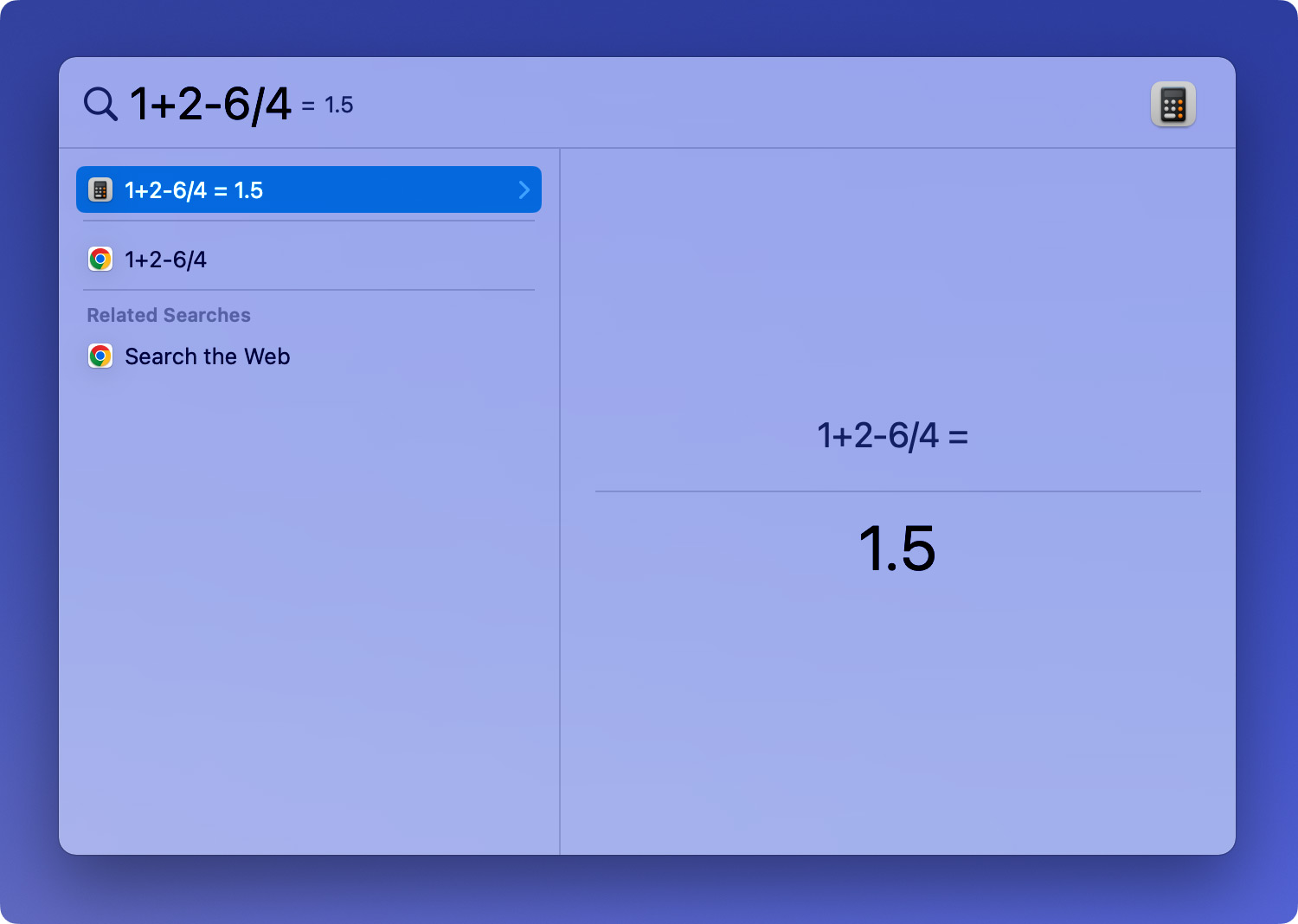
Modo n. 8: conoscere il tempo
Un'altra caratteristica utile della ricerca Spotlight è che puoi effettivamente conoscere il tempo nella tua zona. Tutto quello che devi fare è aprire Spotlight e digitare "meteo". Quindi, Spotlight sarà in grado di mostrarti una previsione del tempo nella tua zona e anche per le prossime sei ore e il giorno successivo.

Modo n. 9: puoi controllare il tuo punteggio sportivo
Ora, se ti piacciono davvero gli sport e stai seguendo una certa squadra e ti sei perso la partita, puoi effettivamente utilizzare Spotlight e cercare il punteggio della tua squadra. Questo sarà più facile piuttosto che cercarlo sul web.
Modo n. 10: ascoltare la musica
Se ti piace ascoltare la musica, puoi anche utilizzare Spotlight per cercare una canzone che hai sul tuo Mac. Puoi digitare anche l'album della canzone e ascoltare l'anteprima di iTunes.
Così il gioco è fatto. Ci sono ancora molti modi in cui puoi utilizzare la ricerca Spotlight sul tuo Mac oltre alle cose che abbiamo già menzionato sopra e rimarrai stupito dal fatto che possa effettivamente fare tutte queste cose.
Parte 3: un elenco di scorciatoie da tastiera complete per Spotlight
Ora, per te poterlo fare ottenere il massimo da Spotlight, allora dovresti anche imparare le diverse scorciatoie da tastiera che puoi usare. In questo modo, sarai in grado di semplificare la navigazione tra tutti i risultati visualizzati sullo schermo. Quindi qui, abbiamo indicato tutte le scorciatoie da tastiera che puoi usare quando usi Spotlight.
1. Command + Space: questo avvierà l'applicazione Spotlight sul tuo Mac.
2. La freccia destra: questo ti aiuterà a completare la ricerca che stai utilizzando che trasformerà la tua query nel suo nome completo.
3. La freccia su e giù: questo ti permetterà di sfogliare l'elenco mostrato sullo schermo.
4. Command-Up e Command-Down: questo ti permetterà di saltare tra le categorie del risultato.
5. Invio: questo ti consentirà di aprire il risultato scelto.
6. Comando + R o Comando + Invio: mostrerà il risultato nel Finder.
7. Opzione + Comando + Spazio: aprirà quindi la ricerca corrente su Finder. In questo modo, sarai in grado di eseguire il drill-down su più strumenti.
8. Comando + L: consente di saltare la definizione per qualsiasi termine di ricerca.
9. Comando + B: cercherà il termine di ricerca utilizzando il motore di ricerca predefinito nel browser predefinito.
10. Comando + I: questo avvierà la finestra "Ottieni informazioni per il tuo risultato.
11. Comando + C: questo copierà il risultato proprio come nel Finder.
Parte 4: mantenere le prestazioni del tuo Mac
Ora, come tutti sappiamo, Spotlight occupa anche spazio sul tuo Mac e ciò può influire sulle sue prestazioni. Ecco perché ti abbiamo reso possibile mantenere il tuo Mac da quelle Impostazioni sul tuo Mac che usi raramente. E puoi farlo facilmente utilizzando il nuovissimo TechyCub Strumento Mac Cleaner.
TechyCub Mac Cleaner è una delle migliori app che abbiamo per ripulire tutti i file spazzatura che hai sul tuo Mac. E non solo, ma ha anche molte funzionalità che puoi utilizzare. Questo perché il TechyCub Mac Cleaner è realizzato come un'applicazione Mac all-in-one.
Sarai in grado di fare qualsiasi cosa con TechyCub Mac Cleaner. Può essere un Mac Cleaner, un programma di disinstallazione di app, Performance Monitor, un custode segreto, File Unarchive e Wi-Fi nonostante.
Ora ecco come puoi avere la manutenzione per Spotlight sul tuo Mac usando Mac Cleaner di TechyCub.
Passaggio 1: scarica, installa ed esegui
Scarica Mac Cleaner dal nostro sito Web ufficiale e installalo sul tuo Mac. Successivamente, esegui il programma.
Mac Cleaner
Scansiona rapidamente il tuo Mac e pulisci facilmente i file spazzatura.
Controlla lo stato principale del Mac, inclusi l'utilizzo del disco, lo stato della CPU, l'uso della memoria, ecc.
Accelera il tuo Mac con semplici clic.
Scarica gratis
Passaggio 2: scegli un modulo
Nell'interfaccia principale, potrai vedere le funzioni che ha, come Junk Cleaner, App Installer, Shredder, Privacy e altro. Per ripulire il tuo Mac, puoi scegliere uno dei moduli o semplicemente fare clic Junk Cleaner e Scansione.

Passaggio 3: pulisci il tuo Mac
Scegli i file che non vuoi o semplicemente fai clic Elimina tutto. Successivamente, fai clic su Pulizia per confermare la tua scelta. Quindi il software inizierà a ripulire il tuo Mac e il tuo Mac funzionerà più velocemente dopo la pulizia.

Persone anche leggere Come riparare il mio Mac che funziona lentamente? Come velocizzi il tuo Mac?
Parte 5: Conclusione
Come puoi vedere, ci sono molti modi per utilizzare la ricerca Spotlight sul tuo Mac. Tuttavia, devi ancora assicurarti di mantenerlo effettivamente ben mantenuto. In questo modo, il tuo Mac continuerà a funzionare al meglio o anche meglio. E per fare questo, puoi avere TechyCub Mac Cleaner e questo sarà un gioco da ragazzi.
