Mac'inizdeki Spotlight uygulamasını hiç merak ettiniz mi? Nasıl kullanılacağını biliyor musun? Değilse, bu makalede size Mac'te Spotlight aramasının nasıl kullanılacağını göstereceğiz.
Mac'inizdeki Spotlight uygulaması aslında 2005'te çıktı ve bir yenileme işlevi görüyor. Bu, Mac'inizdeki dosyalarınızı aramak için bunu kullanabileceğiniz anlamına gelir. Ve zaman geçtikçe Mac'te Spotlight'ın özellikleri de genişledi ve aslında farkında olmadığınız bazı özellikler var.
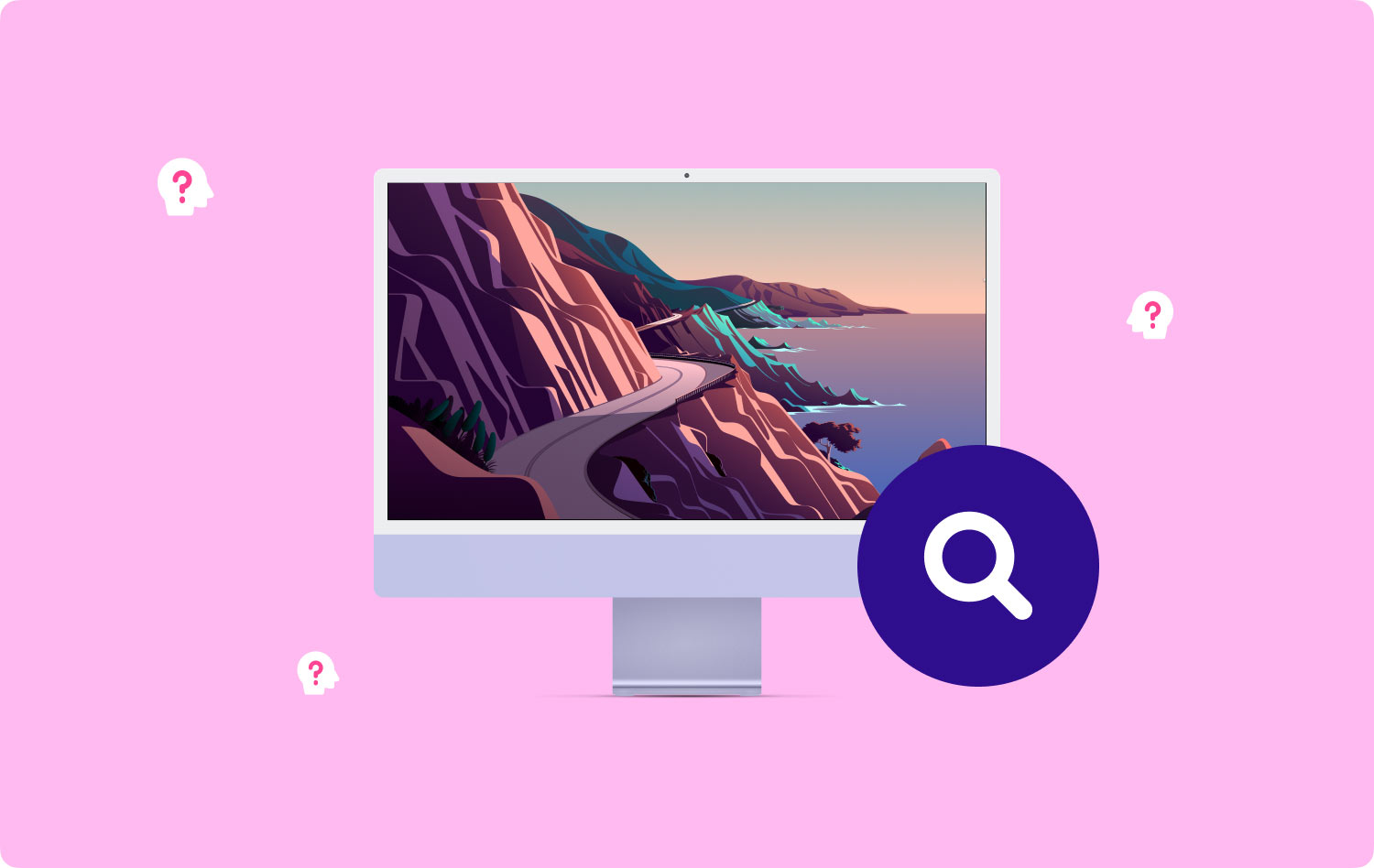
Aslında bu dünyada iki tür Mac kullanıcısı vardır. Biri Spotlight aramasını kullananlar, diğeri ise onu görmezden gelen veya kullanmayı bilmeyenler. Dolayısıyla, Mac'inizde Spotlight aramasını gerçekten kullanmayan insanlardan biriyseniz, o zaman çok şey kaçırıyorsunuz.
Spot Işığı aslında bir iPhone'daki Siri özelliği adı verilen şeye benzer. Tek fark, Mac'teki Spotlight arama özelliği değilken Siri'nin sesle etkinleştirilmesidir. Tek yapmanız gereken birkaç tuşa basmak ve ardından Mac'inizde istediğiniz herhangi bir şeyi başlatabilecek veya arayabileceksiniz.
Burada, Spotlight aramasını nasıl kullanabileceğinize dair birkaç yol göstereceğiz ve bunun hayatınızı kolaylaştırabileceğini göstereceğiz.
1. Bölüm: Spotlight Search'e BaşlarkenBölüm 2: Mac'te Spotlight'ı Kullanmanın Farklı YollarıBölüm 3: Eksiksiz Spotlight Klavye Kısayollarının Listesi4. Bölüm: Mac'inizin Performansını Koruma5. Bölüm: Sonuç
1. Bölüm: Spotlight Search'e Başlarken
İşte Spotlight'ı Mac'inizde temel olarak nasıl kullanabileceğinize dair çok hızlı bir başlangıç. Dedikleri gibi, temelleri bilmiyorsanız asla önceden gidemezsiniz.
Yani burada yapmanız gereken tek şey ekranınızın menü çubuğunda bulunan Spotlight simgesine tıklamak. Veya Spotlight aramasını başlatmak için Command + Space tuşuna basarak kısayol yöntemini de kullanabilirsiniz.
Ardından oradan devam edip yazmaya başlayabilirsiniz ve ekranınızda görünecek bazı eşleşen sonuçları görebileceksiniz. Ardından, devam edip bir sonuç seçebilir veya ekranınızda gösterilen sonuçlar arasında gezinmek için klavyenizdeki ok tuşlarını kullanabilirsiniz. Ekranınızda gösterilen bu kategoriler, Sistem Tercihlerinize gitmeye çalıştığınızda ve ardından Spotlight'a tıkladığınızda da yönetilebilir.
Yani temelde, bu kadar. Yalnızca Spotlight özelliğini kullanarak Mac'inizdeki herhangi bir şeyi arayabilirsiniz.

Bölüm 2: Mac'te Spotlight'ı Kullanmanın Farklı Yolları
Artık Spotlight'ın temellerini öğrendiğinize göre, bu uygulamayı Mac'inizde nasıl kullanabileceğinizin farklı yollarını öğrenmenin zamanı geldi. Spotlight aramasını kullanmanın yollarının listesi burada.
1. Yol: Uygulamaları Başlatmak için Kullanın
Bu, bazı Mac kullanıcılarının Spotlight aramalarını kullandıkları en yaygın şeydir. Ayrıca Spotlight'ın gösterdiği ilk şey olarak kabul edilir. Yani, Mac'inizde belirli bir uygulamayı açabilmeniz için tek yapmanız gereken aşağıdaki adımlar. Mac'inizde başlatmak için Safari'yi örnek olarak alalım.
1. Adım: Devam edin ve Spotlight'ı başlatın veya Mac'inizde Command + Space tuşlarına basın.
Adım 2: Ardından, devam edin ve arama alanına SA yazın.
Adım 3: Bundan sonra devam edin ve Geri Dön düğmesine basın.
Uygulamayı başlatmak için Spotlight'ı kullanmak, bunu yapma sürecini hızlandırmanıza yardımcı olacaktır.
2. Yol: Anahtar Kelimelere Göre Aramak İçin Kullanın
Mac'inizde sahip olduğunuz her şey aslında daha kolay olabilir ve Spotlight kullanılarak hızla bulunabilir. Ve bu, herhangi bir karmaşık sonuç için de bunu yapabilir. Spotlight'ı kullanarak bir şey ararken "tür:" ve "tarih:" gibi anahtar sözcükleri kullanarak da ayrıntılara odaklanabilirsiniz.
3. Yol: Doğal Dili Kullanarak Arama Yapın
İnsanlar için biraz normal bilgi işlem yapmak istiyorsanız, doğal dil aramayı kullanmayı deneyin. Spotlight arama özelliğinin aslında "geçen haftanın sunumu", "Derek'ten e-postalar" ve hatta "Geçen ayın uygulamaları" gibi şeyleri anladığını unutmayın. Belirli bir dosyayı Spotlight'tan başka bir uygulamaya da sürükleyebilirsiniz. Ayrıca buna alternatif olarak dosyanın o anki konumunu görebilmeniz için Command tuşunu da basılı tutabilirsiniz.
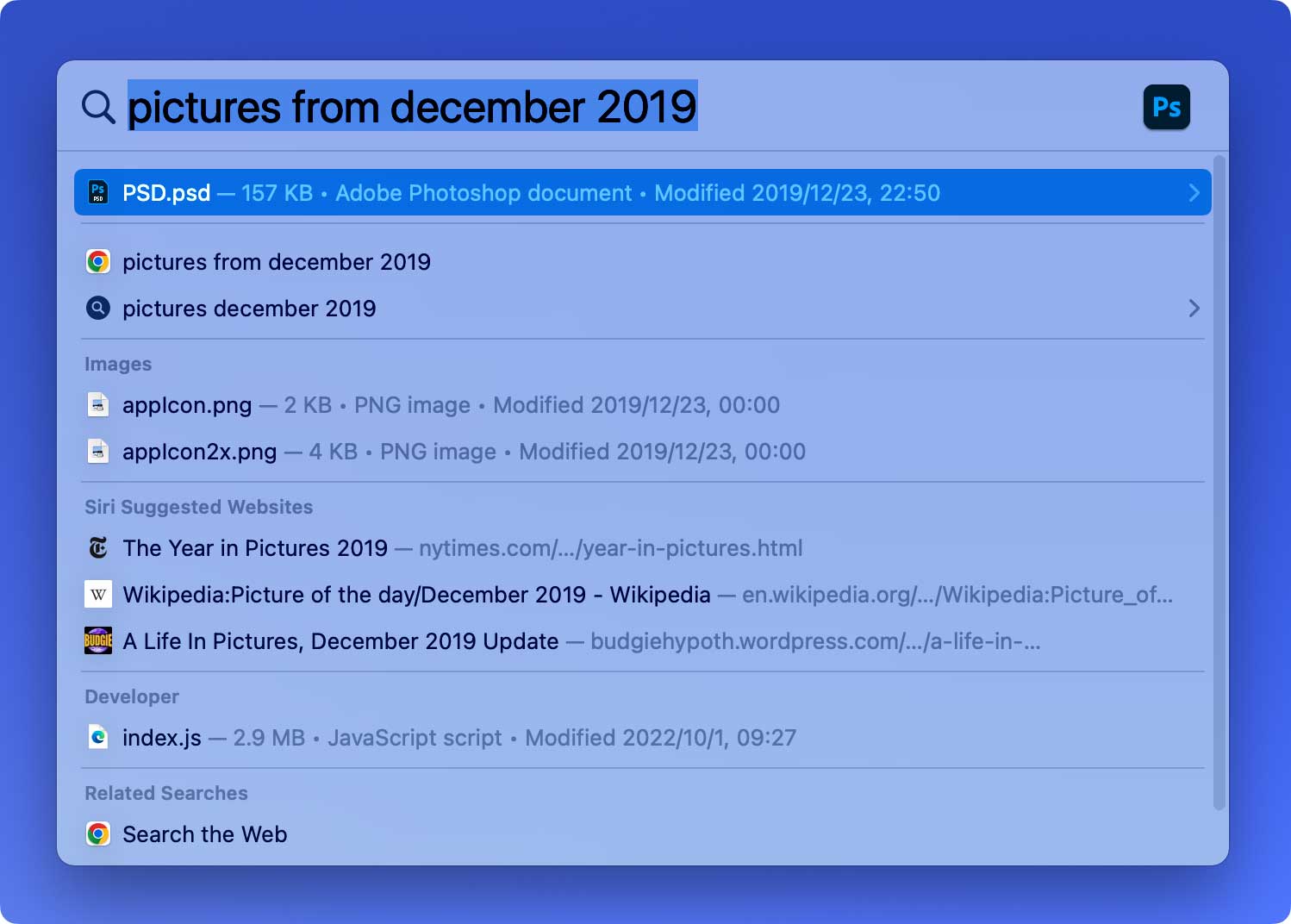
4. Yol: Kişilerinizin Ayrıntılarını Görüntüleme
Şimdi, Mac'inizde bulunan birinin iletişim numarasını veya adresini kontrol etmeniz gerekiyorsa, yapmanız gereken tek şey Kişilerinizi gözden geçirmek yerine Spotlight aramasını kullanmaktır. Tek yapmanız gereken kişi listenizde bulunan kişinin adını yazmak ve size telefon numarası, e-posta adresi ve daha fazlası dahil olmak üzere bilgilerini gösterecektir.
5. Yol: Takvim Etkinliklerini Aramak
Takviminizde rezerve ettiğiniz bir etkinliği arayacaksanız, Mac'inizde kişilerinizi görüntülemekle aynı şey. Tek yapmanız gereken Spotlight aramasını kullanmak ve etkinliğin veya hatırlatıcının adını yazmak. Oradan onu seçebilirsiniz ve etkinlikle ilgili eklediğiniz tüm bilgiler ekranınızda gösterilecektir.
6. Yol: Sözlük Tanımlarına Erişim
Eh, Spotlight araması size bir konuda yardımcı olamaz ve yanlış yazılmış kelimeleri düzeltmenize izin veren Sözlük özelliğinin aksine bu sizin yazım hatanızdır. Ancak size yardımcı olabileceği şey, devam edip “tanımla” arama alanına ve ardından anlamını bilmek istediğiniz kelimeyi yazabilirsiniz. Ardından, devam edip Cmd + L kısayolunu kullanabilir ve ardından Sözlük uygulamanızı açmanıza gerek kalmadan tanımını görebileceksiniz.
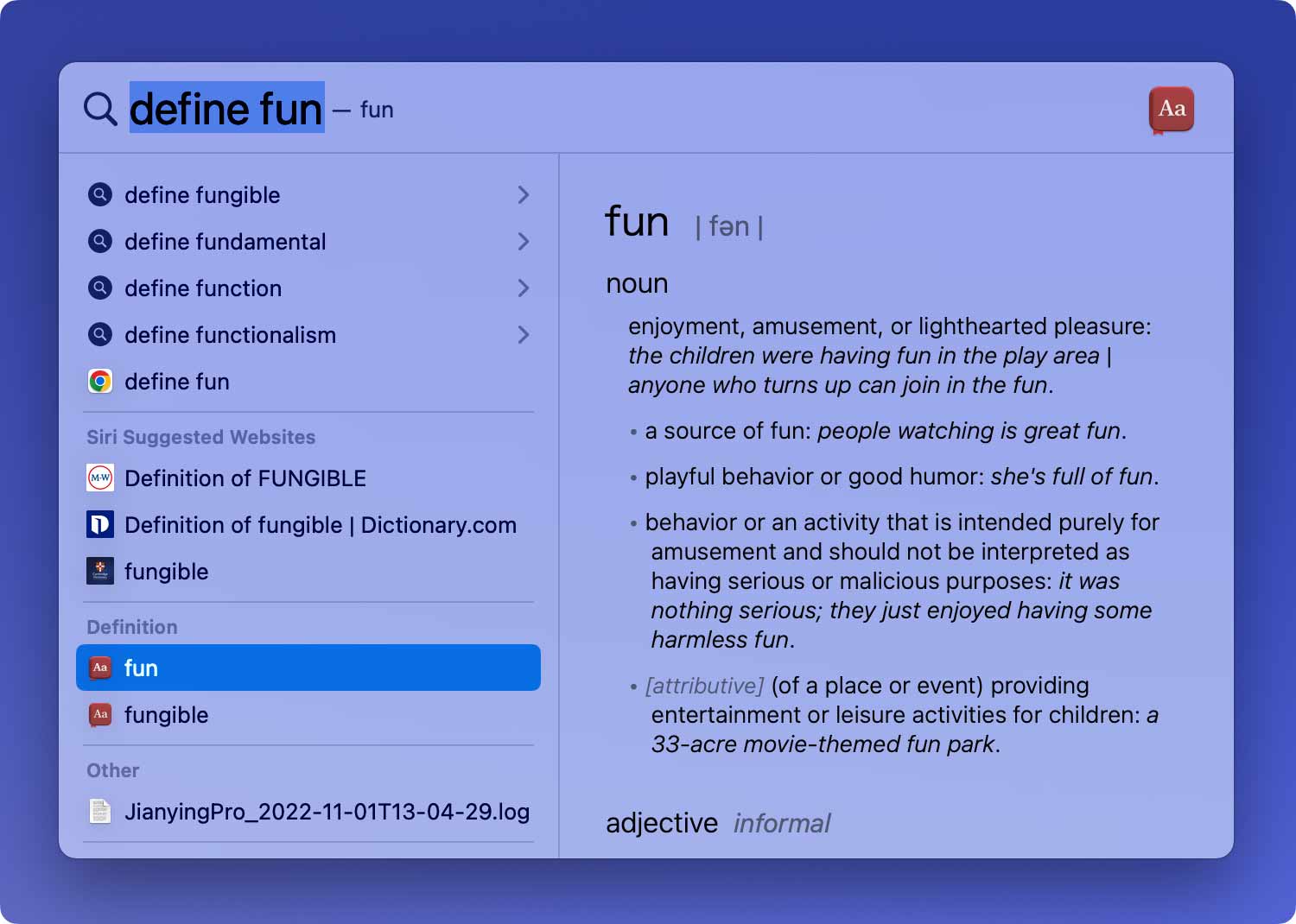
7. Yol: Her Şeyi Hesaplayın
Spotlight, bir şeyleri hesaplamanız açısından da size yardımcı olabilir. Mac'inizde Hesap Makinesi uygulamanızı açmak yerine bunu kullanabilirsiniz. Sonuç ekranınızda göründüğünde, panonuza kopyalamak istiyorsanız devam edip Cmd + C tuşlarına basabilirsiniz. Ayrıca Spotlight uygulaması ağırlık, sıcaklık ve daha fazlası gibi dönüşümler de yapabilir.
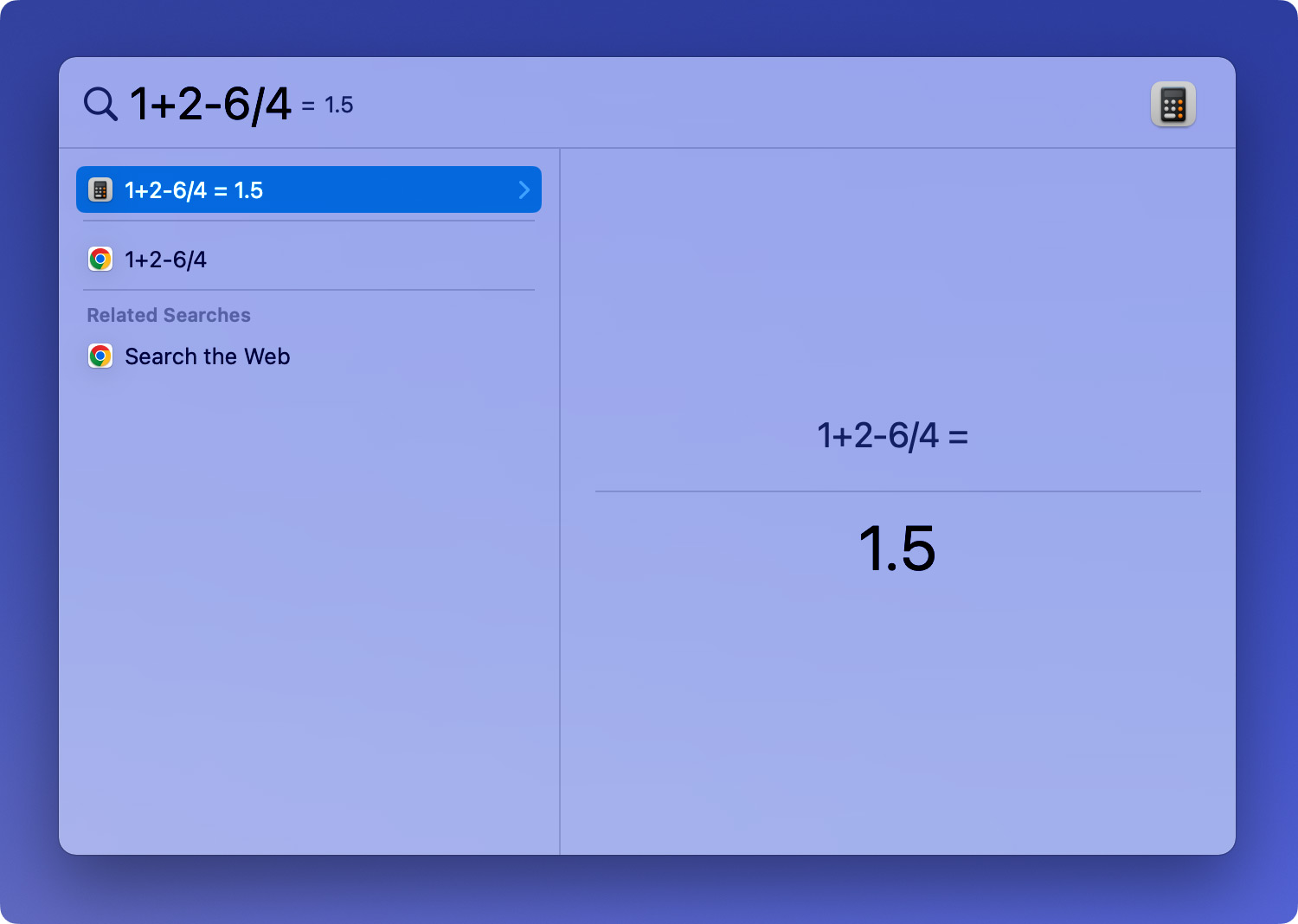
Yol #8: Hava Durumunu Bilin
Spotlight aramasının bir başka yararlı özelliği de bölgenizdeki hava durumunu gerçekten bilebilmenizdir. Tek yapmanız gereken Spotlight'ı açıp “hava durumu” yazmak. Ardından, Spotlight size bölgenizdeki ve sonraki altı saat ve sonraki gün için hava durumu tahminini gösterebilecek.

9. Yol: Spor Puanınızı Kontrol Edebilirsiniz
Şimdi, gerçekten spor yapıyorsanız ve belirli bir takımı takip ediyorsanız ve maçı kaçırdıysanız, Spotlight'tan gerçekten faydalanabilir ve takımınızın skorunu arayabilirsiniz. Bu, web'de aramak yerine daha kolay olacaktır.
10. Yol: Müzik Dinleme
Müzik dinlemeyi seviyorsanız, Mac'inizde bulunan bir şarkıyı aramak için Spotlight'ı da kullanabilirsiniz. Oraya şarkının albümünü de yazabilir ve iTunes önizlemenizi dinleyebilirsiniz.
Demek oradasın. Yukarıda bahsettiğimiz şeylerin yanı sıra Mac'inizde spot ışığı aramasını kullanmanın hala birçok yolu var ve tüm bunları gerçekten yapabildiğine şaşıracaksınız.
Bölüm 3: Eksiksiz Spotlight Klavye Kısayollarının Listesi
Şimdi, yapabilmeniz için Spotlight'tan en iyi şekilde yararlanın, o zaman kullanabileceğiniz farklı klavye kısayollarını da öğrenmelisiniz. Bu şekilde, ekranınızda gösterilen tüm sonuçlara göz atmanızı kolaylaştırabileceksiniz. Bu yüzden burada, Spotlight'ı kullanırken kullanabileceğiniz tüm klavye kısayollarını gösterdik.
1. Command + Space – bu, Mac'inizde Spotlight uygulamasını başlatır.
2. Sağ Ok – bu, kullandığınız aramayı tamamlamanıza yardımcı olacak ve sorgunuzu tam adına çevirecektir.
3. Yukarı ve Aşağı Ok – bu, ekranınızda gösterilen listeye göz atmanızı sağlar.
4. Yukarı Komut ve Aşağı Komut - bu, sonuç kategorileri arasında geçiş yapmanızı sağlar.
5. Girin – bu, seçilen sonucu açmanıza izin verir.
6. Command + R veya Command + Enter - sonucu Finder'da gösterir.
7. Option + Command + Space – ardından Finder'da mevcut aramayı açacaktır. Bu şekilde, daha fazla araç üzerinde detaya inebileceksiniz.
8. Command + L – herhangi bir arama terimi için tanımı atlamanıza izin verir.
9. Command + B – bu, varsayılan tarayıcınızdaki varsayılan arama motorunu kullanarak arama teriminizi arayacaktır.
10. Command + I – Bu, sonucunuz için “Bilgi Al penceresini açacaktır.
11. Command + C – bu, sonucu Finder'daki gibi kopyalayacaktır.
4. Bölüm: Mac'inizin Performansını Koruma
Artık hepimizin bildiği gibi Spotlight, Mac'inizde biraz yer kaplar ve bu da performansını etkileyebilir. Bu nedenle, Mac'inizde nadiren kullandığınız Ayarlar'dan Mac'inizi korumanızı mümkün kıldık. Ve bunu tamamen yeni kullanarak kolayca yapabilirsiniz. TechyCub Mac Temizleyici aracı.
TechyCub Mac Cleaner, Mac'inizdeki tüm gereksiz dosyaları temizlemeniz için sahip olduğumuz en harika uygulamalardan biridir. Ve sadece bu da değil, aynı zamanda kullanabileceğiniz pek çok özelliği de var. Bunun nedeni, TechyCub Mac Temizleyici hepsi bir arada bir Mac uygulaması olarak yapılmıştır.
ile her şeyi yapabileceksiniz TechyCub Mac Temizleyici. Bir Mac Cleaner, bir Uygulama Kaldırıcı, Performans İzleyici, bir Gizli Koruyucu, Dosya Arşivden Çıkarma ve Wi-Fi kin olabilir.
Şimdi, Mac Cleaner'ı kullanarak Mac'inizdeki Spotlight'ınızın bakımını şu şekilde yapabilirsiniz: TechyCub.
Adım 1: İndirin, Kurun ve Çalıştırın
Mac Cleaner'ı resmi web sitemizden indirin ve Mac'inize yükleyin. Bundan sonra programı çalıştırın.
Mac Temizleyici
Mac'inizi hızla tarayın ve gereksiz dosyaları kolayca temizleyin.
Disk kullanımı, CPU durumu, bellek kullanımı vb. dahil olmak üzere Mac'inizin birincil durumunu kontrol edin.
Basit tıklamalarla Mac'inizi hızlandırın.
Bedava indir
Adım 2: Bir Modül Seçin
Ana arayüzde Önemsiz Temizleyici, Uygulama Yükleyici, Parçalayıcı, Gizlilik ve daha fazlası gibi sahip olduğu işlevleri görebileceksiniz. Mac'inizi temizlemek için modüllerden birini seçebilir veya sadece Çöp temizleyici ve taramak.

3. Adım: Mac'inizi Temizleyin
İstemediğiniz dosyaları seçin veya sadece tıklayın Tümünü sil. Bundan sonra, tıklayın Temiz seçiminizi onaylamak için Ardından yazılım, Mac'inizi temizlemeye başlayacak ve temizlikten sonra Mac'iniz daha hızlı çalışacaktır.

İnsanlar ayrıca okur Mac'im Yavaş Çalışıyor Nasıl Onarılır? Mac'inizi Nasıl Hızlandırırsınız?
5. Bölüm: Sonuç
Gördüğünüz gibi, Mac'inizde Spotlight aramasını kullanmanın birçok yolu var. Ancak, yine de onu gerçekten bakımlı tuttuğunuzdan emin olmalısınız. Bu şekilde, Mac'iniz hala en iyi, hatta daha iyi bir şekilde çalışıyor olacak. Ve bunu yapabilmen için, sahip olabilirsin TechyCub Mac Cleaner ve bu çocuk oyuncağı olacak.
