Etiketten zu haben, ist eine großartige Möglichkeit für uns, einfacher zu arbeiten, und wir würden die Dinge leichter erkennen. Gleiches gilt für die Verwendung Ihres Mac-Geräts. Alles, was Sie auf Ihrem Mac-Gerät haben, ist mit einem bestimmten Etikett versehen, mit dem Sie bestimmte Dinge leicht finden können.
Wenn Sie jedoch die Speicherdetails Ihres Mac durchgehen, gibt es eine, die viele Benutzer verwirrt. Und dies ist diejenige, die mit dem Label „Andere“ gekennzeichnet ist.
Und damit möchten die Benutzer es wissen wie man andere auf dem Mac löscht denken, dass dies nur Platzverschwendung ist. Aber bevor wir mit dem Löschen von Other on Mac fortfahren, lassen Sie uns weitermachen und mehr darüber erfahren.
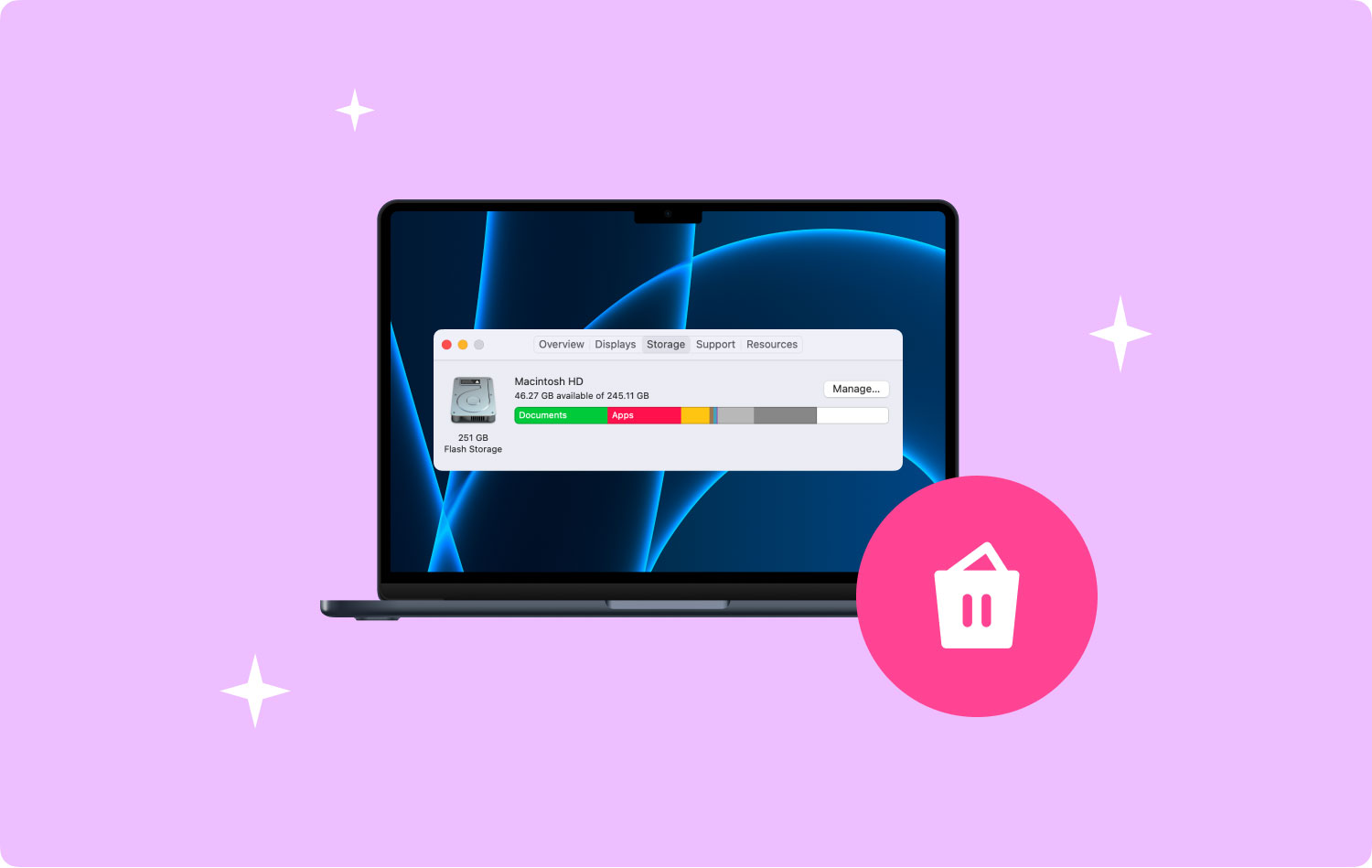
Bevor wir andere auf dem Mac löschen: Nach einigen Jahren der Programmierung von Programmen für macOS haben wir ein All-in-One-Tool entwickelt, mit dem Sie Ihre Hände frei haben!
Sehen Sie sich diesen Tipp an: Herunterladen TechyCub Mac-Reiniger um andere Ordner oder unerwünschte Dateien auf Ihrem Mac effizient zu löschen. Falls Sie andere Ordner manuell löschen möchten, haben wir unten einige grundlegende Lösungen zusammengestellt.
Mac-Reiniger
Scannen Sie Ihren Mac schnell und bereinigen Sie einfach Junk-Dateien.
Überprüfen Sie den primären Status Ihres Mac, einschließlich Festplattennutzung, CPU-Status, Speichernutzung usw.
Beschleunigen Sie Ihren Mac mit einfachen Klicks.
Kostenlos herunterladen
Teil 1: Was ist „Andere“ auf dem Mac-Speicher?Teil 2: Der beste Weg, um andere auf dem Mac zu löschenTeil 3: 4 Möglichkeiten zum Löschen anderer auf dem MacTeil 4: Fazit
Teil 1: Was ist „Andere“ auf dem Mac-Speicher?
Die Others-Datei auf Ihrem Mac-Gerät ist dort bekannt, wo sie Dateien enthält, die nicht mehr mit denen der spezifischen übereinstimmen: ln wie die folgenden.
- Archive und Bilder von der Festplatte im .zip- und .iso-Format.
- Die persönlichen Benutzerdaten.
- Dateien, die sich in der Bibliothek des Benutzers befinden, wie z. B. Ihre iCloud-Dateien, Anwendungsunterstützung, Ihre Bildschirmschoner und mehr.
- Ihre Caches.
- Ihre Plugins, Schriftarten und Erweiterungen.
- Ihre Dokumente in PDF-Dateien, .doc, .psd und mehr.
- Diese Dateien können von der Spotlight-App auf dem Mac nicht erkannt werden.
Alle Dateien, die im Ordner „Others“ enthalten sind, sind Dateien, die keine Filme, Apps, Musik oder ein Backup sind, was bedeutet, dass alles, was sich im Ordner „Others“ befindet, nutzlos ist. Und wenn Sie einige davon entfernen und Speicherplatz auf Ihrem Mac freigeben möchten, dann müssen Sie Folgendes tun.
Bevor Sie sie entfernen, müssen Sie zuerst den Speicher Ihres Mac überprüfen. Alles, was Sie tun müssen, ist, in der Menüleiste zu Ihrem Apple-Symbol zu gehen und dann Über diesen Mac auszuwählen. Und von dort aus gehen Sie weiter und wählen Sie Speicher.

Teil 2: Der beste Weg, um andere auf dem Mac zu löschen
Um also die Dateien zu entfernen, die sich in Ihrem Speicher unter Ihrem Ordner „Andere“ befinden, benötigen Sie dafür ein leistungsstarkes Tool. Auf diese Weise können Sie die Arbeit auch so schnell und so gut wie möglich erledigen. Und damit ist eine der am meisten empfohlenen Mac-Apps, die Sie verwenden können, der Mac Cleaner von TechyCub.
Das TechyCub Mac-Reiniger kann Ihnen dabei helfen, alle unerwünschten Dateien zu löschen, die Sie auf Ihrem Mac-Gerät haben, und dazu gehören auch Elemente, die Sie im Ordner „Andere“ in Ihrem Speicher haben. TechyCub Mac Cleaner ist sehr einfach zu bedienen und sehr leistungsfähig, da es mit nur einem Klick auf eine Schaltfläche alles von Ihrem Mac entfernen kann. Dieses Programm macht Ihren Mac so gut wie neu.
Mac-Reiniger
Scannen Sie Ihren Mac schnell und bereinigen Sie einfach Junk-Dateien.
Überprüfen Sie den primären Status Ihres Mac, einschließlich Festplattennutzung, CPU-Status, Speichernutzung usw.
Beschleunigen Sie Ihren Mac mit einfachen Klicks.
Kostenlos herunterladen
Um also mit der Bereinigung Ihres Mac-Geräts zu beginnen, ist hier ein kurzer Schritt, dem Sie leicht folgen können.
Schritt 1: Laden Sie Mac Cleaner von herunter TechyCub
Mach weiter und öffne TechyCub Website und laden Sie dann die Anwendung Mac Cleaner herunter. Dann lassen Sie es auf Ihrem Mac installieren.
Schritt 2: Führen Sie Mac Cleaner aus
Und dann, nach Abschluss des Installationsvorgangs, fahren Sie fort und öffnen Sie das Programm. Auf der Hauptoberfläche sehen Sie den Systemstatus Ihres Mac. Abgesehen davon können Sie auch alle Funktionen des Programms sehen.
Schritt 3: Wählen Sie Junk Cleaner
Gehen Sie voran und wählen Sie Junk Cleaner, und Sie sollten auch auf klicken Scannen Schaltfläche, damit eine Liste mit Kategorien auf Ihrem Bildschirm angezeigt wird. Diese Kategorien sind im Ordner „Andere“ auf Ihrem Mac enthalten.

Schritt 5: Sehen Sie sich das gescannte Ergebnis an und wählen Sie vom Mac zu entfernende Dateien aus
Dann gibt es auf der Ergebnisseite eine Liste mit anderen Kategorien, die sich unter der Option Junk Cleaner befindet. Sie können auf eine davon klicken, um jedes darin enthaltene Element anzuzeigen. Und von dort aus können Sie auch diejenigen auswählen, die Sie von Ihrem Mac entfernen möchten. Klicken Sie dazu nacheinander auf sie oder verwenden Sie die Schaltfläche Alle auswählen oben auf Ihrem Bildschirm.
Und sobald Sie diese Dateien zum Entfernen von Ihrem Mac auswählen konnten, ist es an der Zeit, aufzuräumen. Alles, was Sie von hier aus tun müssen, ist, auf die Schaltfläche Reinigen in der unteren rechten Ecke Ihres Bildschirms zu klicken, und der Reinigungsvorgang beginnt. Warten Sie einfach, bis es fertig ist, und Sie sind fertig.

Teil 3: 4 Möglichkeiten zum Löschen anderer auf dem Mac
Jetzt, da Sie wissen, was der andere Ordner in Ihrem Speicher ist, ist es jetzt an der Zeit, sie oder die Dateien, die Sie nicht mehr benötigen, von Ihrem Mac-Gerät zu löschen. Auf diese Weise können Sie mehr Speicherplatz auf Ihrem Mac freigeben.
Weg Nr. 1
Fahren Sie fort und starten Sie die Finder-App auf Ihrem Mac. Drücken Sie die Cmd + Shift + G-Taste, um durch die einzelnen Ordner unten zu gehen.
- ~ / Library / Caches
- ~ / Downloads
- ~/Dokumente/Protokolle
Daher enthalten die oben angegebenen Ordner standardmäßig alle Downloads, die Sie aus dem Internet erhalten, Installationen, pkg-Dateien und mehr. Von hier aus müssen Sie nur noch alle entfernen, die Sie Ihrer Meinung nach nicht mehr benötigen oder die Sie nicht auf Ihrem Mac haben müssen.
Weg Nr. 2
Abgesehen von der ersten oben genannten Methode gibt es eine andere Möglichkeit für Sie löschen Sie andere auf Ihrem Mac Gerät. Und dies mithilfe des Smart Folder Finder auf Ihrem Mac. Alles, was Sie tun müssen, sind die folgenden Schritte.
Schritt 1: Drücken Sie die Taste Cmd + F auf Ihrer Tastatur. Dann wird die Registerkarte „Suchen“ unter „Dieser Mac“ angezeigt.
Schritt 2: Klicken Sie von dort aus einfach auf den Ordner „Andere“.
Schritt 3: Gehen Sie dann im nächsten Fenster, das auf Ihrem Bildschirm angezeigt wird, weiter und klicken Sie auf „Dateigröße“ und dann auf die Schaltfläche „OK“.
Schritt 4: Geben Sie von dort aus die Dateigröße ein, damit Ihr Mac Ihnen Dateien anzeigen kann, die unter dieser Dateigröße liegen.
Schritt 5: Von dort aus müssen Sie nur noch alle auswählen, die Sie nicht mehr benötigen, und sie löschen.
Weg Nr. 3
Wenn Sie auf Ihrem Mac-Gerät keine saubere Neuinstallation vorgenommen haben, besteht die Tendenz darin, dass Ihre Anwendungen einen riesigen Ordner mit all Ihren Systemdateien erstellen. Und wenn dies der Fall ist, benötigen Sie für diesen Vorgang einen Anwendungsreiniger und ein Deinstallationsprogramm. Diese Arten von Tools helfen Ihnen beim Löschen Ihrer Servicedateien und öffnen gleichzeitig jede Anwendung, die Sie haben, genau wie beim ersten Öffnen.
Weg Nr. 4
Wenn Sie alle oben genannten Tricks ausprobieren konnten und keine Änderungen an Ihrem Speicherplatz auf Ihrem Mac und in Ihrem Ordner "Andere" von Ihrem Speicher aus sehen konnten, müssen Sie dies tun Durchsuchen Sie Ihre Festplatte und suchen Sie nach allen Dateien und Ordnern, die den größten Teil Ihres Speicherplatzes belegen.
Dies liegt daran, dass die Möglichkeit besteht, dass einige von ihnen versteckt sind. Aus praktischen Gründen benötigen Sie also eine Anwendung, die Ihnen beim Scannen der Festplatte Ihres Mac-Geräts hilft. Auf diese Weise können Sie die Dateien und Ordner finden, die viel Speicherplatz auf Ihrem Mac beanspruchen, und sie entfernen lassen.
Teil 4: Fazit
Der Ordner „Andere“ in Ihrem Speicher ist kein alarmierendes Problem auf Ihrem Mac, das Sie beseitigen müssen. Dieser Ordner enthält nur die Dateien, die Ihr System nicht erkennt. Also wenn du möchtest löschen Sie andere auf dem Mac, dann müssen Sie Ihren Mac durchsuchen, um sicherzustellen, dass Sie keine wichtigen Dateien entfernen, die Sie haben. Sie können Gebrauch machen TechyCub Mac Cleaner, um auch Ihre Arbeit zu erleichtern.
Mac-Reiniger
Scannen Sie Ihren Mac schnell und bereinigen Sie einfach Junk-Dateien.
Überprüfen Sie den primären Status Ihres Mac, einschließlich Festplattennutzung, CPU-Status, Speichernutzung usw.
Beschleunigen Sie Ihren Mac mit einfachen Klicks.
Kostenlos herunterladen
