¿Alguna vez te has preguntado acerca de la aplicación Spotlight en tu Mac? ¿Sabes cómo usarlo? De lo contrario, le mostraremos en este artículo cómo usar la búsqueda de Spotlight en Mac.
La aplicación Spotlight en su Mac salió en 2005 y funciona como una renovación. Esto significa que puede usar esto para buscar sus archivos en su Mac. Y a medida que pasa el tiempo, las características de Spotlight en Mac también se expandieron y hay algunas características de las que en realidad no está al tanto.
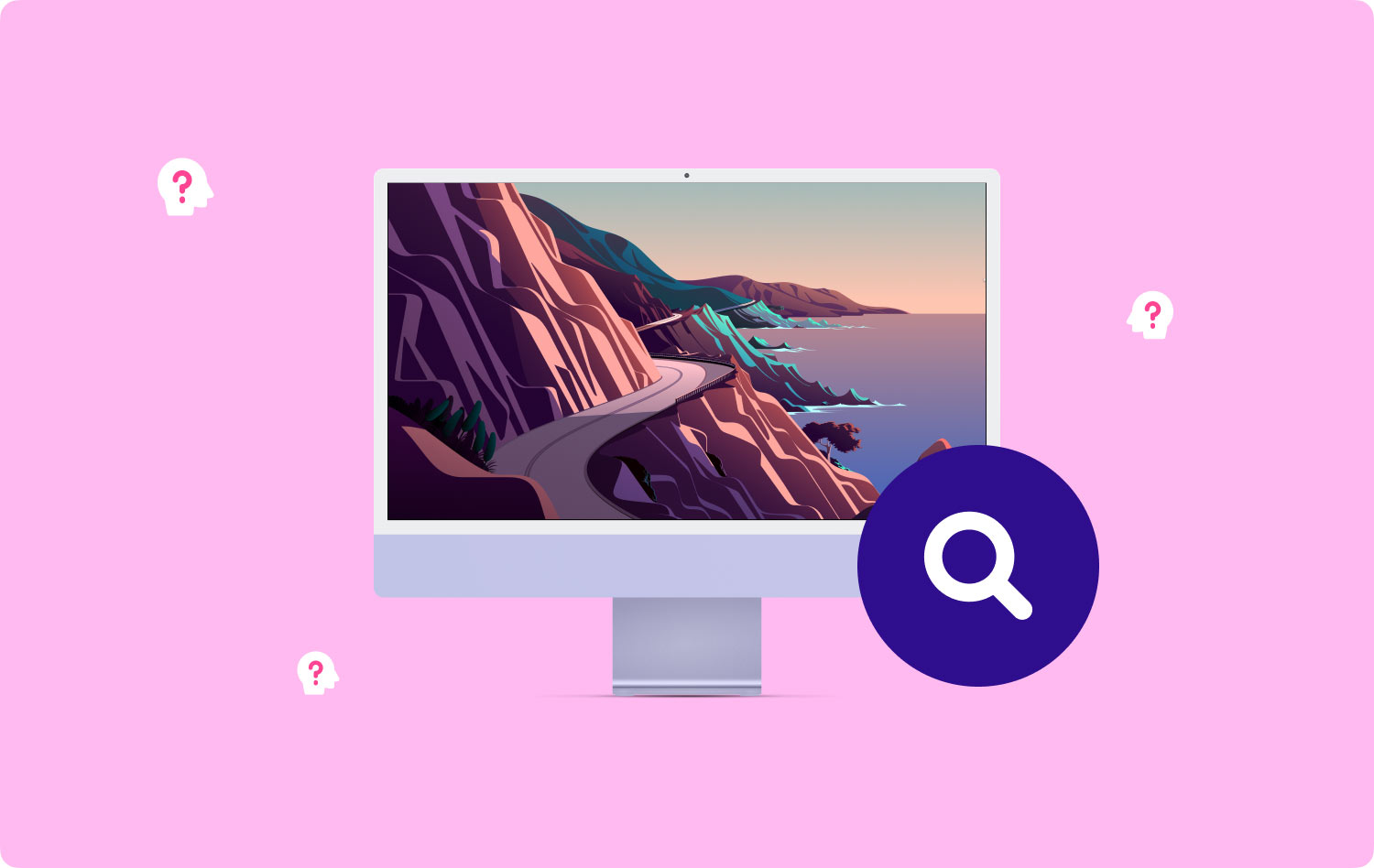
En realidad, hay dos tipos de usuarios de Mac en este mundo. Uno son los que usan la búsqueda de Spotlight y el otro son las personas que lo ignoran o no saben cómo usarlo. Entonces, si usted es una de esas personas que en realidad no usa la búsqueda de Spotlight en su Mac, entonces se está perdiendo demasiado.
Spotlight es en realidad similar a uno que tiene en un iPhone llamado función Siri. La única diferencia es que Siri se activa por voz mientras que la función de búsqueda de Spotlight en Mac no lo es. Todo lo que necesita hacer es ingresar algunas pulsaciones de teclas y luego podrá iniciar o buscar cualquier cosa que desee en su Mac.
Aquí, le mostraremos varias formas de cómo puede usar la búsqueda de Spotlight y le mostraremos que puede hacer su vida más fácil.
Parte 1: Primeros pasos con Spotlight SearchParte 2: Diferentes formas de usar Spotlight en MacParte 3: una lista de atajos de teclado completos de SpotlightParte 4: Mantener el rendimiento de su MacParte 5: Conclusión
Parte 1: Primeros pasos con Spotlight Search
Aquí hay un inicio muy rápido sobre cómo puede usar Spotlight básicamente en su Mac. Como dicen, nunca puedes ir con anticipación si no sabes lo básico.
Así que aquí, todo lo que tiene que hacer es hacer clic en el icono de Spotlight que se encuentra en la barra de menú de su pantalla. O también puede usar el método abreviado presionando la tecla Comando + Espacio para que inicie la búsqueda de Spotlight.
Luego, a partir de ahí, puede continuar y comenzar a escribir y podrá ver algunos resultados coincidentes que aparecerán en su pantalla. Luego, puede continuar y elegir un resultado o puede usar las teclas de flecha en su teclado para navegar por los resultados que se muestran en su pantalla. Estas categorías que se muestran en su pantalla también se pueden administrar cuando intenta ir a sus Preferencias del sistema y luego hace clic en Spotlight.
Así que básicamente, eso es todo. Podrá buscar cualquier cosa en su Mac simplemente usando la función Spotlight.

Parte 2: Diferentes formas de usar Spotlight en Mac
Ahora que conoce los conceptos básicos de Spotlight, es hora de que conozca las diferentes formas en que puede usar esta aplicación en su Mac. Aquí hay listas de formas de usar la búsqueda de Spotlight.
Camino #1: Úselo para iniciar aplicaciones
Esta es la cosa más común en la que algunos usuarios de Mac usan su búsqueda de Spotlight. Y también se considera lo primero que muestra Spotlight. Entonces, para que pueda abrir una determinada aplicación en su Mac, todo lo que tiene que hacer son los pasos a continuación. Tomemos Safari como ejemplo para iniciar en tu Mac.
Paso 1: Continúe e inicie Spotlight o presione la tecla Comando + Espacio en su Mac.
Paso 2: Y luego, continúa y escribe SA en el campo de búsqueda.
Paso 3: después de eso, continúa y presiona el botón Volver.
El uso de Spotlight para iniciar la aplicación lo ayudará a acelerar el proceso de hacerlo.
Camino #2: Úselo para buscar por palabras clave
Cualquier cosa que tengas en tu Mac puede ser más fácil y se puede encontrar rápidamente usando Spotlight. Y esto también puede hacer esto para cualquier resultado desordenado. También puede simplemente enfocarse en los detalles usando palabras clave como "tipo:" y "fecha:" cuando busca algo usando Spotlight.
Camino #3: Buscar usando lenguaje natural
Si desea que la informática sea un poco normal para los humanos, experimente con la búsqueda de lenguaje natural. Tenga en cuenta que la función de búsqueda de Spotlight en realidad comprende "presentación de la semana pasada", "Correos electrónicos de Derek" o incluso "Aplicaciones del mes pasado". También puede arrastrar un archivo determinado desde Spotlight hacia otra aplicación. Además, como alternativa a esto, también puede mantener presionada la tecla Comando para ver la ubicación actual del archivo.
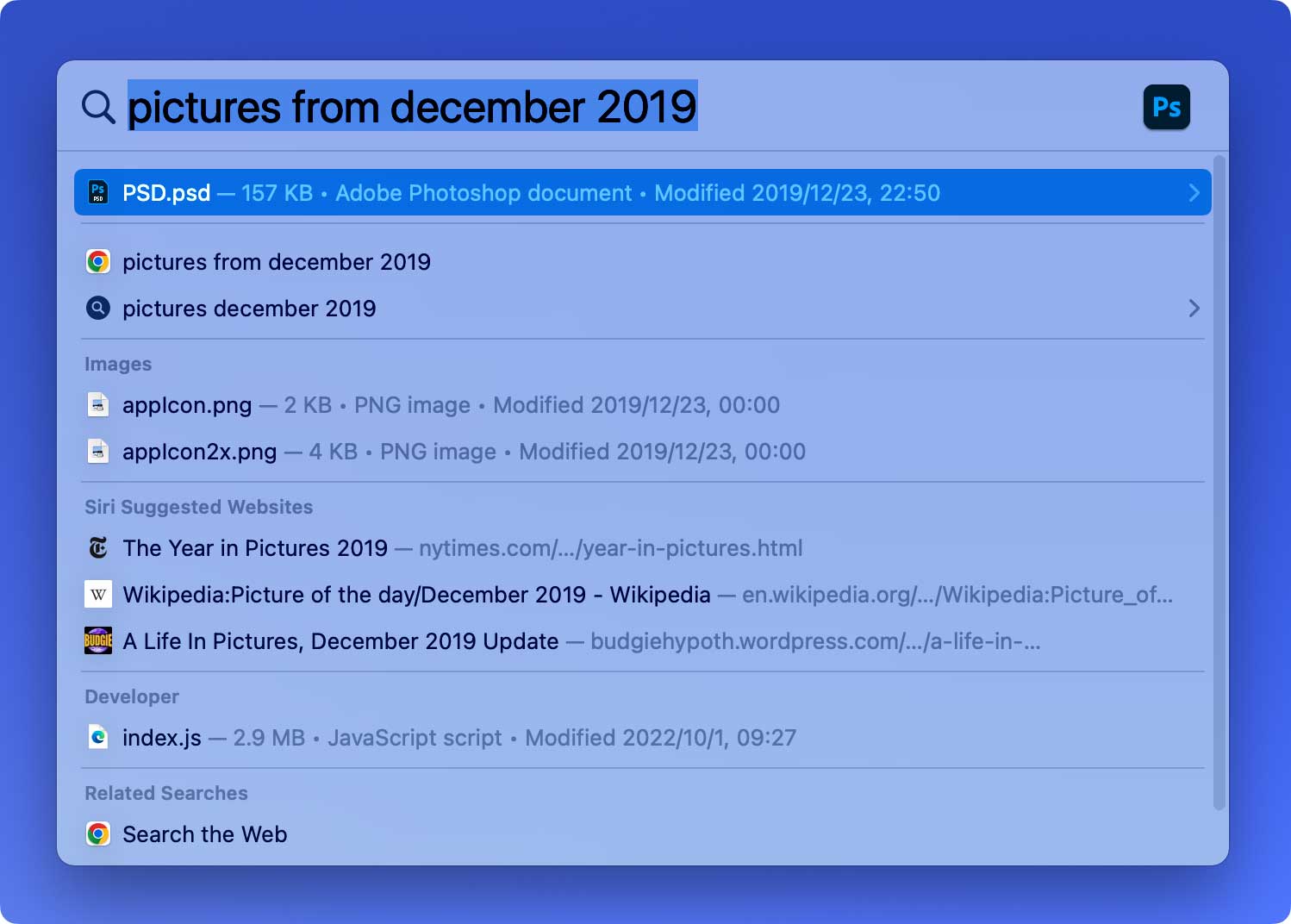
Camino #4: Ver los detalles de sus contactos
Ahora, si necesita verificar el número de contacto o la dirección de alguien que tiene en su Mac, entonces todo lo que tiene que hacer es usar la búsqueda de Spotlight en lugar de revisar sus Contactos. Todo lo que necesita hacer es escribir el nombre de la persona que tiene en su lista de contactos y le mostrará su información, incluido su número de teléfono, dirección de correo electrónico y más.
Camino #5: Buscando Eventos en el Calendario
Lo mismo sucede con la visualización de sus contactos en su Mac si va a buscar un evento que haya reservado en su calendario. Todo lo que necesita hacer es usar la búsqueda de Spotlight y escribir el nombre del evento o el recordatorio. Desde ahí podrás seleccionarlo y toda la información que incluiste sobre el evento se mostrará en tu pantalla.
Camino #6: Acceso a definiciones de diccionario
Bueno, la búsqueda de Spotlight no podrá ayudarlo con una cosa y ese es su error de ortografía, a diferencia de la función Diccionario que le permite corregir las palabras mal escritas. Pero en lo que puede ayudarlo es que puede continuar y escribir en el campo de búsqueda "definir" seguido de la palabra que desea conocer su significado. Y luego, simplemente puede continuar y usar el atajo Cmd + L y luego podrá ver su definición sin la necesidad de abrir la aplicación Diccionario.
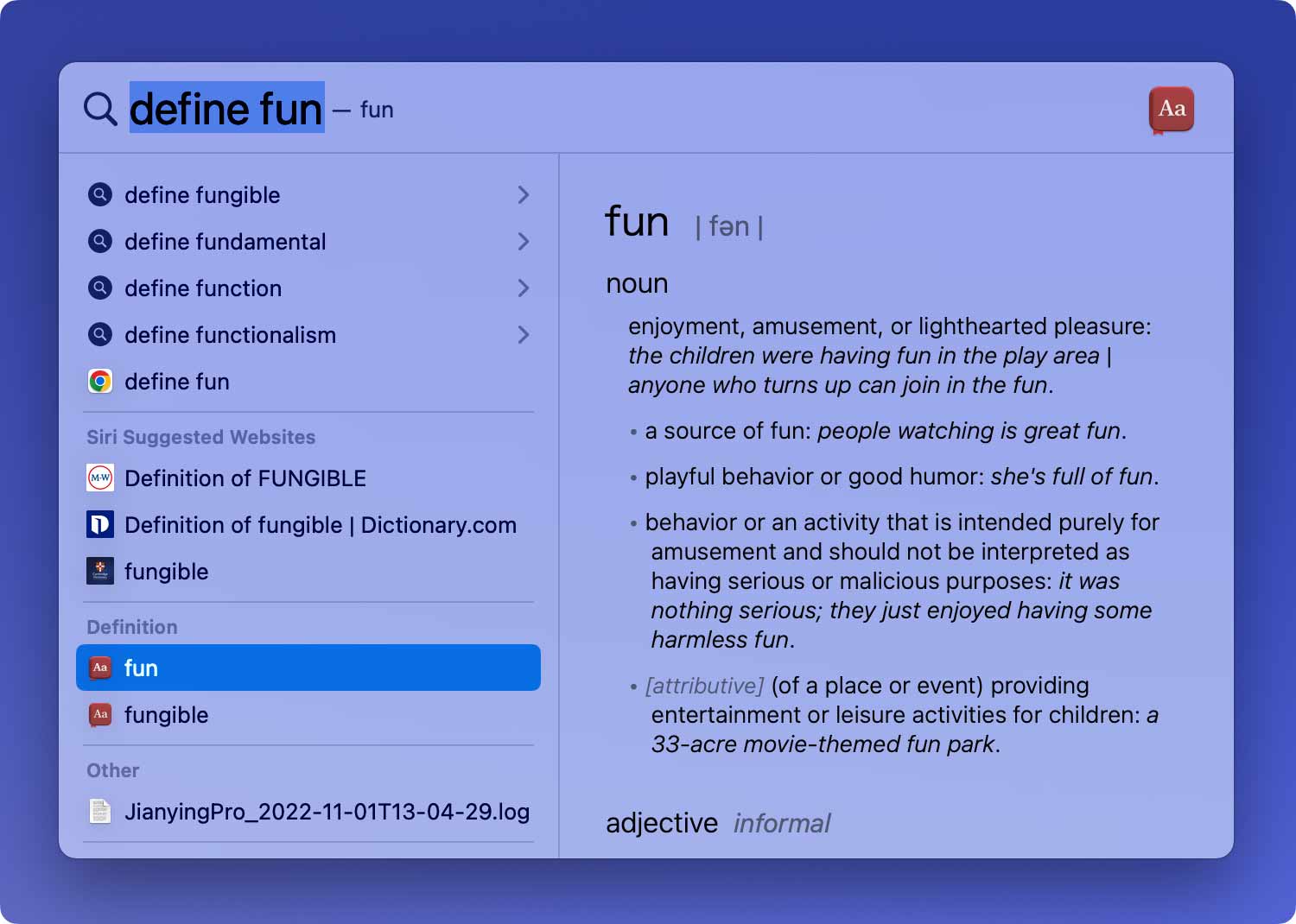
Camino #7: Calcula cualquier cosa
Spotlight también puede ayudarlo en términos de cálculo. Puede usar esto en lugar de abrir su aplicación Calculadora en su Mac. Una vez que el resultado aparece en su pantalla, puede continuar y presionar Cmd + C si desea copiarlo en su portapapeles. Además, la aplicación Spotlight también puede realizar conversiones como peso, temperatura y más.
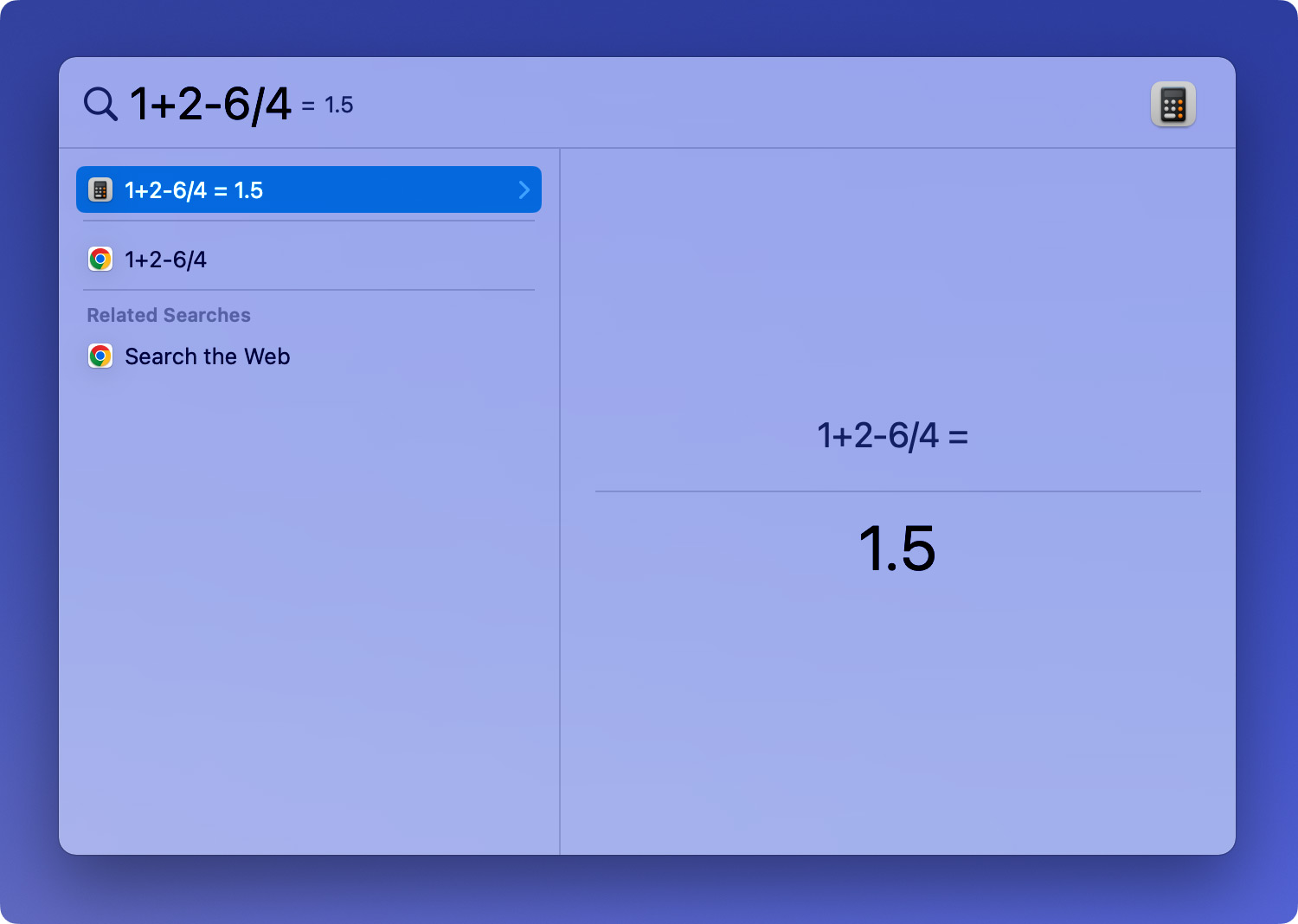
Camino #8: Conozca el clima
Otra característica útil de la búsqueda de Spotlight es que realmente puede conocer el clima en su área. Todo lo que tienes que hacer es abrir Spotlight y escribir "clima". Luego, Spotlight podrá mostrarte una predicción del clima en tu área y también para las próximas seis horas y el día siguiente.

Camino #9: Puedes comprobar tu puntuación deportiva
Ahora, si realmente te gustan los deportes y estás siguiendo a cierto equipo y te perdiste el juego, entonces puedes usar Spotlight y buscar el puntaje de tu equipo. Esto será más fácil en lugar de buscarlo en la web.
Camino #10: Escuchar Música
Si te encanta escuchar música, también puedes usar Spotlight para buscar una canción que tengas en tu Mac. También puede escribir allí el álbum de la canción y puede escuchar su vista previa de iTunes.
Así que ahí lo tienes. Todavía hay muchas maneras de usar la búsqueda de Spotlight en su Mac, además de las cosas que ya hemos mencionado anteriormente, y se sorprenderá de que realmente pueda hacer todas esas cosas.
Parte 3: una lista de atajos de teclado completos de Spotlight
Ahora, para que puedas Saca el máximo partido a Spotlight, entonces también deberías aprender los diferentes atajos de teclado que puedes usar. De esta manera, podrá facilitarle la navegación por todos los resultados que se muestran en su pantalla. Así que aquí, hemos indicado todos los atajos de teclado que puedes usar cuando estás usando Spotlight.
1. Comando + Espacio: esto iniciará la aplicación Spotlight en tu Mac.
2. La flecha derecha: esto lo ayudará a completar la búsqueda que está utilizando, lo que convertirá su consulta en su nombre completo.
3. La flecha hacia arriba y hacia abajo: esto le permitirá navegar por la lista que se muestra en su pantalla.
4. Comando arriba y comando abajo: esto le permitirá saltar entre categorías del resultado.
5. Ingrese: esto le permitirá abrir el resultado elegido.
6. Comando + R o Comando + Intro: mostrará el resultado en Finder.
7. Opción + Comando + Espacio: abrirá la búsqueda actual en Finder. De esta manera, podrá profundizar en más herramientas.
8. Comando + L: le permitirá saltar la definición de cualquier término de búsqueda.
9. Comando + B: buscará su término de búsqueda utilizando el motor de búsqueda predeterminado en su navegador predeterminado.
10. Comando + I: esto abrirá la ventana "Obtener información para su resultado".
11. Comando + C: esto copiará el resultado como en Finder.
Parte 4: Mantener el rendimiento de su Mac
Ahora, como todos sabemos, Spotlight también ocupa algo de espacio en su Mac y eso puede afectar su rendimiento. Es por eso que hemos hecho posible que usted mantenga su Mac desde las Configuraciones de su Mac que rara vez usa. Y puede hacerlo fácilmente usando el nuevo TechyCub Herramienta Limpiador de Mac.
TechyCub Mac Cleaner es una de las mejores aplicaciones que tenemos para que limpies todos los archivos basura que tienes en tu Mac. Y no solo eso, sino que también tiene muchas características que puedes usar. Esto se debe a que el TechyCub Mac Cleaner está hecho como una aplicación Mac todo en uno.
Podrás hacer cualquier cosa con TechyCub Limpiador de Mac. Puede ser un limpiador de Mac, un desinstalador de aplicaciones, un monitor de rendimiento, un guardián secreto, un desarchivador de archivos y un despecho de Wi-Fi.
Ahora, así es como puede tener el mantenimiento de su Spotlight en su Mac usando Mac Cleaner por TechyCub.
Paso 1: descargar, instalar y ejecutar
Descargue Mac Cleaner de nuestro sitio web oficial e instálelo en su Mac. Después de eso, ejecuta el programa.
Mac Cleaner
Escanee su Mac rápidamente y limpie los archivos basura fácilmente.
Verifique el estado principal de su Mac, incluido el uso del disco, el estado de la CPU, el uso de la memoria, etc.
Acelera tu Mac con simples clics.
Descargar gratis
Paso 2: elige un módulo
En la interfaz principal, podrá ver las funciones que tiene, como Junk Cleaner, App Installer, Shredder, Privacy y más. Para limpiar su Mac, puede elegir uno de los módulos o simplemente hacer clic en Limpiador de basura y Escanear.

Paso 3: limpia tu Mac
Elija los archivos que no desea o simplemente haga clic en Eliminar todo. Después de eso, haga clic Fácil para confirmar su elección. Luego, el software comenzará a limpiar su Mac y su Mac funcionará más rápido después de la limpieza.

La gente también Leer ¿Cómo arreglar mi Mac funcionando lento? ¿Cómo acelerar tu Mac?
Parte 5: Conclusión
Como puede ver, hay muchas maneras de usar la búsqueda de Spotlight en su Mac. Sin embargo, aún debe asegurarse de mantenerlo en buen estado. De esta manera, su Mac seguirá funcionando de la mejor manera o incluso mejor. Y para que hagas esto, puedes tener TechyCub Mac Cleaner y esto será pan comido.
