Waar worden iCloud-back-ups opgeslagen? iCloud is een van de meest gebruikelijke manieren om een back-up van uw iDevices te maken, en hierbij is het ook essentieel dat u op de hoogte bent van de locatie van deze back-ups, zodat u ze op elk gewenst moment kunt herstellen. Het is ook belangrijk om altijd een kopie van uw bestanden te bewaren, zodat u weet wat u kunt doen als u uw apparaat bent kwijtgeraakt of als uw apparaat kapot is gegaan.
Het is ook belangrijk dat u een back-up heeft van uw gegevens en bestanden, zodat u alle bestanden kunt terughalen die u in de toekomst nodig heeft. Ook wanneer u een back-up van uw bestanden maakt, bent u dat waardoor een grote opslagruimte op uw Mac-apparaten vrijkomt die kan worden gebruikt voor nieuwe bestanden voor het geval u ze op het nieuwe apparaat moet opslaan.
In dit artikel gaan we identificeren waar iCloud-back-ups worden opgeslagen, evenals een andere manier om u te helpen wat ruimte op uw apparaat vrij te maken, wat een van de voordelen is van het altijd bewaren van een back-up van uw bestanden. Als je enthousiast bent om deze dingen uit te zoeken, laten we dan beginnen.
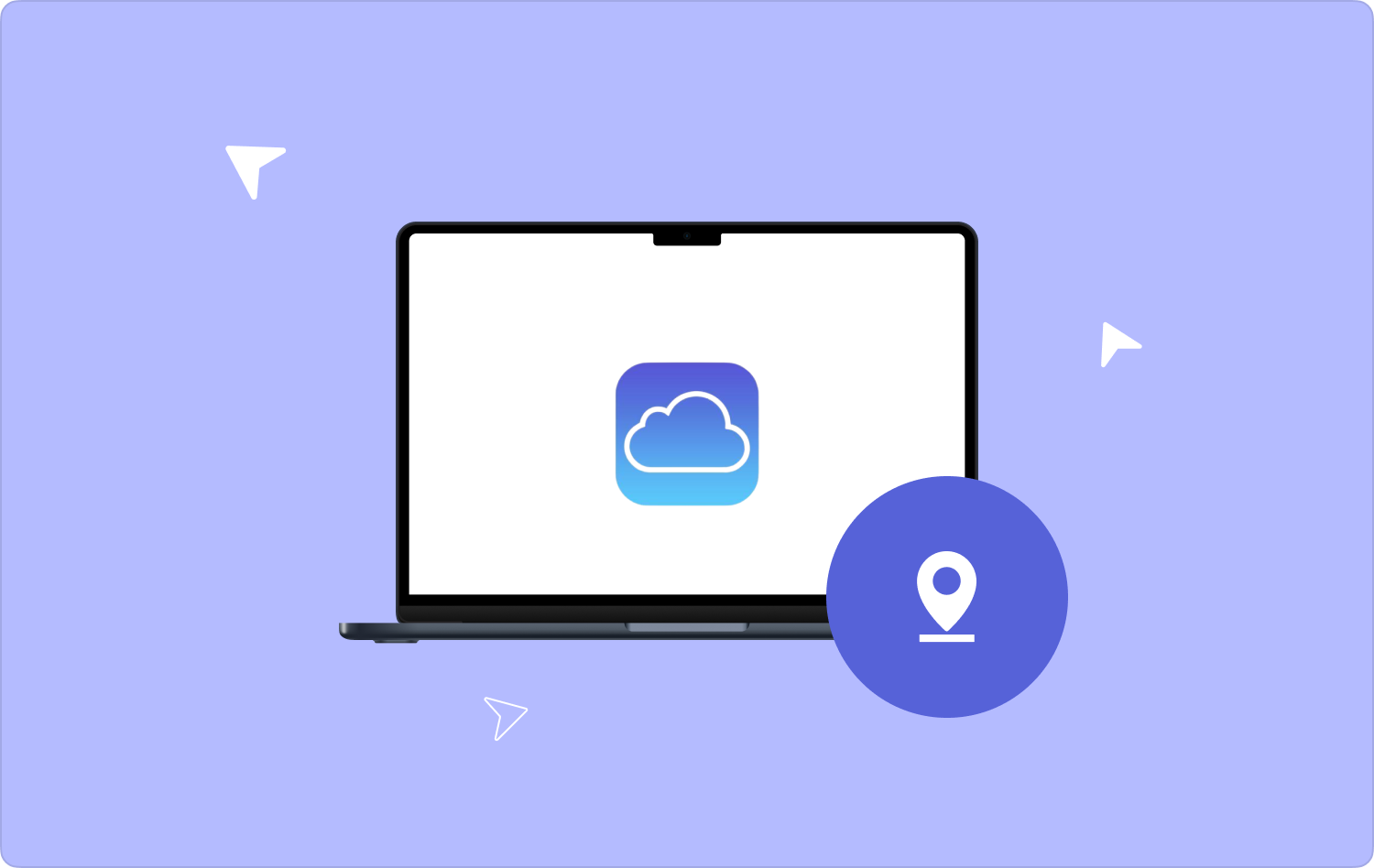
Deel 1: Hoe krijg ik toegang tot back-ups via het gebruik van iCloud op een Mac-computer?Deel #2: Wat zijn de andere manieren om iCloud-back-ups te vinden?Deel #3: Bonus: wat zijn de andere manieren om wat opslagruimte vrij te maken op mijn Mac-computer?Samenvatting
Deel 1: Hoe krijg ik toegang tot back-ups via het gebruik van iCloud op een Mac-computer?
In dit deel van het artikel gaan we weten waar iCloud-back-ups zijn opgeslagen en hoe we er toegang toe kunnen krijgen. Het is vrij eenvoudig om toegang te krijgen tot uw iCloud-back-ups op uw Mac-computer, de stappen over hoe u dit gaat doen zijn ook vrij eenvoudig te volgen en te begrijpen, laten we ze hieronder bekijken.
- Klik vanuit uw Dock op de System Preferences optie, of u kunt ook kiezen voor de Apple-pictogram die u bovenaan de menubalk ziet.
- Vervolgens moet u uit de opties die u ziet, op de optie tikken die zegt "ICloud".
- Ga en tik op de "Beheren" optie.
- Vanuit het menu moet je klikken "Back-ups" om alle back-ups van uw iPhone te kunnen zien die op uw iCloud staan.
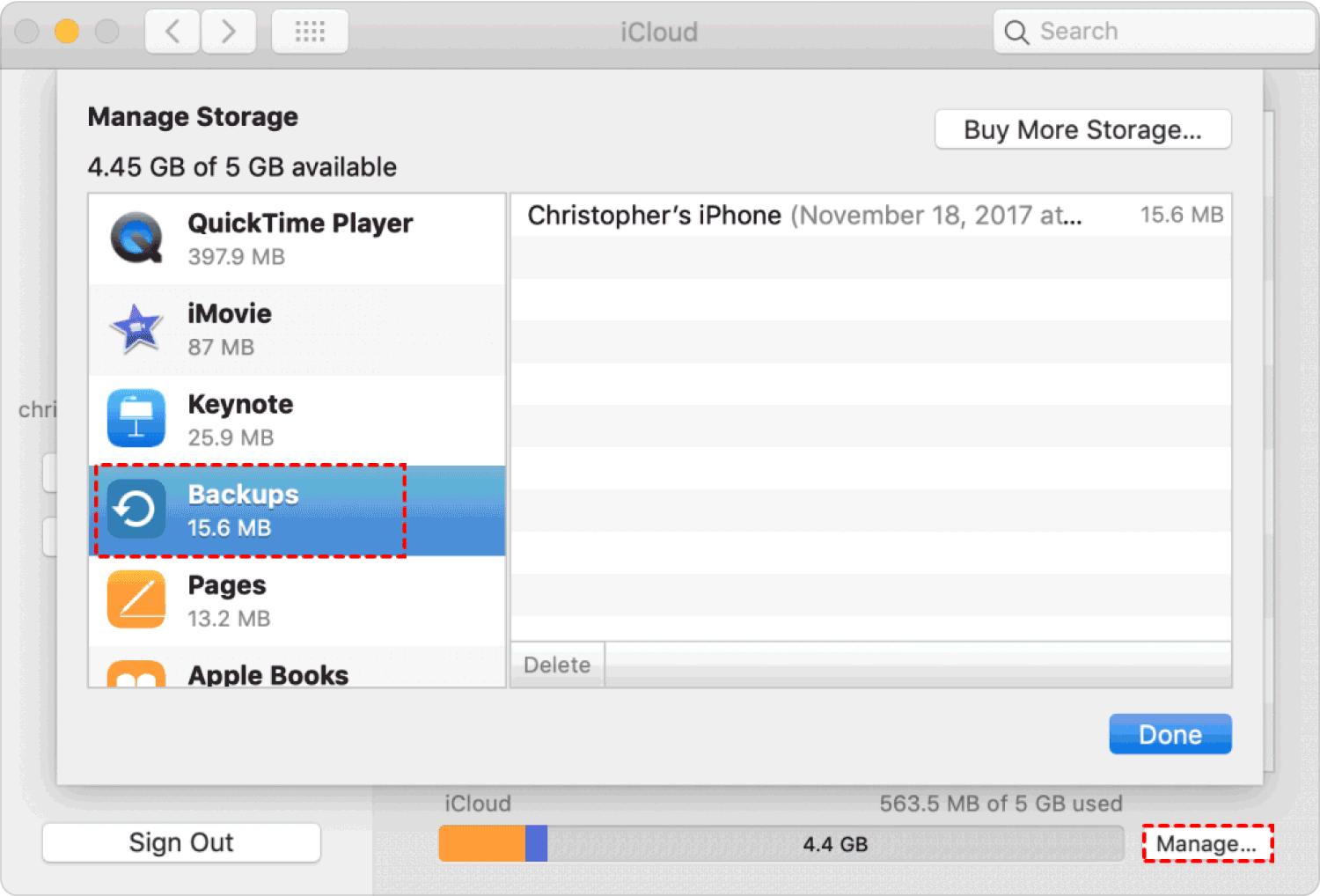
U moet ook onthouden dat als u de back-ups wilt verplaatsen of kopiëren, Appel zou willen voorstellen dat u de bronbestanden in de oorspronkelijke mappen laat staan waar ze zich oorspronkelijk bevinden. Als u de genoemde aanbeveling niet hebt uitgevoerd, kunt u het iDevice mogelijk niet herstellen met de bestanden uit de genoemde back-up.
Deel #2: Wat zijn de andere manieren om iCloud-back-ups te vinden?
Het is ook gemakkelijk om dit op uw iPhone, pc of Mac te doen. Laten we de andere manieren bekijken om te achterhalen waar iCloud-back-ups zijn opgeslagen.
iPhone:
- Voor iOS 11 tot 16: Ga naar “Instellingen”, waarna u uw naam ziet en tik vervolgens op "ICloud"en tik vervolgens op "Beheer van de opslag"en tik vervolgens op "Back-ups".
- Voor iOS 10.3: Overgaan tot “Instellingen”, en dan zie je je naam nog een keer en kies je vervolgens "ICloud", en dan ziet u de grafiek die uw gebruik laat zien iCloudEn klik op "Beheren" om door te kunnen gaan.
- Voor iOS 10.2 of eerdere versie: Je moet naar “Instellingen”en tik vervolgens op "ICloud"en ga dan naar "Opslag"en tik vervolgens op het "Beheer van de opslag" optie.
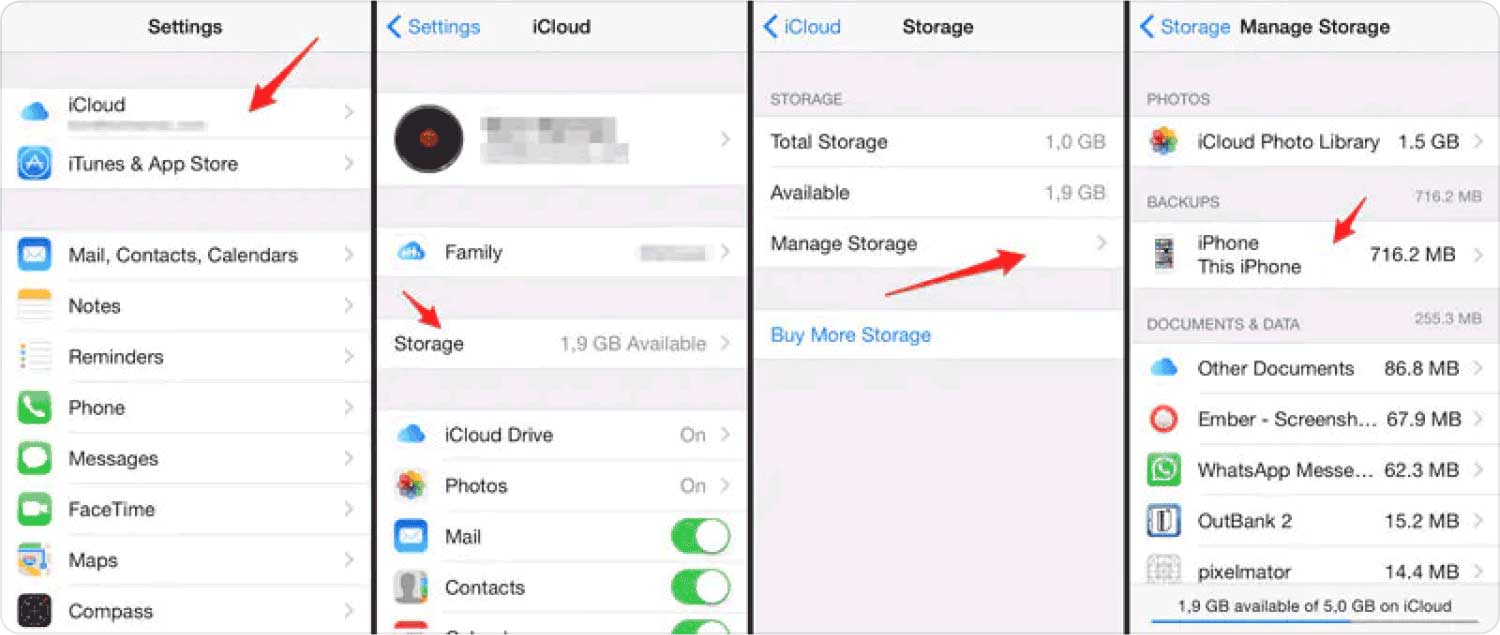
Persoonlijke computer:
U kunt de iCloud-applicatie voor Windows starten en vervolgens kiezen "Opslag"en tik vervolgens op 'Back-up'.
Mac-computer:
- Ga en tik op de Apple-menu.
- Ga naar de "Systeem voorkeuren" optie.
- Dan moet je tikken "ICloud".
- Zoek dan naar de "Beheren" en tik erop.
- Kies "Back-ups".
Deel #3: Bonus: wat zijn de andere manieren om wat opslagruimte vrij te maken op mijn Mac-computer?
Nu je een idee hebt waar worden iCloud-back-ups opgeslagenLaten we naar een ander onderwerp gaan dat u ook zal helpen wat ruimte op uw Mac-computer vrij te maken door de bestanden op te schonen en het beste uit uw Mac-computer te halen. Dit is mogelijk door het gebruik van een tool genaamd de TechyCub Mac Cleaner.
Mac Cleaner
Scan uw Mac snel en verwijder gemakkelijk ongewenste bestanden.
Controleer de primaire status van uw Mac, inclusief schijfgebruik, CPU-status, geheugengebruik, enz.
Maak je Mac sneller met simpele klikken.
Download gratis
Een zeer krachtige tool waarmee u uw Mac OS kunt opschonen en optimaliseren. Deze tool heeft veel te bieden: het kan een Junk Cleaner, een Duplicate Finder, een App Uninstaller, een opschoner van oude en te grote bestanden zijn, en nog veel meer.
Als het gaat om het onderhoud van uw Mac-computer, is de TechyCub Mac Cleaner is ook een tool die je zeker kunt gebruiken. U kunt het gebruik van de functies van de Mac die zelden worden gebruikt optimaliseren om de prestaties ervan te verbeteren en u te helpen andere bewerkingen en activiteiten die door het gebruik ervan worden uitgevoerd, te versnellen.
Het kan u ook helpen uw privacy gezond en gezond te houden. Het kan gebruikt worden Mac-downloads opruimen, cookies, zoekopdrachten, evenals uw bezoeken vanuit alle verschillende browsers die op uw Mac-computer worden gebruikt. Om de stappen van een van de meest gebruikte modules van de TechyCub Mac Cleaner, de Duplicate Finder, laten we de onderstaande informatie of stappen raadplegen.
- Kies in de Cleaner "Duplicatenzoeker".
- Druk op "Scannen" optie die u op de startpagina van de module “Duplicate Finder” ziet, waarmee u alle gedupliceerde bestanden kunt scannen en lokaliseren.
- Om vervolgens de bestanden te zien die zijn gescand, kunt u op tikken "Visie" knop en je ziet veel categorieën aan de linkerkant van de interface. Je kunt ook de lijst met bestanden aan de rechterkant van de interface raadplegen.
- Kies vervolgens de bestanden die zijn gedupliceerd en welke u wilt verwijderen. Zodra u de bestanden hebt gekozen, tikt u op "Schoon" knop.
- Dan moet je tikken "Bevestigen" om het opschonen te starten en wacht vervolgens tot alle bestanden correct zijn opgeschoond.

Deze module van de TechyCub Mac Cleaner ondersteunt de herkenning van dubbele mediabestanden, afbeeldingen, documenten en andere bestanden die op uw Mac-computer zijn opgeslagen.
Nog een van de beste modules van de TechyCub Mac Cleaner is het verwijderprogramma waarmee u toepassingen die u niet vaker gebruikt, kunt verwijderen en alle resterende bestanden kunt verwijderen. Laten we eens kijken naar de stappen waarmee we de TechyCub De Uninstaller-module van Mac Cleaner.
- Open de TechyCub Mac Cleaner en tik vervolgens op de “Toolkit” pictogram en kies vervolgens "Verwijderprogramma".
- Nadat u het verwijderprogramma hebt geopend en op hebt getikt "Scannen", kunt u de opslagruimte zien die door de apps op uw Mac-computer is ingenomen. U ziet ook een cirkel aan de linkerkant van de interface die de scancursus toont. U kunt opnieuw scannen om de informatie te zien van de applicaties die op uw Mac-computer staan.
- Tik "Visie"en ga vervolgens naar de pagina van de app. Aan de linkerkant van het scherm ziet u alle apps die op uw Mac zijn geïnstalleerd.
- Scroll totdat je de app hebt gevonden die je denkt niet meer nodig te hebben. Tik op de app en je ziet alle bestanden en mappen die zich onder de geselecteerde applicatie bevinden.
- Je kunt nu onder de gekozen app op het bestand of de map tikken die je wilde verwijderen. Als je alles wilt verwijderen, kun je op de knop tikken "Selecteer alles" keuze. U kunt ook de "Sorteer op", om gemakkelijk de bestanden te kunnen vinden die u wilde verwijderen.
- Zorg er nogmaals voor dat je de bestanden die je wilde verwijderen correct hebt geselecteerd, tik op "Schoon" Als je het eenmaal zeker weet, kun je de genoemde knop rechtsonder in de interface vinden.
- Tik vervolgens op de "Bevestigen" knop om te beginnen met het opschonen van alle applicaties die u wilt verwijderen. U hoeft alleen maar te wachten tot het opschoonproces definitief en voltooid is.

Mensen Lees ook Zoek een oplossing: Waarom is mijn iCloud-opslag vol Eenvoudige zelfstudie: oude iCloud-back-ups verwijderen
Samenvatting
Wij hopen dat u er nu van op de hoogte bent waar worden iCloud-back-ups opgeslagen, zodat u gemakkelijk de genoemde bestanden kunt vinden die u binnenkort nodig heeft om te herstellen. Het is erg belangrijk dat u voldoende ideeën heeft om het proces te kunnen versnellen als dat nodig is.
Daarnaast delen wij graag met u de TechyCub Mac Cleaner, een zeer betrouwbare tool die u kunt gebruiken om ervoor te zorgen dat u veel vrije opslagruimte heeft om andere belangrijke bestanden op te slaan, en om ervoor te zorgen dat u de optimalisatie van uw Mac-computer allemaal kunt gebruiken de tijd.
