Var lagras iCloud-säkerhetskopior? iCloud är ett av de vanligaste sätten att säkerhetskopiera dina iDevices, och med detta är det också viktigt att du är medveten om platsen för dessa säkerhetskopior så att du kan återställa dem när du vill. Det är också viktigt att alltid ha en kopia av dina filer så att du i de fall du tappat din enhet, eller när din enhet har gått sönder, är medveten om vad du kan göra.
Det är också viktigt att du har en säkerhetskopia av dina data och filer, så att du kan ha ett sätt att få tillbaka alla filer som du kommer att behöva i framtiden. När du säkerhetskopierar dina filer är du också frigör ett stort lagringsutrymme på dina Mac-enheter som kan användas för nya filer om du måste spara dem på den nya enheten.
I den här artikeln kommer vi att identifiera var iCloud-säkerhetskopiorna lagras, samt ett annat sätt att hjälpa dig att frigöra lite utrymme på din enhet, vilket är en av fördelarna med att alltid ha en säkerhetskopia av dina filer. Om du är sugen på att ta reda på dessa saker, låt oss börja.
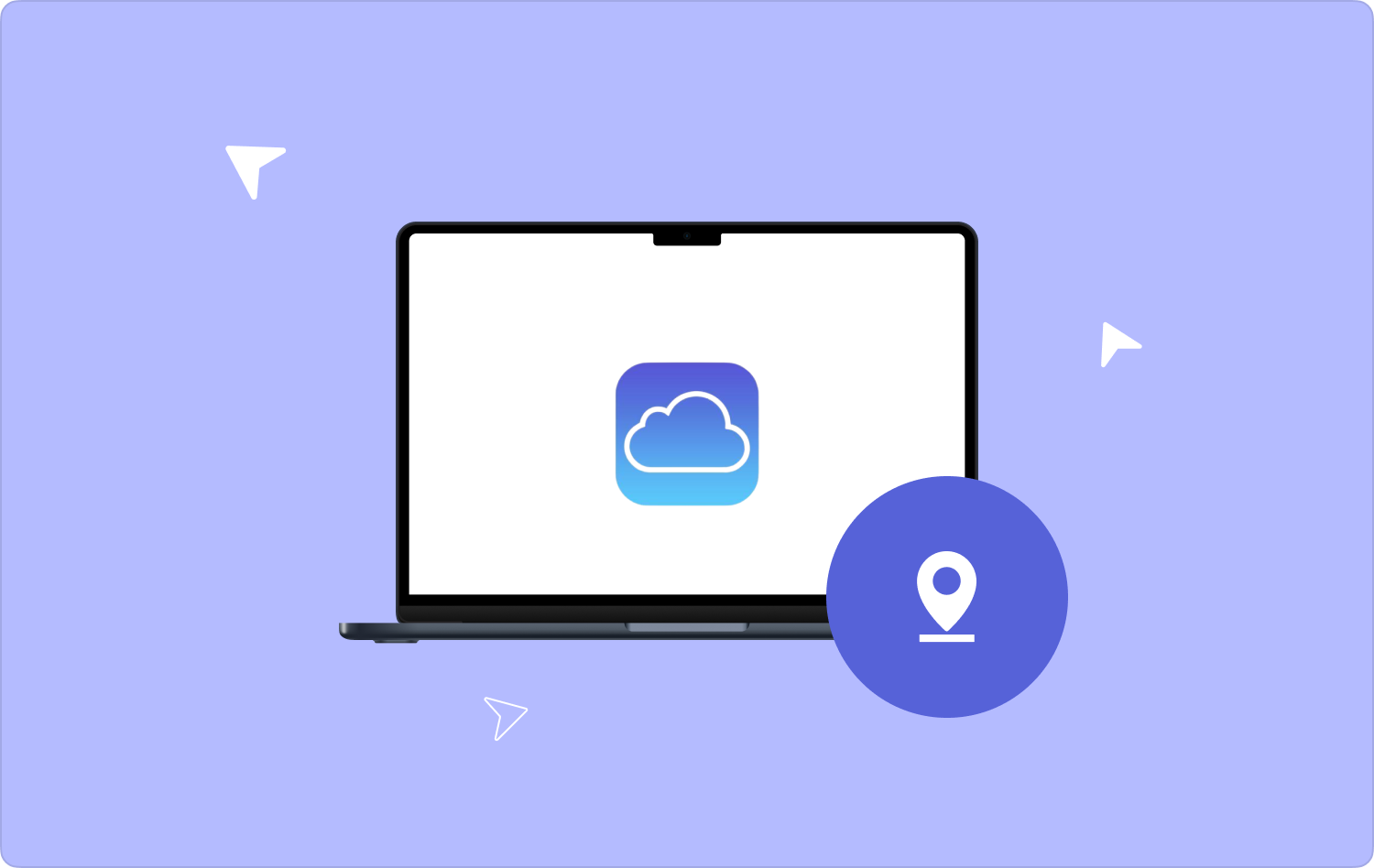
Del #1: Hur kan jag komma åt säkerhetskopior genom att använda iCloud på en Mac-dator?Del #2: Vilka är de andra sätten att hitta iCloud-säkerhetskopior?Del #3: Bonus: Vilka är de andra sätten att frigöra lite lagringsutrymme på min Mac-dator?Sammanfattning
Del #1: Hur kan jag komma åt säkerhetskopior genom att använda iCloud på en Mac-dator?
I den här delen av artikeln kommer vi att veta var iCloud-säkerhetskopiorna lagras, och även hur vi kan komma åt dem. Det är ganska lätt att komma åt dina iCloud-säkerhetskopior på din Mac-dator, stegen för hur du ska göra det är också ganska lätta att följa och förstå, låt oss ta en titt på dem nedan.
- Från din Dock klickar du på Systeminställningar alternativ, eller så kan du också välja Apple-ikonen som du kommer att se i den övre delen av menyraden.
- Sedan, från alternativen som du kommer att se, måste du trycka på alternativet som säger ”Icloud”.
- Gå och tryck på "Hantera" alternativ.
- Från menyn måste du klicka "Säkerhetskopior" för att kunna se alla säkerhetskopior av din iPhone som finns på din iCloud.
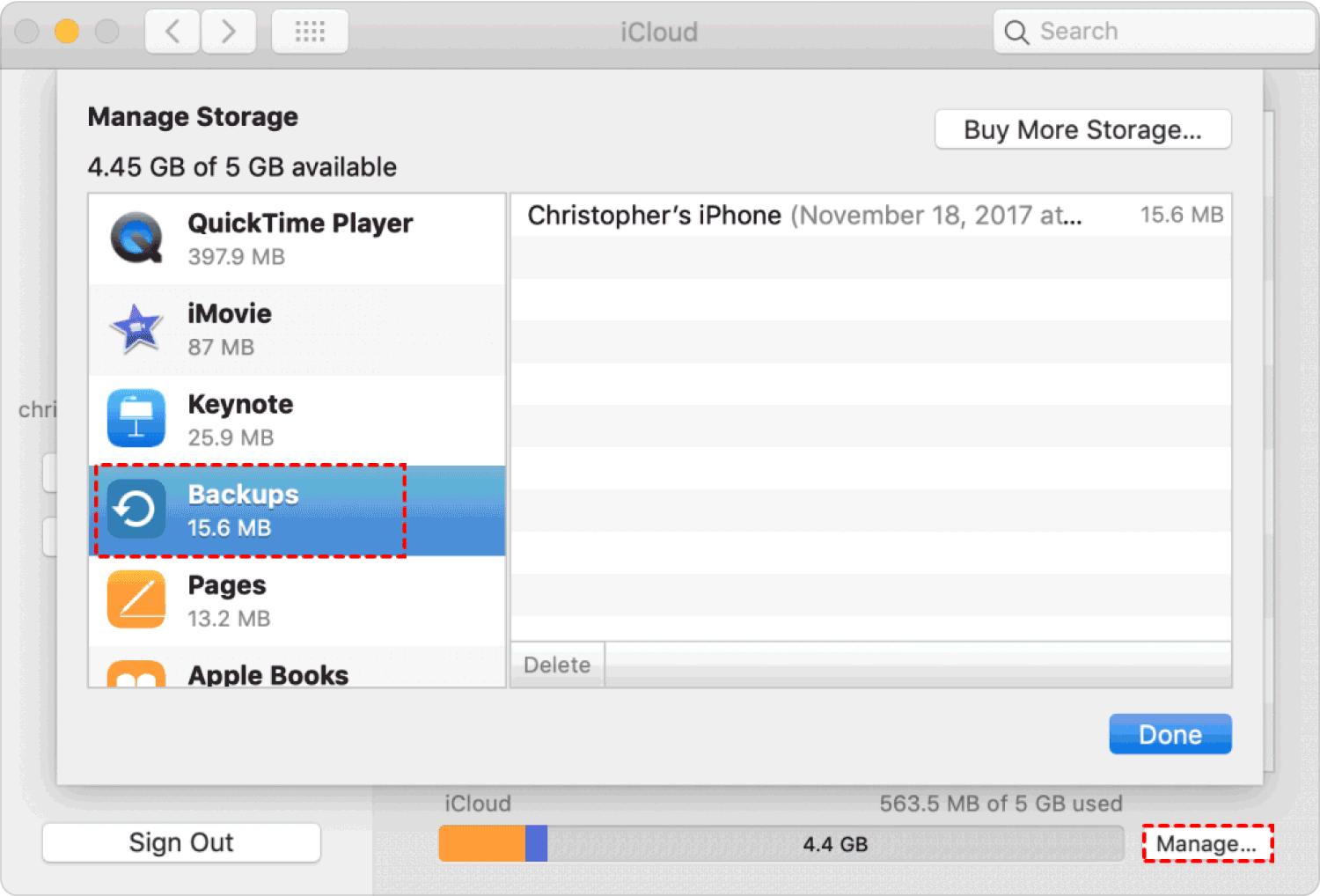
Du måste också komma ihåg att om du vill flytta eller kopiera säkerhetskopiorna, Apple skulle vilja föreslå att du lämnar källfilerna i de ursprungliga mapparna där de ursprungligen finns. Om du inte gjorde den nämnda rekommendationen kanske du inte återställer iDevice med hjälp av filerna från nämnda säkerhetskopia.
Del #2: Vilka är de andra sätten att hitta iCloud-säkerhetskopior?
Det är också lätt att göra detta på din iPhone, persondator eller Mac, låt oss kolla de andra sätten att hitta var iCloud-säkerhetskopiorna lagras.
iPhone:
- För iOS 11 till 16: Gå till "Inställningar", och sedan ser du ditt namn, tryck sedan på ”Icloud”, tryck sedan på "Hantera lagring", och tryck sedan på "Säkerhetskopior".
- För IOS 10.3: Fortsätt att "Inställningar", och sedan kommer du att se ditt namn en gång till och sedan välja ”Icloud”, och då kommer du att se grafen som visar din användning av icloudOch klicka sedan på "Hantera" för att kunna fortsätta.
- För iOS 10.2 eller tidigare version: Du måste gå till "Inställningar", och tryck sedan på ”Icloud”och gå sedan till "Lagring"och tryck sedan på "Hantera lagring" alternativ.
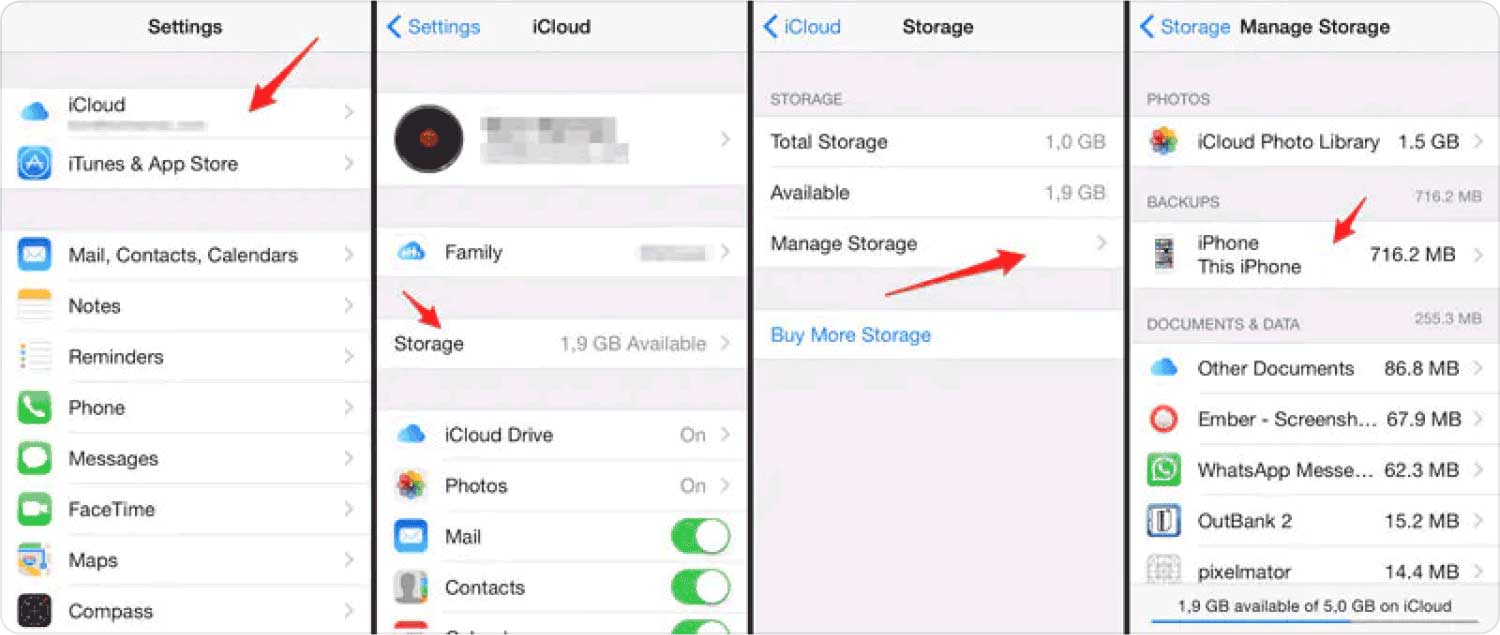
Personlig dator:
Du kan starta iCloud-applikationen för Windows och sedan välja "Lagring", och tryck sedan på "Säkerhetskopiering".
Mac-dator:
- Gå och tryck på Apple-menyn.
- Fortsätt till "Systeminställningar" alternativ.
- Sedan måste du knacka ”Icloud”.
- Leta sedan efter "Hantera" knappen och tryck på den.
- Välja "Säkerhetskopior".
Del #3: Bonus: Vilka är de andra sätten att frigöra lite lagringsutrymme på min Mac-dator?
Nu när du har en idé var lagras iCloud-säkerhetskopior, låt oss gå vidare till ett annat ämne som också hjälper dig att frigöra lite utrymme på din Mac-dator genom att rengöra filerna och släppa lös det bästa ur din Mac-dator. Detta kommer att vara möjligt genom att använda ett verktyg som heter TechyCub Mac Cleaner.
Mac Cleaner
Skanna din Mac snabbt och rensa enkelt skräpfiler.
Kontrollera den primära statusen för din Mac inklusive diskanvändning, CPU-status, minnesanvändning, etc.
Snabba upp din Mac med enkla klick.
Gratis nedladdning
Ett mycket kraftfullt verktyg som hjälper dig att rensa upp och optimera ditt Mac OS. Det här verktyget har mycket att erbjuda, det kan vara en skräppostrenare, en dubblettsökare, en appavinstallerare, en renare av gamla och för stora filer och mycket mer.
När det kommer till underhåll av din Mac-dator, TechyCub Mac Cleaner är också ett verktyg som du definitivt kan använda. Du kan optimera användningen av funktionerna på Mac som sällan används för att kunna förbättra dess prestanda och hjälpa dig att påskynda andra operationer och aktiviteter som görs genom att använda den.
Det kan också hjälpa dig att hålla din integritet sund och frisk. Det kan användas till städa upp Mac-nedladdningar, cookies, sökningar, samt dina besök från alla olika webbläsare som du använder på din Mac-dator. För att kunna känna till stegen i en av de mest använda modulerna i TechyCub Mac Cleaner, som är Duplicate Finder, låt oss hänvisa till informationen eller stegen nedan.
- Välj i Cleaner "Duplicate Finder".
- Tryck på "Skanna" alternativ som du kommer att se på hemsidan för modulen "Duplicate Finder" för att kunna skanna och hitta alla filer som har duplicerats.
- Sedan kan du trycka på för att se filerna som har skannats "Se" knappen och du kommer att se många kategorier från den vänstra sidan av gränssnittet, du kan också hänvisa till listan över filer på höger sida av gränssnittet.
- Välj sedan filerna som har duplicerats och vilken av dem du vill bli av med, när du väl har valt filerna trycker du på "Rena" knapp.
- Sedan måste du knacka "Bekräfta" för att starta rengöringen och vänta sedan tills alla filer har rengjorts ordentligt.

Denna modul av TechyCub Mac Cleaner stöder igenkänning av duplicerade mediefiler, bilder, dokument och andra filer som lagras på din Mac-dator.
Ännu en av de bästa modulerna i TechyCub Mac Cleaner är avinstallationsprogrammet där du kan ta bort program som du inte använder oftare samt bli av med alla restfiler. Låt oss ta en titt på stegen för hur vi kan använda TechyCub Mac Cleaners avinstallationsmodul.
- Öppna TechyCub Mac Cleaner och tryck sedan på "Verktygslåda" ikonen och välj sedan "Avinstallationsprogram".
- När du har gått in i avinstallationsprogrammet och du har tryckt "Skanna", kommer du att kunna se lagringsutrymmet som har tagits upp av apparna på din Mac-dator. Du kommer även att se en cirkel på den vänstra delen av gränssnittet som visar skanningskursen, du kan skanna om för att se informationen om de program som finns på din Mac-dator.
- Tryck "Se", och fortsätt sedan till appens sida. Du kommer att se alla appar installerade på din Mac på vänster sida av skärmen.
- Bläddra tills du har hittat appen som du tror att du inte behöver längre. Tryck på appen och då ser du alla filer och mappar som finns under den valda applikationen.
- Du kan nu trycka på filen eller mappen som du ville ta bort under den valda appen, om du vill ta bort allt kan du trycka på "Välj alla" alternativ. Du kan också använda "Sortera efter", för att enkelt kunna ta reda på filerna som du ville radera.
- Återigen, se till att du har valt de filer som du ville ta bort korrekt, tryck på "Rena" när du är säker, och du kan hitta den nämnda knappen i den nedre högra delen av gränssnittet.
- Tryck sedan på "Bekräfta" knappen för att börja rensa alla applikationer som du har valt att ta bort, du behöver bara vänta tills rengöringsprocessen är slutgiltig och klar.

Folk läser också Hitta en lösning: Varför är min iCloud-lagring full Enkel handledning: Hur man tar bort gamla iCloud-säkerhetskopior
Sammanfattning
Vi hoppas att du nu är medveten om var lagras iCloud-säkerhetskopior, så att du enkelt kan hitta de nämnda filerna som du kommer att behöva när som helst snart för att återställa. Det är verkligen viktigt att du har tillräckligt med idéer för att kunna snabba upp processen om det skulle behövas.
Vi delar också gärna med dig av TechyCub Mac Cleaner, ett mycket pålitligt verktyg som du kan använda för att kunna se till att du har mycket ledigt lagringsutrymme för att lagra andra viktiga filer, samt se till att du kan använda optimeringen av din Mac-dator allt tiden.
