Où sont stockées les sauvegardes iCloud? iCloud est l'un des moyens les plus courants de sauvegarder vos iDevices, et avec cela, il est également essentiel que vous connaissiez l'emplacement de ces sauvegardes afin de pouvoir les restaurer à tout moment. Il est également important de toujours conserver une copie de vos fichiers afin qu'en cas de perte de votre appareil ou lorsque votre appareil est cassé, vous sachiez ce que vous pouvez faire.
En outre, il est important que vous disposiez d'une sauvegarde de vos données et de vos fichiers, afin de pouvoir récupérer tous les fichiers dont vous aurez besoin à l'avenir. De plus, lorsque vous sauvegardez vos fichiers, vous êtes libérer un grand espace de stockage sur vos appareils Mac qui peut être utilisé pour de nouveaux fichiers au cas où vous deviez les enregistrer sur le nouvel appareil.
Dans cet article, nous allons identifier où sont stockées les sauvegardes iCloud, ainsi qu'un autre moyen de vous aider à libérer de l'espace sur votre appareil, ce qui est l'un des avantages de toujours conserver une sauvegarde de vos fichiers. Si vous avez hâte de découvrir ces choses, commençons.
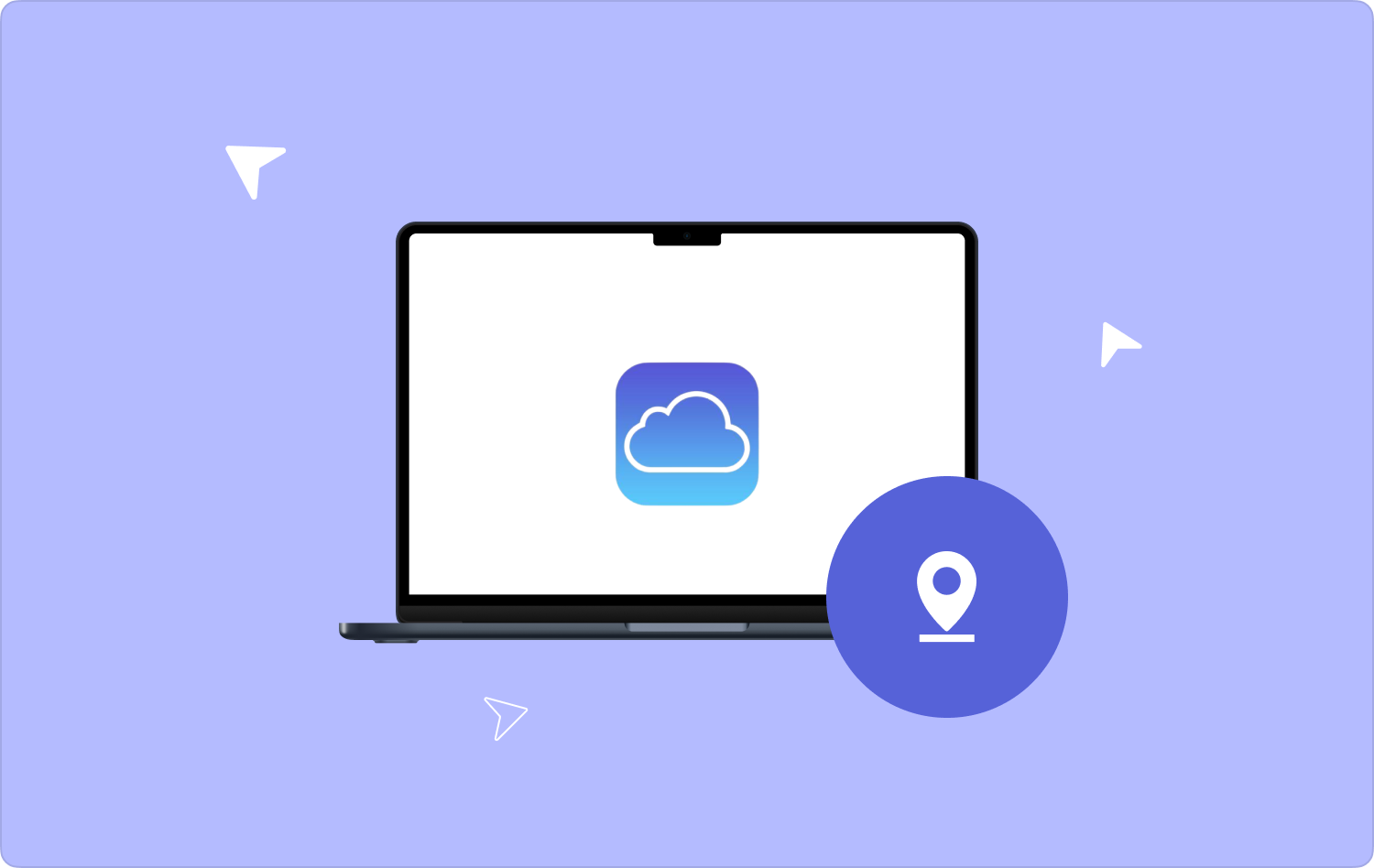
Partie n°1 : Comment puis-je accéder aux sauvegardes via l'utilisation d'iCloud sur un ordinateur Mac ?Partie n°2 : Quelles sont les autres façons de localiser les sauvegardes iCloud ?Partie n°3 : Bonus : quelles sont les autres façons de libérer de l'espace de stockage sur mon ordinateur Mac ?Résumé
Partie n°1 : Comment puis-je accéder aux sauvegardes via l'utilisation d'iCloud sur un ordinateur Mac ?
Dans cette partie de l'article, nous allons savoir où sont stockées les sauvegardes iCloud, et également comment y accéder. Il est assez facile d'accéder à vos sauvegardes iCloud sur votre ordinateur Mac, les étapes pour procéder sont également assez faciles à suivre et à comprendre, jetons-y un coup d'œil ci-dessous.
- Depuis votre Dock, cliquez sur le Préférences de système option, ou vous pouvez également choisir l'option Icône de la pomme que vous verrez dans la partie supérieure de la barre de menu.
- Ensuite, parmi les options que vous verrez, vous devez appuyer sur l'option qui dit "ICloud".
- Allez et appuyez sur le "Gérer" option.
- Dans le menu, vous devez cliquer "Sauvegardes" pour pouvoir voir toutes les sauvegardes de votre iPhone qui se trouvent sur votre iCloud.
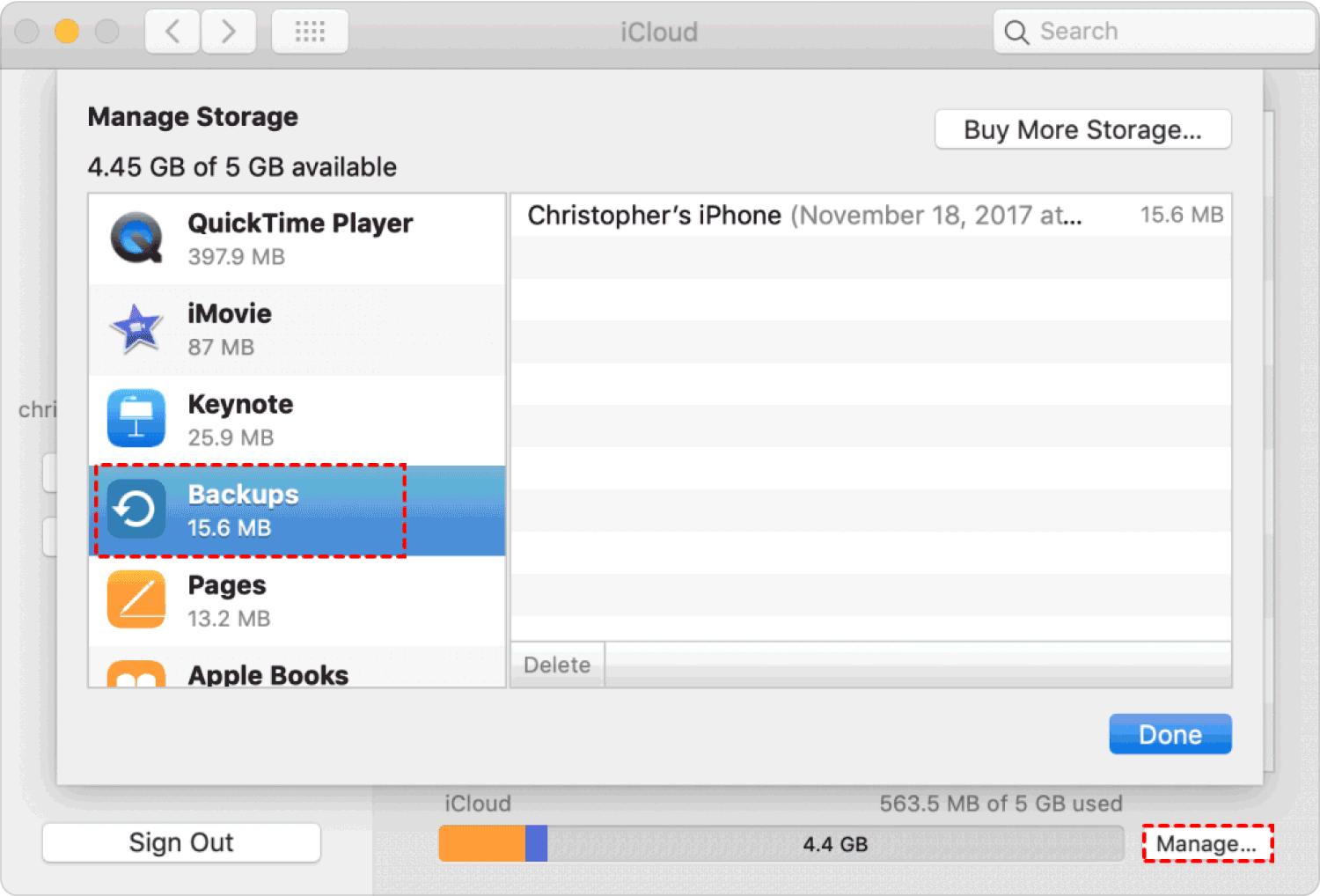
Vous devez également vous rappeler que si vous souhaitez déplacer ou copier les sauvegardes, Pomme Je voudrais suggérer que vous deviez laisser les fichiers sources dans les dossiers d'origine où ils se trouvent à l'origine. Si vous n'avez pas suivi ladite recommandation, vous risquez de ne pas restaurer l'iDevice à l'aide des fichiers de ladite sauvegarde.
Partie n°2 : Quelles sont les autres façons de localiser les sauvegardes iCloud ?
Il est également facile de le faire sur votre iPhone, votre ordinateur personnel ou votre Mac, vérifions les autres façons de savoir où sont stockées les sauvegardes iCloud.
iPhone:
- Pour iOS 11 à 16: Aller à "Paramètres", puis vous verrez votre nom, puis appuyez sur "ICloud", puis appuyez sur "Gérer un espace de rangement", puis appuyez sur "Sauvegardes".
- Pour iOS 10.3: Procéder à "Paramètres", puis vous verrez à nouveau votre nom, puis choisirez "ICloud", puis vous verrez le graphique qui montre votre utilisation de iCloud, Puis cliquez sur "Gérer" pouvoir continuer.
- Pour iOS 10.2 ou version antérieure: Tu dois aller à "Paramètres", puis appuyez sur "ICloud"et puis aller à "Espace de rangement", puis appuyez sur le "Gérer un espace de rangement" option.
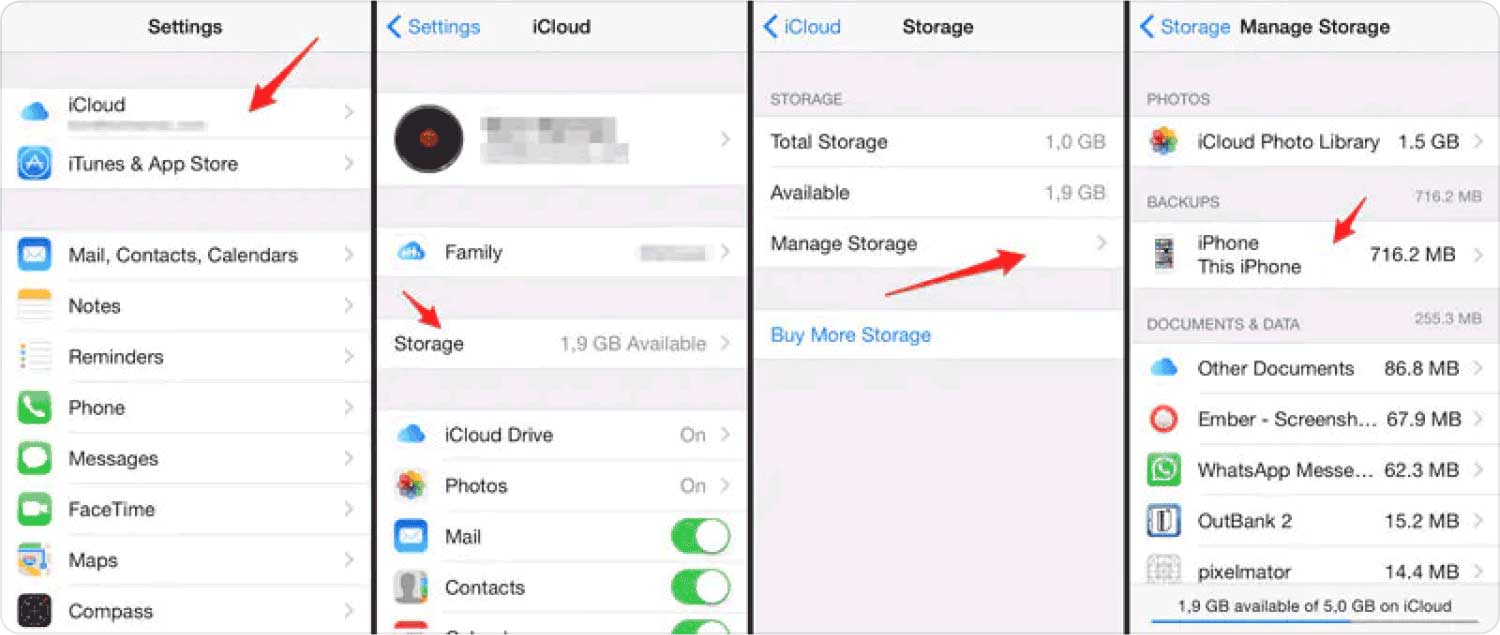
Ordinateur personnel:
Vous pouvez lancer l'application iCloud pour Windows, puis choisir "Espace de rangement", puis appuyez sur «Sauvegarde».
Ordinateur Mac :
- Allez et appuyez sur le Menu Pomme.
- Passer à la "Préférences de système" option.
- Ensuite, vous devez taper "ICloud".
- Ensuite, recherchez le "Gérer" bouton et appuyez dessus.
- Choisir "Sauvegardes".
Partie n°3 : Bonus : quelles sont les autres façons de libérer de l'espace de stockage sur mon ordinateur Mac ?
Maintenant que tu as une idée où sont stockées les sauvegardes iCloud, passons à un autre sujet qui vous aidera également à libérer de l'espace sur votre ordinateur Mac en nettoyant les fichiers et en tirant le meilleur parti de votre ordinateur Mac. Cela sera possible grâce à l'utilisation d'un outil appelé le TechyCub Mac Cleaner.
Mac Cleaner
Analysez votre Mac rapidement et nettoyez facilement les fichiers inutiles.
Vérifiez l'état principal de votre Mac, y compris l'utilisation du disque, l'état du processeur, l'utilisation de la mémoire, etc.
Accélérez votre Mac en quelques clics.
Téléchargement gratuit
Un outil très puissant qui vous aidera à nettoyer et à optimiser votre Mac OS. Cet outil a beaucoup à offrir : il peut s'agir d'un nettoyeur de fichiers indésirables, d'un outil de recherche de doublons, d'un programme de désinstallation d'applications, d'un nettoyeur de fichiers anciens et trop volumineux, et bien plus encore.
Lorsqu'il s'agit de la maintenance de votre ordinateur Mac, le TechyCub Mac Cleaner est également un outil que vous pouvez certainement utiliser. Vous pouvez optimiser l'utilisation des fonctionnalités de Mac qui sont rarement utilisées pour pouvoir améliorer ses performances et vous aider à accélérer d'autres opérations et activités effectuées grâce à son utilisation.
Cela peut également vous aider à garder votre vie privée saine d’esprit. Il peut être utilisé pour nettoyer les téléchargements Mac, les cookies, les recherches, ainsi que vos visites depuis tous les différents navigateurs accessibles sur votre ordinateur Mac. Pour pouvoir connaître les étapes d'un des modules les plus utilisés du TechyCub Mac Cleaner, qui est le Duplicate Finder, référons-nous aux informations ou aux étapes ci-dessous.
- Dans le nettoyeur, choisissez "Dupliquer le Finder".
- Appuyez sur le "Balayage" option que vous verrez sur la page d'accueil du module « Duplicate Finder » pour pouvoir analyser et localiser tous les fichiers qui ont été dupliqués.
- Ensuite, pour voir les fichiers qui ont été analysés, vous pouvez appuyer sur le bouton "Vue" et vous verrez de nombreuses catégories sur le côté gauche de l'interface, vous pouvez également vous référer à la liste des fichiers sur le côté droit de l'interface.
- Ensuite, choisissez les fichiers qui ont été dupliqués et ceux dont vous souhaitez vous débarrasser, une fois que vous avez choisi les fichiers, appuyez sur le bouton "Nettoyer" .
- Ensuite, vous devez taper "Confirmer" pour démarrer le nettoyage puis attendez que tous les fichiers aient été correctement nettoyés.

Ce module du TechyCub Mac Cleaner prend en charge la reconnaissance des fichiers multimédias, images, documents et autres fichiers dupliqués stockés sur votre ordinateur Mac.
Un autre des meilleurs modules du TechyCub Mac Cleaner est le programme de désinstallation où vous pouvez supprimer les applications que vous n'utilisez pas plus souvent ainsi que tous les fichiers résiduels. Voyons les étapes à suivre pour utiliser le TechyCub Module de désinstallation de Mac Cleaner.
- Ouvrez le TechyCub Mac Cleaner, puis appuyez sur le « Boîte à outils » icône, puis choisissez "Uninstaller".
- Une fois que vous êtes entré dans le programme de désinstallation et que vous avez appuyé sur "Balayage", vous pourrez voir le stockage occupé par les applications sur votre ordinateur Mac. Vous verrez également un cercle sur la partie gauche de l'interface qui montre le cours de numérisation, vous pouvez re-scanner pour voir les informations des applications qui se trouvent sur votre ordinateur Mac.
- Exploiter "Vue", puis accédez à la page de l'application. Vous verrez toutes les applications installées sur votre Mac sur le côté gauche de l'écran.
- Faites défiler jusqu'à ce que vous ayez localisé l'application dont vous pensez ne plus avoir besoin. Appuyez sur l'application, puis vous verrez tous les fichiers et dossiers qui se trouvent sous l'application sélectionnée.
- Vous pouvez maintenant appuyer sur le fichier ou le dossier que vous souhaitez supprimer sous l'application choisie. Au cas où vous voudriez tout supprimer, vous pouvez appuyer sur le bouton "Tout sélectionner" option. Vous pouvez également utiliser le "Trier par", pour pouvoir retrouver facilement les fichiers que vous vouliez supprimer.
- Encore une fois, assurez-vous d'avoir correctement sélectionné les fichiers que vous souhaitez supprimer, appuyez sur "Faire le ménage" une fois que vous êtes certain, vous pouvez trouver ledit bouton dans la partie inférieure droite de l'interface.
- Puis appuyez sur le "Confirmer" pour commencer le nettoyage de toutes les applications que vous avez choisi de supprimer, il vous suffit d'attendre que le processus de nettoyage soit final et complet.

Les gens LIRE AUSSI Trouver une solution : pourquoi mon stockage iCloud est-il plein ? Tutoriel facile : Comment supprimer les anciennes sauvegardes iCloud
Résumé
Nous espérons que vous êtes désormais au courant où sont stockées les sauvegardes iCloud, afin que vous puissiez facilement localiser les fichiers dont vous aurez bientôt besoin pour restaurer. Il est très important que vous ayez suffisamment d’idées pour pouvoir accélérer le processus en cas de besoin.
Nous sommes également heureux de partager avec vous le TechyCub Mac Cleaner, un outil très fiable que vous pouvez utiliser pour vous assurer que vous disposez de beaucoup d'espace de stockage gratuit pour stocker d'autres fichiers importants, ainsi que pour vous assurer que vous pouvez utiliser l'optimisation de votre ordinateur Mac tous le temps.
