Dove sono archiviati i backup di iCloud? iCloud è uno dei modi più comuni per eseguire il backup dei tuoi iDevice e, con questo, è anche essenziale che tu sia a conoscenza della posizione di questi backup in modo da poterli ripristinare ogni volta che vuoi. È anche importante conservare sempre una copia dei tuoi file in modo che, nel caso in cui perdessi il dispositivo o si rompesse, tu sia consapevole delle cose che puoi fare.
Inoltre, è importante disporre di un backup dei dati e dei file, in modo da poter avere un modo per recuperare tutti i file di cui avrai bisogno in futuro. Inoltre, quando esegui il backup dei tuoi file lo sei liberando un ampio spazio di archiviazione sui tuoi dispositivi Mac che può essere utilizzato per nuovi file nel caso in cui sia necessario salvarli sul nuovo dispositivo.
In questo articolo, identificheremo dove sono archiviati i backup di iCloud, nonché un altro modo per aiutarti a liberare spazio sul tuo dispositivo, che è uno dei vantaggi di conservare sempre un backup dei tuoi file. Se sei entusiasta di capire queste cose, cominciamo.
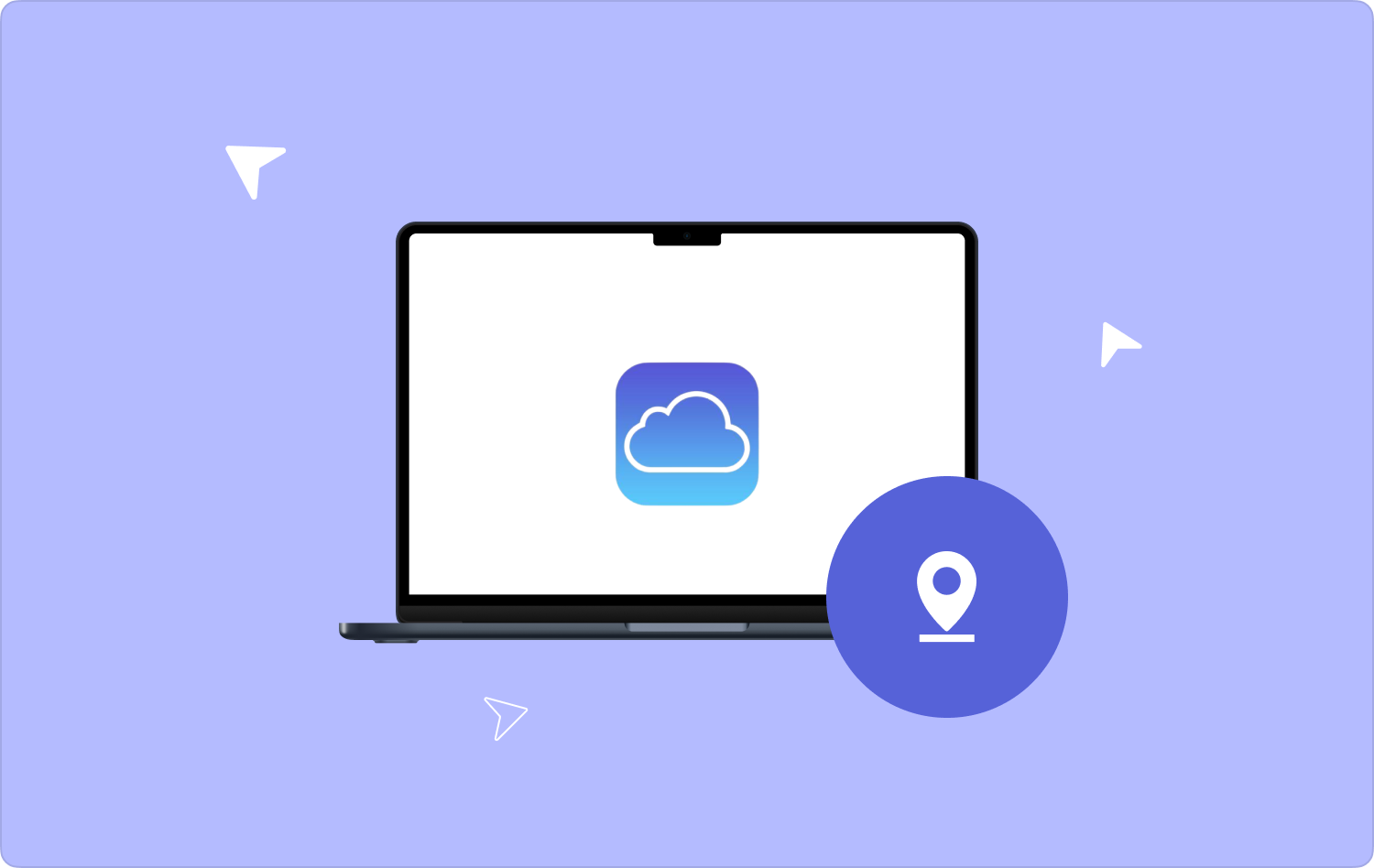
Parte n. 1: come posso accedere ai backup tramite l'uso di iCloud su un computer Mac?Parte n.2: quali sono gli altri modi per individuare i backup di iCloud?Parte n. 3: Bonus: quali sono gli altri modi per liberare spazio di archiviazione sul mio computer Mac?Sintesi
Parte n. 1: come posso accedere ai backup tramite l'uso di iCloud su un computer Mac?
In questa parte dell'articolo scopriremo dove sono archiviati i backup di iCloud e anche come possiamo accedervi. È abbastanza semplice accedere ai tuoi backup iCloud sul tuo computer Mac, i passaggi su come farlo sono anche abbastanza facili da seguire e comprendere, diamo un'occhiata a loro di seguito.
- Dal Dock, fai clic su Preferenze di sistema opzione, oppure puoi anche scegliere l'opzione Icona di Apple che vedrai nella parte superiore della barra dei menu.
- Quindi, dalle opzioni che vedrai devi toccare l'opzione che dice “ICloud”.
- Vai e tocca il "Gestire" opzione.
- Dal menu, devi fare clic "Backup" per poter vedere tutti i backup del tuo iPhone che sono su iCloud.
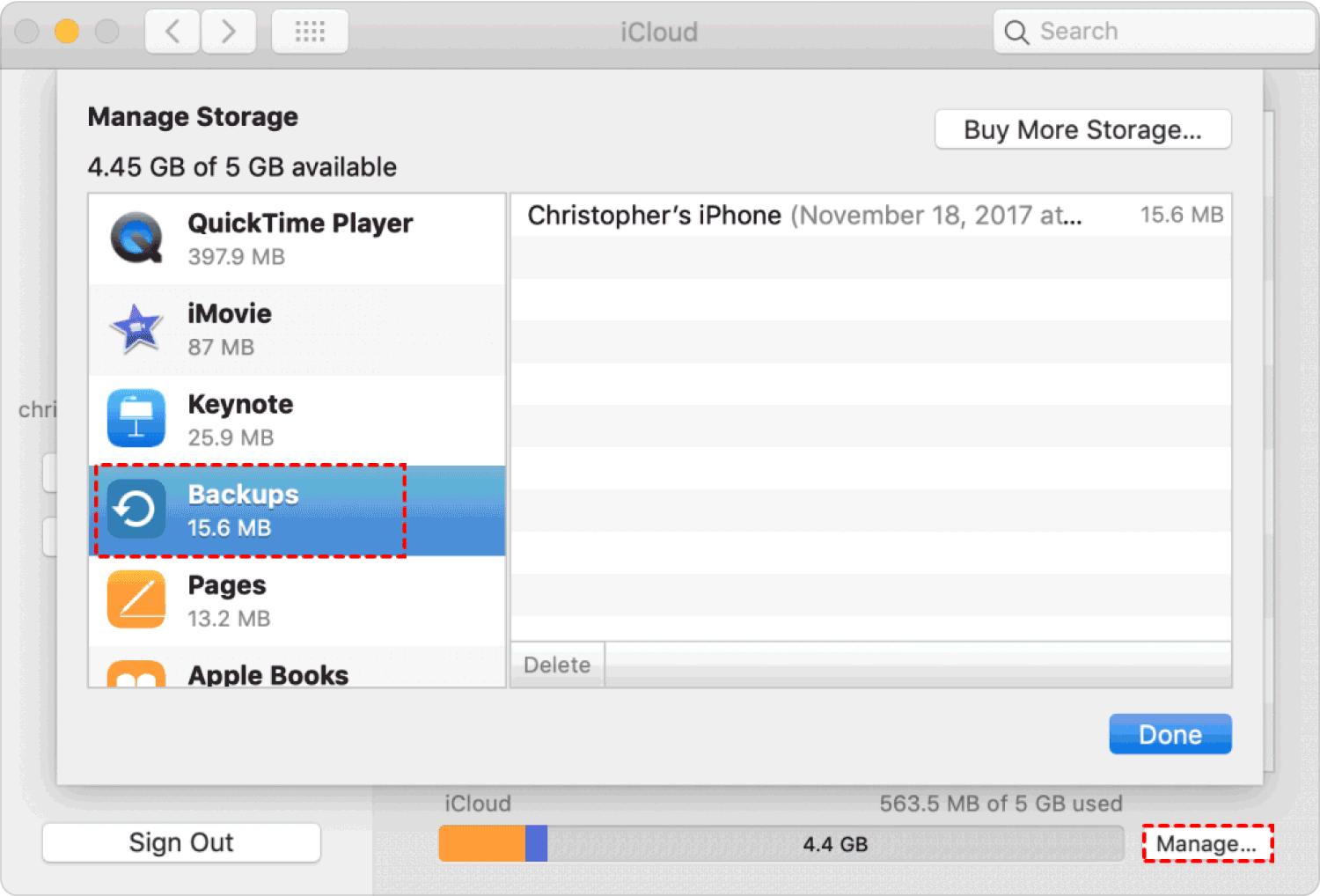
Devi anche ricordare che se desideri spostare o copiare i backup, Apple vorrei suggerire di lasciare i file sorgente nelle cartelle originali in cui si trovano originariamente. Nel caso in cui non avessi seguito tale raccomandazione, potresti non ripristinare l'iDevice utilizzando i file da detto backup.
Parte n.2: quali sono gli altri modi per individuare i backup di iCloud?
È facile farlo anche sul tuo iPhone, personal computer o Mac, controlliamo gli altri modi per scoprire dove sono archiviati i backup di iCloud.
iPhone:
- Per iOS da 11 a 16: Vai a "Impostazioni", quindi vedrai il tuo nome, quindi tocca “ICloud”, quindi tocca "Gestisci archiviazione", quindi toccare "Backup".
- Per iOS 10.3: Procedi a "Impostazioni", quindi vedrai ancora una volta il tuo nome e poi sceglierai “ICloud”, quindi vedrai il grafico che mostra il tuo utilizzo di iCloud, Quindi fare clic "Gestire" poter continuare.
- Per iOS 10.2 o versione precedente: Devi andare a "Impostazioni", quindi toccare “ICloud”, quindi vai a "Conservazione", quindi tocca il file "Gestisci archiviazione" opzione.
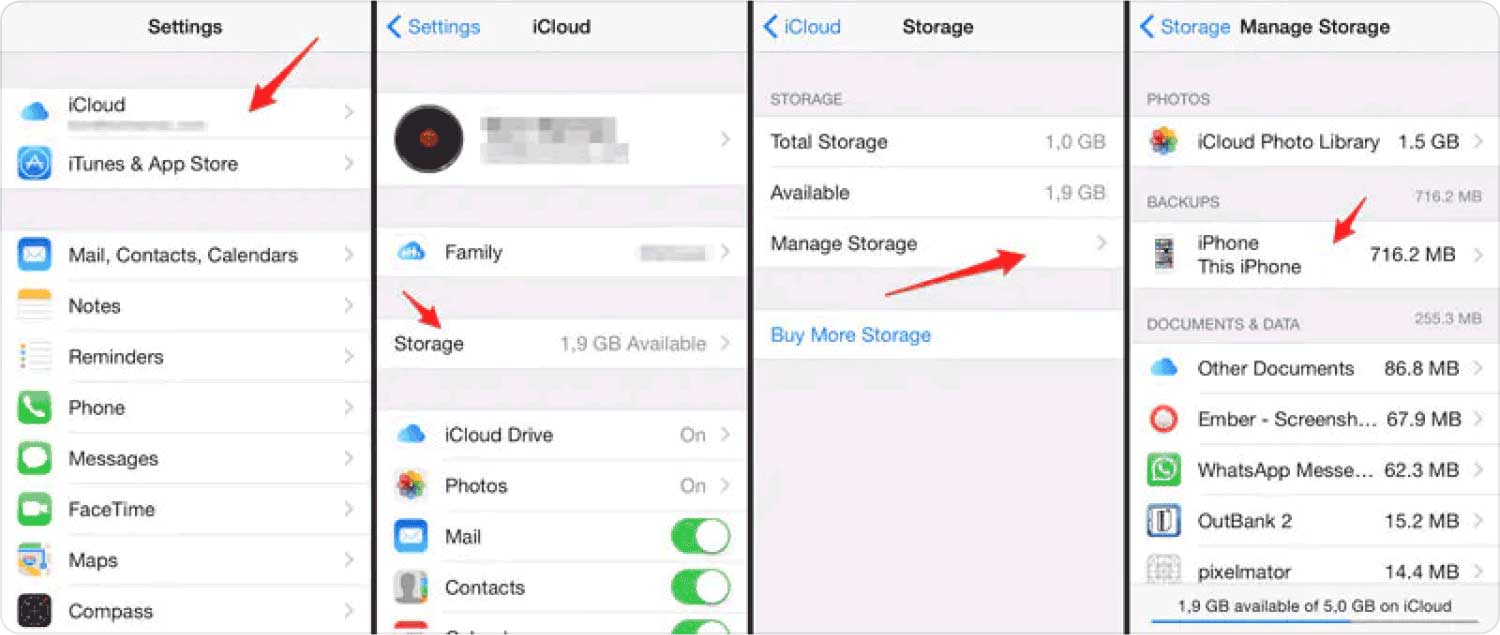
Personal computer:
Puoi avviare l'applicazione iCloud per Windows, quindi scegliere "Conservazione", quindi toccare “Backup”.
Computer Mac:
- Vai e tocca il Menu apple.
- Procedere al "Preferenze di Sistema" opzione.
- Quindi devi toccare “ICloud”.
- Quindi cerca il file "Gestire" pulsante e toccalo.
- Scegli "Backup".
Parte n. 3: Bonus: quali sono gli altri modi per liberare spazio di archiviazione sul mio computer Mac?
Ora che hai un'idea dove sono archiviati i backup di iCloud, passiamo a un altro argomento che ti aiuterà anche a liberare spazio sul tuo computer Mac pulendo i file e liberando il meglio dal tuo computer Mac. Ciò sarà possibile attraverso l'utilizzo di uno strumento chiamato the TechyCub Mac Cleaner.
Mac Cleaner
Scansiona rapidamente il tuo Mac e pulisci facilmente i file spazzatura.
Controlla lo stato principale del Mac, inclusi l'utilizzo del disco, lo stato della CPU, l'uso della memoria, ecc.
Accelera il tuo Mac con semplici clic.
Scarica gratis
Uno strumento molto potente che ti aiuterà a ripulire e ottimizzare il tuo sistema operativo Mac. Questo strumento ha molto da offrire: può essere un pulitore di posta indesiderata, un cercatore di duplicati, un programma di disinstallazione di app, un pulitore di file vecchi e troppo grandi e molto altro ancora.
Quando si tratta della manutenzione del tuo computer Mac, il TechyCub Mac Cleaner è anche uno strumento che puoi sicuramente utilizzare. Puoi essere in grado di ottimizzare l'uso delle funzionalità del Mac che vengono utilizzate raramente per poterne migliorare le prestazioni e aiutarti a velocizzare altre operazioni e attività svolte attraverso il suo utilizzo.
Può anche aiutarti a mantenere la tua privacy sana e sana. Può essere usato ripulire i download del Mac, cookie, ricerche e anche le tue visite da tutti i diversi browser a cui accedi sul tuo computer Mac. Per poter conoscere i passaggi di uno dei moduli più utilizzati del TechyCub Mac Cleaner, che è Duplicate Finder, facciamo riferimento alle informazioni o ai passaggi seguenti.
- Nel Cleaner, scegli "Duplicate Finder".
- Clicca il "Scansione" opzione che vedrai nella home page del modulo “Duplicate Finder” per poter scansionare e individuare tutti i file che sono stati duplicati.
- Quindi per vedere i file che sono stati scansionati, puoi toccare il file "Visualizza" pulsante e vedrai molte categorie dal lato sinistro dell'interfaccia, puoi anche fare riferimento all'elenco dei file sul lato destro dell'interfaccia.
- Quindi, scegli i file che sono stati duplicati e quali di essi vuoi eliminare, una volta scelti i file tocca il pulsante "Pulito" pulsante.
- Quindi devi toccare "Confermare" per avviare la pulizia e quindi attendere che tutti i file siano stati puliti correttamente.

Questo modulo di TechyCub Mac Cleaner supporta il riconoscimento di file multimediali, immagini, documenti e altri file duplicati archiviati sul tuo computer Mac.
Un altro dei migliori moduli del TechyCub Mac Cleaner è il programma di disinstallazione in cui puoi rimuovere le applicazioni che non usi più spesso e sbarazzarti di tutti i file residui. Diamo un'occhiata ai passaggi su come possiamo utilizzare il file TechyCub Modulo di disinstallazione di Mac Cleaner.
- Aprire il TechyCub Mac Cleaner, quindi tocca "Kit di strumenti" e quindi scegli “Uninstaller”.
- Dopo essere entrato nel programma di disinstallazione e aver toccato "Scansione", sarai in grado di vedere lo spazio di archiviazione occupato dalle app sul tuo computer Mac. Vedrai anche un cerchio sulla parte sinistra dell'interfaccia che mostra il corso della scansione, puoi ripetere la scansione per vedere le informazioni delle applicazioni presenti sul tuo computer Mac.
- Tocca "Visualizza", quindi procedere alla pagina dell'app. Vedrai tutte le app installate sul tuo Mac sul lato sinistro dello schermo.
- Scorri fino a individuare l'app che ritieni di non aver più bisogno. Tocca l'app e vedrai tutti i file e le cartelle che si trovano nell'applicazione selezionata.
- Ora puoi toccare il file o la cartella che desideri eliminare sotto l'app scelta, nel caso in cui volessi eliminare tutto, puoi toccare l'icona "Seleziona tutto" opzione. Puoi anche usare il "Ordina per", per poter individuare facilmente i file che desideri eliminare.
- Ancora una volta, assicurati di aver selezionato correttamente i file che desideri eliminare, tocca "Pulito" una volta che sei sicuro, puoi trovare il pulsante nella parte inferiore destra dell'interfaccia.
- Quindi toccare il "Confermare" per avviare la pulizia di tutte le applicazioni che hai scelto di eliminare, devi solo attendere che il processo di pulizia sia definitivo e completo.

Persone anche leggere Trova una soluzione: perché il mio spazio di archiviazione iCloud è pieno Tutorial facile: come eliminare i vecchi backup di iCloud
Sintesi
Ci auguriamo che ora tu ne sia a conoscenza dove sono archiviati i backup di iCloud, in modo da poter individuare facilmente i file che ti serviranno presto per ripristinarli. È davvero importante avere abbastanza idee per poter accelerare il processo in caso di necessità.
Inoltre, siamo felici di condividere con voi il TechyCub Mac Cleaner, uno strumento molto affidabile che puoi utilizzare per assicurarti di avere molto spazio di archiviazione gratuito per archiviare altri file importanti, oltre ad assicurarti di poter utilizzare l'ottimizzazione del tuo computer Mac il tempo.
