Wo werden iCloud-Backups gespeichert? iCloud ist eine der gebräuchlichsten Methoden zum Sichern Ihrer iDevices. Daher ist es auch wichtig, dass Sie den Speicherort dieser Sicherungen kennen, damit Sie sie jederzeit wiederherstellen können. Es ist außerdem wichtig, stets eine Kopie Ihrer Dateien aufzubewahren, damit Sie im Falle eines Geräteverlusts oder einer Beschädigung Ihres Geräts wissen, was Sie tun können.
Außerdem ist es wichtig, dass Sie eine Sicherungskopie Ihrer Daten und Dateien haben, damit Sie alle Dateien, die Sie in Zukunft benötigen, wiederherstellen können. Dies gilt auch, wenn Sie Ihre Dateien sichern Geben Sie viel Speicherplatz auf Ihren Mac-Geräten frei Dies kann für neue Dateien verwendet werden, falls Sie diese auf dem neuen Gerät speichern müssen.
In diesem Artikel erfahren Sie, wo iCloud-Backups gespeichert werden und wie Sie auf andere Weise Speicherplatz auf Ihrem Gerät freigeben können. Dies ist einer der Vorteile, wenn Sie immer ein Backup Ihrer Dateien erstellen. Wenn Sie gespannt darauf sind, diese Dinge herauszufinden, lassen Sie uns beginnen.
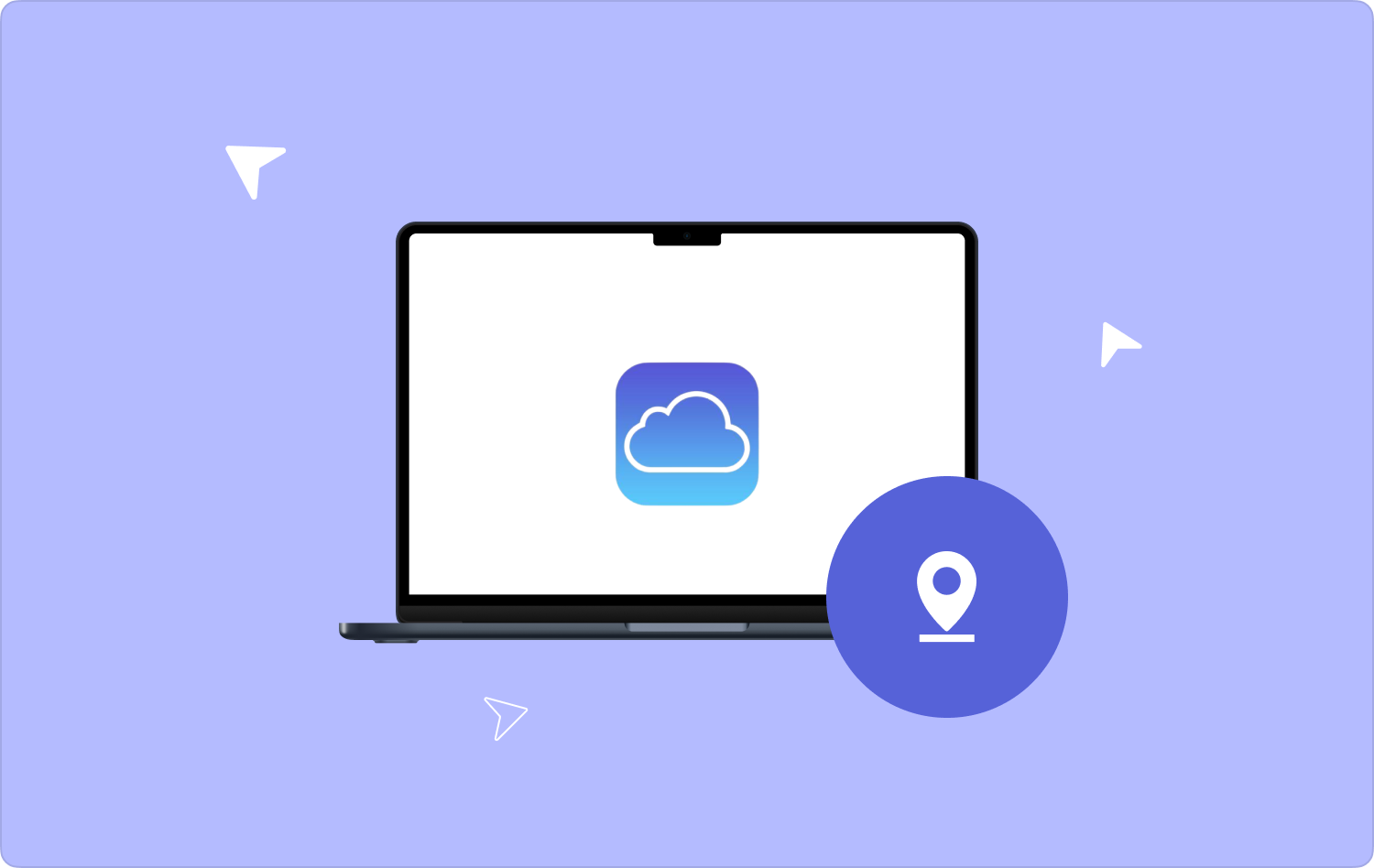
Teil Nr. 1: Wie kann ich über iCloud auf einem Mac-Computer auf Backups zugreifen?Teil #2: Welche anderen Möglichkeiten gibt es, iCloud-Backups zu finden?Teil #3: Bonus: Welche anderen Möglichkeiten gibt es, Speicherplatz auf meinem Mac-Computer freizugeben?Zusammenfassung
Teil Nr. 1: Wie kann ich über iCloud auf einem Mac-Computer auf Backups zugreifen?
In diesem Teil des Artikels erfahren wir, wo iCloud-Backups gespeichert werden und wie wir darauf zugreifen können. Der Zugriff auf Ihre iCloud-Backups auf Ihrem Mac-Computer ist ziemlich einfach. Die Schritte dazu sind ebenfalls ziemlich einfach zu befolgen und zu verstehen. Schauen wir uns sie unten an.
- Klicken Sie in Ihrem Dock auf Systemeinstellungen Option, oder Sie können auch die auswählen Apple-Symbol die Sie im oberen Teil der Menüleiste sehen.
- Dann müssen Sie in den angezeigten Optionen auf die entsprechende Option tippen "iCloud".
- Gehen Sie und tippen Sie auf die "Verwalten" .
- Aus dem Menü müssen Sie klicken "Sicherungen" um alle Backups Ihres iPhones sehen zu können, die sich in Ihrer iCloud befinden.
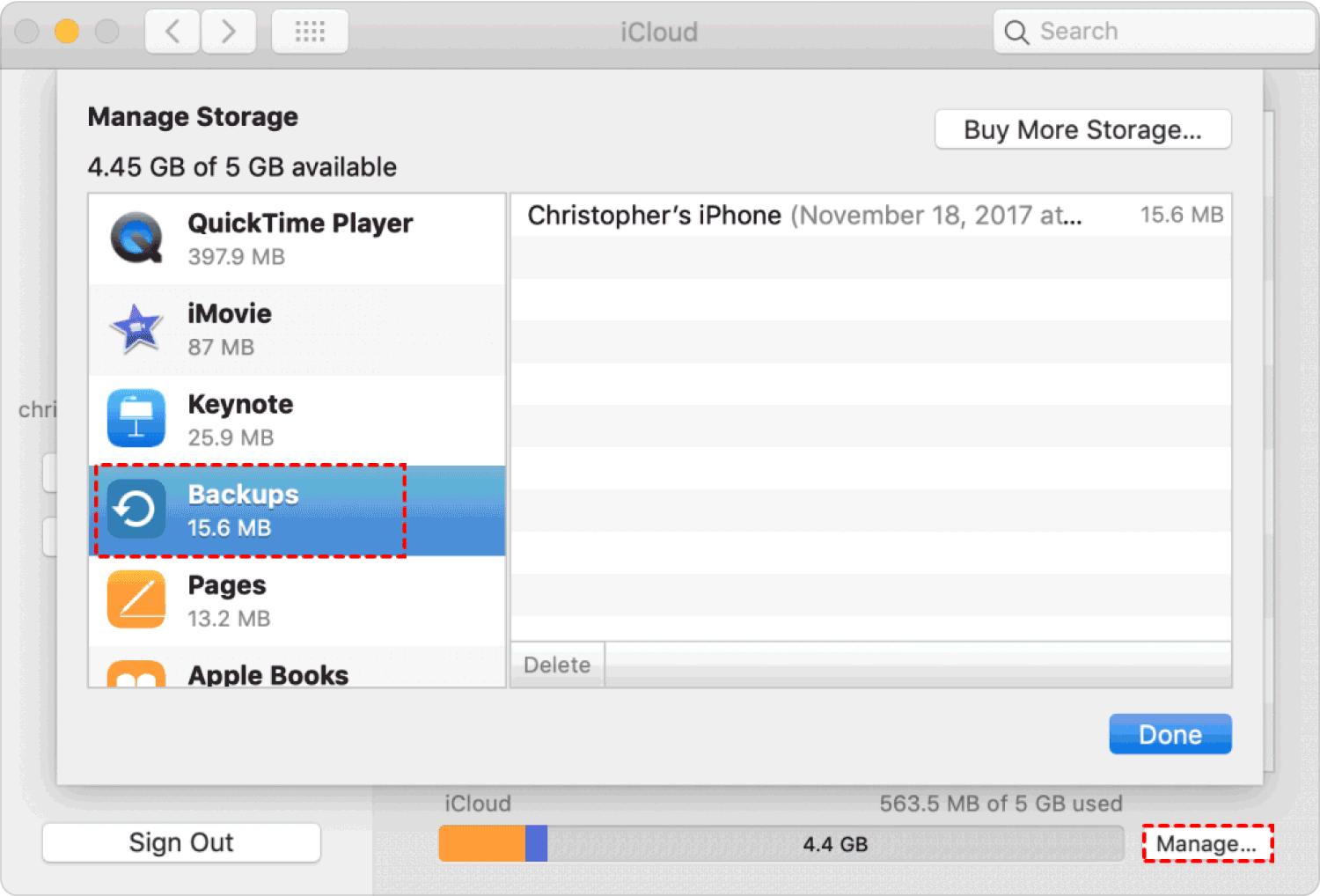
Sie müssen auch bedenken, dass, wenn Sie die Backups verschieben oder kopieren wollten, Apple möchte vorschlagen, dass Sie die Quelldateien in den Originalordnern belassen, in denen sie sich ursprünglich befinden. Falls Sie die besagte Empfehlung nicht befolgt haben, können Sie das iDevice möglicherweise nicht mit den Dateien aus der besagten Sicherung wiederherstellen.
Teil #2: Welche anderen Möglichkeiten gibt es, iCloud-Backups zu finden?
Dies ist auch einfach auf Ihrem iPhone, PC oder Mac möglich. Lassen Sie uns die anderen Möglichkeiten prüfen, um herauszufinden, wo iCloud-Backups gespeichert sind.
iPhone:
- Für iOS 11 bis 16: Gehe zu "Einstellungen", und dann wird Ihr Name angezeigt, dann tippen Sie auf "iCloud"Tippen Sie dann auf "Speicher verwalten"und tippen Sie dann auf "Sicherungen".
- Für iOS 10.3: Weiter zu "Einstellungen", und dann sehen Sie noch einmal Ihren Namen und können dann auswählen "iCloud", und dann sehen Sie die Grafik, die Ihre Nutzung von zeigt iCloud, Und klicken Sie auf "Verwalten" weitermachen zu können.
- Für iOS 10.2 oder die frühere Version: Du musst gehen "Einstellungen"und tippen Sie dann auf "iCloud"und dann gehe zu "Lagerung"und tippen Sie dann auf "Speicher verwalten" .
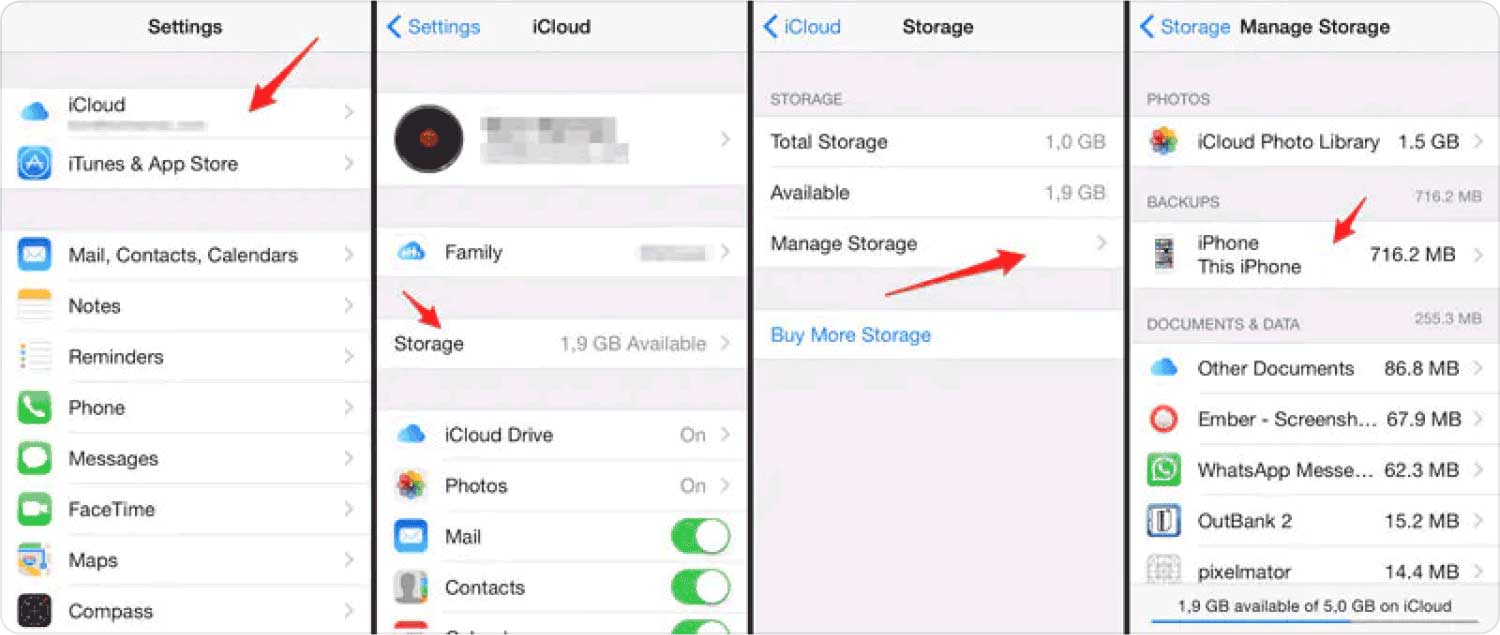
Persönlicher Computer:
Sie können die iCloud-Anwendung für Windows starten und dann auswählen "Lagerung"und tippen Sie dann auf "Backup".
Mac-Computer:
- Gehen Sie und tippen Sie auf die Apple-Menü.
- Weiter zum "Systemeinstellungen" .
- Dann musst du tippen "iCloud".
- Dann suchen Sie nach dem "Verwalten" und tippen Sie darauf.
- Wählen "Sicherungen".
Teil #3: Bonus: Welche anderen Möglichkeiten gibt es, Speicherplatz auf meinem Mac-Computer freizugeben?
Jetzt haben Sie eine Idee Wo werden iCloud-Backups gespeichert?, lassen Sie uns zu einem anderen Thema übergehen, das Ihnen ebenfalls dabei helfen wird, Speicherplatz auf Ihrem Mac-Computer freizugeben, indem Sie die Dateien bereinigen und das Beste aus Ihrem Mac-Computer herausholen. Dies wird durch den Einsatz eines Tools namens möglich TechyCub Mac-Reiniger.
Mac-Reiniger
Scannen Sie Ihren Mac schnell und bereinigen Sie einfach Junk-Dateien.
Überprüfen Sie den primären Status Ihres Mac, einschließlich Festplattennutzung, CPU-Status, Speichernutzung usw.
Beschleunigen Sie Ihren Mac mit einfachen Klicks.
Kostenlos herunterladen
Ein sehr leistungsstarkes Tool, das Ihnen beim Bereinigen und Optimieren Ihres Mac OS hilft. Dieses Tool hat viel zu bieten: Es kann ein Junk-Reiniger, ein Duplikat-Finder, ein App-Deinstallationsprogramm, ein Bereiniger alter und zu großer Dateien und vieles mehr sein.
Wenn es um die Wartung Ihres Mac-Computers geht, ist die TechyCub Auch Mac Cleaner ist ein Tool, das Sie durchaus nutzen können. Sie können die Nutzung selten genutzter Mac-Funktionen optimieren, um die Leistung zu verbessern und andere Vorgänge und Aktivitäten zu beschleunigen, die durch die Nutzung des Mac ausgeführt werden.
Es kann Ihnen auch dabei helfen, Ihre Privatsphäre in Ordnung zu halten. Es kann verwendet werden Bereinigen Sie Mac-Downloads, Cookies, Suchanfragen sowie Ihre Besuche von allen verschiedenen Browsern, auf die auf Ihrem Mac-Computer zugegriffen wird. Um die Schritte eines der am häufigsten verwendeten Module des kennen zu lernen TechyCub Mac Cleaner, der Duplikat-Finder, finden Sie in den folgenden Informationen oder Schritten.
- Wählen Sie im Cleaner aus „Duplikatsucher“.
- Tippen Sie auf die "Scan" Option, die Sie auf der Homepage des Moduls „Duplicate Finder“ sehen, um alle duplizierten Dateien scannen und lokalisieren zu können.
- Um dann die gescannten Dateien anzuzeigen, können Sie auf tippen "Aussicht" Klicken Sie auf die Schaltfläche und Sie sehen viele Kategorien auf der linken Seite der Benutzeroberfläche. Sie können auch auf die Liste der Dateien auf der rechten Seite der Benutzeroberfläche zugreifen.
- Wählen Sie dann die Dateien aus, die dupliziert wurden, und welche davon Sie entfernen möchten. Sobald Sie die Dateien ausgewählt haben, tippen Sie auf sauber .
- Dann musst du tippen "Bestätigen" um mit der Bereinigung zu beginnen und dann zu warten, bis alle Dateien ordnungsgemäß bereinigt wurden.

Dieses Modul der TechyCub Mac Cleaner unterstützt die Erkennung duplizierter Mediendateien, Bilder, Dokumente und anderer Dateien, die auf Ihrem Mac-Computer gespeichert sind.
Ein weiteres der besten Module der TechyCub Mac Cleaner ist das Deinstallationsprogramm, mit dem Sie Anwendungen entfernen können, die Sie nicht häufiger verwenden, sowie alle verbleibenden Dateien entfernen können. Werfen wir einen Blick auf die Schritte, wie wir das verwenden können TechyCub Das Deinstallationsmodul von Mac Cleaner.
- Öffnen Sie den Microsoft Store auf Ihrem Windows-PC. TechyCub Mac Cleaner und tippen Sie dann auf „Werkzeugkasten“ Symbol und wählen Sie dann "Deinstallierer".
- Sobald Sie das Deinstallationsprogramm aufgerufen und darauf getippt haben "Scan"können Sie den von den Apps auf Ihrem Mac-Computer belegten Speicher sehen. Außerdem sehen Sie im linken Teil der Benutzeroberfläche einen Kreis, der den Scanvorgang anzeigt. Sie können erneut scannen, um die Informationen der Anwendungen anzuzeigen, die sich auf Ihrem Mac-Computer befinden.
- Zylinderkopfschrauben "Aussicht", und fahren Sie dann mit der Seite der App fort. Auf der linken Seite des Bildschirms werden alle auf Ihrem Mac installierten Apps angezeigt.
- Scrollen Sie, bis Sie die App gefunden haben, die Sie Ihrer Meinung nach nicht mehr benötigen. Tippen Sie auf die App. Anschließend werden alle Dateien und Ordner angezeigt, die sich in der ausgewählten Anwendung befinden.
- Sie können nun unter der ausgewählten App auf die Datei oder den Ordner tippen, die Sie löschen möchten. Wenn Sie alles löschen möchten, können Sie auf tippen "Wählen Sie Alle" Möglichkeit. Sie können auch die verwenden "Sortiere nach", um einfach herauszufinden, welche Dateien Sie löschen möchten.
- Stellen Sie erneut sicher, dass Sie die Dateien, die Sie löschen möchten, richtig ausgewählt haben, und tippen Sie auf "Sauber" Sobald Sie sicher sind, finden Sie die besagte Schaltfläche im rechten unteren Teil der Benutzeroberfläche.
- Tippen Sie dann auf "Bestätigen" Klicken Sie auf die Schaltfläche, um mit der Reinigung aller Anwendungen zu beginnen, die Sie zum Löschen ausgewählt haben. Sie müssen nur warten, bis der Reinigungsvorgang abgeschlossen und abgeschlossen ist.

Menschen Auch Lesen Finden Sie eine Lösung: Warum ist mein iCloud-Speicher voll? Einfaches Tutorial: So löschen Sie alte iCloud-Backups
Zusammenfassung
Wir hoffen, dass Sie es jetzt wissen Wo werden iCloud-Backups gespeichert?, sodass Sie die besagten Dateien, die Sie bald wiederherstellen müssen, leicht finden können. Es ist wirklich wichtig, dass Sie genügend Ideen haben, um den Prozess bei Bedarf beschleunigen zu können.
Gerne teilen wir es auch mit Ihnen TechyCub Mac Cleaner, ein sehr zuverlässiges Tool, mit dem Sie sicherstellen können, dass Sie über ausreichend freien Speicherplatz für andere wichtige Dateien verfügen und die Optimierung Ihres Mac-Computers optimal nutzen können die Zeit.
