iCloud yedeklemeleri nerede saklanıyor?? iCloud, iDevices'lerinizi yedeklemenin en yaygın yollarından biridir ve bununla birlikte, bu yedeklemelerin konumunu bilmeniz de önemlidir, böylece bunları istediğiniz zaman geri yükleyebilirsiniz. Cihazınızı kaybettiğiniz veya cihazınızın bozulduğu durumlarda, yapabileceklerinizden haberdar olmanız için dosyalarınızın bir kopyasını her zaman saklamanız da önemlidir.
Ayrıca verilerinizin ve dosyalarınızın yedeğini almanız da önemlidir, böylece gelecekte ihtiyaç duyacağınız tüm dosyaları geri almanın bir yolunu bulabilirsiniz. Ayrıca dosyalarınızı yedeklediğinizde Mac cihazlarınızda geniş bir depolama alanı boşaltma bunları yeni cihaza kaydetmeniz gerektiğinde yeni dosyalar için kullanılabilir.
Bu makalede, iCloud yedeklemelerinin nerede saklandığını ve ayrıca dosyalarınızın her zaman yedeğini tutmanın faydalarından biri olan cihazınızda biraz yer açmanıza yardımcı olacak başka bir yolu tanımlayacağız. Bunları çözmek sizi heyecanlandırıyorsa başlayalım.
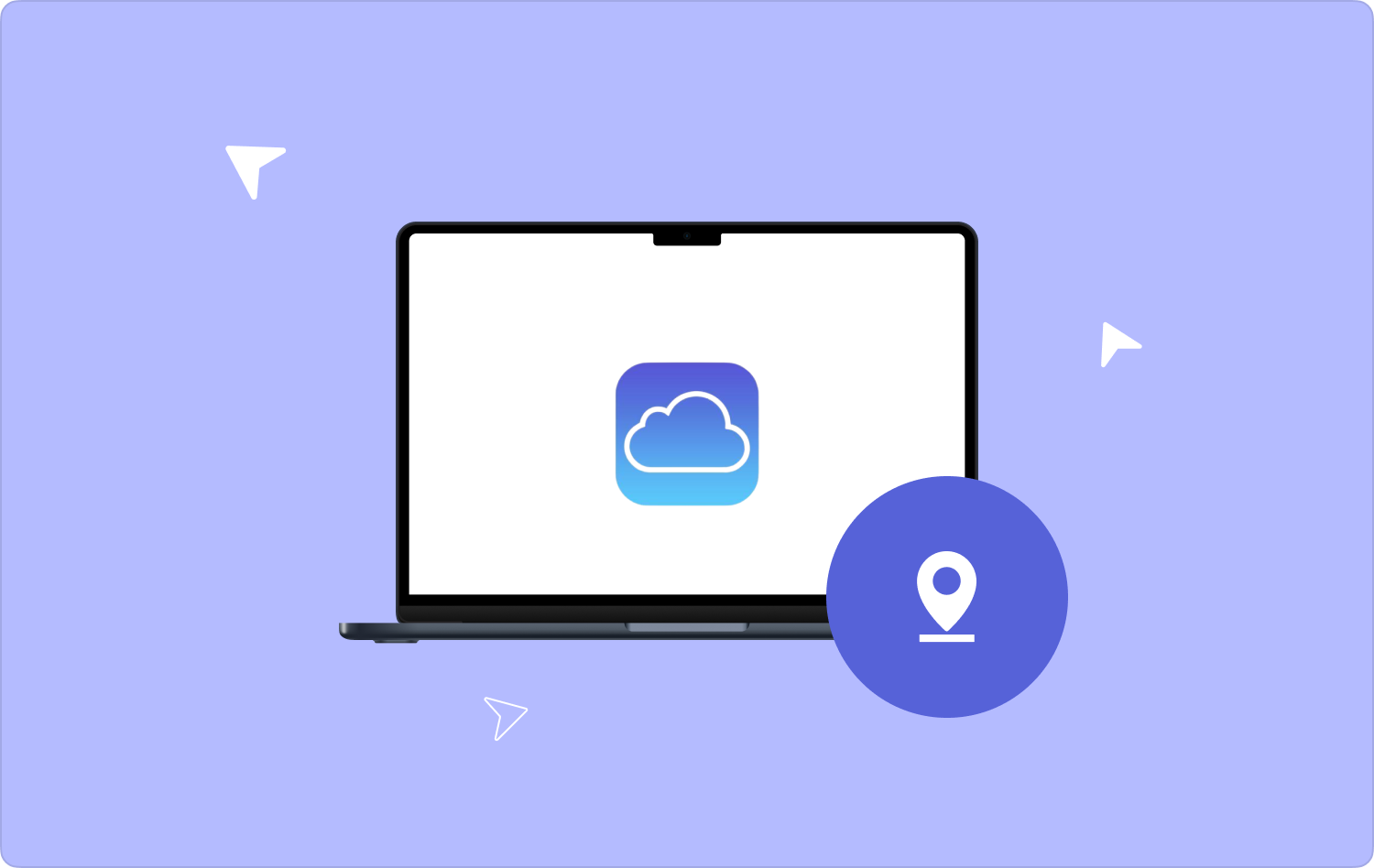
Bölüm #1: Mac Bilgisayarda iCloud Kullanarak Yedeklemelere Nasıl Erişebilirim?Bölüm #2: iCloud Yedeklemelerini Bulmanın Diğer Yolları Nelerdir?Bölüm #3: Bonus: Mac Bilgisayarımda Bir miktar Depolama Alanı Boşaltmanın Diğer Yolları Nelerdir?ÖZET
Bölüm #1: Mac Bilgisayarda iCloud Kullanarak Yedeklemelere Nasıl Erişebilirim?
Makalenin bu bölümünde iCloud yedeklerinin nerede saklandığını ve bunlara nasıl erişebileceğimizi öğreneceğiz. Mac bilgisayarınız üzerinden iCloud yedeklemelerinize ulaşmak oldukça kolay, bunu nasıl yapacağınıza dair adımları takip etmek ve anlamak da oldukça kolay, gelin aşağıda bunlara bir göz atalım.
- Dock'unuzdan, sistem Tercihleri seçeneğini veya ayrıca şunları da seçebilirsiniz: Apple simgesi Menü çubuğunun üst kısmında göreceksiniz.
- Daha sonra göreceğiniz seçeneklerden yazan seçeneğe dokunmanız gerekir. “İCloud”.
- Git ve şuna dokun: “Yönet” seçeneği.
- Menüden tıklamanız gerekiyor "Yedekler" iPhone'unuzun iCloud'unuzda bulunan tüm yedeklerini görebilmek için.
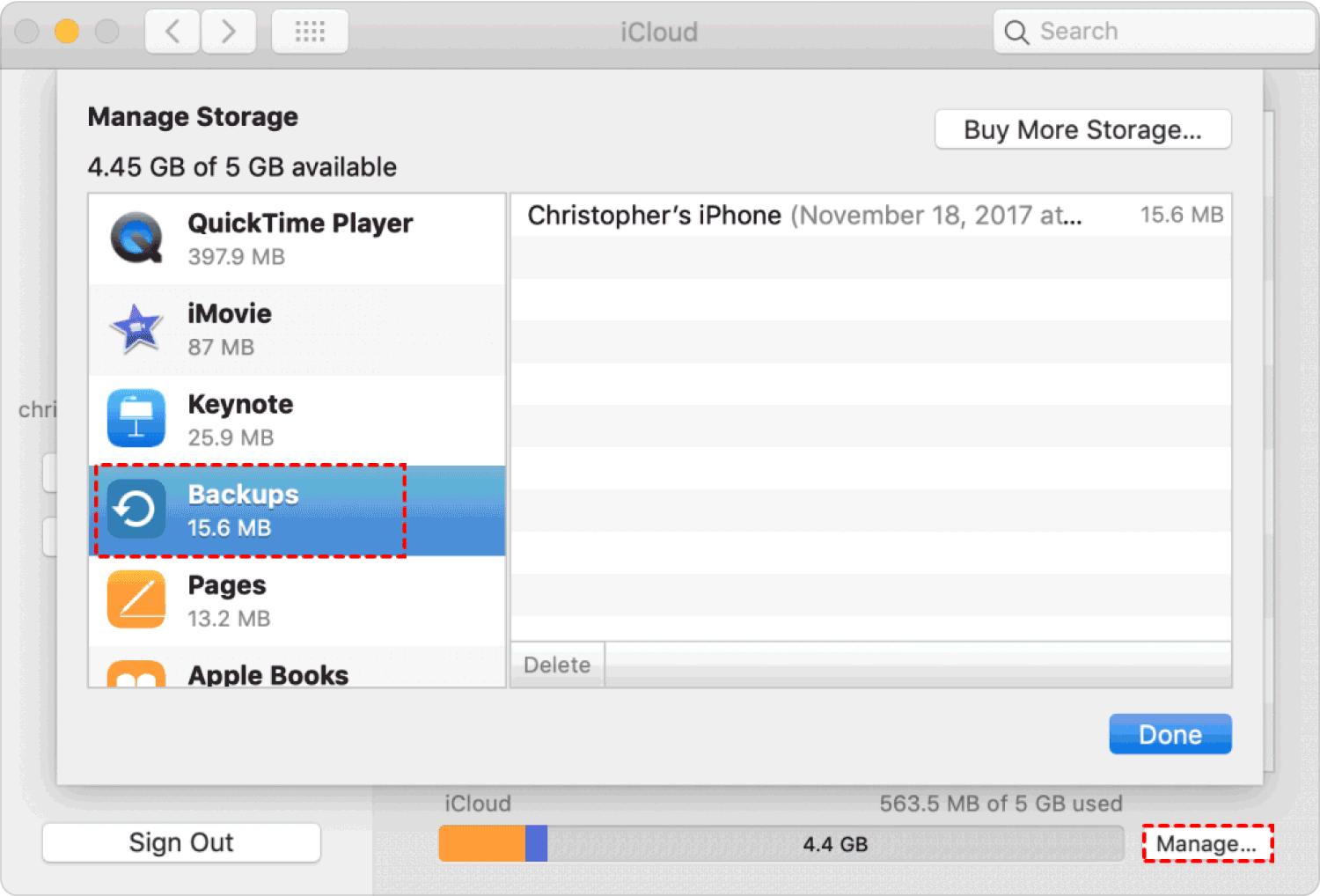
Ayrıca, yedekleri taşımak veya kopyalamak istiyorsanız şunu da unutmamalısınız: Apple Kaynak dosyaları, orijinal olarak bulundukları orijinal klasörlerde bırakmanızı önermek isterim. Söz konusu öneriyi yapmamanız durumunda, söz konusu yedeklemedeki dosyaları kullanarak iDevice cihazını geri yükleyemeyebilirsiniz.
Bölüm #2: iCloud Yedeklemelerini Bulmanın Diğer Yolları Nelerdir?
Bunu iPhone'unuzda, kişisel bilgisayarınızda veya Mac'inizde yapmak da kolaydır; iCloud yedeklemelerinin nerede saklandığını bulmanın diğer yollarını kontrol edelim.
iPhone:
- iOS 11 ila 16 için: Git “Ayarlar”, ardından adınızı göreceksiniz ve ardından öğesine dokunun. “İCloud”ve ardından simgesine dokunun. "Depolamayı Yönet"ve ardından öğesine dokunun "Yedekler".
- İOS için 10.3: Devam “Ayarlar”, ardından adınızı bir kez daha göreceksiniz ve ardından “İCloud”ve ardından kullanımınızı gösteren grafiği göreceksiniz. iCloudVe ARDINDAN tıklayın “Yönet” devam edebilmek.
- iOS 10.2 veya önceki sürüm için: Gitmek zorundasın “Ayarlar”ve ardından öğesine dokunun “İCloud”ve sonra "Depolama"ve ardından "Depolamayı Yönet" seçeneği.
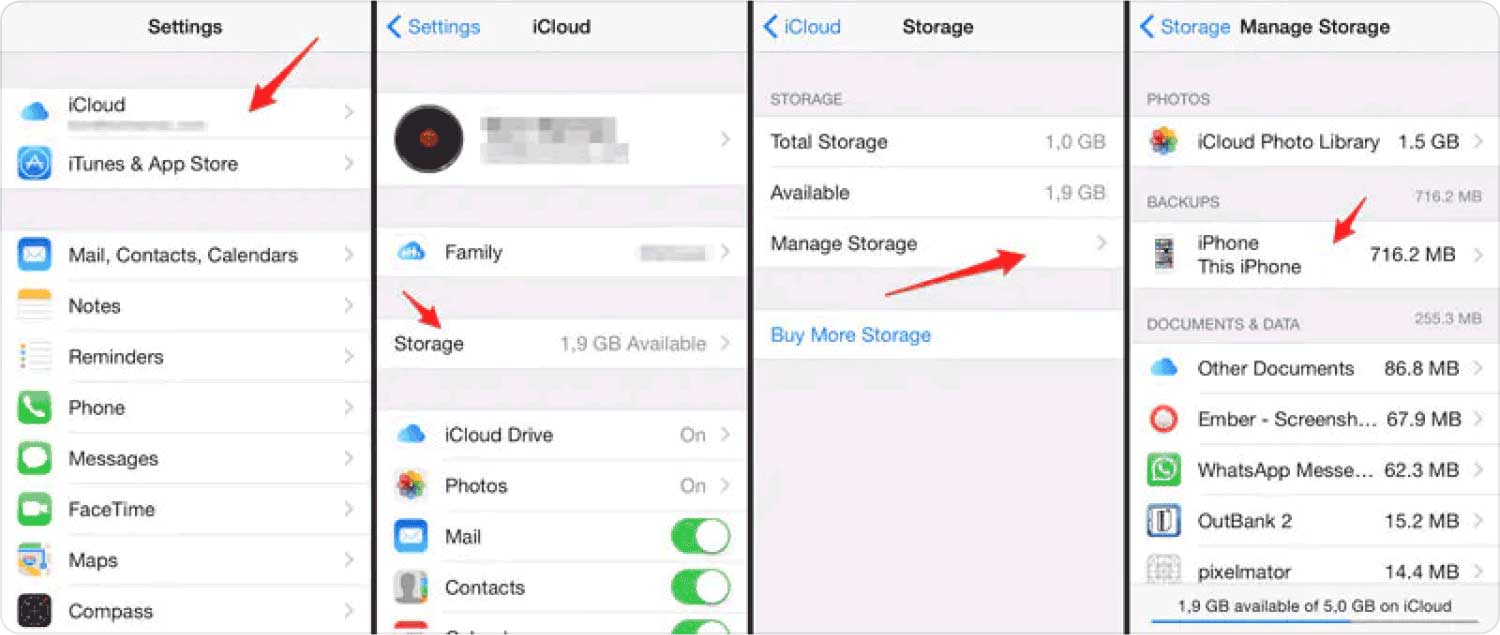
Kişisel bilgisayar:
Windows için iCloud uygulamasını başlatabilir ve ardından "Depolama"ve ardından öğesine dokunun "Destek olmak".
Mac Bilgisayar:
- Git ve şuna dokun: elma Menüsü.
- Devam "Sistem Tercihleri" seçeneği.
- O zaman dokunmanız gerekir “İCloud”.
- Sonra ara “Yönet” düğmesine basın ve ona dokunun.
- Klinik "Yedekler".
Bölüm #3: Bonus: Mac Bilgisayarımda Bir miktar Depolama Alanı Boşaltmanın Diğer Yolları Nelerdir?
Artık bir fikrin var iCloud yedeklemeleri nerede saklanıyor, dosyaları temizleyerek Mac bilgisayarınızda biraz yer açmanıza ve Mac bilgisayarınızdan en iyi şekilde yararlanmanıza yardımcı olacak başka bir konuya geçelim. Bu, adı verilen bir aracın kullanılmasıyla mümkün olacaktır. TechyCub Mac Temizleyici.
Mac Temizleyici
Mac'inizi hızla tarayın ve gereksiz dosyaları kolayca temizleyin.
Disk kullanımı, CPU durumu, bellek kullanımı vb. dahil olmak üzere Mac'inizin birincil durumunu kontrol edin.
Basit tıklamalarla Mac'inizi hızlandırın.
Bedava indir
Mac OS'nizi temizlemenize ve optimize etmenize yardımcı olacak çok güçlü bir araç. Bu aracın sunabileceği çok şey var; Önemsiz Temizleyici, Yinelenen Bulucu, Uygulama Kaldırıcı, eski ve çok büyük dosyaları temizleyen bir temizleyici ve çok daha fazlası olabilir.
Mac bilgisayarınızın bakımı söz konusu olduğunda, TechyCub Mac Cleaner da kesinlikle kullanabileceğiniz bir araçtır. Mac'in nadiren kullanılan özelliklerinin kullanımını optimize ederek performansını artırabilir ve Mac'in kullanımı yoluyla gerçekleştirilen diğer işlemleri ve etkinlikleri hızlandırmanıza yardımcı olabilirsiniz.
Ayrıca gizliliğinizi aklı başında ve iyi tutmanıza da yardımcı olabilir. Kullanılabilir Mac indirmelerini temizleme, çerezler, aramalar ve ayrıca Mac bilgisayarınızdan erişilen tüm farklı tarayıcılardan yaptığınız ziyaretler. En çok kullanılan modüllerden birinin adımlarını bilmek TechyCub Duplicate Finder olan Mac Cleaner için aşağıdaki bilgilere veya adımlara başvuralım.
- Temizleyici'de şunu seçin: “Yinelenen Bulucu”.
- Dokunun “Tarama” Çoğaltılan tüm dosyaları tarayıp bulabilmek için “Çoğaltılmış Bulucu” modülünün ana sayfasında göreceğiniz seçenek.
- Daha sonra taranan dosyaları görmek için "Görünüm" butonunu tıkladığınızda arayüzün sol tarafında birçok kategori göreceksiniz, ayrıca arayüzün sağ tarafındaki dosya listesine de başvurabilirsiniz.
- Daha sonra kopyalanan dosyaları ve hangilerinden kurtulmak istediğinizi seçin, dosyaları seçtikten sonra "Temiz" düğmesine basın.
- O zaman dokunmanız gerekir "Onaylamak" Temizliği başlatmak ve ardından tüm dosyalar düzgün bir şekilde temizlenene kadar bekleyin.

Bu modülün TechyCub Mac Cleaner, Mac bilgisayarınızda depolanan yinelenen medya dosyalarının, resimlerin, belgelerin ve diğer dosyaların tanınmasını destekler.
En iyi modüllerden bir diğeri TechyCub Mac Cleaner, daha sık kullanmadığınız uygulamaları kaldırabileceğiniz ve kalan tüm dosyalardan kurtulabileceğiniz bir Kaldırıcıdır. Şimdi gelin bu aracı nasıl kullanabileceğimize dair adımlara bir göz atalım. TechyCub Mac Cleaner'ın Kaldırıcı modülü.
- Açın TechyCub Mac Cleaner'a ve ardından “Araç seti” simgesini seçin ve ardından "Kaldırıcı".
- Kaldırıcıya girdikten ve öğesine dokunduğunuzda “Tarama”Mac bilgisayarınızdaki uygulamaların kapladığı depolama alanını görebileceksiniz. Ayrıca arayüzün sol tarafında tarama seyrini gösteren bir daire göreceksiniz, Mac bilgisayarınızda bulunan uygulamaların bilgilerini görmek için yeniden tarayabilirsiniz.
- Musluk "Görünüm"ve ardından Uygulamanın sayfasına ilerleyin. Mac'inizde yüklü tüm uygulamaları ekranın sol tarafında göreceksiniz.
- Artık ihtiyacınız olmadığını düşündüğünüz uygulamayı bulana kadar kaydırın. Uygulamaya dokunduğunuzda, seçilen uygulamanın altındaki tüm dosya ve klasörleri göreceksiniz.
- Artık seçilen uygulamanın altında silmek istediğiniz dosyaya veya klasöre dokunabilirsiniz; her şeyi silmek istemeniz durumunda, "Hepsini seç" seçenek. Şunu da kullanabilirsiniz: "Göre sırala"Silmek istediğiniz dosyaları kolayca bulabilmek için.
- Bir kez daha silmek istediğiniz dosyaları doğru şekilde seçtiğinizden emin olun, "Temiz" Emin olduktan sonra söz konusu düğmeyi arayüzün sağ alt kısmında bulabilirsiniz.
- Ardından, "Onaylamak" Silmeyi seçtiğiniz tüm uygulamaları temizlemeye başlamak için düğmesine basın, sadece temizleme işlemi tamamlanana kadar beklemeniz gerekir.

İnsanlar ayrıca okur Bir Çözüm Bulun: iCloud Depolama Alanım Neden Dolu? Kolay Öğretici: Eski iCloud Yedeklemelerini Silme
ÖZET
Artık bunun farkında olduğunuzu umuyoruz iCloud yedeklemeleri nerede saklanıyor, böylece yakın zamanda geri yüklemek için ihtiyaç duyacağınız söz konusu dosyaları kolayca bulabilirsiniz. Gerektiğinde süreci hızlandırabilmek için yeterli fikre sahip olmanız gerçekten önemlidir.
Ayrıca sizlerle paylaşmaktan mutluluk duyuyoruz TechyCub Mac Cleaner, diğer önemli dosyaları depolamak için bol miktarda ücretsiz depolama alanınız olduğundan ve Mac bilgisayarınızın optimizasyonundan yararlanabildiğinizden emin olmak için kullanabileceğiniz çok güvenilir bir araçtır. zaman.
