Где хранятся резервные копии iCloud? iCloud — один из наиболее распространенных способов резервного копирования ваших iУстройств, поэтому также важно, чтобы вы знали о местонахождении этих резервных копий, чтобы иметь возможность восстановить их в любое время. Также важно всегда сохранять копии своих файлов, чтобы в случае потери или поломки устройства вы знали, что можно сделать.
Кроме того, важно, чтобы у вас была резервная копия ваших данных и файлов, чтобы у вас была возможность вернуть все файлы, которые вам понадобятся в будущем. Кроме того, при резервном копировании файлов вы освобождение большого места на ваших устройствах Mac который можно использовать для новых файлов на случай, если вам придется сохранить их на новом устройстве.
В этой статье мы собираемся определить, где хранятся резервные копии iCloud, а также еще один способ помочь вам освободить место на вашем устройстве, что является одним из преимуществ постоянного хранения резервных копий ваших файлов. Если вам не терпится разобраться в этих вещах, давайте начнем.
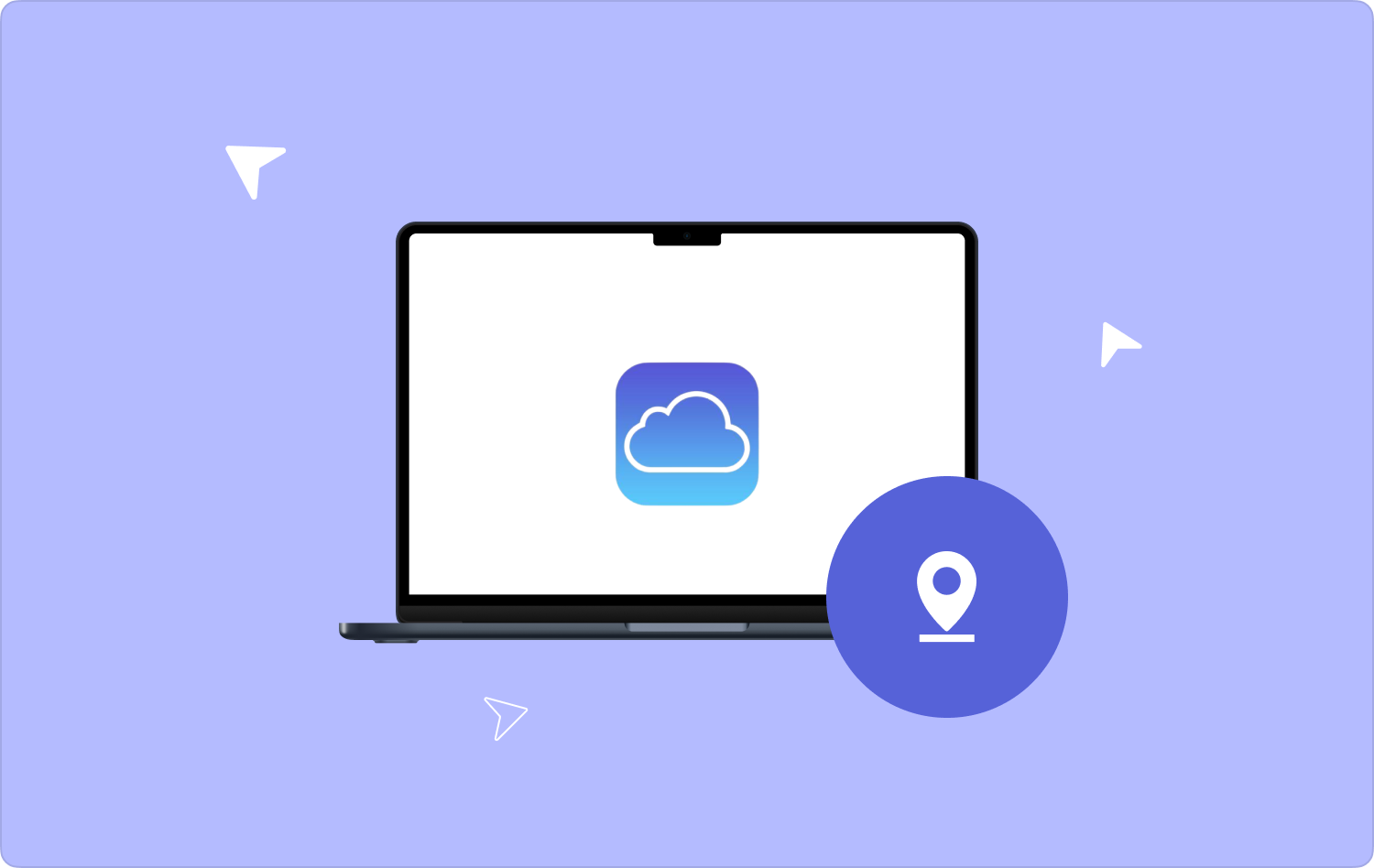
Часть № 1. Как я могу получить доступ к резервным копиям с помощью iCloud на компьютере Mac?Часть № 2. Каковы другие способы найти резервные копии iCloud?Часть № 3: Бонус: какие еще способы освободить место на моем компьютере Mac?Резюме
Часть № 1. Как я могу получить доступ к резервным копиям с помощью iCloud на компьютере Mac?
В этой части статьи мы узнаем, где хранятся резервные копии iCloud, а также как мы можем получить к ним доступ. Получить доступ к резервным копиям iCloud на компьютере Mac довольно легко, инструкции по тому, как вы собираетесь это сделать, также довольно легко понять, давайте рассмотрим их ниже.
- В Dock нажмите кнопку Системные настройки вариант, или вы также можете выбрать вариант Значок Apple который вы увидите в верхней части строки меню.
- Затем из вариантов, которые вы увидите, вам нужно нажать на вариант с надписью «ICloud».
- Иди и коснись «Управление» опцию.
- В меню нужно нажать «Резервные копии» чтобы иметь возможность видеть все резервные копии вашего iPhone, которые находятся в вашем iCloud.
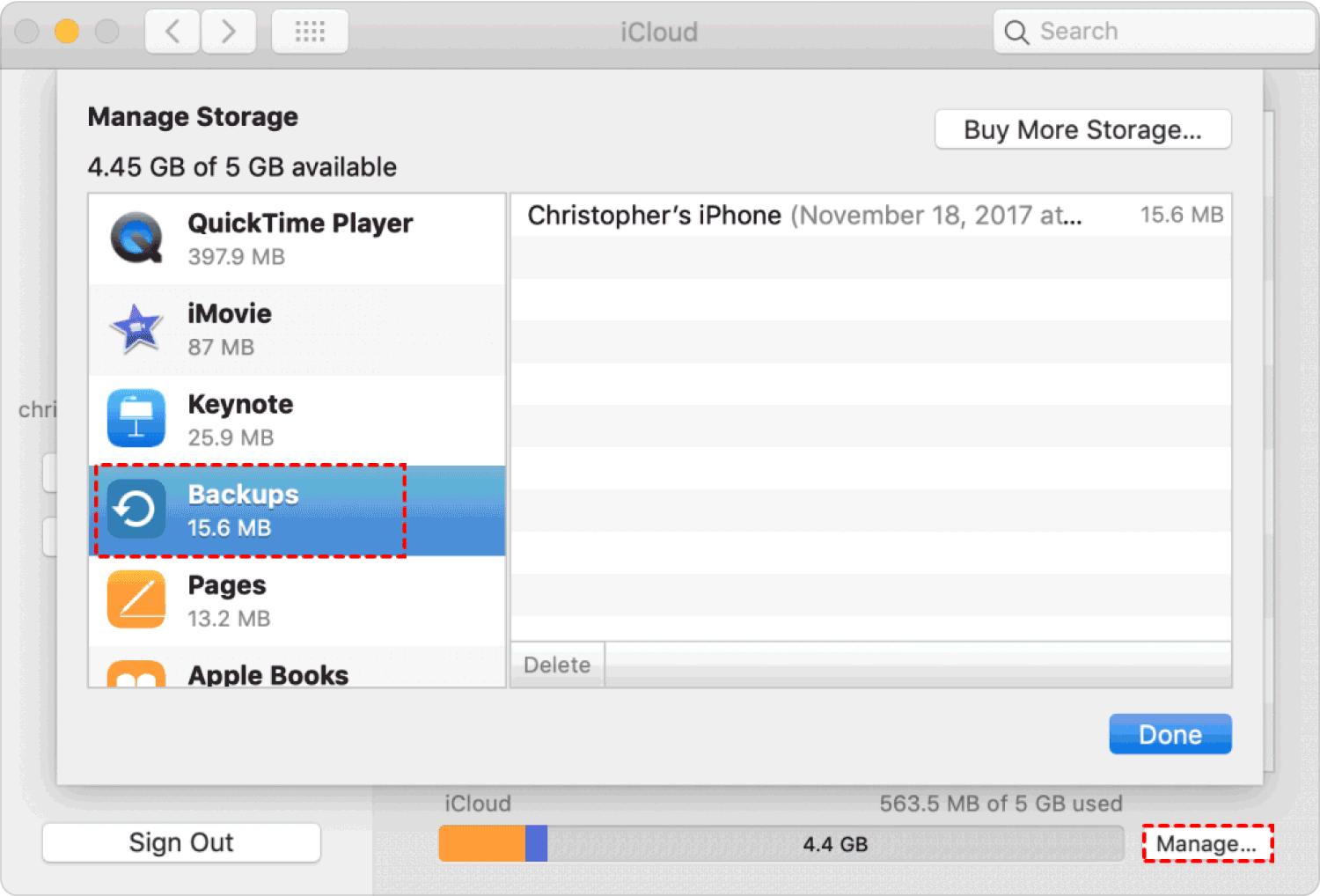
Вы также должны помнить, что если вы хотите переместить или скопировать резервные копии, Apple хотел бы предложить вам оставить исходные файлы в исходных папках, где они изначально расположены. Если вы не выполнили указанную рекомендацию, вы можете не восстановить iDevice, используя файлы из указанной резервной копии.
Часть № 2. Каковы другие способы найти резервные копии iCloud?
Это также легко сделать на вашем iPhone, персональном компьютере или Mac. Давайте проверим другие способы узнать, где хранятся резервные копии iCloud.
iPhone:
- Для iOS 11-16: Идти к «Настройка», и вы увидите свое имя, затем нажмите «ICloud», затем нажмите «Управление хранилищем», а затем нажмите «Резервные копии».
- Для iOS 10.3: Продолжать «Настройка», и тогда вы снова увидите свое имя, а затем выберите «ICloud», а затем вы увидите график, показывающий использование вами ICloud, А затем нажмите «Управление» чтобы иметь возможность продолжать.
- Для iOS 10.2 или более ранней версии: Вам нужно пойти в «Настройка», а затем нажмите «ICloud»и затем перейдите в "Место хранения", а затем коснитесь «Управление хранилищем» опцию.
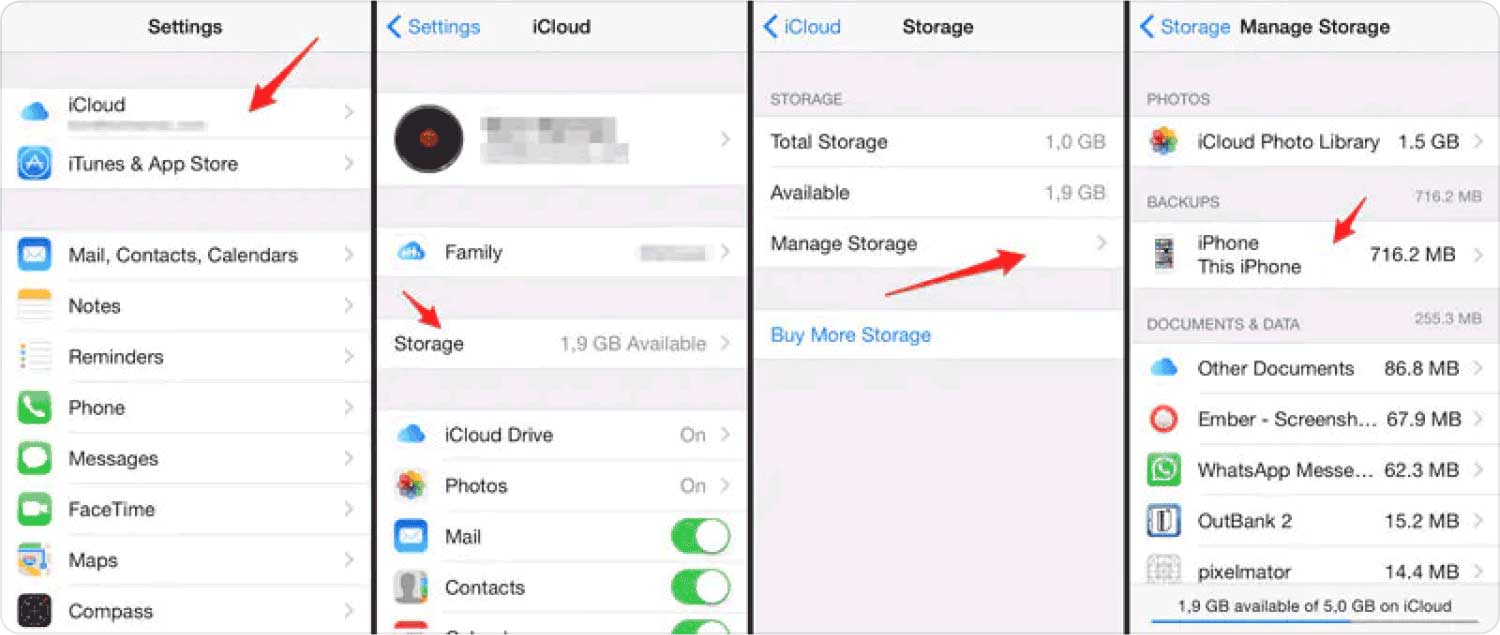
Персональный компьютер:
Вы можете запустить приложение iCloud для Windows, а затем выбрать "Место хранения", а затем нажмите "Резервное копирование".
Mac Компьютер:
- Иди и коснись Меню Apple.
- Перейдите к "Системные настройки" опцию.
- Затем вы должны нажать «ICloud».
- Тогда ищите «Управление» кнопку и коснитесь ее.
- Выберите «Резервные копии».
Часть № 3: Бонус: какие еще способы освободить место на моем компьютере Mac?
Теперь, когда у вас есть идея где хранятся резервные копии iCloud, давайте перейдем к другой теме, которая также поможет вам освободить место на вашем компьютере Mac, очистив файлы и максимально эффективно используя возможности вашего компьютера Mac. Это станет возможным благодаря использованию инструмента под названием TechyCub Mac Cleaner.
Mac Cleaner
Быстро сканируйте свой Mac и легко удаляйте ненужные файлы.
Проверьте основное состояние вашего Mac, включая использование диска, состояние процессора, использование памяти и т. д.
Ускорьте свой Mac простым нажатием кнопки.
Бесплатная загрузка
Очень мощный инструмент, который поможет вам очистить и оптимизировать вашу Mac OS. Этот инструмент может многое предложить: очиститель нежелательной почты, средство поиска дубликатов, средство удаления приложений, средство очистки старых и слишком больших файлов и многое другое.
Когда дело доходит до обслуживания вашего компьютера Mac, TechyCub Mac Cleaner — это также инструмент, который вы обязательно можете использовать. Вы можете оптимизировать использование редко используемых функций Mac, чтобы повысить его производительность и ускорить другие операции и действия, выполняемые с его помощью.
Это также может помочь вам сохранить вашу конфиденциальность в здравом уме. Его можно использовать для очистить загрузки Mac, файлы cookie, поисковые запросы, а также ваши посещения из всех браузеров, к которым осуществляется доступ на вашем компьютере Mac. Чтобы иметь возможность знать этапы работы одного из наиболее часто используемых модулей TechyCub Mac Cleaner, который представляет собой средство поиска дубликатов, обратитесь к информации или инструкциям ниже.
- В Очистителе выберите «Поиск дубликатов».
- Нажмите «Scan» Опция, которую вы увидите на домашней странице модуля «Поиск дубликатов», позволяет сканировать и находить все дублированные файлы.
- Затем, чтобы просмотреть отсканированные файлы, вы можете нажать значок "Посмотреть" Нажмите кнопку, и вы увидите множество категорий в левой части интерфейса. Вы также можете обратиться к списку файлов в правой части интерфейса.
- Затем выберите файлы, которые были продублированы, и от которых вы хотите избавиться. Как только вы выбрали файлы, нажмите кнопку «Чистый» .
- Затем вы должны нажать «Подтвердить» чтобы начать очистку, а затем подождите, пока все файлы не будут очищены должным образом.

Этот модуль TechyCub Mac Cleaner поддерживает распознавание дубликатов мультимедийных файлов, изображений, документов и других файлов, хранящихся на вашем компьютере Mac.
Еще один из лучших модулей TechyCub Mac Cleaner — это программа удаления, с помощью которой вы можете удалить приложения, которые вы не используете чаще, а также избавиться от всех остаточных файлов. Давайте посмотрим, как мы можем использовать TechyCub Модуль удаления Mac Cleaner.
- Откройте приложение TechyCub Mac Cleaner, а затем коснитесь значка "Инструментарий" значок, а затем выберите «Uninstaller».
- После того, как вы вошли в программу удаления и нажали «Scan», вы сможете увидеть объем памяти, занятой приложениями на вашем компьютере Mac. В левой части интерфейса вы также увидите кружок, показывающий ход сканирования. Вы можете повторно просканировать, чтобы увидеть информацию о приложениях, установленных на вашем компьютере Mac.
- Нажмите "Посмотреть", а затем перейдите на страницу приложения. Вы увидите все приложения, установленные на вашем Mac, в левой части экрана.
- Прокручивайте список, пока не найдете приложение, которое, по вашему мнению, вам больше не нужно. Коснитесь приложения, и вы увидите все файлы и папки, находящиеся в выбранном приложении.
- Теперь вы можете нажать на файл или папку, которую вы хотите удалить, в выбранном приложении. Если вы хотите удалить все, вы можете нажать на значок "Выбрать все" вариант. Вы также можете использовать "Сортировать по", чтобы иметь возможность легко найти файлы, которые вы хотите удалить.
- Еще раз убедитесь, что вы правильно выбрали файлы, которые хотите удалить, нажмите "Чистый" как только вы будете уверены, вы сможете найти указанную кнопку в правой нижней части интерфейса.
- Затем нажмите «Подтвердить» Чтобы начать очистку всех приложений, которые вы выбрали для удаления, вам просто нужно дождаться, пока процесс очистки завершится.

Люди Читайте также Найдите решение: почему мое хранилище iCloud заполнено Простое руководство: как удалить старые резервные копии iCloud
Резюме
Мы надеемся, что теперь вы знаете где хранятся резервные копии iCloud, чтобы вы могли легко найти указанные файлы, которые вам понадобятся в ближайшее время для восстановления. Очень важно, чтобы у вас было достаточно идей, чтобы в случае необходимости можно было ускорить процесс.
Также мы рады поделиться с вами TechyCub Mac Cleaner, очень надежный инструмент, который вы можете использовать, чтобы убедиться, что у вас достаточно свободного места для хранения других важных файлов, а также убедиться, что вы можете использовать оптимизацию вашего компьютера Mac все время.
