
Microsoft Office 2016 is een krachtig hulpmiddel voor het omgaan met Word-, Excel-, PowerPoint- en Outlook-documenten in ons dagelijks werk of dagelijks leren. Een vlieg in de zalf is echter dat Microsoft Office 2016 naast de eerdere versies van Microsoft Office bestaat, waaronder 2003, 2007 en 2010, behalve de 2013-versie.
Als u de voorkeur geeft aan de Microsoft Office 2013-versie, kunt u daarom beter eerst Microsoft Office 2016 op uw Mac of computer verwijderen. De stappen zijn eenvoudig en gemakkelijk te volgen verwijder Microsoft Office 2016 voor Mac. Laten we eens kijken hoe we de stappen samen kunnen verwerken.
Opmerking: Voor de volgende stappen moet u zich aanmelden als beheerder. Het is ook OK voor u als u een beheerdersnaam met een wachtwoord kunt opgeven.
Ik verwijder Microsoft Office 2016 in ToepassingenII Verwijder Microsoft Office 2016 uit de map GebruikersbibliotheekIII Verwijder Microsoft Office 2016 uit Dock en herstartIV Verwijder Microsoft Office 2016 met TechyCub Mac Cleaner
Mensen Lees ook Hoe een Mac op te ruimenHoe WhatsApp-berichten te herstellen na het verwijderen?
Ik verwijder Microsoft Office 2016 in Toepassingen
Een van de meest directe manieren om Microsoft Office 2016 op uw Mac te verwijderen, is door het te verwijderen via de toepassingen onder Finder.
Stap 1. Start Finder op uw Mac en kies vervolgens Toepassingen.
Stap 2. Druk op de Command-knop op het toetsenbord en klik op de hele Microsoft Office-toepassing.
Stap 3. Ctrl + klik of klik met de rechtermuisknop en selecteer later Verplaatsen naar prullenbak in de menulijst.
Het verwijderen van Microsoft Office 2016 in Toepassingen onder Finder is de eerste gemakkelijke en eenvoudige methode om Microsoft Office 2016 voor Mac te verwijderen.
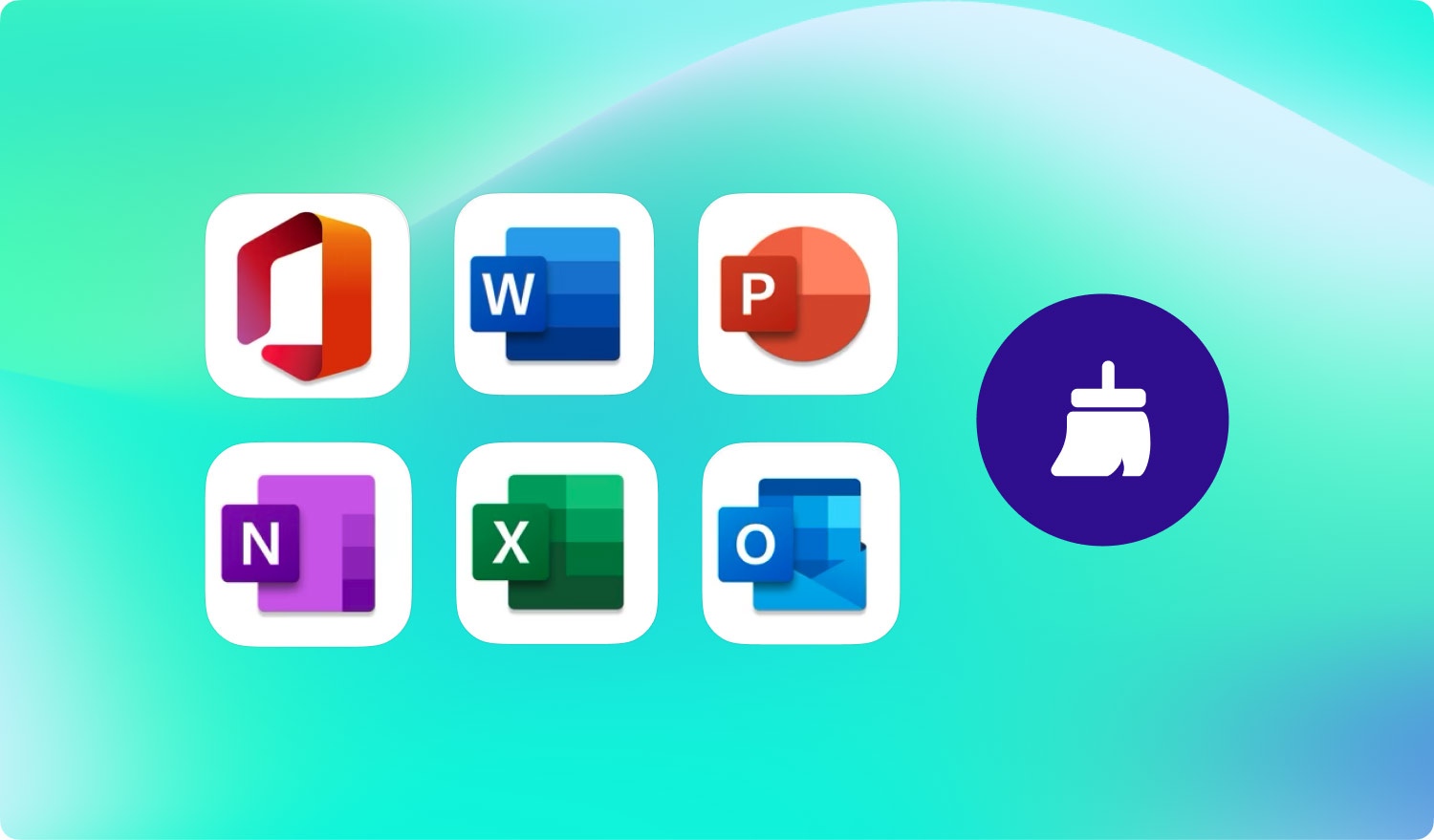
II Verwijder Microsoft Office 2016 uit de map Gebruikersbibliotheek
Om te beginnen, voor zover de tweede methode, wordt u verondersteld de Finder View-opties in te stellen en vervolgens de stappen te starten om Microsoft Office 2016 uit uw gebruikersbibliotheekmap te verwijderen.
Stap 1. Druk op Command + Shift + H op je toetsenbord in Finder.
Stap 2. Open de menulijst bovenaan in Finder en klik achtereenvolgens op Weergave, als Lijst en Toon weergaveopties.
Stap 3. Vink dan Show Library Folder aan nadat je in de laatste stap Show View Options hebt gekozen. Sla de instructie op die u hebt ingesteld en u kunt deze stap later voltooien.
Ga dan verder en kijk hoe u Microsoft Office 2016 verder uit uw gebruikersbibliotheekmap kunt halen.
Stap 4. U moet Ctrl + klikken op de onderstaande bestanden en Verplaatsen naar prullenbak bevestigen. Deze bestanden zijn te vinden in Finder> Bibliotheek> Containers.
- microsoft.foutrapportage
- Microsoft Excel
- microsoft.netlib.shipsertprocess
- microsoft.Office365ServiceV2
- Microsoft Outlook
- microsoft. Powerpoint
- microsoft.RMS-XPCService
- Microsoft Word
- microsoft.onenote.mac
Opmerking: U hoeft niet alle bovenstaande bestanden te verwijderen, omdat niet alle bestanden op uw Mac worden weergegeven.
Stap 5. Outlook-gegevens op uw Mac worden tegelijkertijd verwijderd of gewist als u de drie bestanden in de lijst verwijdert. Daarom is het beter om een back-up van de bestanden te maken voordat u ze naar de prullenbak verwijdert. Terug naar de bibliotheek en ga naar Groepscontainers, je kunt de drie bestanden verwijderen als ze kunnen worden getoond.
- ms
- Office
- KantoorOsfWebHost
Het is veel ingewikkelder in vergelijking met de eerste methode om Microsoft Office 2016 voor Mac te verwijderen. Het is echter ook aan te raden voor u die op zoek bent naar manieren om Microsoft Office 2016 op Mac te verwijderen.
III Verwijder Microsoft Office 2016 uit Dock en herstart
Als Microsoft Office 2016 is toegevoegd aan het Dock op uw Mac, kunt u Microsoft Office 2016 op uw Mac verwijderen door Word, Excel, PowerPoint of Outlook uit het Dock te verwijderen. Het is de derde methode om Microsoft Office 2016 van uw Mac te verwijderen.
Hier zijn de stappen:
Stap 1. Druk allereerst op Ctrl + klik op Word, Excel, PowerPoint of Outlook onder Microsoft Office 2016 in het Dock om de menulijst te openen.
Stap 2. Kies vervolgens Opties en Verwijderen uit Dock.
Stap 3. Microsoft Office 2016 wordt volledig verwijderd nadat u uw Mac opnieuw hebt opgestart.
Als Microsoft Office 2016 in het Dock op uw Mac is geplaatst, is deze methode uiterst eenvoudig voor u om het verwijderen te voltooien.
IV Verwijder Microsoft Office 2016 met TechyCub Mac Cleaner
Behalve de drie methoden om Microsoft Office 2016 op uw Mac te verwijderen, kunt u ook overwegen om Microsoft Office 2016 te verwijderen met behulp van een toepassing van derden. Hier de TechyCub Mac Cleaner is een goed alternatief voor jou.
TechyCub Mac Cleaner heeft ZES competitieve en voordelige punten:
- Versnel en verbeter de prestaties van uw Mac met simpele klikken.
- Scan snel uw Mac en verwijder eenvoudig ongewenste bestanden.
- Een overzicht van de primaire status van uw Mac, bestaande uit schijfgebruik, CPU-status en geheugengebruik.
- Ontdek en verwijder dubbele of vergelijkbare afbeeldingen en andere identieke bestanden.
- Er wordt een geld-terug-garantie van 30 dagen geboden.
- 8-in-1 Mac-software: ①System Status, ②Mac Cleaner, ③Similar Image Finder, ④Duplicate Files Finder, ⑤Mac App Uninstaller, ⑥Extensions Manager, ⑦Browser Privacy Cleanup en ⑧File Shredder.
Verwijzend naar de 6th punt, TechyCub Mac Cleaner blinkt ook uit in het verwijderen van apps op je Mac, waaronder Microsoft Office 2016.
Stap 1. Download TechyCub Mac Cleaner van TechyCub officiële website of klik op onderstaande knop.
Mac Cleaner
Scan uw Mac snel en verwijder gemakkelijk ongewenste bestanden.
Controleer de primaire status van uw Mac, inclusief schijfgebruik, CPU-status, geheugengebruik, enz.
Maak je Mac sneller met simpele klikken.
Download gratis
Stap 2. Start de tool op uw Mac en kies App Uninstaller.
Stap 3. Klik op Scan zodat de Mac Cleaner de apps op uw Mac kan vinden.
Stap 4. Bekijk de scanresultaten en ontdek de Microsoft Office 2016.
Stap 5. Druk op de Clean-knoppen om de verwijdering te bevestigen.

