iCloudバックアップはどこに保存されますか? iCloud は、iDevice をバックアップする最も一般的な方法の XNUMX つであり、いつでも必要なときに復元できるように、これらのバックアップの場所を認識していることも重要です。 デバイスを紛失した場合やデバイスが壊れた場合に、何ができるかを認識できるように、ファイルのコピーを常に保管しておくことも重要です。
また、将来必要になるすべてのファイルを取り戻す方法を確保できるように、データとファイルのバックアップを作成しておくことが重要です。 また、ファイルをバックアップすると、 Mac デバイス上の大きなストレージ領域を解放する これは、新しいファイルを新しいデバイスに保存する必要がある場合に使用できます。
この記事では、iCloud バックアップが保存されている場所を特定するとともに、ファイルのバックアップを常に保持することの利点の XNUMX つである、デバイス上のスペースを解放する別の方法について説明します。 これらのことを理解することに興奮しているのであれば、始めましょう。
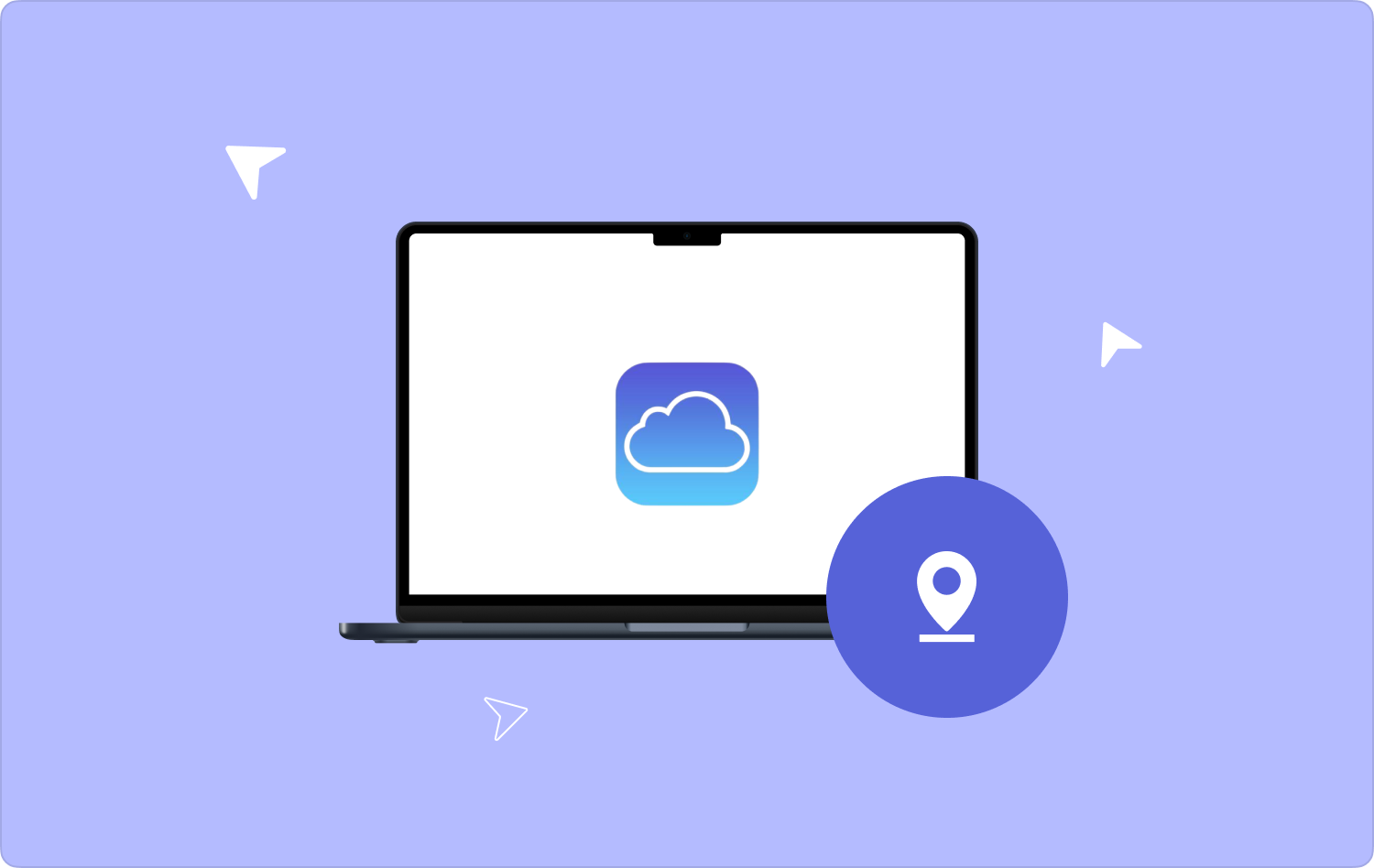
パート #1: Mac コンピュータで iCloud を使用してバックアップにアクセスするにはどうすればよいですか?パート #2: iCloud バックアップを見つける他の方法は何ですか?パート #3: おまけ: Mac コンピュータのストレージを解放する他の方法は何ですか?まとめ
パート #1: Mac コンピュータで iCloud を使用してバックアップにアクセスするにはどうすればよいですか?
この記事のこの部分では、iCloud バックアップがどこに保存されているか、またどのようにアクセスできるかを説明します。 Mac コンピュータで iCloud バックアップにアクセスするのは非常に簡単です。その方法の手順も非常に理解しやすく、以下で見てみましょう。
- Dock から、 システム環境設定 オプションを選択することもできます。 アップルのアイコン メニューバーの上部に表示されます。
- 次に、表示されるオプションから、次のオプションをタップする必要があります。 「iCloud」.
- 移動してタップします 「管理」 オプションを選択します。
- メニューから、 をクリックする必要があります 「バックアップ」 iCloud 上にある iPhone のすべてのバックアップを確認できるようになります。
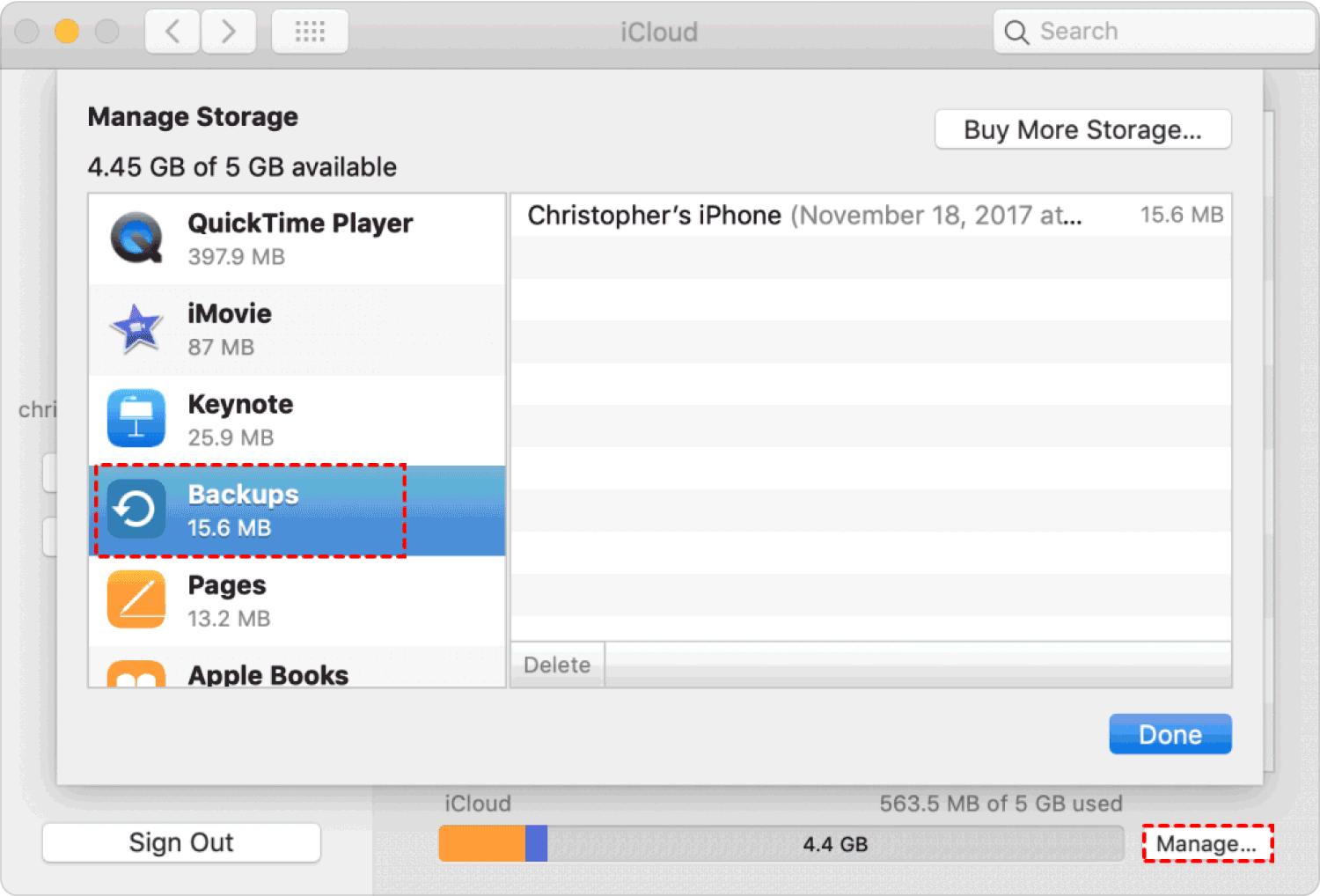
また、バックアップを移動またはコピーする場合は、次のことを覚えておく必要があります。 Apple ソース ファイルは、元のフォルダーに保存しておくことをお勧めします。 上記の推奨事項を実行しなかった場合、上記のバックアップからのファイルを使用して iDevice を復元できない可能性があります。
パート #2: iCloud バックアップを見つける他の方法は何ですか?
iPhone、パソコン、または Mac でこれを行うのも簡単です。iCloud バックアップが保存されている場所を見つける他の方法を確認してみましょう。
iPhone:
- iOS11~16の場合:へ行く "設定"をタップすると、自分の名前が表示されるので、 をタップします。 「iCloud」、次にタップします 「ストレージを管理する」、次にタップします 「バックアップ」.
- iOS 10.3の場合:に進みます "設定", するともう一度自分の名前が表示されるので、選択します。 「iCloud」, すると、の使用状況を示すグラフが表示されます。 iCloud、[OK]をクリックします 「管理」 続けられるように。
- iOS 10.2以前のバージョンの場合: に行かなければなりません "設定"、次にタップします 「iCloud」、次に移動します "ストレージ"、をタップします 「ストレージを管理する」 オプションを選択します。
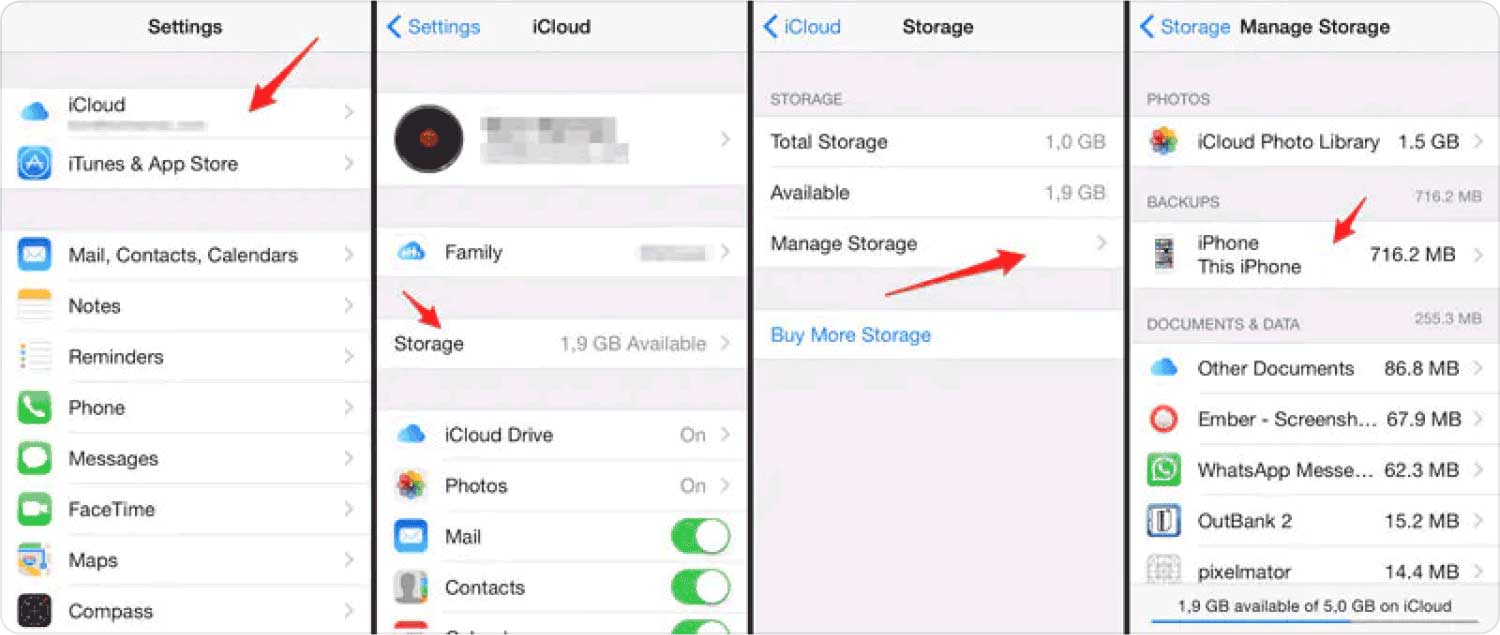
パソコン:
Windows 用 iCloud アプリケーションを起動し、次を選択できます。 "ストレージ"、次にタップします "バックアップ".
Macコンピューター:
- 移動してタップします アップルメニュー.
- に進む "システム環境設定" オプションを選択します。
- 次に、タップする必要があります 「iCloud」.
- 次に、 「管理」 ボタンをタップします。
- 選択する 「バックアップ」.
パート #3: おまけ: Mac コンピュータのストレージを解放する他の方法は何ですか?
アイデアが浮かんだところで iCloudバックアップはどこに保存されますかでは、別のトピックに移りましょう。ファイルをクリーンアップして Mac コンピュータの空き容量を増やし、Mac コンピュータの能力を最大限に発揮するのにも役立ちます。 これは、と呼ばれるツールを使用することで可能になります。 TechyCub Macクリーナー.
Macクリーナー
Mac をすばやくスキャンし、ジャンク ファイルを簡単にクリーンアップします。
ディスク使用量、CPU ステータス、メモリ使用量など、Mac の主なステータスを確認します。
簡単なクリックで Mac を高速化します。
無料ダウンロード
Mac OS のクリーンアップと最適化に役立つ非常に強力なツールです。 このツールには、ジャンク クリーナー、重複ファインダー、アプリ アンインストーラー、古くて大きすぎるファイルのクリーナーなど、さまざまな機能が備わっています。
Mac コンピュータのメンテナンスに関しては、 TechyCub Mac Cleanerもぜひ使えるツールです。 めったに使用されない Mac の機能の使用を最適化することで、Mac のパフォーマンスを向上させ、Mac を使用することで行われる他の操作やアクティビティの速度を向上させることができます。
また、プライバシーを健全に保つのにも役立ちます。 使用できます Mac のダウンロードをクリーンアップする、Cookie、検索、および Mac コンピュータでアクセスされているすべてのさまざまなブラウザからの訪問。 最もよく使用されるモジュールの XNUMX つのステップを知ることができるようにすること。 TechyCub Duplicate Finder である Mac Cleaner については、以下の情報または手順を参照してください。
- クリーナーで、選択します 「DuplicateFinder」.
- をタップ "スキャン" 「Duplicate Finder」モジュールのホームページに表示されるオプションを使用すると、重複したすべてのファイルをスキャンして見つけることができます。
- 次に、スキャンされたファイルを確認するには、 "見る" ボタンをクリックすると、インターフェイスの左側に多くのカテゴリが表示されます。インターフェイスの右側でファイルのリストを参照することもできます。
- 次に、重複したファイルと削除するファイルを選択します。ファイルを選択したら、 "掃除"
- 次に、タップする必要があります "確認" をクリックしてクリーニングを開始し、すべてのファイルが適切にクリーニングされるまで待ちます。

のこのモジュール TechyCub Mac Cleaner は、Mac コンピュータに保存されている重複したメディア ファイル、写真、ドキュメント、その他のファイルの認識をサポートします。
もう XNUMX つの最高のモジュールです。 TechyCub Mac Cleaner は、あまり使用しないアプリケーションを削除したり、残っているファイルをすべて削除したりできるアンインストーラーです。 使用方法の手順を見てみましょう。 TechyCub Mac Cleaner のアンインストーラー モジュール。
- Video Cloud Studioで TechyCub 「Mac クリーナー」をタップし、 「ツールキット」 アイコンをクリックし、 アンインストーラー.
- アンインストーラーに入り、 をタップすると、 "スキャン", Mac コンピュータ上のアプリによって占有されているストレージを確認できます。 インターフェイスの左側にはスキャン コースを示す円も表示されます。再スキャンして、Mac コンピュータ上のアプリケーションの情報を確認できます。
- "見る"をクリックし、アプリのページに進みます。 画面の左側に、Mac にインストールされているすべてのアプリが表示されます。
- もう必要ないと思われるアプリが見つかるまでスクロールします。 アプリをタップすると、選択したアプリケーションの下にあるすべてのファイルとフォルダーが表示されます。
- これで、選択したアプリの下で削除したいファイルまたはフォルダーをタップできます。すべてを削除したい場合は、 "すべて選択" オプション。 を使用することもできます。 "並び替え", 削除したいファイルを簡単に見つけることができます。
- 削除したいファイルが正しく選択されていることをもう一度確認し、 をタップします。 "クリーン" 確認したら、インターフェースの右下に上記のボタンが表示されます。
- 次に、 "確認" ボタンをクリックして、削除することを選択したすべてのアプリケーションのクリーニングを開始したら、クリーニング プロセスが最終的に完了するまで待つ必要があります。

人々はまた読む 解決策を探す: iCloud ストレージがいっぱいになっているのはなぜですか 簡単なチュートリアル: 古い iCloud バックアップを削除する方法
まとめ
もうお気づきかと思いますが、 iCloudバックアップはどこに保存されますか, そのため、すぐに復元する必要がある上記のファイルを簡単に見つけることができます。 必要な場合にプロセスを迅速化できるように、十分なアイデアを持っていることが非常に重要です。
また、私たちはあなたと共有できることを嬉しく思います TechyCub Mac Cleaner は、他の重要なファイルを保存するための空きストレージを十分に確保し、Mac コンピュータの最適化を最大限に活用できるようにするために使用できる非常に信頼できるツールです。時間。
