iCloud 备份存储在哪里? iCloud 是备份 iDevices 的最常用方法之一,因此,您了解这些备份的位置也很重要,以便您可以随时恢复它们。 始终保留文件的副本也很重要,以便在您丢失设备或设备损坏时,您知道可以做什么。
此外,备份数据和文件也很重要,这样您就可以找回将来需要的所有文件。 此外,当您备份文件时,您 释放 Mac 设备上的大量存储空间 如果您必须将新文件保存到新设备,则可将其用于新文件。
在本文中,我们将确定 iCloud 备份的存储位置,以及帮助您释放设备上一些空间的另一种方法,这是始终保留文件备份的好处之一。 如果您很想弄清楚这些事情,那么让我们开始吧。
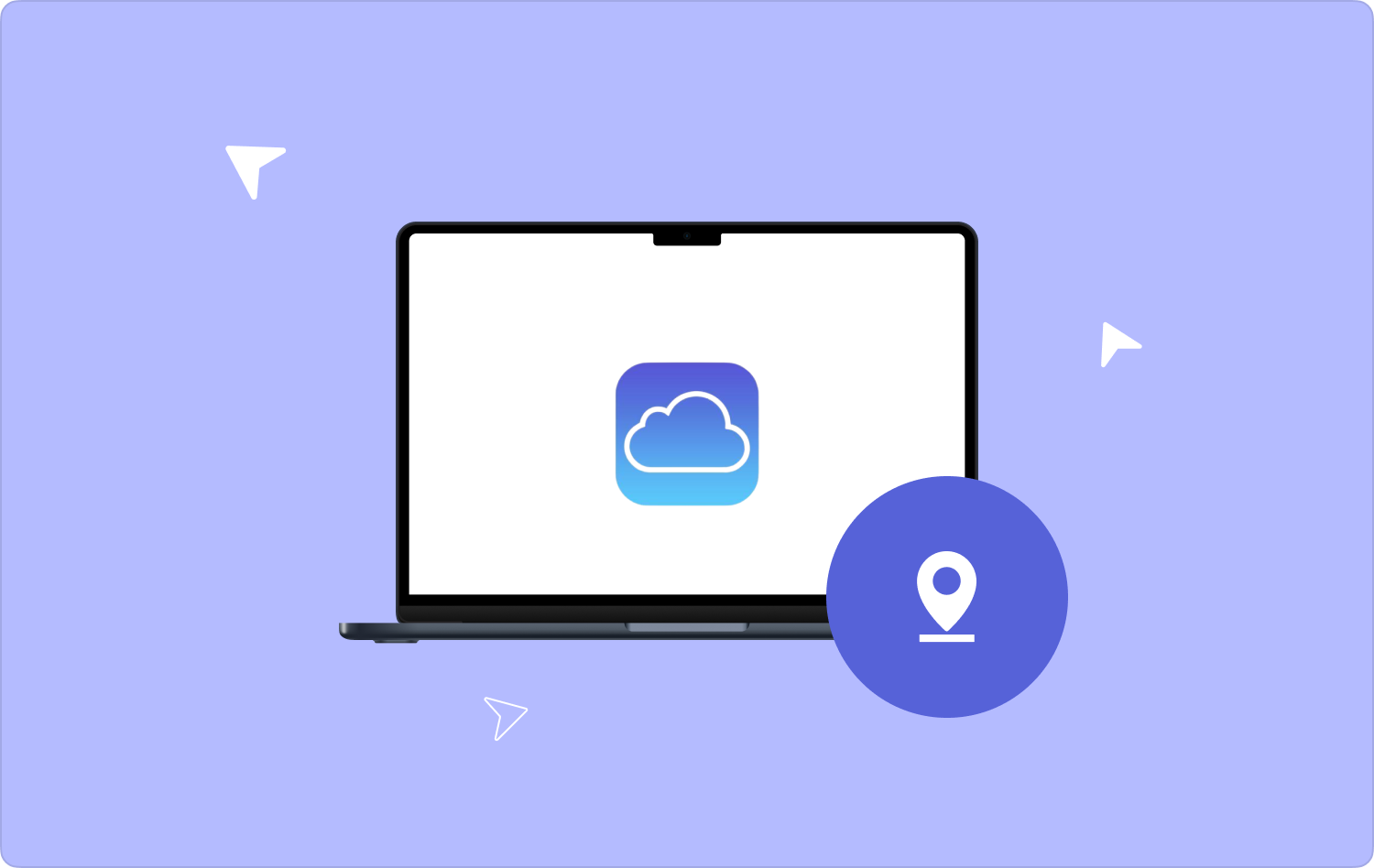
第 1 部分:如何在 Mac 计算机上使用 iCloud 访问备份?第 2 部分:查找 iCloud 备份的其他方法有哪些?第 3 部分:奖励:释放 Mac 计算机上的一些存储空间的其他方法有哪些?总结
第 1 部分:如何在 Mac 计算机上使用 iCloud 访问备份?
在本文的这一部分中,我们将了解 iCloud 备份存储在哪里,以及如何访问它们。 在 Mac 电脑上访问 iCloud 备份非常容易,操作步骤也非常容易遵循和理解,让我们在下面看一下。
- 在 Dock 中,单击 系统偏好设定 选项,或者您也可以选择 苹果图标 您将在菜单栏的上部看到。
- 然后,从您将看到的选项中,您必须点击显示的选项 “ iCloud”.
- 去点击 “管理” 选项。
- 从菜单中,您必须单击 “备份” 能够查看 iCloud 上 iPhone 的所有备份。
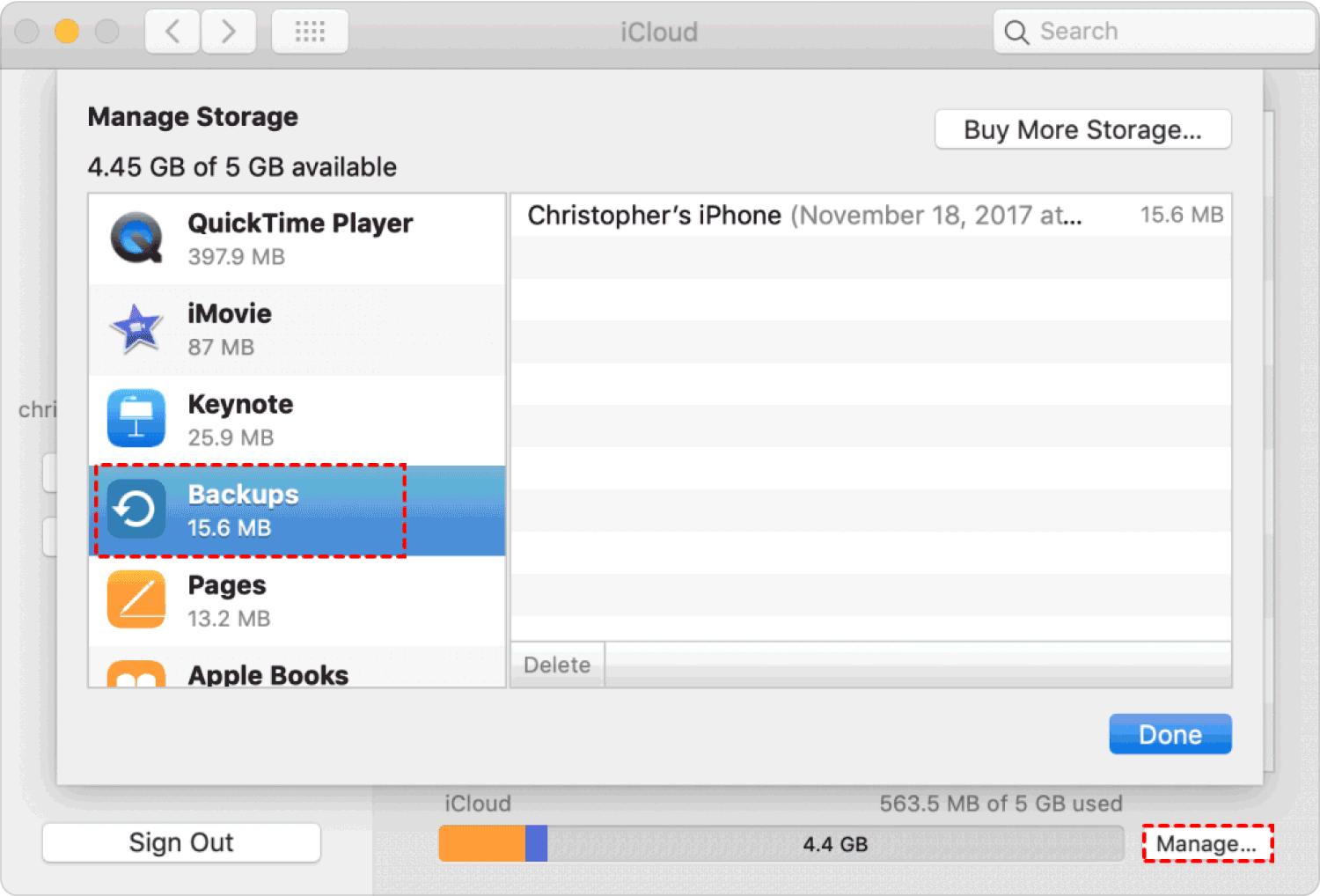
您还必须记住,如果您想移动或复制备份, Apple 建议您将源文件保留在它们最初所在的原始文件夹中。 如果您没有执行上述建议,您可能无法使用上述备份中的文件恢复 iDevice。
第 2 部分:查找 iCloud 备份的其他方法有哪些?
在 iPhone、个人电脑或 Mac 上执行此操作也很容易,让我们检查一下查找 iCloud 备份存储位置的其他方法。
iPhone:
- 适用于 iOS 11 至 16: 去 “设置”,然后您将看到您的名字,然后点击 “ iCloud”,然后点击 “管理存储”,然后点击 “备份”.
- 适用于iOS 10.3: 继续 “设置”,然后你会再次看到你的名字,然后选择 “ iCloud”,然后您将看到显示您的使用情况的图表 iCloud的,然后单击 “管理” 才能继续。
- 适用于 iOS 10.2 或更早版本: 你必须去 “设置”,然后点击 “ iCloud”,然后去 “存储”,然后点击 “管理存储” 选项。
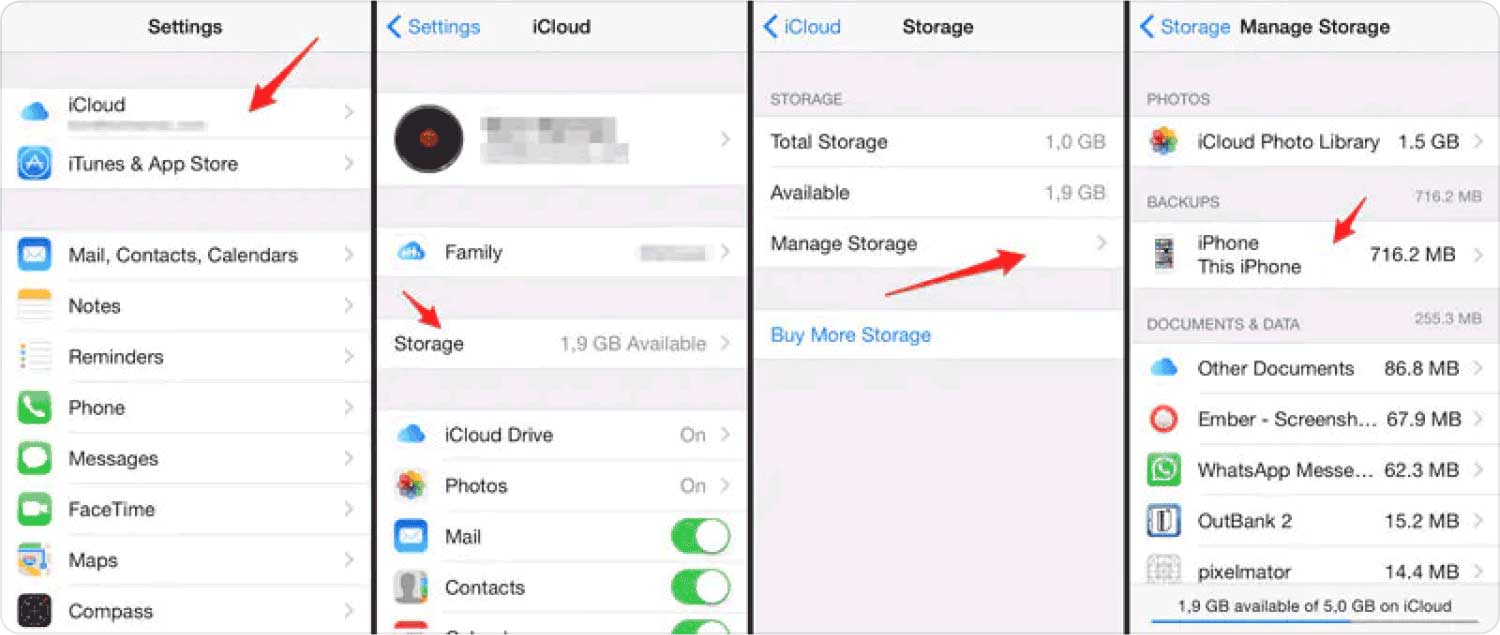
个人电脑:
您可以启动 Windows 版 iCloud 应用程序,然后选择 “存储”,然后点击 “备份”.
Mac电脑:
- 去点击 苹果菜单.
- 继续前进 “系统偏好设置” 选项。
- 然后你必须点击 “ iCloud”.
- 然后寻找 “管理” 按钮,然后点击它。
- “备份”.
第 3 部分:奖励:释放 Mac 计算机上的一些存储空间的其他方法有哪些?
现在你有了一个想法 iCloud 备份存储在哪里,让我们转到另一个主题,该主题也将帮助您通过清理文件来释放 Mac 计算机上的一些空间,并充分利用 Mac 计算机。 这可以通过使用一种称为 TechyCub Mac Cleaner.
Mac Cleaner
快速扫描Mac并轻松清理垃圾文件。
检查Mac的主要状态,包括磁盘使用情况,CPU状态,内存使用情况等。
只需点击几下即可加速您的Mac。
免费下载
一个非常强大的工具,可以帮助您清理和优化您的 Mac 操作系统。 这个工具有很多功能,可以是垃圾清理器、重复查找器、应用程序卸载程序、旧文件和过大文件的清理器等等。
当谈到 Mac 电脑的维护时, TechyCub Mac Cleaner也是一个你绝对可以使用的工具。 您可以优化 Mac 很少使用的功能的使用,从而提高其性能,并帮助您加快通过使用它来完成的其他操作和活动。
它还可以帮助您保持隐私的健全。 它可以用来 清理 Mac 下载、cookie、搜索以及您从 Mac 计算机上访问的所有不同浏览器进行的访问。 能够了解最常用模块之一的步骤 TechyCub Mac Cleaner,即重复查找器,让我们参考以下信息或步骤。
- 在清理器中,选择 “重复查找器”.
- 点击 “扫描” 您将在“重复查找”模块的主页上看到该选项,以便能够扫描并找到所有已重复的文件。
- 然后要查看已扫描的文件,您可以点击 “视图” 按钮,您会在界面左侧看到很多类别,您也可以参考界面右侧的文件列表。
- 然后,选择已复制的文件以及要删除的文件,选择文件后点击 “清洁” 按钮。
- 然后你必须点击 “确认” 开始清理,然后等待所有文件都被正确清理。

该模块的 TechyCub Mac Cleaner 支持识别 Mac 计算机上存储的重复媒体文件、图片、文档和其他文件。
另一个最好的模块之一 TechyCub Mac Cleaner 是一款卸载程序,您可以在其中删除不经常使用的应用程序并删除所有残留文件。 让我们看一下如何使用的步骤 TechyCub Mac Cleaner 的卸载程序模块。
- 打开 TechyCub Mac Cleaner,然后点击 “工具包” 图标,然后选择 “卸载程序”.
- 进入卸载程序并点击后 “扫描”,您将能够看到Mac计算机上的应用程序已占用的存储空间。 您还会在界面左侧看到一个圆圈,显示扫描过程,您可以重新扫描以查看Mac计算机上的应用程序信息。
- 敲打 “视图”,然后进入应用程序页面。 您将在屏幕左侧看到 Mac 上安装的所有应用程序。
- 滚动直到找到您认为不再需要的应用程序。 点击该应用程序,然后您将看到所选应用程序下的所有文件和文件夹。
- 您现在可以点击所选应用程序下要删除的文件或文件夹,如果您想删除所有内容,可以点击 “全选” 选项。 您还可以使用 “排序方式”,以便能够轻松找到您要删除的文件。
- 再次确保您已正确选择要删除的文件,点击 “干净的” 一旦确定,您就可以在界面的右下角找到该按钮。
- 然后点击 “确认” 按钮开始清理您选择删除的所有应用程序,您只需等待清理过程最终完成即可。

人们也读 寻找解决方案:为什么我的 iCloud 存储已满 简易教程:如何删除旧的 iCloud 备份
总结
我们希望您现在知道 iCloud 备份存储在哪里,这样您就可以轻松找到您随时需要恢复的上述文件。 拥有足够的想法以便能够在需要时加快流程,这一点非常重要。
此外,我们很高兴与您分享 TechyCub Mac Cleaner,一个非常可靠的工具,您可以使用它来确保您有大量可用存储空间来存储其他重要文件,并确保您能够充分利用 Mac 计算机的优化功能时间。
