Gdzie są przechowywane kopie zapasowe iCloud? iCloud to jeden z najpopularniejszych sposobów tworzenia kopii zapasowych urządzeń iDevices, dlatego ważne jest, aby znać lokalizację tych kopii zapasowych, aby móc je przywrócić w dowolnym momencie. Ważne jest również, aby zawsze przechowywać kopię swoich plików, aby w przypadku zgubienia urządzenia lub uszkodzenia urządzenia wiedzieć, co możesz zrobić.
Ważne jest również, aby mieć kopię zapasową danych i plików, aby móc odzyskać wszystkie pliki, których będziesz potrzebować w przyszłości. Ponadto, gdy tworzysz kopię zapasową plików, jesteś uwalniając dużą przestrzeń dyskową na urządzeniach Mac które można wykorzystać w przypadku nowych plików w przypadku konieczności zapisania ich na nowym urządzeniu.
W tym artykule dowiemy się, gdzie przechowywane są kopie zapasowe iCloud, a także pokażemy inny sposób na zwolnienie miejsca na urządzeniu, co jest jedną z zalet ciągłego przechowywania kopii zapasowych plików. Jeśli nie możesz się doczekać, aby dowiedzieć się tych rzeczy, zacznijmy.
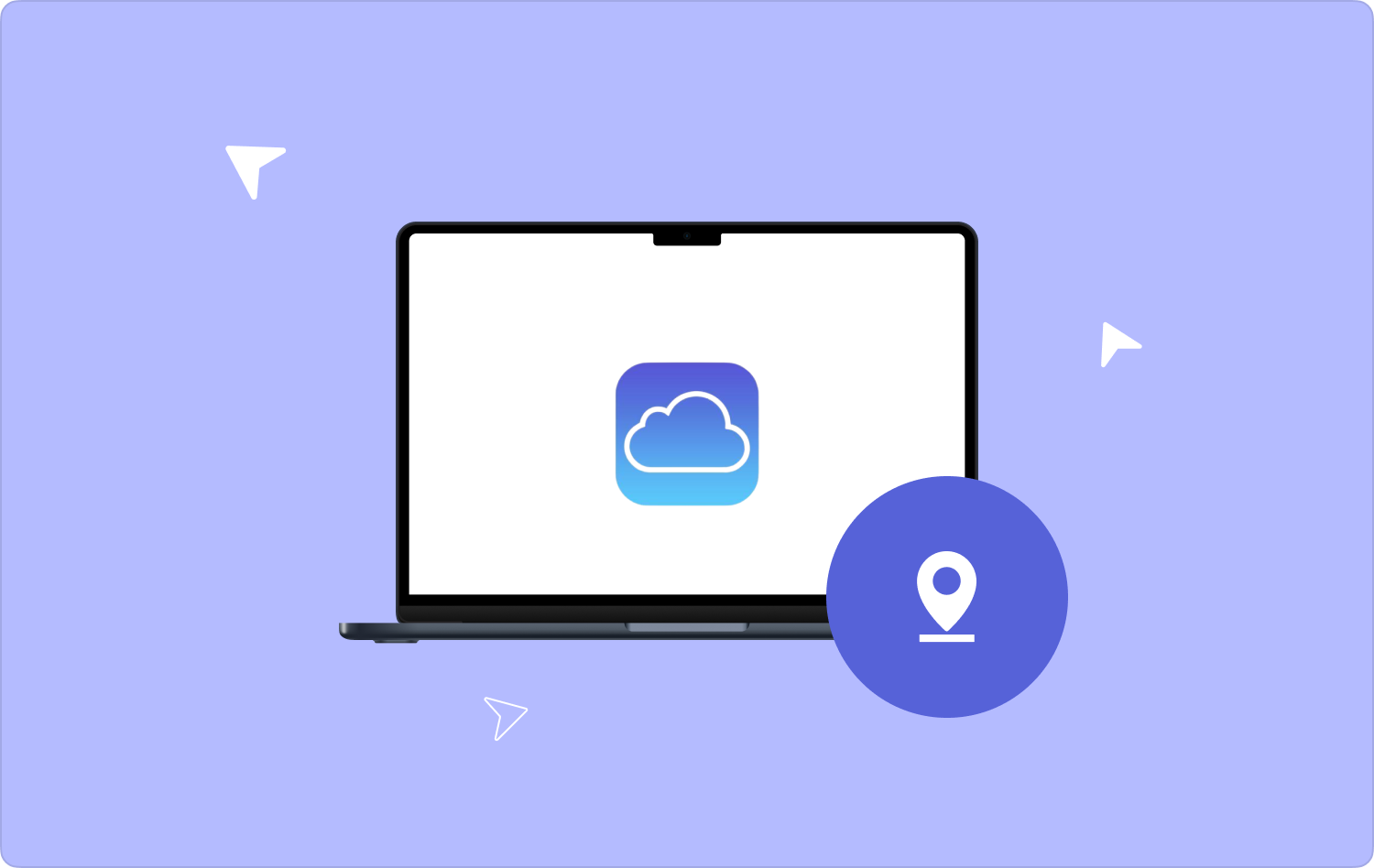
Część nr 1: Jak uzyskać dostęp do kopii zapasowych za pomocą iCloud na komputerze Mac?Część #2: Jakie są inne sposoby lokalizowania kopii zapasowych iCloud?Część #3: Bonus: Jakie są inne sposoby na zwolnienie części miejsca na moim komputerze Mac?Podsumowanie
Część nr 1: Jak uzyskać dostęp do kopii zapasowych za pomocą iCloud na komputerze Mac?
W tej części artykułu dowiemy się, gdzie przechowywane są kopie zapasowe iCloud i jak możemy uzyskać do nich dostęp. Dostęp do kopii zapasowych iCloud na komputerze Mac jest dość łatwy. Kroki, jak to zrobić, są również dość łatwe do wykonania i zrozumienia. Przyjrzyjmy się im poniżej.
- W Docku kliknij Preferencje systemowe opcję lub możesz także wybrać opcję Ikona Apple który zobaczysz w górnej części paska menu.
- Następnie z opcji, które zobaczysz, musisz dotknąć opcji, która mówi „ICloud”.
- Idź i dotknij "Zarządzanie" opcja.
- Z menu należy kliknąć „Kopie zapasowe” aby móc zobaczyć wszystkie kopie zapasowe iPhone'a znajdujące się w iCloud.
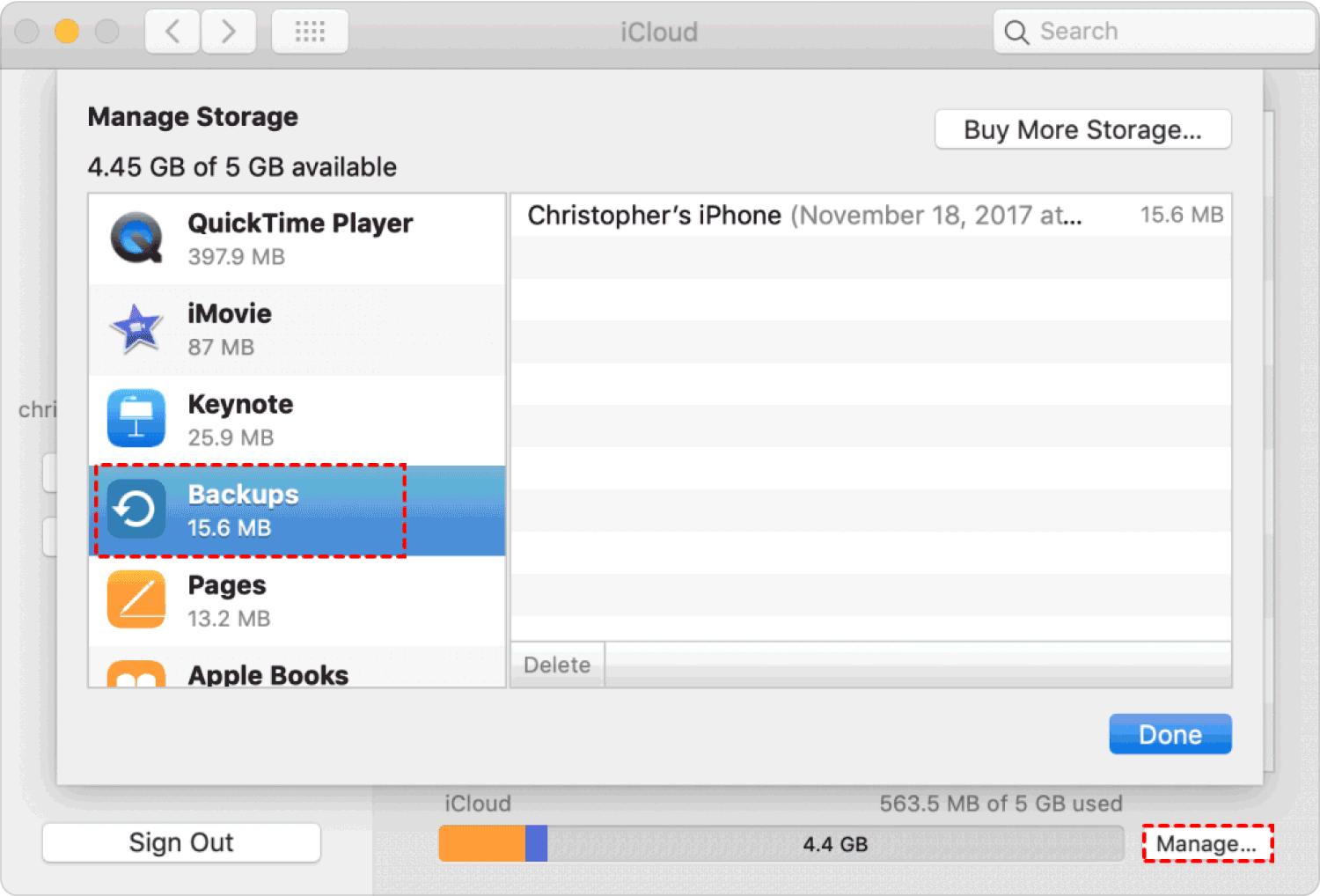
Musisz także pamiętać, że jeśli chcesz przenieść lub skopiować kopie zapasowe, Apple chciałbym zasugerować pozostawienie plików źródłowych w oryginalnych folderach, w których się pierwotnie znajdowały. Jeśli nie wykonasz tego zalecenia, przywrócenie iDevice przy użyciu plików z tej kopii zapasowej może nie być możliwe.
Część #2: Jakie są inne sposoby lokalizowania kopii zapasowych iCloud?
Można to również łatwo zrobić na iPhonie, komputerze osobistym lub komputerze Mac. Sprawdźmy inne sposoby, aby dowiedzieć się, gdzie są przechowywane kopie zapasowe iCloud.
iPhone:
- Dla iOS 11 do 16: Iść do "Ustawienia", a następnie zobaczysz swoje imię i nazwisko, a następnie dotknij „ICloud”, następnie dotknij "Zarządzaj pamięcią", a następnie dotknij „Kopie zapasowe”.
- Na iOS 10.3: Przystąpić do "Ustawienia", a następnie ponownie zobaczysz swoje imię i nazwisko, a następnie dokonaj wyboru „ICloud”, a następnie zobaczysz wykres pokazujący wykorzystanie iCloud, A następnie kliknij "Zarządzanie" aby móc kontynuować.
- Dla iOS 10.2 lub wcześniejszej wersji: Musisz iść "Ustawienia", a następnie dotknij „ICloud”, a następnie przejdź do "Składowanie", a następnie stuknij "Zarządzaj pamięcią" opcja.
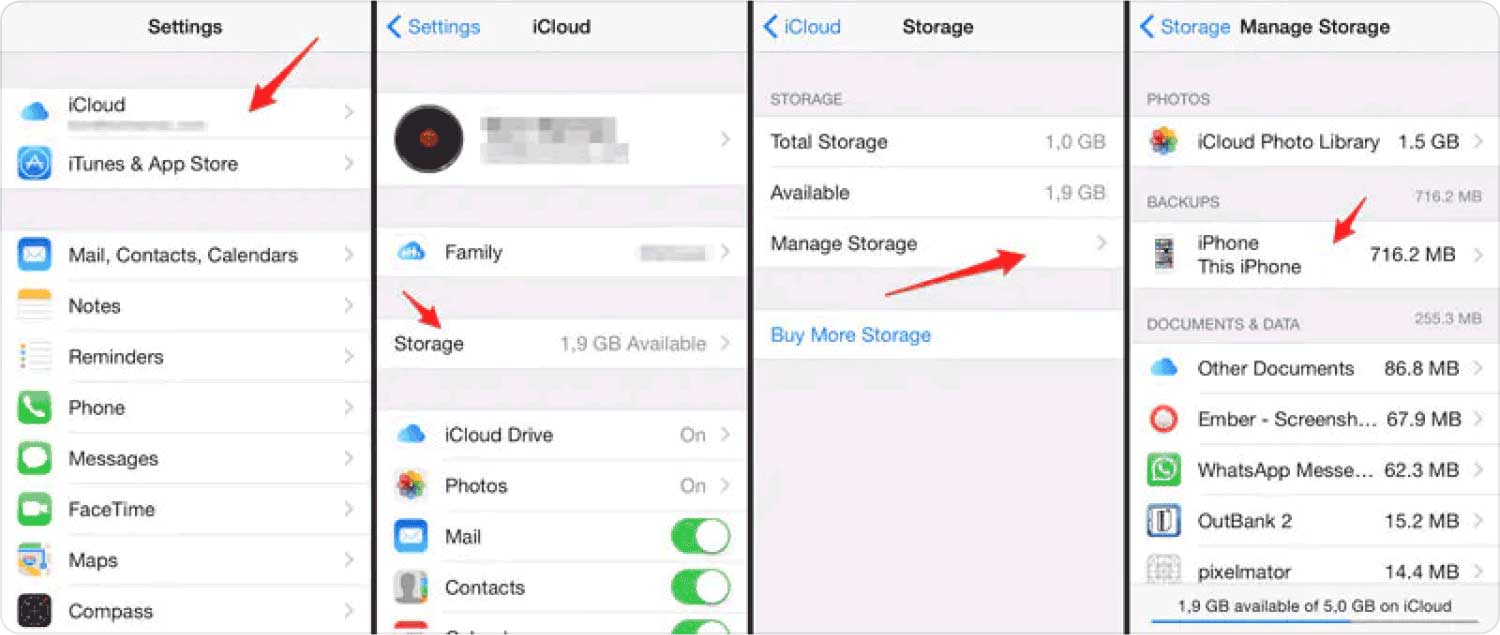
Komputer osobisty:
Możesz uruchomić aplikację iCloud dla Windows, a następnie wybrać "Składowanie", a następnie dotknij "Utworzyć kopię zapasową".
Komputer Mac:
- Idź i dotknij Menu apple.
- Przejdź do "Preferencje systemu" opcja.
- Następnie musisz dotknąć „ICloud”.
- Następnie poszukaj "Zarządzanie" i dotknij go.
- Dodaj „Kopie zapasowe”.
Część #3: Bonus: Jakie są inne sposoby na zwolnienie części miejsca na moim komputerze Mac?
Teraz, gdy masz pomysł gdzie są przechowywane kopie zapasowe iCloud, przejdźmy do innego tematu, który pomoże Ci zwolnić trochę miejsca na komputerze Mac poprzez wyczyszczenie plików i uwolnienie tego, co najlepsze z komputera Mac. Będzie to możliwe dzięki zastosowaniu narzędzia tzw TechyCub Mac Cleaner.
Mac Cleaner
Szybko przeskanuj komputer Mac i łatwo wyczyść niepotrzebne pliki.
Sprawdź podstawowy stan komputera Mac, w tym użycie dysku, stan procesora, użycie pamięci itp.
Przyspiesz działanie komputera Mac za pomocą prostych kliknięć.
Darmowe pobieranie
Bardzo potężne narzędzie, które pomoże Ci oczyścić i zoptymalizować system Mac OS. To narzędzie ma wiele do zaoferowania: może być narzędziem do usuwania śmieci, wyszukiwarką duplikatów, deinstalatorem aplikacji, narzędziem do czyszczenia starych i zbyt dużych plików i wieloma innymi funkcjami.
Jeśli chodzi o konserwację komputera Mac, TechyCub Mac Cleaner to także narzędzie, z którego na pewno możesz skorzystać. Możesz zoptymalizować wykorzystanie rzadko używanych funkcji komputera Mac, aby poprawić jego wydajność i przyspieszyć inne operacje i czynności wykonywane za jego pomocą.
Może również pomóc Ci zachować zdrową prywatność. Można się do tego przyzwyczaić wyczyść pliki do pobrania na komputerze Mac, pliki cookie, wyszukiwania, a także wizyty ze wszystkich przeglądarek dostępnych na komputerze Mac. Aby móc poznać kroki jednego z najczęściej używanych modułów TechyCub Mac Cleaner, czyli Duplicate Finder, zapoznajmy się z poniższymi informacjami lub krokami.
- W Cleanerze wybierz „Wyszukiwarka duplikatów”.
- Stuknij w "Skandować" opcja, którą zobaczysz na stronie głównej modułu „Duplicate Finder”, umożliwiająca skanowanie i lokalizowanie wszystkich zduplikowanych plików.
- Następnie, aby zobaczyć przeskanowane pliki, możesz dotknąć "Widok" przycisk i zobaczysz wiele kategorii po lewej stronie interfejsu, możesz także zapoznać się z listą plików po prawej stronie interfejsu.
- Następnie wybierz pliki, które zostały zduplikowane i których chcesz się pozbyć. Po wybraniu plików kliknij przycisk "Czysty" przycisk.
- Następnie musisz dotknąć "Potwierdzać" aby rozpocząć czyszczenie, a następnie poczekaj, aż wszystkie pliki zostaną prawidłowo wyczyszczone.

Ten moduł TechyCub Mac Cleaner obsługuje rozpoznawanie zduplikowanych plików multimedialnych, zdjęć, dokumentów i innych plików przechowywanych na komputerze Mac.
Kolejny z najlepszych modułów programu TechyCub Mac Cleaner to dezinstalator, za pomocą którego możesz usunąć aplikacje, których nie używasz częściej, a także pozbyć się wszystkich pozostałych plików. Przyjrzyjmy się krokom, w jaki sposób możemy skorzystać z TechyCub Moduł deinstalatora programu Mac Cleaner.
- Otwórz TechyCub Mac Cleaner, a następnie dotknij "Zestaw narzędzi" ikonę, a następnie wybierz „Deinstalator”.
- Po wejściu do Dezinstalatora i dotknięciu "Skandować", będziesz mógł zobaczyć ilość miejsca zajętą przez aplikacje na komputerze Mac. Zobaczysz także okrąg w lewej części interfejsu, który pokazuje przebieg skanowania. Możesz ponownie zeskanować, aby zobaczyć informacje o aplikacjach znajdujących się na Twoim komputerze Mac.
- Stuknij "Widok", a następnie przejdź do strony aplikacji. Po lewej stronie ekranu zobaczysz wszystkie aplikacje zainstalowane na komputerze Mac.
- Przewiń, aż znajdziesz aplikację, której Twoim zdaniem już nie potrzebujesz. Stuknij aplikację, a zobaczysz wszystkie pliki i foldery znajdujące się w wybranej aplikacji.
- Możesz teraz dotknąć pliku lub folderu, który chcesz usunąć w wybranej aplikacji. Jeśli chcesz usunąć wszystko, możesz dotknąć "Zaznacz wszystko" opcja. Możesz także skorzystać z tzw "Sortuj według", aby móc łatwo znaleźć pliki, które chcesz usunąć.
- Jeszcze raz upewnij się, że prawidłowo wybrałeś pliki, które chcesz usunąć, stuknij "Czysty" gdy już będziesz mieć pewność, i znajdziesz wspomniany przycisk w prawej dolnej części interfejsu.
- Następnie dotknij "Potwierdzać" przycisk, aby rozpocząć czyszczenie wszystkich aplikacji, które zdecydowałeś się usunąć, wystarczy poczekać, aż proces czyszczenia zostanie zakończony.

Ludzie również czytają Znajdź rozwiązanie: dlaczego moja pamięć iCloud jest pełna Łatwy samouczek: jak usunąć stare kopie zapasowe iCloud
Podsumowanie
Mamy nadzieję, że teraz jesteś tego świadomy gdzie są przechowywane kopie zapasowe iCloud, dzięki czemu można łatwo zlokalizować wspomniane pliki, które będą potrzebne w najbliższym czasie do przywrócenia. Bardzo ważne jest, aby mieć wystarczająco dużo pomysłów, aby w razie potrzeby móc przyspieszyć proces.
Chętnie podzielimy się z Wami także TechyCub Mac Cleaner, bardzo niezawodne narzędzie, którego możesz użyć, aby upewnić się, że masz dużo wolnego miejsca na przechowywanie innych ważnych plików, a także upewnić się, że będziesz mógł wykorzystać optymalizację swojego komputera Mac przez cały czas czas.
