iCloud 備份存儲在哪裡? iCloud 是備份 iDevices 最常用的方法之一,因此,您了解這些備份的位置也很重要,以便您可以隨時恢復它們。 始終保留文件的副本也很重要,以便在您丟失設備或設備損壞時,您知道可以做什麼。
此外,備份資料和檔案也很重要,這樣您就可以找回將來需要的所有檔案。 此外,當您備份檔案時,您 釋放 Mac 裝置上的大量儲存空間 如果您必須將新檔案儲存到新設備,則可將其用於新檔案。
在本文中,我們將確定 iCloud 備份的儲存位置,以及幫助您釋放裝置上一些空間的另一種方法,這是始終保留檔案備份的好處之一。 如果您很想弄清楚這些事情,那麼讓我們開始吧。
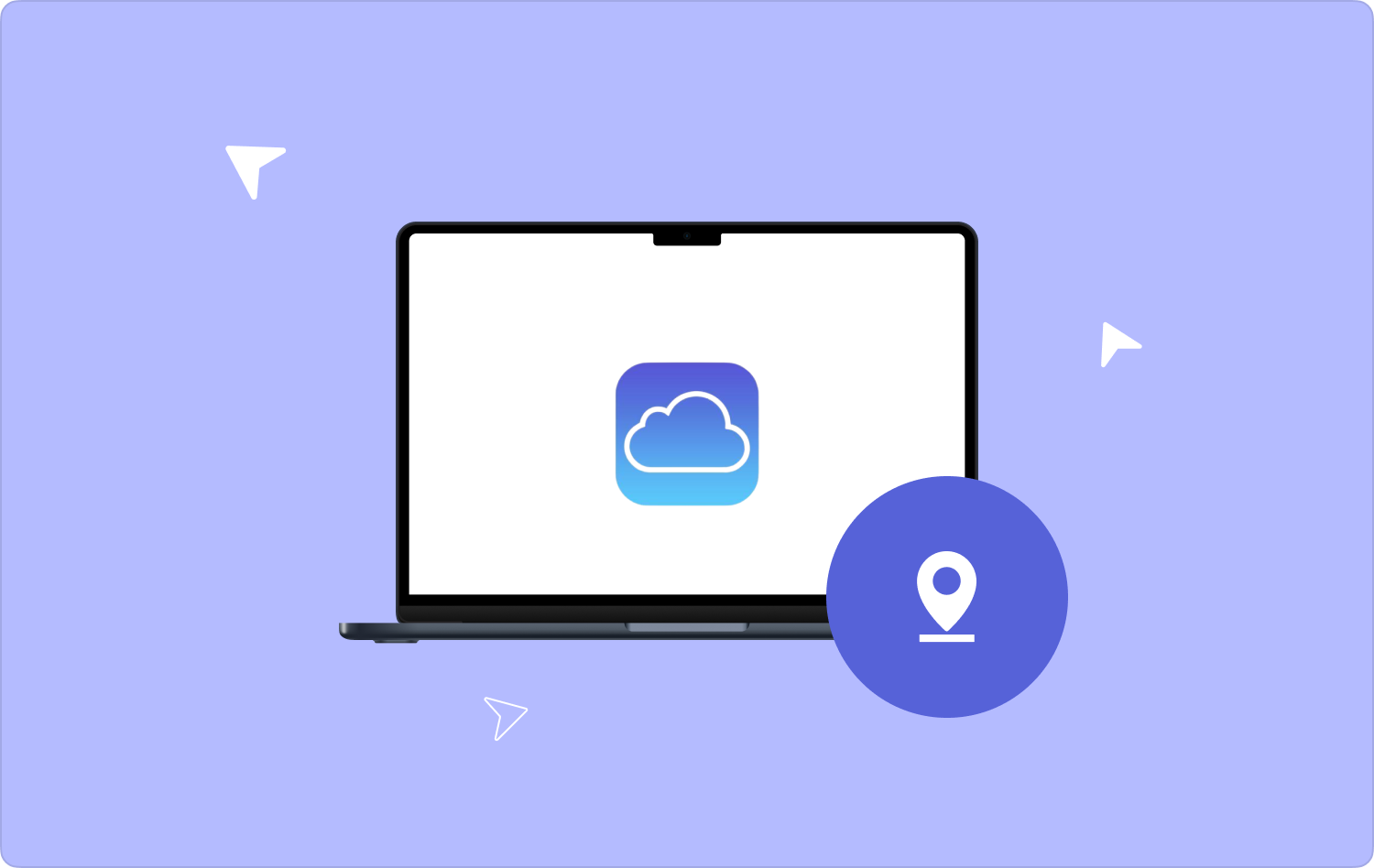
第 1 部分:如何在 Mac 電腦上使用 iCloud 存取備份?第 2 部分:尋找 iCloud 備份的其他方法有哪些?第 3 部分:獎勵:釋放 Mac 電腦上的一些儲存空間的其他方法有哪些?總結
第 1 部分:如何在 Mac 電腦上使用 iCloud 存取備份?
在本文的這一部分中,我們將了解 iCloud 備份儲存在哪裡,以及如何存取它們。 在 Mac 電腦上存取 iCloud 備份非常容易,操作步驟也非常容易遵循和理解,讓我們在下面看一下。
- 在 Dock 中,按一下 系統偏好設定 選項,或者您也可以選擇 蘋果圖標 您將在功能表列的上部看到。
- 然後,從您將看到的選項中,您必須點擊顯示的選項 “ ICloud”.
- 去點擊 “管理” 選項。
- 從選單中,您必須點擊 “備份” 能夠查看 iCloud 上 iPhone 的所有備份。
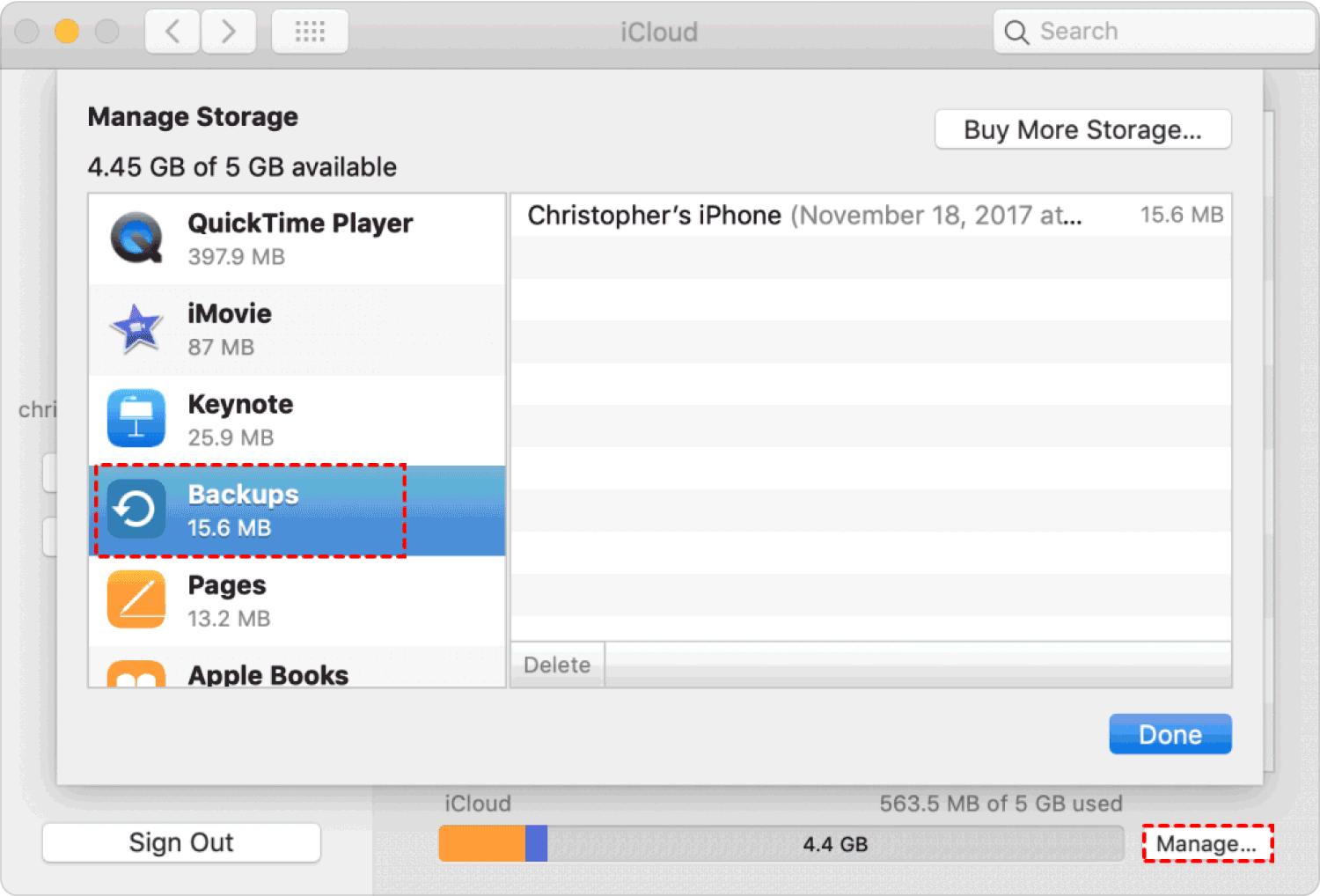
您還必須記住,如果您想移動或複製備份, Apple 建議您將來源檔案保留在它們最初所在的原始資料夾中。 如果您沒有執行上述建議,您可能無法使用上述備份中的檔案還原 iDevice。
第 2 部分:尋找 iCloud 備份的其他方法有哪些?
在 iPhone、個人電腦或 Mac 上執行此操作也很容易,讓我們檢查一下查找 iCloud 備份儲存位置的其他方法。
iPhone:
- 適用於 iOS 11 至 16: 去 “設置”,然後您將看到您的名字,然後點擊 “ ICloud”,然後點擊 “管理存儲”,然後點擊 “備份”.
- 適用於iOS 10.3: 繼續 “設置”,然後你會再看到你的名字,然後選擇 “ ICloud”,然後您將看到顯示您的使用情況的圖表 iCloud的,然後單擊 “管理” 才能繼續。
- 適用於 iOS 10.2 或更早版本: 你必須去 “設置”,然後點擊 “ ICloud”,然後去 “貯存”,然後點擊 “管理存儲” 選項。
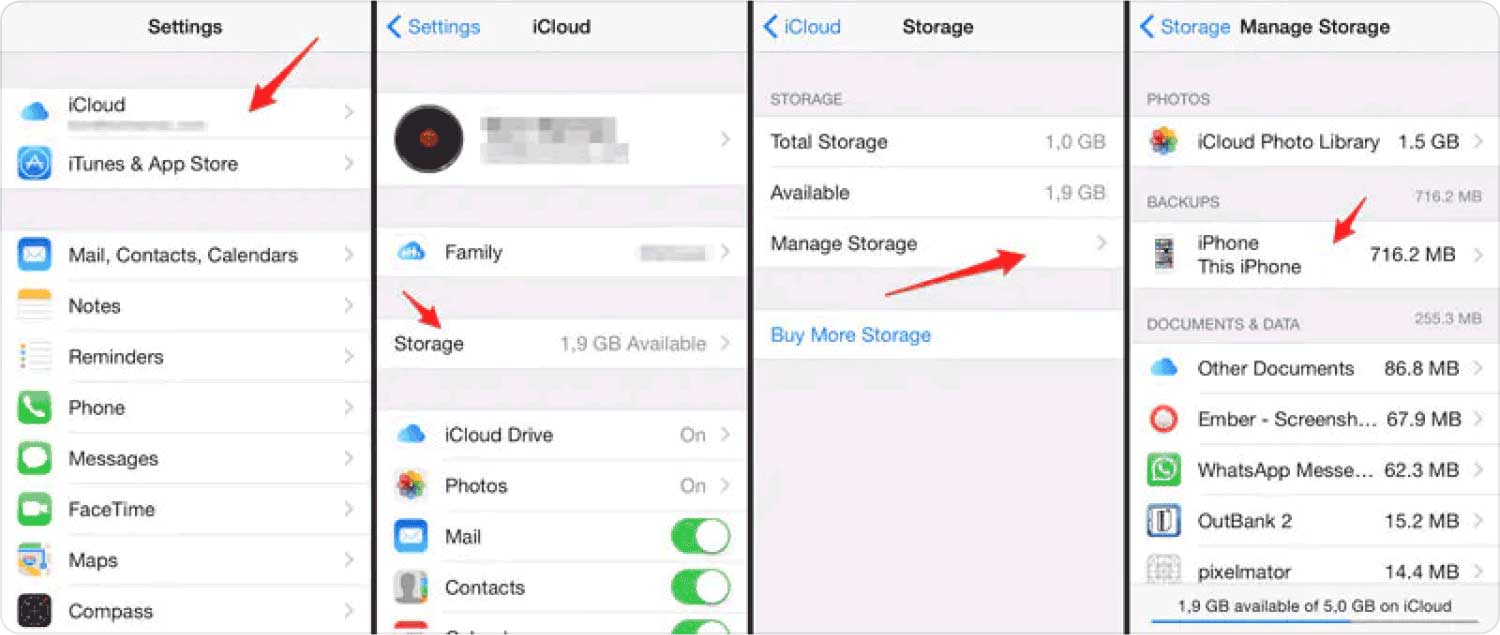
個人電腦:
您可以啟動 Windows 版 iCloud 應用程序,然後選擇 “貯存”,然後點擊 “備份”.
Mac電腦:
- 去點擊 蘋果菜單.
- 繼續前進 “系統偏好設置” 選項。
- 然後你必須點擊 “ ICloud”.
- 然後尋找 “管理” 按鈕,然後點擊它。
- 選擇 “備份”.
第 3 部分:獎勵:釋放 Mac 電腦上的一些儲存空間的其他方法有哪些?
現在你有了一個想法 iCloud 備份存儲在哪裡,讓我們轉到另一個主題,該主題也將幫助您透過清理檔案來釋放 Mac 電腦上的一些空間,並充分利用 Mac 電腦。 這可以透過使用一種稱為 TechyCub Mac Cleaner.
Mac Cleaner
快速掃描您的 Mac 並輕鬆清理垃圾文件。
檢查Mac的主要狀態,包括磁盤使用情況、CPU狀態、內存使用情況等。
只需點擊幾下即可加快您的 Mac 速度。
免費下載
一個非常強大的工具,可以幫助您清理和優化您的 Mac 作業系統。 這個工具有很多功能,可以是垃圾清理器、重複查找器、應用程式卸載程式、舊檔案和過大檔案的清理器等等。
當談到 Mac 電腦的維護時, TechyCub Mac Cleaner也是一個你絕對可以使用的工具。 您可以優化 Mac 很少使用的功能的使用,從而提高其性能,並幫助您加快透過使用它來完成的其他操作和活動。
它還可以幫助您保持隱私的健全。 它可以用來 清理 Mac 下載、cookie、搜尋以及您從 Mac 電腦上存取的所有不同瀏覽器進行的存取。 能夠了解最常用模組之一的步驟 TechyCub Mac Cleaner,即重複查找器,讓我們參考以下資訊或步驟。
- 在清理器中,選擇 “重複查找器”.
- 點擊 “掃描” 您將在「重複尋找」模組的主頁上看到該選項,以便能夠掃描並找到所有已重複的檔案。
- 然後要查看已掃描的文件,您可以點擊 “視圖” 按鈕,您會在介面左側看到很多類別,您也可以參考介面右側的檔案清單。
- 然後,選擇已複製的文件以及要刪除的文件,選擇文件後點擊 “清潔” 按鈕。
- 然後你必須點擊 “確認” 開始清理,然後等待所有文件都正確清理。

該模塊的 TechyCub Mac Cleaner 支援識別 Mac 電腦上儲存的重複媒體檔案、圖片、文件和其他檔案。
另一個最好的模組之一 TechyCub Mac Cleaner 是一款卸載程序,您可以在其中刪除不經常使用的應用程式並刪除所有殘留檔案。 讓我們來看看如何使用的步驟 TechyCub Mac Cleaner 的卸載程式模組。
- 打開 TechyCub Mac Cleaner,然後點擊 “工具包” 圖標,然後選擇 “卸載程序”.
- 進入卸載程式並點擊後 “掃描”,您將能夠看到Mac電腦上的應用程式已佔用的儲存空間。 您還會在介面左側看到一個圓圈,顯示掃描過程,您可以重新掃描以查看Mac電腦上的應用程式資訊。
- 敲打 “視圖”,然後進入應用程式頁面。 您將在螢幕左側看到 Mac 上安裝的所有應用程式。
- 滾動直到找到您認為不再需要的應用程式。 點擊該應用程序,然後您將看到所選應用程式下的所有檔案和資料夾。
- 現在您可以點擊所選應用程式下要刪除的檔案或資料夾,如果您想刪除所有內容,可以點擊 “全選” 選項。 您還可以使用 “排序方式”,以便能夠輕鬆找到您要刪除的檔案。
- 再次確保您已正確選擇要刪除的文件,點擊 “乾淨的” 一旦確定,您就可以在介面的右下角找到該按鈕。
- 然後點擊 “確認” 按鈕開始清理您選擇刪除的所有應用程序,您只需等待清理過程最終完成即可。

人們也讀 尋找解決方案:為什麼我的 iCloud 存儲已滿 簡易教程:如何刪除舊的 iCloud 備份
總結
我們希望您現在知道 iCloud 備份存儲在哪裡,這樣您就可以輕鬆找到您隨時需要恢復的上述文件。 擁有足夠的想法以便能夠在需要時加快流程,這一點非常重要。
此外,我們很高興與您分享 TechyCub Mac Cleaner,一個非常可靠的工具,您可以使用它來確保您有大量的可用儲存空間來儲存其他重要文件,並確保您能夠充分利用 Mac 電腦的最佳化功能時間。
