Você quer saber como gravar áudio no dispositivo Mac? Bem, você está com sorte. Nós estaremos dando-lhe um guia completo para isso. Neste artigo, ensinaremos como gravar áudio externo e interno usando seu computador Mac. Leia.
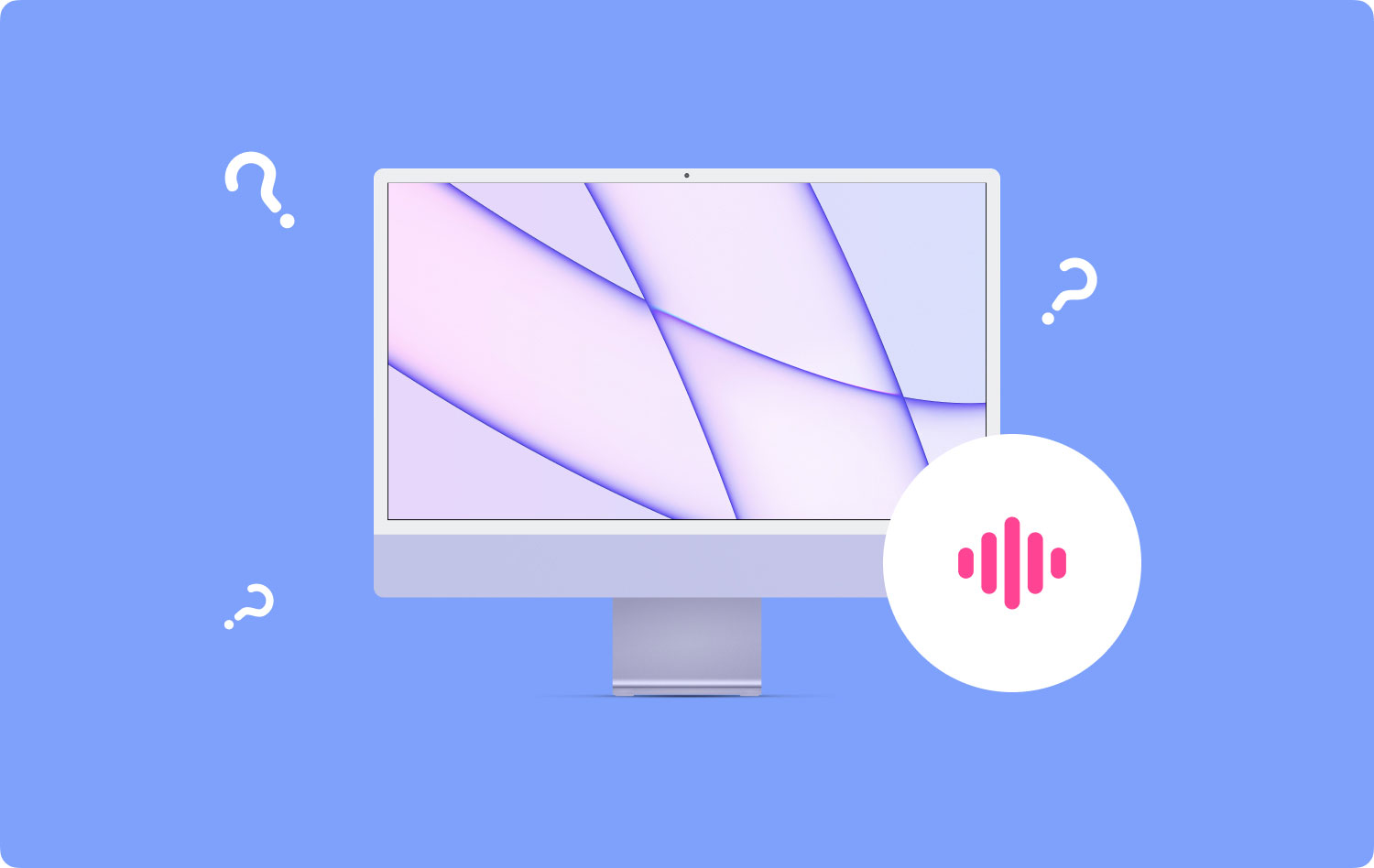
Dicas pré-tutorialComo gravar áudio externo no MacComo gravar áudio interno no seu dispositivo MacConclusão
As pessoas também leram Como recuperar arquivos de áudio excluídos do iCloud Melhor truque para gravar a tela do iPhone no iOS 11 (sem necessidade de jailbreak)
Dicas pré-tutorial
Gravar áudio no seu dispositivo Mac não será tão divertido se o seu computador travar o tempo todo. É por isso que recomendamos que você use TechyCub Mac limpador software para otimizar seu computador primeiro. Com este software, você pode detectar todos os arquivos desnecessários em seu sistema. Além disso, você também pode excluir esse lixo detectado com apenas alguns cliques.
Mac limpador
Analise seu Mac rapidamente e limpe arquivos indesejados facilmente.
Verifique o status principal do seu Mac, incluindo o uso do disco, status da CPU, uso da memória, etc.
Acelere seu Mac com cliques simples.
Download grátis
TechyCub A ferramenta Mac Cleaner possui um kit de desinstalação que ajuda a remover aplicativos indesejados do seu sistema. A desinstalação é concluída removendo os componentes residuais do software indesejado. Também ajuda a monitorar o desempenho do seu computador Mac. Esta ferramenta multifuncional se orgulha de ser uma solução abrangente para usuários de Mac.

Como gravar áudio externo no Mac
1. Como gravar áudio no Mac usando o QuickTime
O QuickTime é um aplicativo que vem com o macOS. Este é o primeiro método que ensinaremos, pois não requer nenhum aplicativo de terceiros. A maioria dos usuários pensa que o QuickTime é apenas para assistir a filmes. No entanto, possui recursos de gravação de tela, áudio e vídeo, tornando-o uma ferramenta realmente poderosa para usuários de Mac.
O QuickTime pode ser usado para capturar áudio do seu microfone. Depois disso, ele o salva como um arquivo m4a. Este software é perfeito para capturar conversas rápidas, gravar notas de voz e fazer toques de tamanho pequeno. Seja qual for o motivo, o QuickTime é a primeira opção para usuários leves.
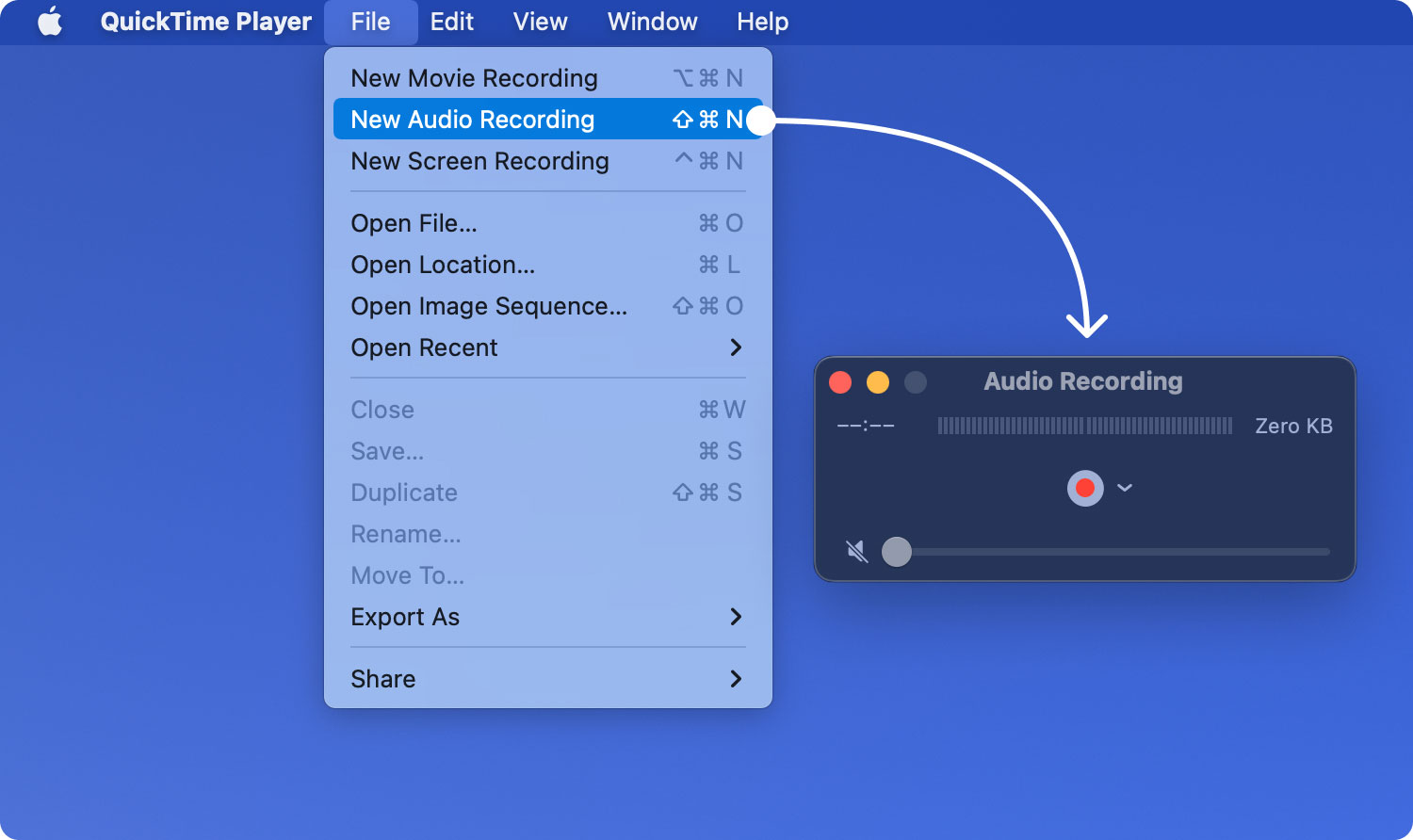
No entanto, seu dispositivo Mac deve ter um microfone embutido se desejar usá-lo. Você pode optar por comprar um microfone externo também, se desejar. Veja como gravar áudio no seu macOS usando o QuickTime Player:
Passo 01: Inicie o QuickTime player. Isso pode ser localizado na pasta /Applications/.
Passo 02: Clique no menu Arquivo e pressione Nova Gravação de Áudio.
Passo 03: Clique no botão Gravar (de cor vermelha) para iniciar a captura de áudio.
Passo 04: Assim que terminar, clique no mesmo botão Gravar. Isso interromperá a gravação.
Passo 05: Acesse novamente o menu Arquivo. Pressione Salvar.
Passo 06: Crie um nome para o arquivo e escolha um local desejado.
O arquivo salvo estará no formato m4a. Este formato é popular entre várias plataformas e é altamente compactado. Ele pode ser reproduzido na maioria dos dispositivos, incluindo computadores Mac, iPhones, Windows PC e dispositivos móveis Android.
Não há limitações para o número de arquivos de áudio que você deseja gravar com o QuickTime. No entanto, se você deseja gravar uma grande quantidade de arquivos de áudio, lembre-se de que você precisa ter uma quantidade adequada de espaço no seu Mac.
O QuickTime não oferece suporte a recursos avançados. No entanto, se você só precisa gravar arquivos de áudio ocasionalmente, esta é a plataforma a ser usada. Se você deseja mais recursos para edição de áudio, pode usar o GarageBand. O referido aplicativo pode ser complicado para a maioria dos usuários. No entanto, é voltado para aqueles que levam a sério a produção musical. O GarageBand é gratuito em alguns dispositivos Mac. No entanto, para alguns, ele vem como um software pago. Assim, o QuickTime é uma opção rápida e fácil para quem não precisa de software pesado e para quem precisa apenas casualmente de gravação de som.
2. Como gravar áudio no Mac usando o GarageBand
O GarageBand é um aplicativo incrível que pode ser encontrado pré-instalado em vários dispositivos Mac. No entanto, se você não o vir em seu computador Mac, poderá adquiri-lo na Mac App Store. Este aplicativo é ótimo para editar, gravar e reproduzir áudio. Ele tem mais recursos em comparação com outros aplicativos gratuitos de gravação de áudio para Mac.
Gravar áudio com o GarageBand permite adicionar efeitos sonoros de fundo. Por exemplo, você pode adicionar baixo, guitarra elétrica, guitarra acústica e outros efeitos, se desejar. Além disso, você pode ajustar o nível de volume da gravação de áudio para obter o ritmo perfeito com outros efeitos sonoros.
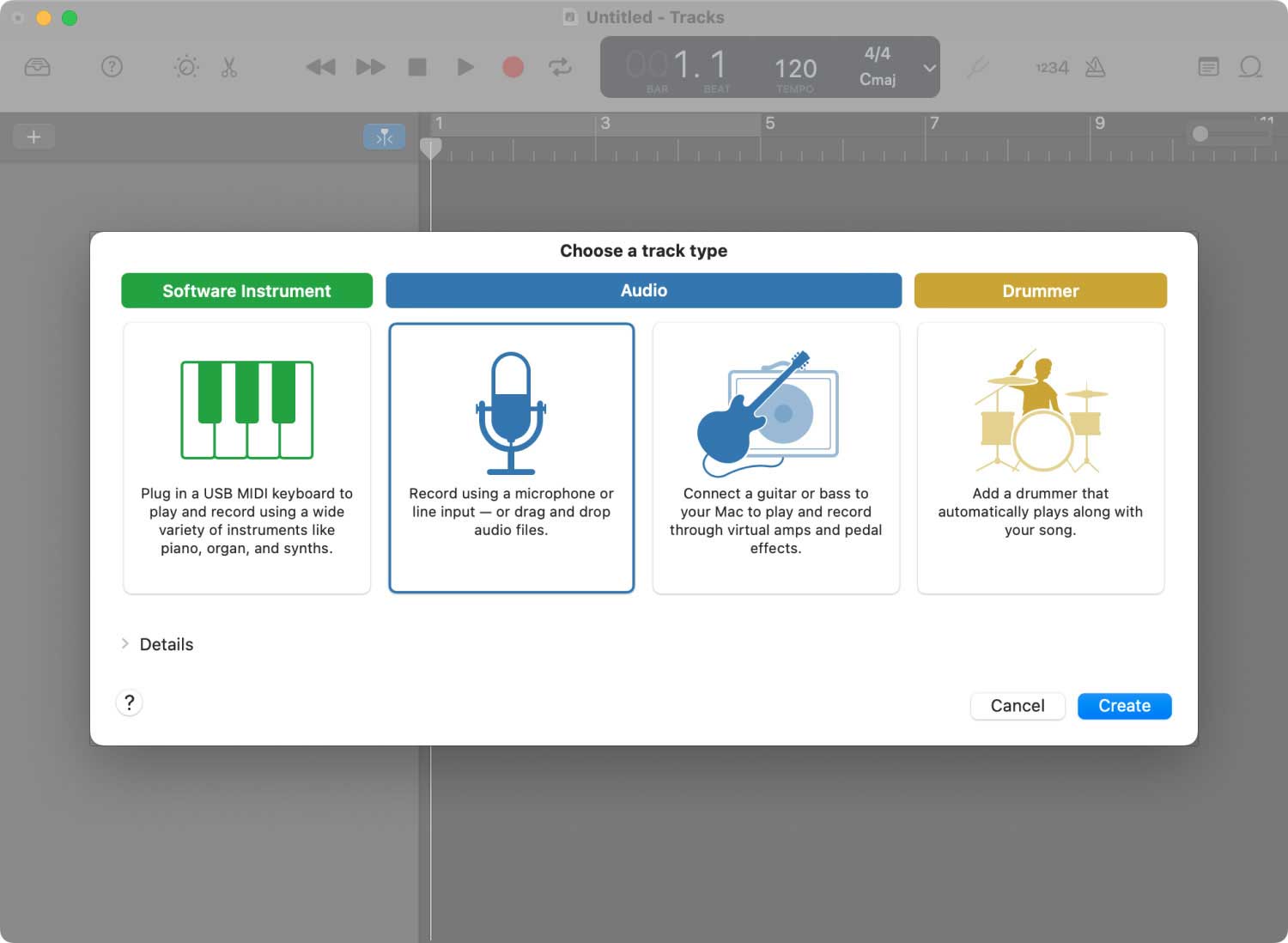
Antes de nos aprofundarmos nos detalhes do uso do GarageBand, primeiro precisamos selecionar a fonte de entrada de voz. Aqui estão os passos sobre como fazê-lo.
Passo 01: Acesse o GarageBand e acesse Preferências. Depois disso, selecione Áudio e depois Dispositivos.
Passo 02: Selecione a fonte de entrada de áudio escolhida.
- Se você deseja usar o microfone embutido do seu Mac, escolha sua fonte de entrada de áudio como Microfone embutido.
- Se você estiver usando um microfone conectado ao seu Mac usando uma porta USB, selecione Microfone USB.
- Se você quiser usar um microfone conectado ao seu Mac por meio de uma porta de entrada de áudio, selecione "Entrada integrada". Este é o caso se o seu microfone estiver conectado ao seu dispositivo Mac por meio de um conector de 3.55 m.
Depois de configurar a fonte de entrada correta, agora você pode começar a gravar áudio no seu dispositivo Mac usando o GarageBand. Se você deseja conectar um instrumento musical para gravação, você pode fazê-lo. Depois disso, você pode simplesmente selecionar uma faixa antiga ou adicionar uma nova para gravação.
Definir o nível de volume é o próximo passo depois disso. Em seguida, você deve definir a resolução para gravação de áudio. É recomendado que você use 24 bits. Agora, antes de se aprofundar nas etapas abaixo, certifique-se de que o microfone e o(s) instrumento(s) musical(is) estejam conectados corretamente. Certifique-se de que nada está danificado e tudo está funcionando perfeitamente.
Passo 01: Inicie o GarageBand no seu Mac.
Passo 02: Crie um novo projeto ou abra um projeto anterior que você criou.
Passo 03: Pressione o botão Vermelho para iniciar a gravação.
Passo 04: Até agora, o áudio está gravando, então certifique-se de estar em sintonia com a música de fundo.
Passo 05: Pressione o botão Vermelho novamente uma vez feito.
Passo 06: Salve o arquivo no local desejado.
Passo 07: Ouça o áudio que acabou de gravar. Você também pode editá-lo com o GarageBand, se desejar.
3. Como gravar áudio no Mac usando o aplicativo de terceiros Audacity
Existem muitos aplicativos de terceiros que você pode usar para gravar áudio no seu dispositivo Mac. Esses aplicativos têm seu próprio conjunto de recursos que tornam a gravação mais emocionante. A ferramenta recomendada para usar é o Audacity. Este é um aplicativo gratuito e de código aberto usado para gravar e editar áudio. Seus recursos poderosos permitem que você personalize seu áudio gravado. Além disso, possui uma variedade de plugins, tornando-o uma ferramenta poderosa para usuários avançados.
Para baixar o aplicativo, basta acessar o site deles aqui. Depois disso, basta instalá-lo no seu dispositivo Mac e reiniciar o computador. Depois que o aplicativo estiver instalado no seu Mac, você poderá gravar áudio no seu dispositivo usando o Audacity.
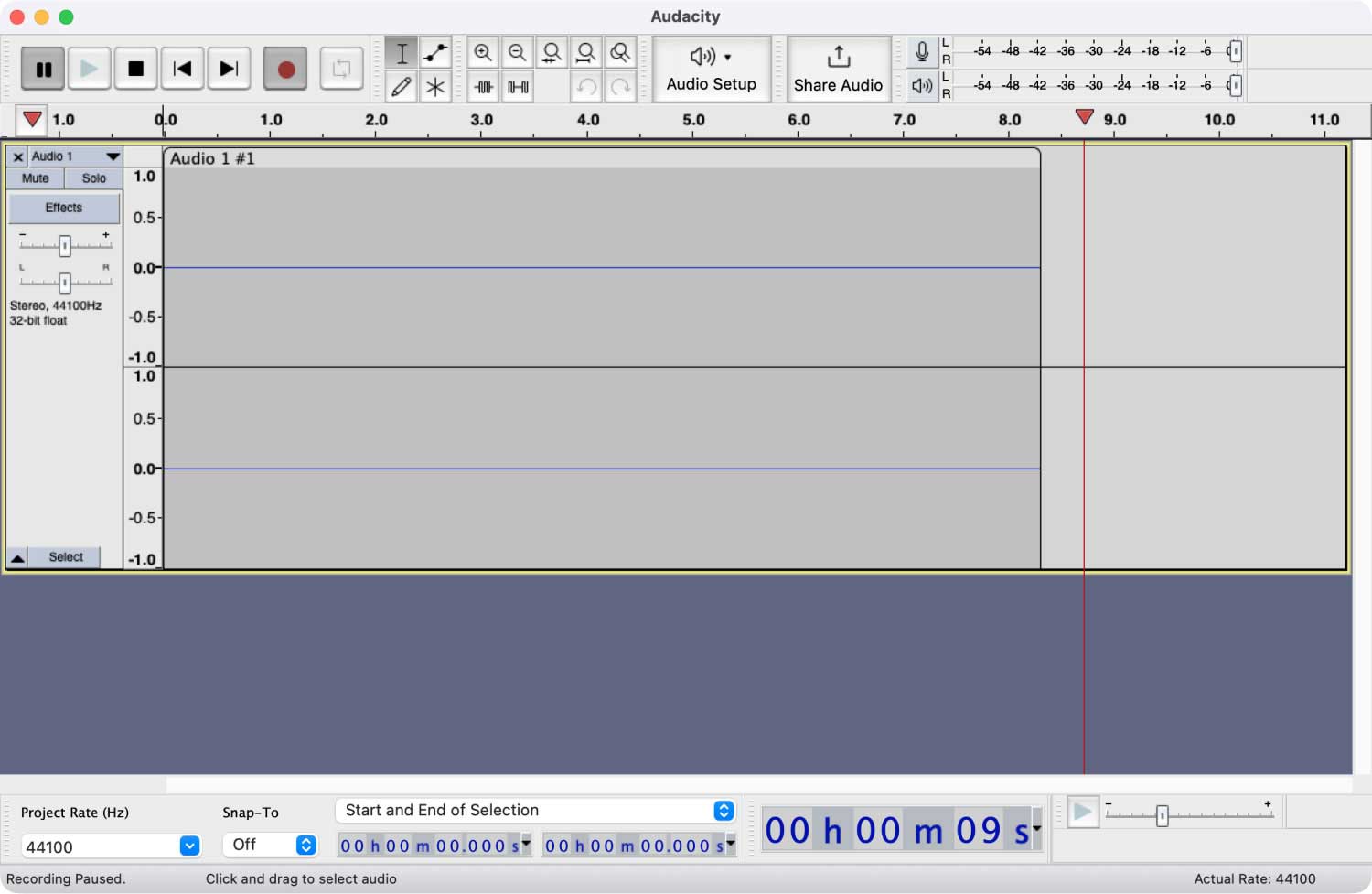
Abaixo estão as etapas que você deve seguir sobre como gravar áudio no Mac usando o Audacity:
Passo 01: Abra o Audacity no seu computador Mac.
Passo 02: Certifique-se de que seu microfone está pronto para ser usado como ferramenta de entrada de voz.
Passo 03: Ajuste os recursos para gravação de áudio. Certifique-se de configurá-lo da maneira que deseja.
Passo 04: Pressione o botão Vermelho para iniciar a gravação.
Passo 05: Agora, você pode começar a gravar sua voz pelo tempo que desejar.
Passo 06: Pressione o botão que aparece como um quadrado marrom para parar de gravar sua voz.
Passo 07: Clique em Arquivo e clique na opção que diz Exportar.
Passo 08: Salve o arquivo de áudio no local desejado.
Ouvir o áudio gravado pode ser feito usando o Audacity ou outros aplicativos de reprodutor de mídia. O Audacity também oferece maneiras de cortar, excluir e editar o áudio gravado. Se você possui um arquivo de áudio de longa duração, este aplicativo é o melhor software para usar. Existem outros aplicativos disponíveis na Mac App Store, embora o Audacity ainda seja uma plataforma gratuita repleta de recursos.
Como gravar áudio interno no seu dispositivo Mac
O áudio externo refere-se ao som que é captado através do seu microfone. O áudio interno refere-se ao áudio feito pelo próprio dispositivo Mac. Se você deseja gravar o áudio reproduzido no seu dispositivo Mac, pode fazê-lo. No entanto, não há aplicativos integrados no Mac para fazer isso.
Assim, você precisa usar um aplicativo de terceiros para gravar áudio interno no seu Mac. Tomamos a liberdade de testar o Soundflower e o Audacity. Vamos conferir como usar esses aplicativos abaixo.
- 1 -
Primeiro, instale e configure o Soundflower no seu dispositivo Mac
Soundflower Extension é, como o próprio nome indica, uma extensão para sistemas operacionais Mac. Não é um gravador de áudio em si. A extensão permite criar um dispositivo de saída de áudio virtual que também funciona como entrada. O áudio é roteado para outro local, permitindo que você grave o som interno do seu dispositivo Mac. Antes de usar a extensão, você deve baixá-la primeiro. Aqui estão os passos sobre como baixar e instalar o SoundFlower usando seu computador Mac:
Passo 01: Inicie o seu navegador web e vá para Site do Soundflower.
Passo 02: Abra o link para sua página do Github.
Passo 03: Baixe a extensão e instale-a no seu computador Mac.
- 2-
Depois que o Soundflower estiver instalado no seu Mac, você deve alterar as configurações de saída de som do computador. Veja como fazer:
Passo 01: Acesse Preferências e depois vá em Som.
Passo 02: Agora, escolha Saída.
Passo 03: Escolha “Soundflower (2ch)” como seu dispositivo de saída de som desejado.
Depois de alterar essas configurações, seu dispositivo Mac não emitirá nenhum som. Isso ocorre porque a saída foi alterada para a plataforma do Soundflower. Agora, você pode usar QuickTime ou Audacity para gravar áudio interno em seu dispositivo Mac.
Para evitar distúrbios durante a gravação, você deve desativar os efeitos sonoros. Você pode fazer isso indo em Preferências e depois em Som. Depois disso, visite Efeitos Sonoros. Então, você pode desativar os efeitos sonoros a partir daí.
- 3-
Por fim, grave áudio interno através do QuickTime Player ou do Audacity
Agora, vamos gravar seu áudio interno via QuickTime Player ou Audacity. Mostraremos primeiro as etapas para usar o QuickTime Player.
Como gravar áudio interno no seu dispositivo Mac usando QuickTime Player + extensão SoundFlower
Passo 01: Abra o QuickTime Player no seu dispositivo Mac.
Passo 02: Pressione Menu Arquivo e pressione a opção que diz Nova Gravação de Áudio.
Passo 03: A janela para gravação de áudio será aberta em sua tela.
Passo 04: Pressione o símbolo de seta para baixo (▼) para iniciar as opções de gravação de áudio.
Passo 05: Escolha a entrada ou microfone como Soundflower (2 canais)
Passo 06: Reproduza o áudio ou vídeo do qual deseja obter o som.
Passo 07: Pressione o botão vermelho de gravação para iniciar a gravação.
Passo 08: Pressione o botão vermelho de gravação novamente uma vez feito.
Como gravar áudio interno no seu dispositivo Mac usando o aplicativo Audacity + extensão SoundFlower
Passo 01: Abra o Audacity no seu dispositivo Mac.
Passo 02: Visite as Preferências do Audacity. Em seguida, vá para a guia Dispositivos.
Passo 03: Vá para Gravação e selecione a opção Dispositivo novamente.
Passo 04: Selecione Soundflower (2 canais) como seu dispositivo de gravação desejado.
Passo 05: Volte para a página principal do Audacity. Ative a opção chamada Ativar monitoramento. Ele está localizado na parte superior direita da interface.
Passo 06: O nível de volume do microfone deve ser reduzido a zero. Isso é feito arrastando-o para o lado esquerdo.
Passo 07: Reproduza o áudio ou vídeo do qual deseja obter o som.
Passo 08: Pressione o botão vermelho de gravação para iniciar a gravação.
Passo 09: Pressione o botão quadrado marrom uma vez feito.
Depois de gravar o áudio interno através do Audacity ou do QuickTime Player, você pode simplesmente modificar as configurações de saída de som de volta ao seu estado original. Agora, você pode ouvir seu áudio interno gravado. Depois disso, você pode editá-lo através do Audacity para concluir seu projeto.
Conclusão
Não sabe como gravar áudio no Mac? Bem, este guia acabou de lhe dizer como gravar áudio externo e interno no seu computador Apple favorito. Basta seguir os passos acima para gravar áudio no seu Mac. Você descobrirá que tem uma variedade de opções para escolher e não ficará atolado pelas instruções, mesmo se for um novato. Boa gravação!
