Vill du veta hur man spelar in ljud på en Mac-enhet? Tja, du har tur. Vi kommer att ge dig en omfattande guide till det. I den här artikeln kommer vi att lära dig hur du spelar in både externt och internt ljud med din Mac-dator. Läs vidare.
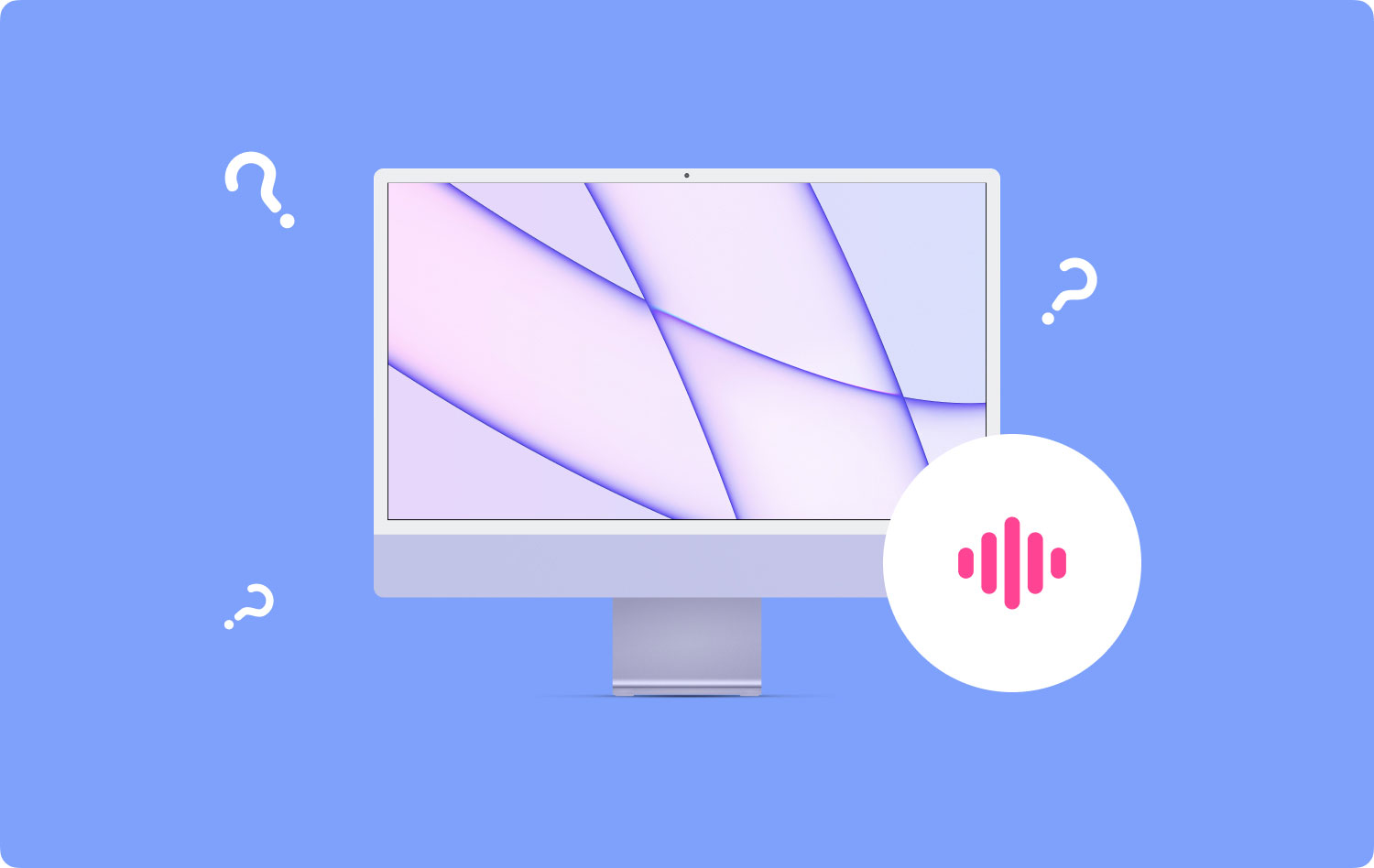
Tips före handledningHur man spelar in externt ljud på MacHur man spelar in internt ljud på din Mac-enhetSlutsatser
Folk läser också Hur man återställer raderade ljudfiler från iCloud Bästa knep för att spela in iPhone-skärm i iOS 11 (inget jailbreak behövs)
Tips före handledning
Att spela in ljud på din Mac-enhet blir inte lika roligt om din dator kraschar hela tiden. Det är därför vi rekommenderar att du använder TechyCub Mac Cleaner programvara för att optimera din dator först. Med denna programvara kan du upptäcka alla onödiga filer i ditt system. Dessutom kan du också ta bort detta upptäckta skräp med bara några få klick.
Mac Cleaner
Skanna din Mac snabbt och rensa enkelt skräpfiler.
Kontrollera den primära statusen för din Mac inklusive diskanvändning, CPU-status, minnesanvändning, etc.
Snabba upp din Mac med enkla klick.
Gratis nedladdning
TechyCub Mac Cleaner-verktyget har ett avinstallationspaket som hjälper dig att ta bort oönskade appar från ditt system. Avinstallationen slutförs genom att resterande komponenter i den oönskade programvaran tas bort. Det hjälper dig också att övervaka prestandan på din Mac-dator. Detta allt-i-ett-verktyg är stolt över att vara en heltäckande lösning för Mac-användare.

Hur man spelar in externt ljud på Mac
1. Hur man spelar in ljud på Mac med QuickTime
QuickTime är ett program som följer med macOS. Detta är den första metoden vi kommer att lära ut eftersom den inte kräver några tredjepartsapplikationer. De flesta användare tror att QuickTime bara är till för att titta på film. Den har dock skärm-, ljud- och videoinspelningsmöjligheter vilket gör det till ett riktigt kraftfullt verktyg för Mac-användare.
QuickTime kan användas för att fånga ljud från din mikrofon. Därefter sparas den som en m4a-fil. Denna programvara är perfekt för att fånga snabba konversationer, spela in röstanteckningar och göra ringsignaler i små storlekar. Oavsett anledningen är QuickTime det första alternativet för lättviktiga användare.
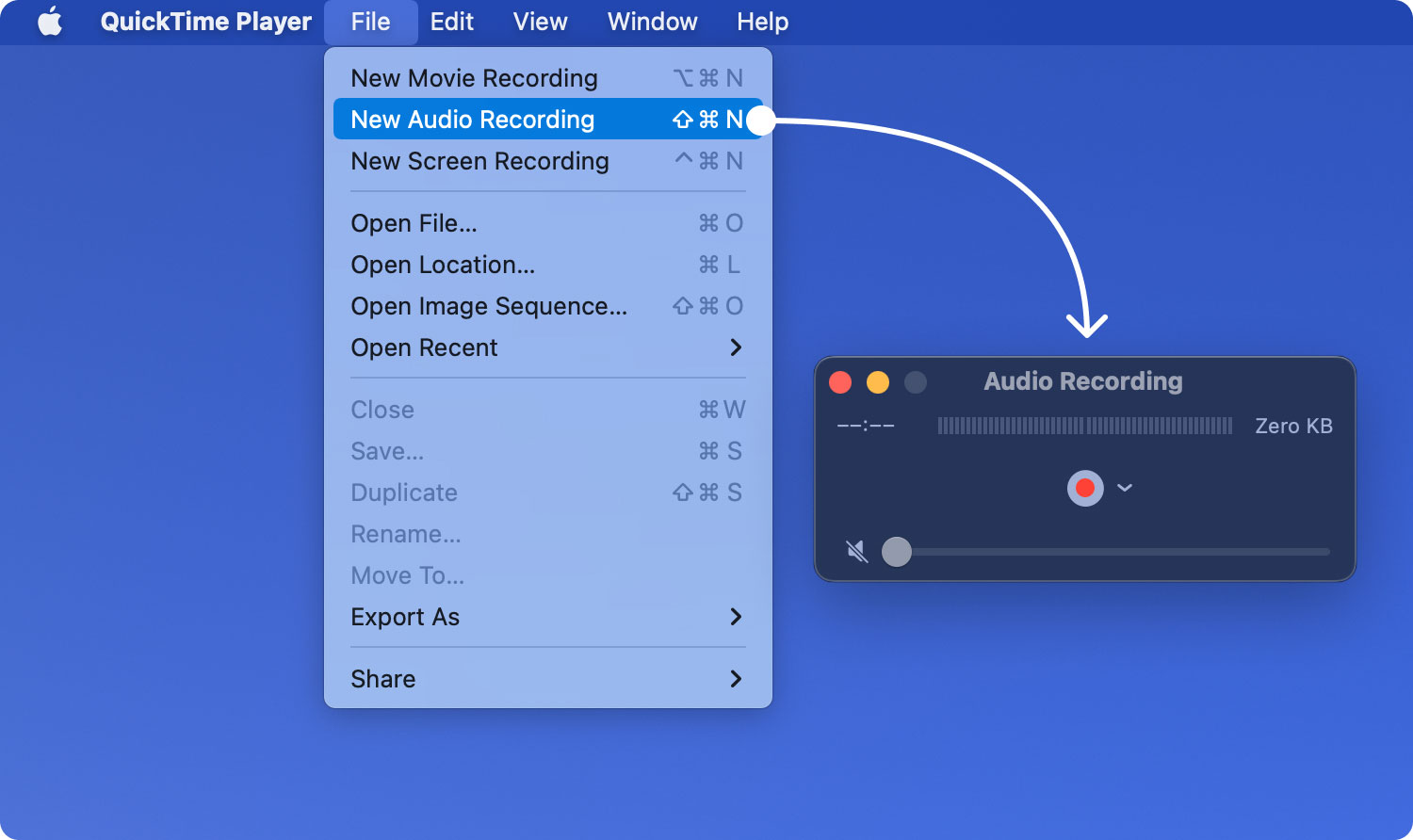
Din Mac-enhet måste dock ha en inbyggd mikrofon om du vill använda den. Du kan också välja att köpa en extern mikrofon om du vill. Så här spelar du in ljud i din macOS med QuickTime Player:
Steg 01: Starta QuickTime Player. Detta kan finnas i mappen /Applications/.
Steg 02: Klicka på Arkiv-menyn och tryck sedan på Ny ljudinspelning.
Steg 03: Klicka på knappen Spela in (rödfärgad) för att börja spela in ljud.
Steg 04: När du är klar klickar du på samma inspelningsknapp. Detta kommer att stoppa inspelningen.
Steg 05: Gå till Arkiv-menyn igen. Tryck på Spara.
Steg 06: Skapa ett namn för filen och välj en önskad plats.
Den sparade filen kommer att vara i m4a-format. Detta format är populärt bland olika plattformar och är mycket komprimerat. Det kan spelas på de flesta enheter inklusive Mac-datorer, iPhones, Windows PC och Android mobila gadgets.
Det finns inga begränsningar för antalet ljudfiler du vill spela in med QuickTime. Men om du vill spela in en stor mängd ljudfiler, kom ihåg att du måste ha tillräckligt med utrymme i din Mac.
QuickTime stöder inte avancerade funktioner. Men om du bara behöver spela in ljudfiler ibland, så är detta plattformen att använda. Om du vill ha fler funktioner för ljudredigering kan du använda GarageBand. Den nämnda applikationen kan vara komplicerad för de flesta användare. Den är dock inriktad på dem som tar musikskapande på allvar. GarageBand kommer gratis på vissa Mac-enheter. Men för vissa kommer det som betald programvara. Därför är QuickTime ett snabbt och enkelt alternativ för dem som inte behöver kraftig programvara och för dem som bara tillfälligt behöver ljudinspelning.
2. Hur man spelar in ljud på Mac med GarageBand
GarageBand är ett fantastiskt program som kan hittas förinstallerat på många Mac-enheter. Men om du inte ser den på din Mac-dator kan du köpa den via Mac App Store. Denna applikation är utmärkt för redigering, inspelning och uppspelning av ljud. Den har fler funktioner jämfört med andra gratis Mac-ljudinspelningsappar.
Inspelning av ljud med GarageBand ger dig möjligheten att lägga till bakgrundsljudeffekter. Till exempel kan du lägga till bas, elgitarr, akustisk gitarr och andra effekter om du vill. Dessutom kan du justera volymnivån på ljudinspelningen för att få den perfekta rytmen med andra ljudeffekter.
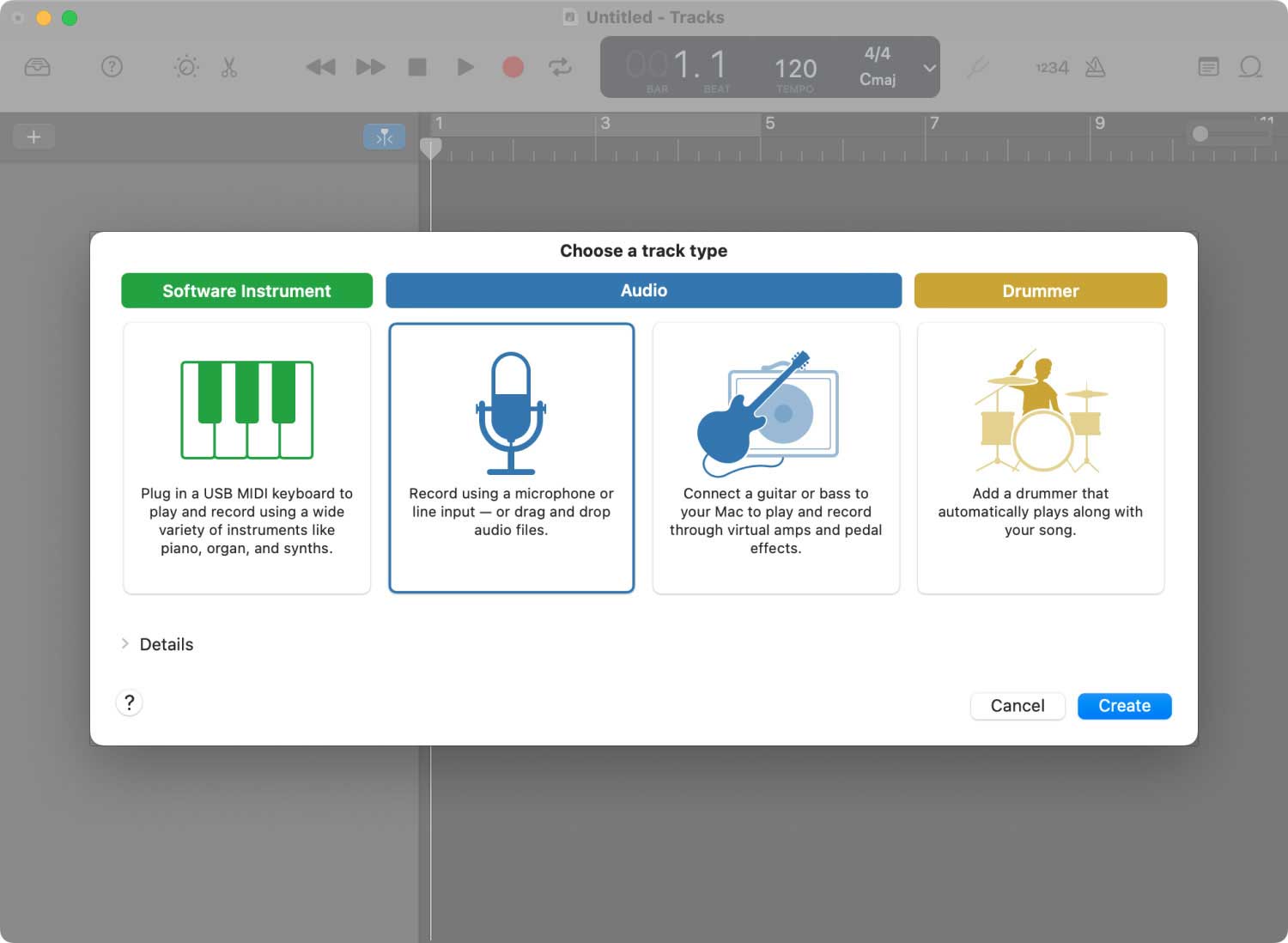
Innan vi går in i detaljerna för att använda GarageBand måste vi först välja röstinmatningskälla. Här är stegen för hur du gör det.
Steg 01: Gå till GarageBand och besök Inställningar. Efter detta, välj Ljud och sedan Enheter.
Steg 02: Välj din valda ljudingångskälla.
- Om du vill använda din Macs inbyggda mikrofon, välj sedan din ljudingångskälla som inbyggd mikrofon.
- Om du använder en mikrofon som är ansluten till din Mac via en USB-port, välj sedan USB-mikrofon.
- Om du vill använda en mikrofon som är ansluten till din Mac via en ljudingångsport, välj "Inbyggd ingång." Detta är fallet om din mikrofon är ansluten till din Mac-enhet via ett 3.55 m uttag.
När du har ställt in rätt ingångskälla kan du nu börja spela in ljud på din Mac-enhet med GarageBand. Om du vill ansluta ett musikinstrument för inspelning kan du göra det. Efter detta kan du helt enkelt välja ett gammalt spår eller lägga till ett nytt för inspelning.
Att ställa in volymnivån är nästa steg efter det. Därefter bör du ställa in upplösningen för ljudinspelning. Det rekommenderas att du använder 24 bitar. Nu, innan du går in i stegen nedan, se till att din mikrofon och ett eller flera musikinstrument är korrekt anslutna. Se till att inget är skadat och att allt fungerar perfekt.
Steg 01: Starta GarageBand på din Mac.
Steg 02: Skapa ett nytt projekt eller öppna ett tidigare projekt som du har skapat.
Steg 03: Tryck på den röda knappen för att börja spela in.
Steg 04: Vid det här laget spelas ljudet in så se till att du är i samklang med bakgrundsmusiken.
Steg 05: Tryck på den röda knappen igen när du är klar.
Steg 06: Spara filen på önskad plats.
Steg 07: Lyssna på ljudet du just har spelat in. Du kan också redigera den med GarageBand om du vill.
3. Hur man spelar in ljud på Mac med hjälp av tredjepartsappen Audacity
Det finns många tredjepartsprogram som du kan använda för att spela in ljud på din Mac-enhet. Dessa appar har sin egen uppsättning funktioner som gör inspelningen mer spännande. Det rekommenderade verktyget att använda är Audacity. Detta är en gratis, öppen källkod som används för att spela in och redigera ljud. Dess kraftfulla funktioner låter dig anpassa ditt inspelade ljud. Dessutom har den en mängd plugins som gör det till ett kraftfullt verktyg för avancerade användare.
För att ladda ner applikationen går du helt enkelt till deras hemsida här. Därefter installerar du det helt enkelt på din Mac-enhet och startar om datorn. När appen är installerad på din Mac kan du nu spela in ljud på din enhet med Audacity.
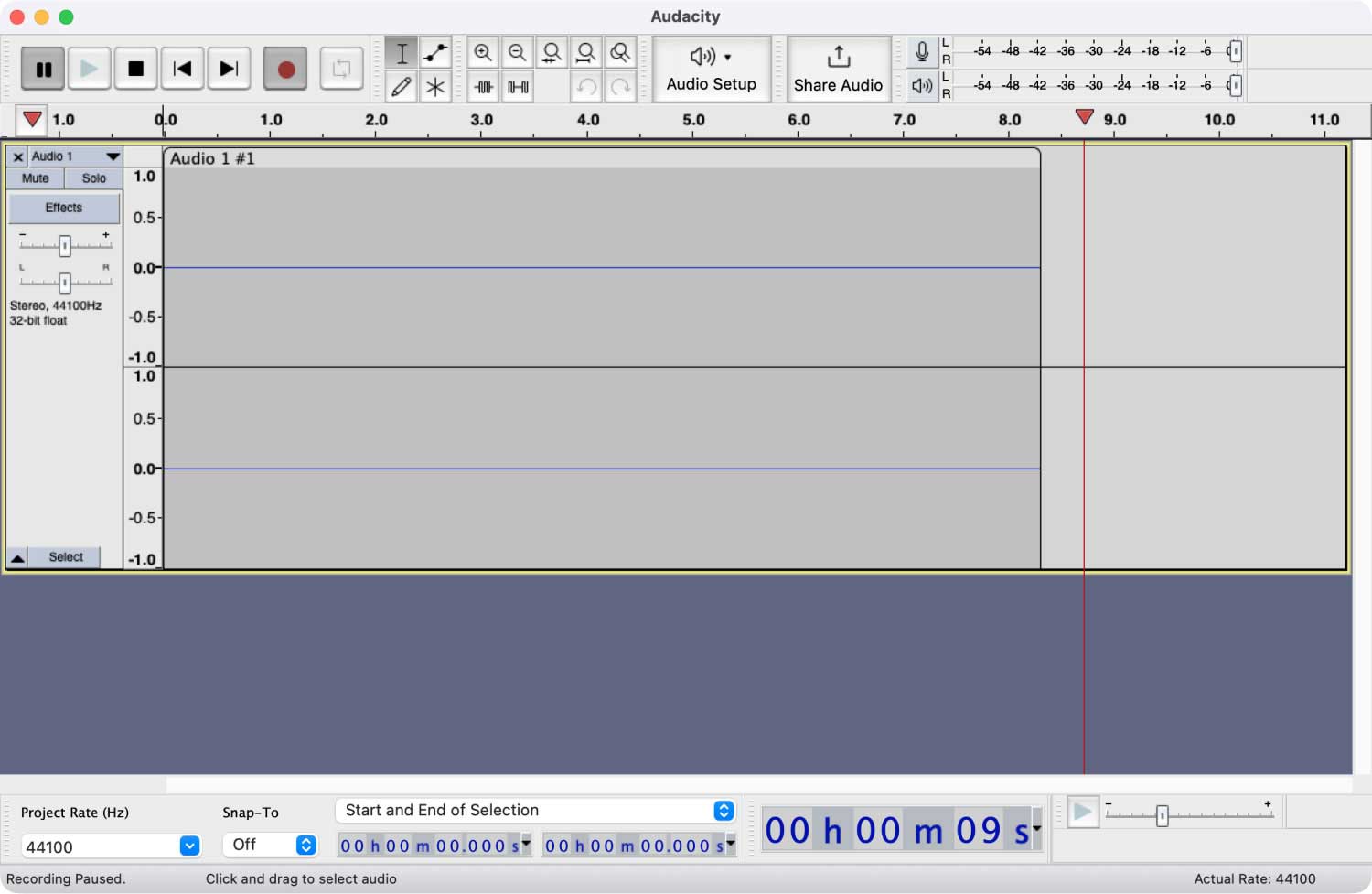
Nedan är stegen du bör följa för hur du spelar in ljud på Mac med Audacity:
Steg 01: Öppna Audacity på din Mac-dator.
Steg 02: Se till att din mikrofon är redo att användas som ett röstinmatningsverktyg.
Steg 03: Justera funktionerna för ljudinspelning. Se till att du ställer in det på det sätt du vill.
Steg 04: Tryck på den röda knappen för att inspelningen ska börja.
Steg 05: Nu kan du börja spela in din röst så länge du vill.
Steg 06: Tryck på knappen som ser ut som en brun fyrkant för att sluta spela in din röst.
Steg 07: Klicka på Arkiv och klicka på alternativet som säger Exportera.
Steg 08: Spara ljudfilen på önskad plats.
Lyssna på ditt inspelade ljud kan göras med Audacity eller andra mediaspelare-appar. Audacity erbjuder dig också sätt att trimma, ta bort och redigera inspelat ljud. Om du har en ljudfil som har en lång varaktighet är den här appen den bästa programvaran att använda. Det finns andra appar tillgängliga på Mac App Store, även om Audacity fortfarande är en gratis plattform som är fullspäckad med funktioner.
Hur man spelar in internt ljud på din Mac-enhet
Externt ljud hänvisar till ljudet som fångas genom din mikrofon. Internt ljud avser ljudet som skapas av själva Mac-enheten. Om du vill spela in ljud som spelas på din Mac-enhet kan du göra det. Det finns dock inga inbyggda applikationer i Mac för att göra detta.
Därför måste du använda ett tredjepartsprogram för att spela in internt ljud på din Mac. Vi har tagit oss friheten att testa Soundflower och Audacity. Låt oss kolla in hur du använder dessa appar nedan.
- 1 -
Installera och konfigurera Soundflower först på din Mac-enhet
Soundflower Extension är, som namnet antyder, ett tillägg för Mac-operativsystem. Det är ingen ljudinspelare i sig. Tillägget låter dig skapa en virtuell ljudutgångsenhet som också fungerar som ingång. Ljudet dirigeras till en annan plats så att du kan spela in din Mac-enhets interna ljud. Innan du använder tillägget måste du ladda ner det först. Här är stegen för hur du laddar ner och installerar SoundFlower med din Mac-dator:
Steg 01: Starta din webbläsare och gå till Soundflowers hemsida.
Steg 02: Öppna länken till dess Github-sida.
Steg 03: Ladda ner tillägget och installera det på din Mac-dator.
- 2-
När Soundflower är installerat på din Mac måste du ändra datorns ljudutgångsinställningar. Så här gör du:
Steg 01: Besök Inställningar och gå sedan till Ljud.
Steg 02: Välj nu Output.
Steg 03: Välj "Soundflower (2ch)" som önskad ljudutgångsenhet.
När du har ändrat dessa inställningar kommer din Mac-enhet inte att avge något ljud. Detta beror på att utgången har ändrats till Soundflowers plattform. Nu kan du använda QuickTime eller Audacity för att spela in internt ljud på din Mac-enhet.
För att förhindra störningar under inspelning bör du stänga av ljudeffekter. Du kan göra detta genom att gå till Inställningar och sedan Ljud. Efter detta besöker du Sound Effects. Sedan kan du inaktivera ljudeffekter därifrån.
- 3-
Slutligen, spela in internt ljud via QuickTime Player eller Audacity
Låt oss nu gå vidare till att spela in ditt interna ljud via QuickTime Player eller Audacity. Vi kommer att visa stegen för att använda QuickTime Player först.
Hur man spelar in internt ljud på din Mac-enhet med QuickTime Player + SoundFlower Extension
Steg 01: Öppna QuickTime Player på din Mac-enhet.
Steg 02: Tryck på Arkiv-menyn och tryck på alternativet som säger Ny ljudinspelning.
Steg 03: Fönstret för ljudinspelning öppnas på din skärm.
Steg 04: Tryck på nedåtpilen (▼) för att starta alternativ för ljudinspelning.
Steg 05: Välj ingång eller mikrofon som Soundflower (2ch)
Steg 06: Spela upp ljudet eller videon du vill få ljudet från.
Steg 07: Tryck på den röda inspelningsknappen för att börja spela in.
Steg 08: Tryck på den röda inspelningsknappen igen när du är klar.
Hur man spelar in internt ljud på din Mac-enhet med Audacity App + SoundFlower Extension
Steg 01: Öppna Audacity på din Mac-enhet.
Steg 02: Besök Audacity Preferences. Gå sedan till fliken märkt Enheter.
Steg 03: Gå till Inspelning och välj sedan alternativet märkt Enhet igen.
Steg 04: Välj Soundflower (2ch) som önskad inspelningsenhet.
Steg 05: Gå tillbaka till Audacitys huvudsida. Aktivera alternativet märkt Slå på övervakning. Detta finns längst upp till höger i gränssnittet.
Steg 06: Mikrofonens volymnivå bör sänkas till noll. Detta görs genom att dra den längst till vänster.
Steg 07: Spela upp ljudet eller videon du vill få ljudet från.
Steg 08: Tryck på den röda inspelningsknappen för att börja spela in.
Steg 09: Tryck på den bruna fyrkantiga knappen när du är klar.
När du har spelat in det interna ljudet via Audacity eller QuickTime Player kan du helt enkelt ändra ljudutgångsinställningarna tillbaka till deras ursprungliga tillstånd. Nu kan du lyssna på ditt inspelade interna ljud. Därefter kan du redigera det genom Audacity för att slutföra ditt projekt.
Slutsatser
Vet du inte hur man spelar in ljud på Mac? Tja, den här guiden har precis berättat hur du spelar in både externt och internt ljud på din favoritdator från Apple. Följ bara stegen ovan för att spela in ljud på din Mac. Du kommer att upptäcka att du har en mängd olika alternativ att välja mellan och du kommer inte att fastna i instruktionerna även om du är nybörjare. Trevlig inspelning!
