Vuoi sapere come registrare l'audio su un dispositivo Mac? Beh, sei fortunato. Ti daremo una guida completa ad esso. In questo articolo, ti insegneremo come registrare sia l'audio esterno che quello interno utilizzando il tuo computer Mac. Continuare a leggere.
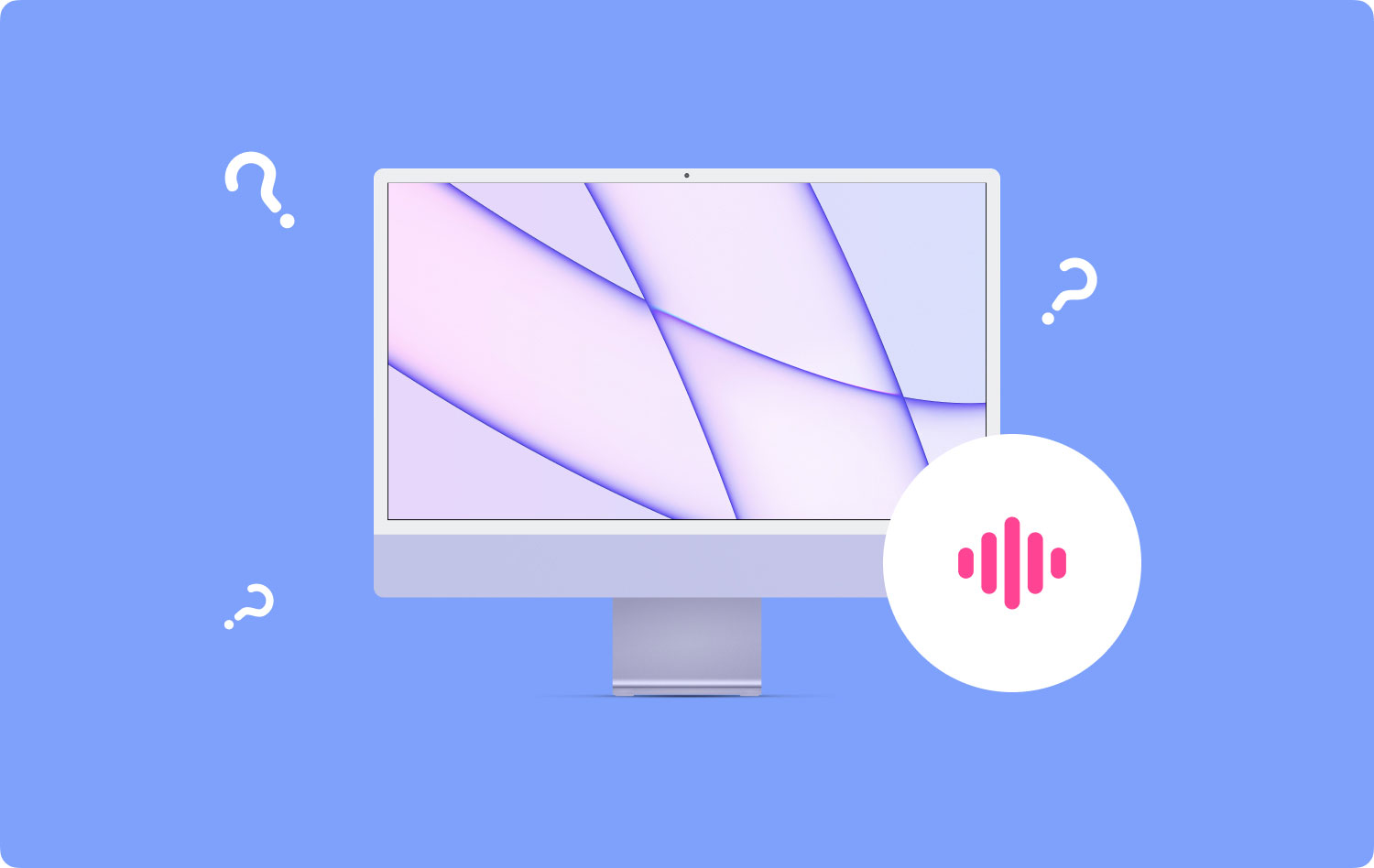
Suggerimenti pre-tutorialCome registrare audio esterno su MacCome registrare l'audio interno sul tuo dispositivo MacConclusioni
Persone anche leggere Come recuperare i file audio cancellati da iCloud Il miglior trucco per registrare lo schermo dell'iPhone in iOS 11 (non è necessario il jailbreak)
Suggerimenti pre-tutorial
La registrazione dell'audio sul tuo dispositivo Mac non sarà così divertente se il tuo computer si blocca continuamente. Ecco perché ti consigliamo di utilizzare TechyCub Mac Cleaner software per ottimizzare prima il tuo computer. Con questo software, puoi rilevare tutti i file non necessari all'interno del tuo sistema. Inoltre, puoi anche eliminare questa spazzatura rilevata con pochi clic.
Mac Cleaner
Scansiona rapidamente il tuo Mac e pulisci facilmente i file spazzatura.
Controlla lo stato principale del Mac, inclusi l'utilizzo del disco, lo stato della CPU, l'uso della memoria, ecc.
Accelera il tuo Mac con semplici clic.
Scarica gratis
TechyCub Lo strumento Mac Cleaner ha un kit di disinstallazione che ti aiuta a rimuovere le app indesiderate dal tuo sistema. La disinstallazione viene completata rimuovendo i componenti residui del software indesiderato. Ti aiuta anche a monitorare le prestazioni del tuo computer Mac. Questo strumento all-in-one è orgoglioso di essere una soluzione completa per gli utenti Mac.

Come registrare audio esterno su Mac
1. Come registrare audio su Mac usando QuickTime
QuickTime è un'applicazione fornita con macOS. Questo è il primo metodo che insegneremo in quanto non richiede alcuna applicazione di terze parti. La maggior parte degli utenti pensa che QuickTime sia solo per guardare film. Tuttavia, ha capacità di registrazione di schermo, audio e video che lo rendono uno strumento davvero potente per gli utenti Mac.
QuickTime può essere utilizzato per catturare l'audio dal microfono. Dopodiché, lo salva come file m4a. Questo software è perfetto per catturare conversazioni veloci, registrare note vocali e creare suonerie di piccole dimensioni. Qualunque sia la ragione, QuickTime è la prima opzione per gli utenti leggeri.
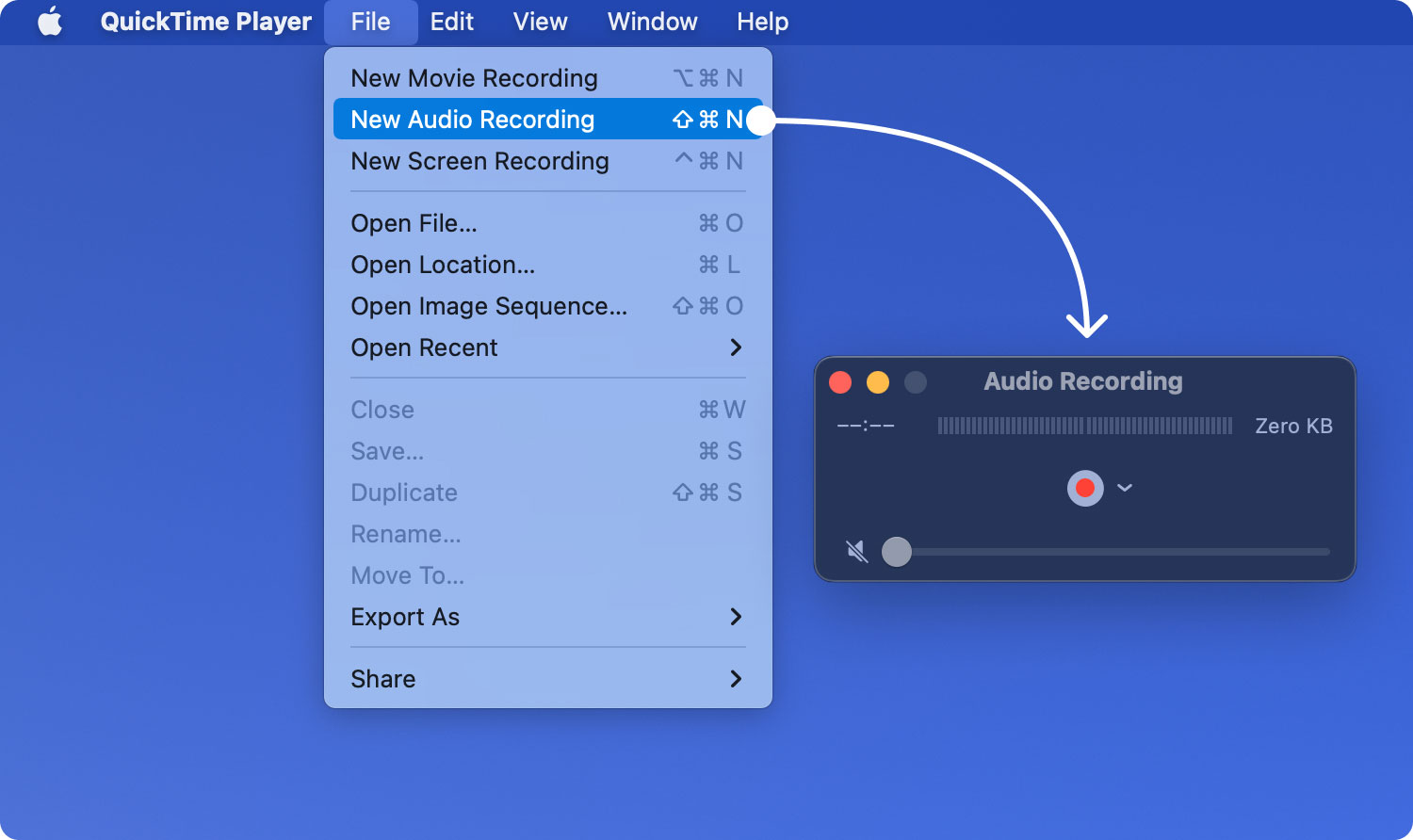
Tuttavia, il tuo dispositivo Mac deve avere un microfono integrato se desideri utilizzarlo. Puoi anche scegliere di acquistare un microfono esterno, se lo desideri. Ecco come registrare l'audio nel tuo macOS usando QuickTime Player:
Passaggio 01: avvia il lettore QuickTime. Può trovarsi nella cartella /Applicazioni/.
Passaggio 02: fare clic sul menu File, quindi premere Nuova registrazione audio.
Passaggio 03: fare clic sul pulsante Registra (di colore rosso) per avviare l'acquisizione dell'audio.
Passaggio 04: al termine, fare clic sullo stesso pulsante Registra. Questo interromperà la registrazione.
Passaggio 05: vai di nuovo verso il menu File. Premere Salva.
Passaggio 06: creare un nome per il file e scegliere la posizione desiderata.
Il file salvato sarà in formato m4a. Questo formato è popolare tra varie piattaforme ed è altamente compresso. Può essere riprodotto sulla maggior parte dei dispositivi, inclusi computer Mac, iPhone, PC Windows e dispositivi mobili Android.
Non ci sono limiti al numero di file audio che vuoi registrare con QuickTime. Tuttavia, se desideri registrare un'enorme quantità di file audio, ricorda che devi disporre di una quantità adeguata di spazio all'interno del tuo Mac.
QuickTime non supporta funzioni avanzate. Tuttavia, se hai solo bisogno di registrare file audio occasionalmente, questa è la piattaforma da utilizzare. Se desideri più funzionalità per l'editing audio, puoi utilizzare GarageBand. La suddetta applicazione può essere complicata per la maggior parte degli utenti. Tuttavia, è rivolto a coloro che prendono sul serio il fare musica. GarageBand è gratuito su alcuni dispositivi Mac. Tuttavia, per alcuni, viene fornito come software a pagamento. Pertanto, QuickTime è un'opzione semplice e veloce per coloro che non hanno bisogno di software pesanti e per coloro che hanno bisogno solo casualmente di registrazioni audio.
2. Come registrare audio su Mac utilizzando GarageBand
GarageBand è una fantastica applicazione che può essere trovata preinstallata su molti dispositivi Mac. Tuttavia, se non lo vedi sul tuo computer Mac, puoi acquistarlo tramite il Mac App Store. Questa applicazione è ottima per l'editing, la registrazione e la riproduzione di audio. Ha più funzionalità rispetto ad altre app gratuite di registrazione audio per Mac.
La registrazione dell'audio con GarageBand ti dà la possibilità di aggiungere effetti sonori di sottofondo. Ad esempio, puoi aggiungere basso, chitarra elettrica, chitarra acustica e altri effetti se lo desideri. Inoltre, puoi regolare il livello del volume della registrazione audio per ottenere il ritmo perfetto con altri effetti sonori.
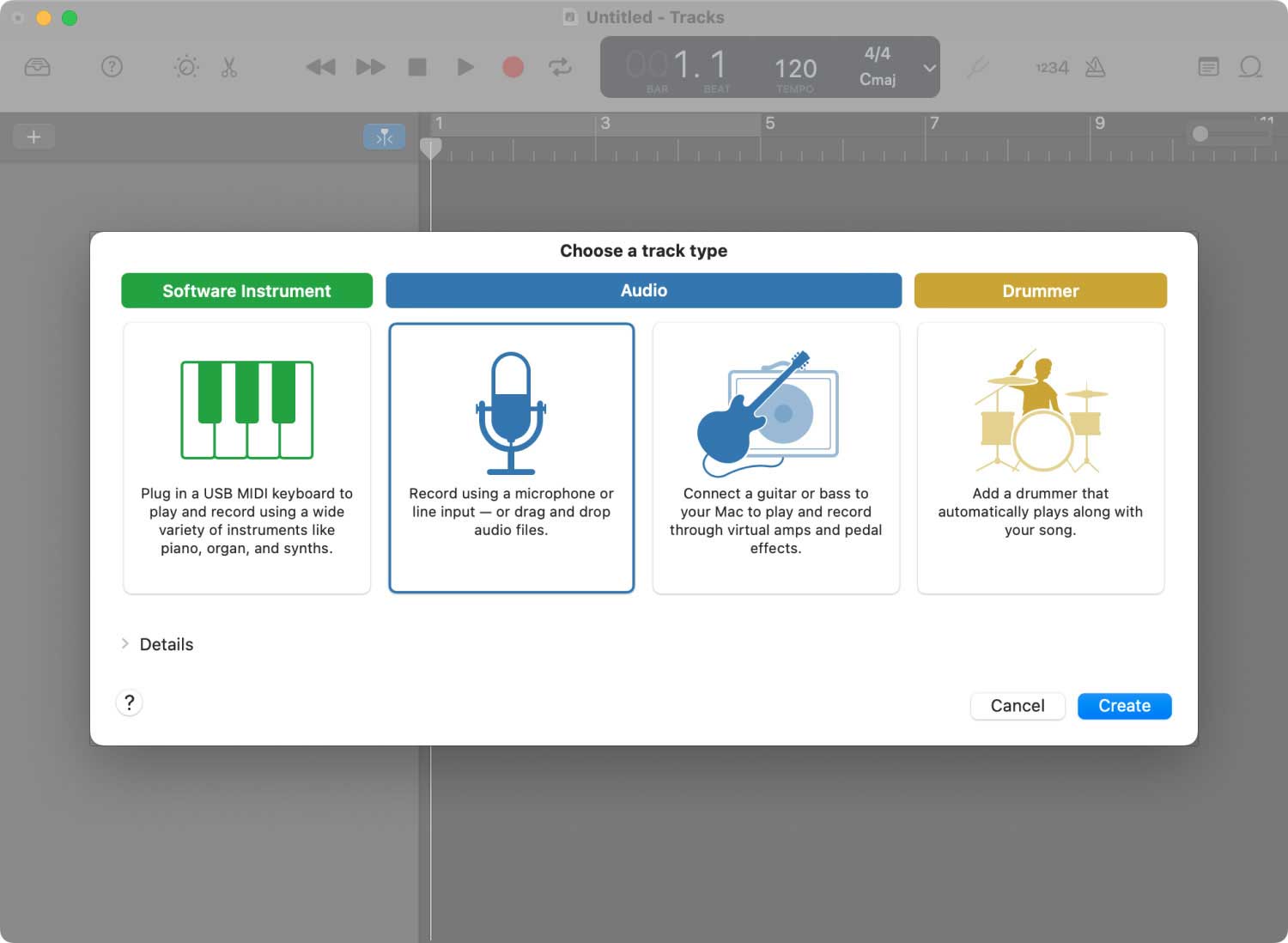
Prima di approfondire i dettagli dell'utilizzo di GarageBand, dobbiamo prima selezionare la sorgente di input vocale. Ecco i passaggi su come farlo.
Passaggio 01: vai su GarageBand e visita Preferenze. Successivamente, seleziona Audio e quindi Dispositivi.
Passaggio 02: selezionare la sorgente di ingresso audio scelta.
- Se desideri utilizzare il microfono integrato del tuo Mac, scegli la sorgente di ingresso audio come Microfono integrato.
- Se stai utilizzando un microfono collegato al tuo Mac tramite una porta USB, seleziona Microfono USB.
- Se desideri utilizzare un microfono collegato al tuo Mac tramite una porta di ingresso audio, seleziona "Ingresso integrato". Questo è il caso se il tuo microfono è collegato al tuo dispositivo Mac tramite un jack da 3.55 m.
Dopo aver impostato la sorgente di ingresso corretta, ora puoi iniziare a registrare l'audio sul tuo dispositivo Mac utilizzando GarageBand. Se desideri collegare uno strumento musicale per la registrazione, puoi farlo. Successivamente, puoi semplicemente selezionare una vecchia traccia o aggiungerne una nuova per la registrazione.
L'impostazione del livello del volume è il passaggio successivo. Successivamente, dovresti impostare la risoluzione per la registrazione audio. Si consiglia di utilizzare 24 bit. Ora, prima di approfondire i passaggi seguenti, assicurati che il microfono e uno o più strumenti musicali siano collegati correttamente. Assicurati che nulla sia danneggiato e che tutto funzioni perfettamente.
Passaggio 01: avvia GarageBand sul tuo Mac.
Passaggio 02: crea un nuovo progetto o apri un progetto precedente che hai creato.
Passaggio 03: premere il pulsante rosso per iniziare la registrazione.
Passo 04: A questo punto, l'audio sta registrando, quindi assicurati di essere in sintonia con la musica di sottofondo.
Passaggio 05: premere nuovamente il pulsante rosso una volta terminato.
Passaggio 06: salvare il file nella posizione desiderata.
Passaggio 07: ascolta l'audio che hai appena registrato. Puoi anche modificarlo con GarageBand se lo desideri.
3. Come registrare audio su Mac utilizzando l'app di terze parti Audacity
Esistono molte applicazioni di terze parti che puoi utilizzare per registrare l'audio sul tuo dispositivo Mac. Queste app hanno il proprio set di funzionalità che rende la registrazione più eccitante. Lo strumento consigliato da utilizzare è Audacity. Questa è un'applicazione open source gratuita utilizzata per la registrazione e la modifica dell'audio. Le sue potenti funzionalità ti consentono di personalizzare l'audio registrato. Inoltre, ha una varietà di plugin che lo rendono uno strumento potente per utenti esperti.
Per scaricare l'applicazione, vai semplicemente sul loro sito web qui. Dopodiché, installalo semplicemente sul tuo dispositivo Mac e riavvia il computer. Una volta installata l'app sul tuo Mac, ora puoi registrare l'audio sul tuo dispositivo utilizzando Audacity.
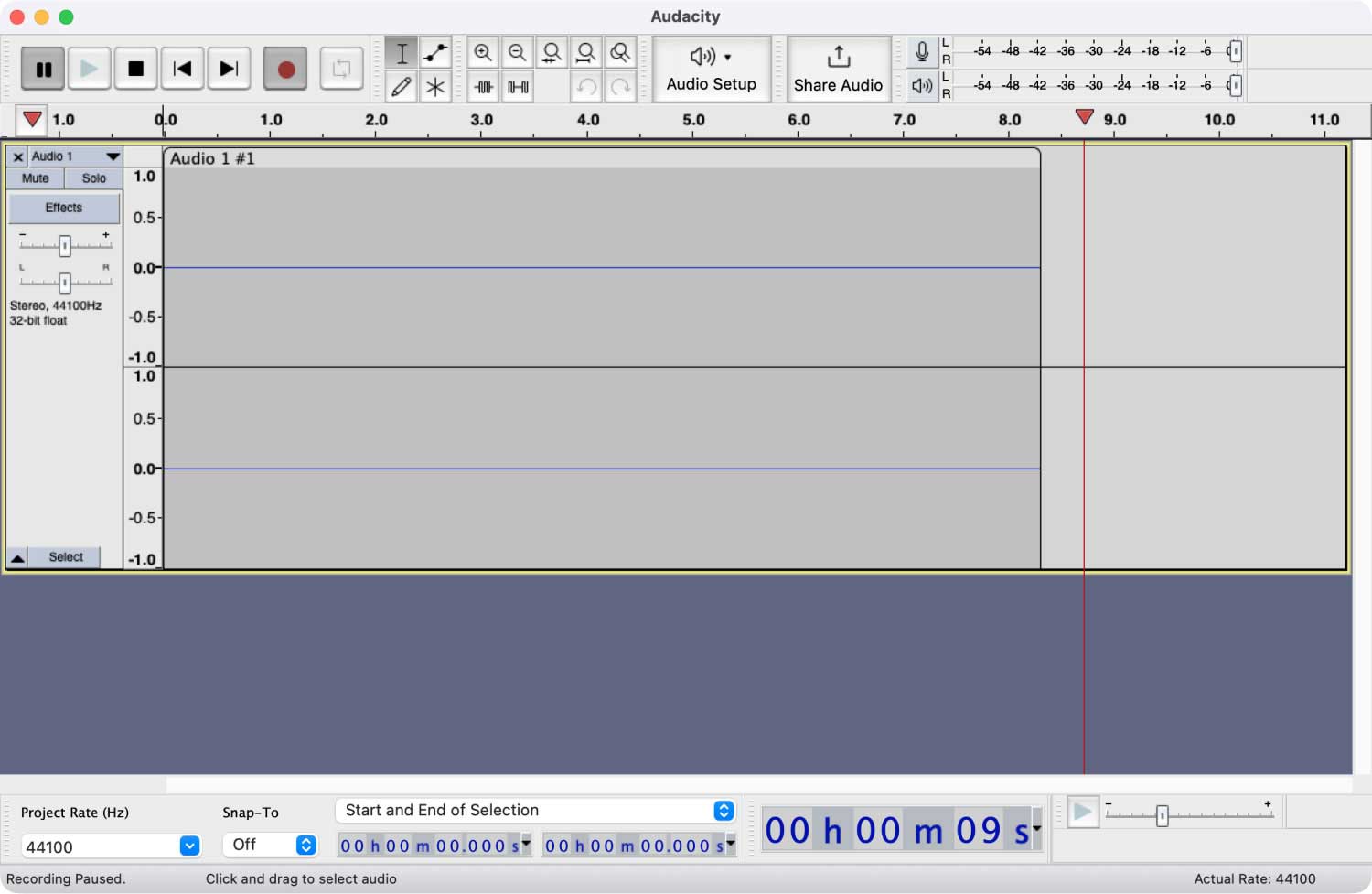
Di seguito sono riportati i passaggi da seguire su come registrare l'audio su Mac utilizzando Audacity:
Passaggio 01: apri Audacity sul tuo computer Mac.
Passaggio 02: assicurati che il tuo microfono sia pronto per essere utilizzato come strumento di input vocale.
Passaggio 03: regola le funzionalità per la registrazione audio. Assicurati di impostarlo nel modo desiderato.
Passaggio 04: premere il pulsante rosso per iniziare la registrazione.
Passaggio 05: ora puoi iniziare a registrare la tua voce per tutto il tempo che desideri.
Passaggio 06: premi il pulsante che appare come un quadrato marrone per interrompere la registrazione della tua voce.
Passaggio 07: fare clic su File e fare clic sull'opzione che dice Esporta.
Passaggio 08: salva il file audio nella posizione desiderata.
L'ascolto dell'audio registrato può essere eseguito utilizzando Audacity o altre app di lettori multimediali. Audacity ti offre anche modi per tagliare, eliminare e modificare l'audio registrato. Se hai un file audio che ha una lunga durata, questa app è il miglior software da usare. Ci sono altre app disponibili sul Mac App Store, sebbene Audacity sia ancora una piattaforma gratuita ricca di funzionalità.
Come registrare l'audio interno sul tuo dispositivo Mac
L'audio esterno si riferisce al suono catturato attraverso il microfono. L'audio interno si riferisce all'audio prodotto dal dispositivo Mac stesso. Se desideri registrare l'audio riprodotto sul tuo dispositivo Mac, puoi farlo. Tuttavia, non ci sono applicazioni integrate nel Mac per farlo.
Pertanto, è necessario utilizzare un'applicazione di terze parti per registrare l'audio interno sul tuo Mac. Ci siamo presi la libertà di testare Soundflower e Audacity. Diamo un'occhiata a come utilizzare queste app di seguito.
- 1 -
Innanzitutto, installa e configura Soundflower sul tuo dispositivo Mac
Soundflower Extension, come suggerisce il nome, è un'estensione per i sistemi operativi Mac. Non è un registratore audio in sé. L'estensione consente di creare un dispositivo di output audio virtuale che funziona anche come input. L'audio viene indirizzato a un'altra posizione che consente di registrare il suono interno del tuo dispositivo Mac. Prima di utilizzare l'estensione, devi prima scaricarla. Ecco i passaggi su come scaricare e installare SoundFlower utilizzando il tuo computer Mac:
Passaggio 01: avvia il browser Web e vai a Sito web di Soundflower.
Passaggio 02: aprire il collegamento alla sua pagina Github.
Passaggio 03: scarica l'estensione e installala sul tuo computer Mac.
- 2-
Una volta installato Soundflower sul tuo Mac, devi modificare le impostazioni di uscita audio del computer. Ecco come farlo:
Passaggio 01: visita Preferenze e poi vai su Suono.
Passaggio 02: ora scegli Uscita.
Passaggio 03: scegli "Soundflower (2ch)" come dispositivo di uscita audio desiderato.
Dopo aver modificato queste impostazioni, il tuo dispositivo Mac non emetterà alcun suono. Questo perché l'output è stato modificato sulla piattaforma di Soundflower. Ora puoi utilizzare QuickTime o Audacity per registrare l'audio interno sul tuo dispositivo Mac.
Per evitare disturbi durante la registrazione, è necessario disattivare gli effetti sonori. Puoi farlo andando su Preferenze, quindi Suono. Successivamente, visita Effetti sonori. Quindi, puoi disattivare gli effetti sonori da lì.
- 3-
Infine, registra l'audio interno tramite QuickTime Player o Audacity
Passiamo ora alla registrazione dell'audio interno tramite QuickTime Player o Audacity. Mostreremo prima i passaggi per l'utilizzo di QuickTime Player.
Come registrare l'audio interno sul tuo dispositivo Mac utilizzando QuickTime Player + estensione SoundFlower
Passaggio 01: apri QuickTime Player sul tuo dispositivo Mac.
Passaggio 02: premere Menu File e premere l'opzione che dice Nuova registrazione audio.
Passaggio 03: la finestra per la registrazione audio si aprirà sullo schermo.
Passaggio 04: premere il simbolo della freccia giù (▼) per avviare le opzioni per la registrazione audio.
Passaggio 05: scegli l'ingresso o il microfono come Soundflower (2ch)
Passaggio 06: riproduci l'audio o il video da cui desideri ottenere l'audio.
Passaggio 07: premere il pulsante rosso di registrazione per iniziare la registrazione.
Passaggio 08: premere nuovamente il pulsante di registrazione rosso una volta terminato.
Come registrare l'audio interno sul tuo dispositivo Mac utilizzando l'app Audacity + l'estensione SoundFlower
Passaggio 01: apri Audacity sul tuo dispositivo Mac.
Passaggio 02: visita le preferenze di Audacity. Quindi, vai alla scheda denominata Dispositivi.
Passaggio 03: vai su Registrazione, quindi seleziona nuovamente l'opzione denominata Dispositivo.
Passaggio 04: selezionare Soundflower (2ch) come dispositivo di registrazione desiderato.
Passaggio 05: torna alla pagina principale di Audacity. Attiva l'opzione etichettata Attiva monitoraggio. Si trova nella parte in alto a destra dell'interfaccia.
Passaggio 06: il livello del volume del microfono deve essere ridotto a zero. Questo viene fatto trascinandolo verso il lato più a sinistra.
Passaggio 07: riproduci l'audio o il video da cui desideri ottenere l'audio.
Passaggio 08: premere il pulsante rosso di registrazione per iniziare la registrazione.
Passaggio 09: premere il pulsante quadrato marrone una volta terminato.
Dopo aver registrato l'audio interno tramite Audacity o QuickTime Player, puoi semplicemente modificare le impostazioni di uscita audio riportandole allo stato originale. Ora puoi ascoltare l'audio interno registrato. Dopodiché, puoi modificarlo tramite Audacity per completare il tuo progetto.
Conclusioni
Non sai come registrare l'audio su Mac? Bene, questa guida ti ha appena spiegato come registrare sia l'audio esterno che quello interno sul tuo computer Apple preferito. Segui semplicemente i passaggi precedenti per registrare l'audio sul tuo Mac. Scoprirai di avere una varietà di opzioni tra cui scegliere e non rimarrai impantanato dalle istruzioni anche se sei un principiante. Buona registrazione!
