Ты хочешь знать как записать звук на устройстве Mac? Что ж, тебе повезло. Мы дадим вам подробное руководство по нему. В этой статье мы научим вас записывать как внешнее, так и внутреннее аудио с помощью компьютера Mac. Читай дальше.
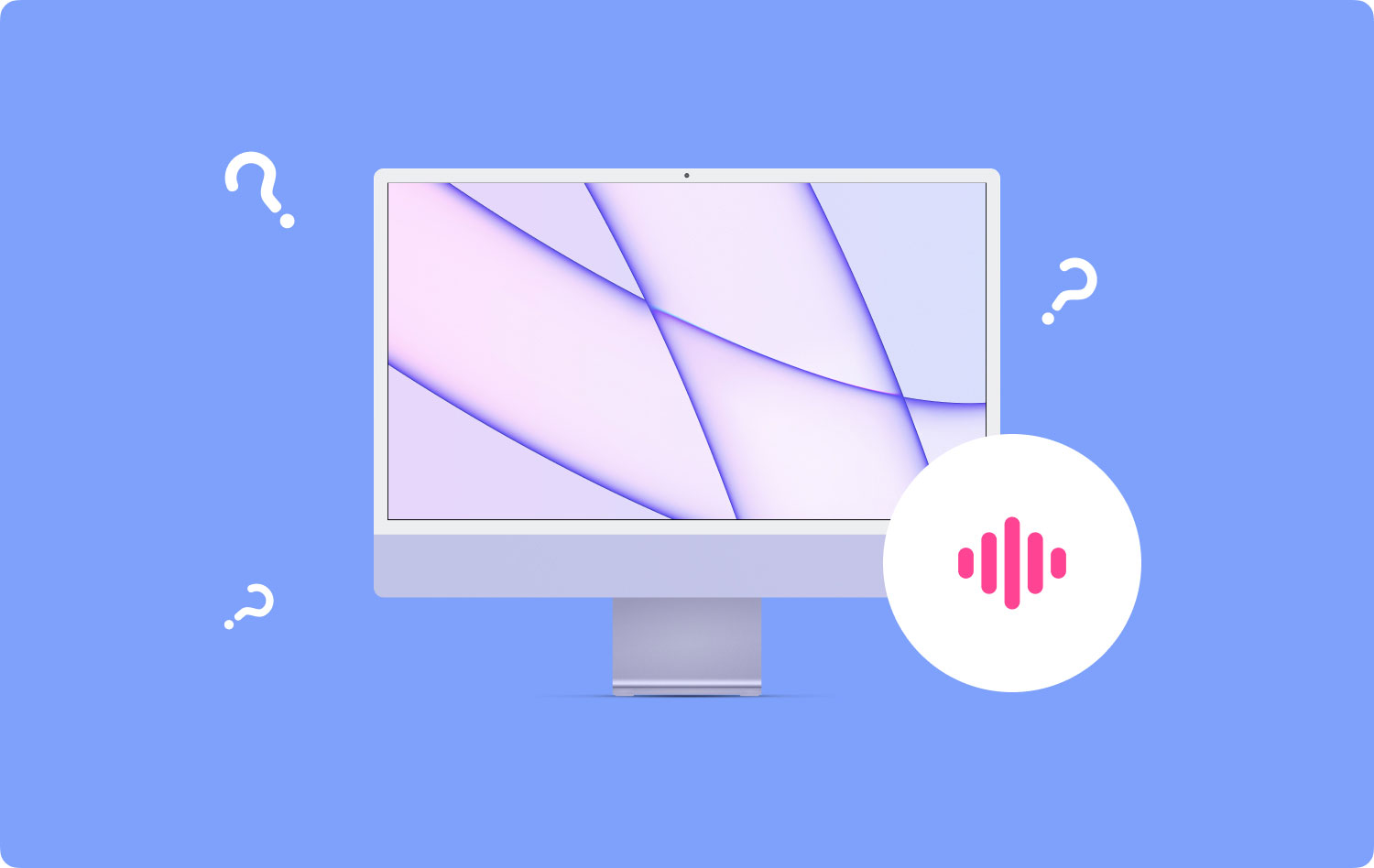
Предварительные советыКак записать внешнее аудио на MacКак записать внутренний звук на вашем устройстве MacВ заключение
Люди Читайте также Как восстановить удаленные аудиофайлы из iCloud Лучший трюк для записи экрана iPhone в iOS 11 (не требуется джейлбрейк)
Предварительные советы
Запись звука на вашем устройстве Mac не будет такой увлекательной, если ваш компьютер постоянно зависает. Вот почему мы рекомендуем вам использовать TechyCub Mac Cleaner программное обеспечение для оптимизации вашего компьютера в первую очередь. С помощью этого программного обеспечения вы можете обнаружить все ненужные файлы в вашей системе. Кроме того, вы также можете удалить этот обнаруженный мусор всего за несколько кликов.
Mac Cleaner
Быстро сканируйте свой Mac и легко удаляйте ненужные файлы.
Проверьте основное состояние вашего Mac, включая использование диска, состояние процессора, использование памяти и т. д.
Ускорьте свой Mac простым нажатием кнопки.
Бесплатная загрузка
TechyCub Инструмент Mac Cleaner имеет комплект деинсталлятора, который поможет вам удалить нежелательные приложения из вашей системы. Деинсталляция завершается удалением остаточных компонентов нежелательного программного обеспечения. Это также поможет вам контролировать производительность вашего компьютера Mac. Этот универсальный инструмент гордится тем, что является комплексным решением для пользователей Mac.

Как записать внешнее аудио на Mac
1. Как записать аудио на Mac с помощью QuickTime
QuickTime — это приложение, которое поставляется с macOS. Это первый метод, который мы будем учить, так как он не требует никаких сторонних приложений. Большинство пользователей думают, что QuickTime предназначен только для просмотра фильмов. Тем не менее, он имеет возможности записи экрана, звука и видео, что делает его действительно мощным инструментом для пользователей Mac.
QuickTime можно использовать для захвата звука с микрофона. После чего сохраняет его как файл m4a. Это программное обеспечение идеально подходит для записи быстрых разговоров, записи голосовых заметок и создания мелодий звонка небольшого размера. Какой бы ни была причина, QuickTime — первый вариант для легковесных пользователей.
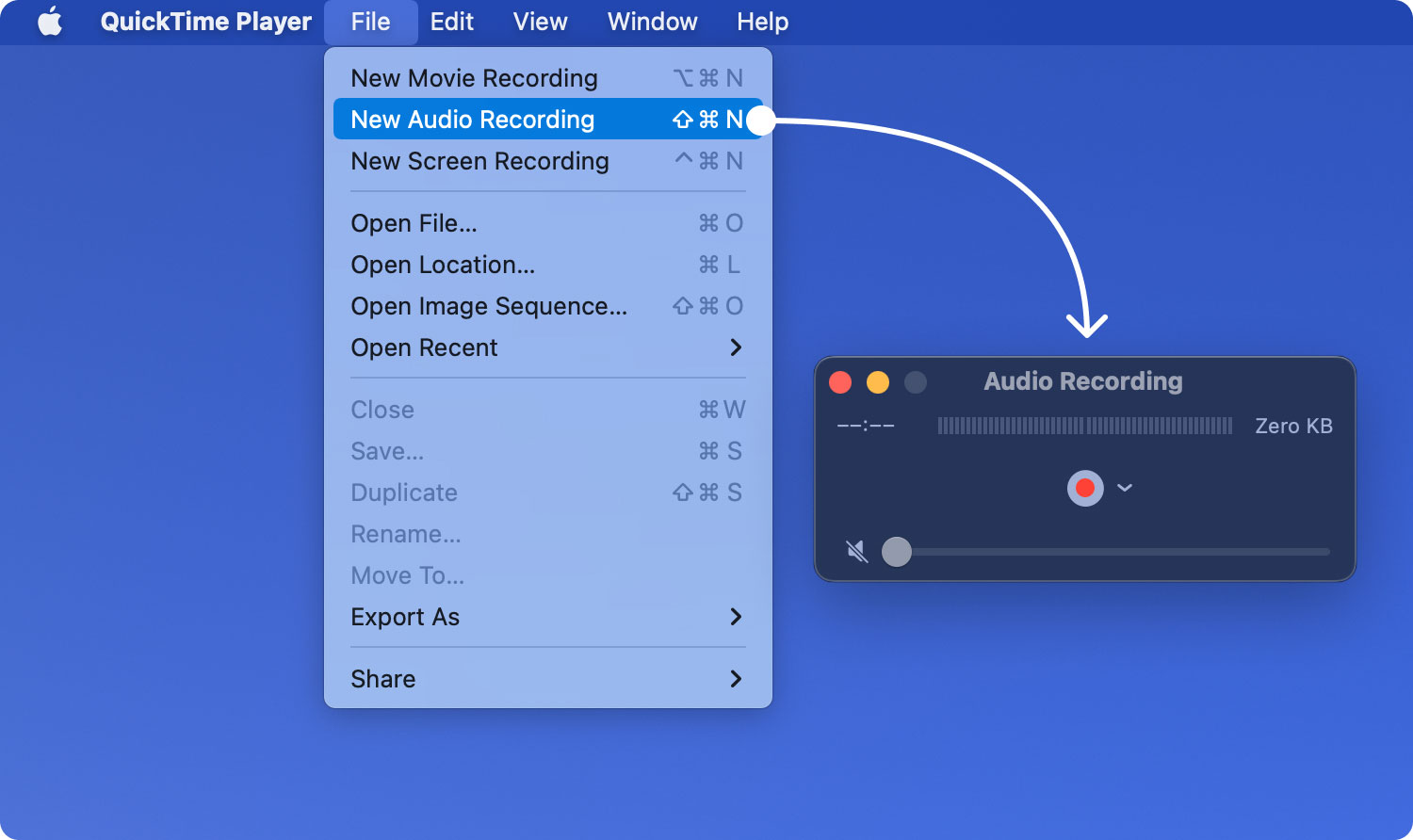
Тем не менее, ваше устройство Mac должно иметь встроенный микрофон, если вы хотите его использовать. Вы также можете купить внешний микрофон, если хотите. Вот как записать звук в macOS с помощью QuickTime Player:
Шаг 01: Запустите проигрыватель QuickTime. Это может быть расположено в папке /Applications/.
Шаг 02: Откройте меню «Файл» и нажмите «Новая аудиозапись».
Шаг 03: Нажмите кнопку «Запись» (красного цвета), чтобы начать запись звука.
Шаг 04: Когда вы закончите, нажмите ту же кнопку записи. Это остановит запись.
Шаг 05: Снова перейдите в меню «Файл». Нажмите Сохранить.
Шаг 06: Придумайте имя для файла и выберите нужное место.
Сохраненный файл будет в формате m4a. Этот формат популярен среди различных платформ и сильно сжат. В нее можно играть на большинстве устройств, включая компьютеры Mac, iPhone, ПК с Windows и мобильные гаджеты Android.
Нет никаких ограничений на количество аудиофайлов, которые вы хотите записать с помощью QuickTime. Однако, если вы хотите записать огромное количество аудиофайлов, помните, что на вашем Mac должно быть достаточно места.
QuickTime не поддерживает расширенные функции. Однако, если вам просто нужно время от времени записывать аудиофайлы, то это платформа для использования. Если вам нужны дополнительные функции для редактирования аудио, вы можете использовать GarageBand. Указанное приложение может быть сложным для большинства пользователей. Тем не менее, он ориентирован на тех, кто серьезно относится к созданию музыки. GarageBand предоставляется бесплатно на некоторых устройствах Mac. Однако для некоторых это платное программное обеспечение. Таким образом, QuickTime — это быстрый и простой вариант для тех, кому не нужно сверхмощное программное обеспечение, и для тех, кому запись звука просто необходима.
2. Как записать аудио на Mac с помощью GarageBand
GarageBand — замечательное приложение, которое предустановлено на многих устройствах Mac. Однако, если вы не видите его на своем компьютере Mac, вы можете приобрести его через Mac App Store. Это приложение отлично подходит для редактирования, записи и воспроизведения аудио. У него больше функций по сравнению с другими бесплатными приложениями для записи звука на Mac.
Запись звука с помощью GarageBand дает вам возможность добавлять фоновые звуковые эффекты. Например, вы можете добавить бас, электрогитару, акустическую гитару и другие эффекты, если хотите. Кроме того, вы можете отрегулировать уровень громкости аудиозаписи, чтобы добиться идеального ритма с другими звуковыми эффектами.
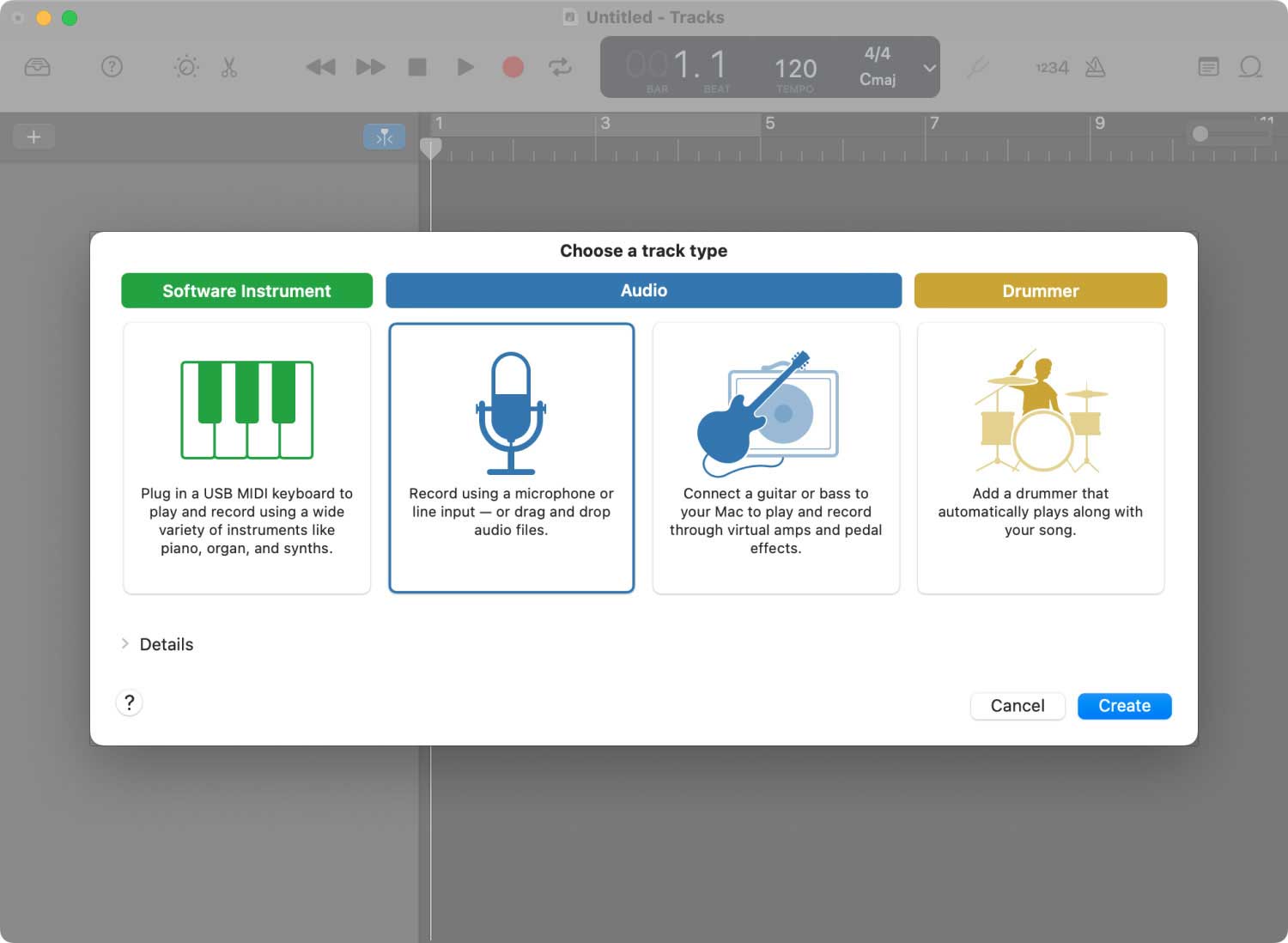
Прежде чем мы углубимся в детали использования GarageBand, нам сначала нужно выбрать источник голосового ввода. Вот шаги о том, как это сделать.
Шаг 01: Перейдите в GarageBand и перейдите в «Настройки». После этого выберите «Аудио», а затем «Устройства».
Шаг 02: Выберите выбранный источник аудиовхода.
- Если вы хотите использовать встроенный микрофон вашего Mac, выберите в качестве источника аудиовхода встроенный микрофон.
- Если вы используете микрофон, подключенный к вашему Mac через USB-порт, выберите USB-микрофон.
- Если вы хотите использовать микрофон, подключенный к вашему Mac через порт аудиовхода, выберите «Встроенный вход». Это тот случай, если ваш микрофон подключен к вашему устройству Mac через разъем 3.55 м.
После того, как вы настроили правильный источник входного сигнала, теперь вы можете начать запись звука на устройстве Mac с помощью GarageBand. Если вы хотите подключить музыкальный инструмент для записи, вы можете это сделать. После этого можно просто выбрать старый трек или добавить новый для записи.
Следующим шагом после этого является установка уровня громкости. Далее следует установить разрешение для аудиозаписи. Рекомендуется использовать 24 бита. Теперь, прежде чем приступить к описанным ниже шагам, убедитесь, что ваш микрофон и музыкальный инструмент (ы) подключены правильно. Убедитесь, что ничего не повреждено и все работает идеально.
Шаг 01: Запустите GarageBand на вашем Mac.
Шаг 02: Создайте новый проект или откройте предыдущий проект, который вы создали.
Шаг 03: Нажмите красную кнопку, чтобы начать запись.
Шаг 04: К настоящему моменту звук записывается, поэтому убедитесь, что вы настроены на фоновую музыку.
Шаг 05: Нажмите красную кнопку еще раз, когда закончите.
Шаг 06: Сохраните файл в нужном месте.
Шаг 07: Прослушайте только что записанный звук. Вы также можете отредактировать его с помощью GarageBand, если хотите.
3. Как записывать аудио на Mac с помощью стороннего приложения Audacity
Существует множество сторонних приложений, которые вы можете использовать для записи звука на вашем устройстве Mac. Эти приложения имеют собственный набор функций, которые делают запись более увлекательной. Рекомендуемый инструмент для использования — Audacity. Это бесплатное приложение с открытым исходным кодом, используемое для записи и редактирования аудио. Его мощные функции позволяют настраивать записанный звук. Кроме того, он имеет множество плагинов, что делает его мощным инструментом для опытных пользователей.
Чтобы загрузить приложение, вы просто заходите на их сайт здесь. После этого просто установите его на свое устройство Mac и перезагрузите компьютер. После того, как приложение установлено на вашем Mac, вы можете записывать звук на свое устройство с помощью Audacity.
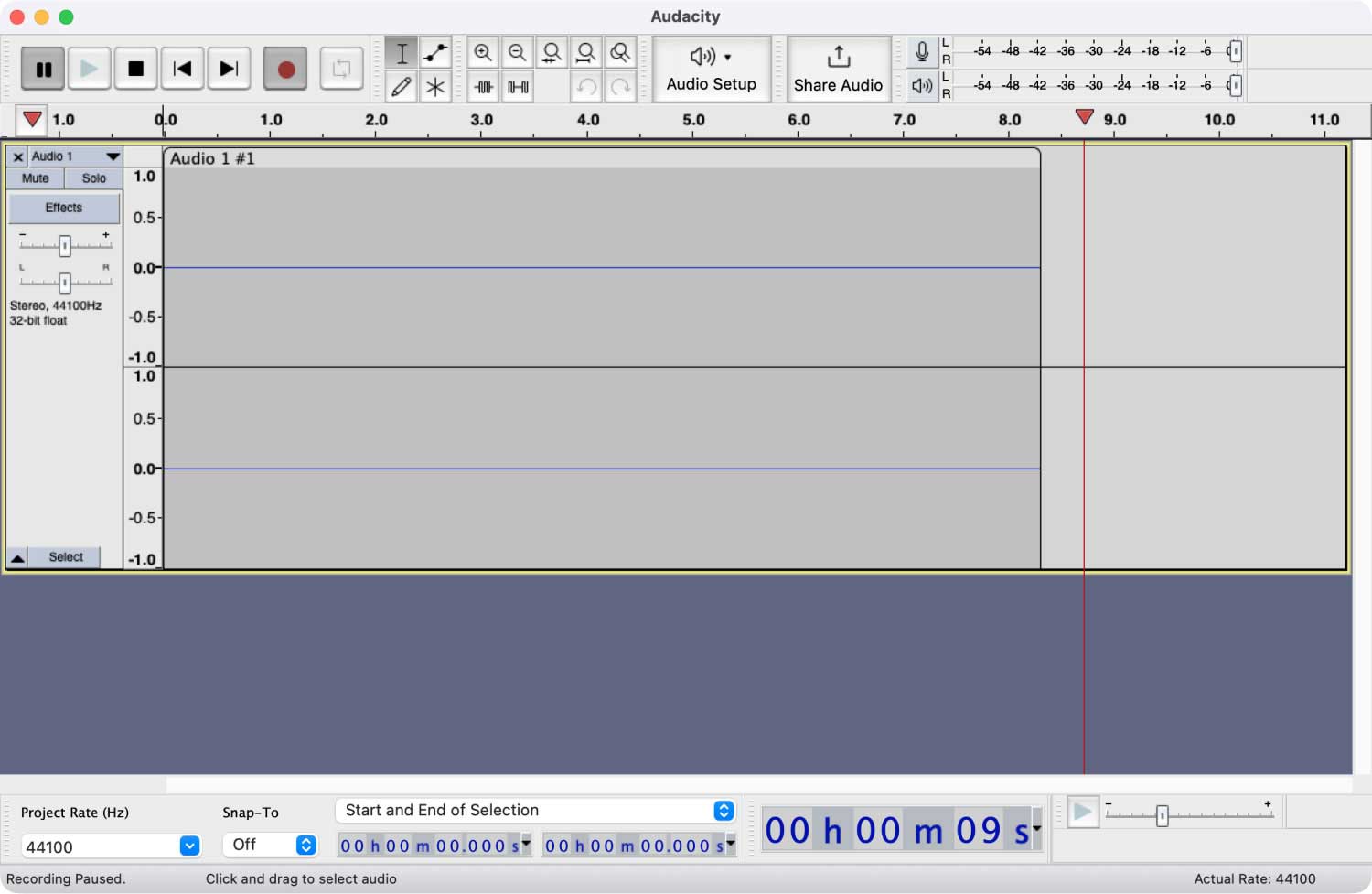
Ниже приведены шаги, которые вы должны выполнить, чтобы записать звук на Mac с помощью Audacity:
Шаг 01: Откройте Audacity на своем компьютере Mac.
Шаг 02: Убедитесь, что ваш микрофон готов к использованию в качестве инструмента голосового ввода.
Шаг 03: Настройте функции для записи звука. Убедитесь, что вы установили его так, как хотите.
Шаг 04: Нажмите красную кнопку, чтобы начать запись.
Шаг 05: Теперь вы можете начать записывать свой голос так долго, как пожелаете.
Шаг 06: Нажмите кнопку в виде коричневого квадрата, чтобы остановить запись голоса.
Шаг 07: Нажмите «Файл» и выберите параметр «Экспорт».
Шаг 08: Сохраните аудиофайл в нужном месте.
Прослушать записанный звук можно с помощью Audacity или других приложений для медиаплееров. Audacity также предлагает способы обрезки, удаления и редактирования записанного звука. Если у вас есть аудиофайл, который имеет большую продолжительность, это приложение является лучшим программным обеспечением для использования. В Mac App Store доступны и другие приложения, хотя Audacity по-прежнему остается бесплатной платформой с множеством функций.
Как записать внутренний звук на вашем устройстве Mac
Внешний звук относится к звуку, который записывается через ваш микрофон. Внутренний звук относится к звуку, воспроизводимому самим устройством Mac. Если вы хотите записать звук, воспроизводимый на вашем устройстве Mac, вы можете это сделать. Однако в Mac нет встроенных приложений для этого.
Таким образом, вам нужно использовать стороннее приложение для записи внутреннего звука на вашем Mac. Мы взяли на себя смелость протестировать Soundflower и Audacity. Давайте посмотрим, как использовать эти приложения ниже.
- НИКОГДА -
Сначала установите и настройте Soundflower на вашем устройстве Mac
Soundflower Extension, как следует из названия, является расширением для операционных систем Mac. Это не диктофон сам по себе. Расширение позволяет вам создать виртуальное устройство вывода звука, которое также работает как вход. Звук направляется в другое место, что позволяет вам записывать внутренний звук вашего устройства Mac. Прежде чем использовать расширение, его необходимо сначала загрузить. Вот шаги по загрузке и установке SoundFlower с помощью компьютера Mac:
Шаг 01: Запустите веб-браузер и перейдите к Сайт Soundflower.
Шаг 02: Откройте ссылку на его страницу Github.
Шаг 03: Загрузите расширение и установите его на свой компьютер Mac.
- 2-
После установки Soundflower на ваш Mac вам необходимо изменить настройки вывода звука на компьютере. Вот как это сделать:
Шаг 01: Зайдите в «Настройки», а затем перейдите в «Звук».
Шаг 02: Теперь выберите «Вывод».
Шаг 03: Выберите «Soundflower (2ch)» в качестве желаемого устройства вывода звука.
После того, как вы изменили эти настройки, ваше устройство Mac перестанет издавать звук. Это потому, что вывод был изменен на платформу Soundflower. Теперь вы можете использовать QuickTime или Audacity для записи внутреннего звука на вашем устройстве Mac.
Чтобы предотвратить помехи во время записи, вы должны отключить звуковые эффекты. Вы можете сделать это, перейдя в «Настройки», затем «Звук». После этого посетите Звуковые эффекты. Затем вы можете отключить звуковые эффекты оттуда.
- 3-
Наконец, запишите внутренний звук через QuickTime Player или Audacity.
Теперь давайте перейдем к записи вашего внутреннего звука через QuickTime Player или Audacity. Сначала мы покажем шаги по использованию QuickTime Player.
Как записать внутренний звук на вашем устройстве Mac с помощью QuickTime Player + расширение SoundFlower
Шаг 01: Откройте QuickTime Player на вашем устройстве Mac.
Шаг 02: Нажмите «Меню файлов» и выберите опцию «Новая аудиозапись».
Шаг 03: На вашем экране откроется окно для аудиозаписи.
Шаг 04: Нажмите символ стрелки вниз (▼), чтобы запустить параметры аудиозаписи.
Шаг 05: Выберите вход или микрофон как Soundflower (2 канала)
Шаг 06: Воспроизведите аудио или видео, из которого вы хотите получить звук.
Шаг 07: Нажмите красную кнопку записи, чтобы начать запись.
Шаг 08: После этого снова нажмите красную кнопку записи.
Как записать внутренний звук на вашем устройстве Mac с помощью приложения Audacity + расширения SoundFlower
Шаг 01: Откройте Audacity на вашем устройстве Mac.
Шаг 02: Посетите настройки Audacity. Затем перейдите на вкладку с надписью «Устройства».
Шаг 03: Перейдите в «Запись», а затем снова выберите параметр «Устройство».
Шаг 04: Выберите Soundflower (2ch) в качестве желаемого записывающего устройства.
Шаг 05: Вернитесь на главную страницу Audacity. Активируйте опцию «Включить мониторинг». Он расположен в верхней правой части интерфейса.
Шаг 06: Уровень громкости микрофона должен быть уменьшен до нуля. Это делается путем перетаскивания его в крайнее левое положение.
Шаг 07: Воспроизведите аудио или видео, из которого вы хотите получить звук.
Шаг 08: Нажмите красную кнопку записи, чтобы начать запись.
Шаг 09: Когда закончите, нажмите коричневую квадратную кнопку.
После того, как вы записали внутренний звук через Audacity или QuickTime Player, вы можете просто изменить настройки вывода звука, вернув их исходное состояние. Теперь вы можете слушать записанный внутренний звук. После этого вы можете отредактировать его через Audacity, чтобы завершить свой проект.
В заключение
Не знаете, как записывать аудио на Mac? Что ж, это руководство только что рассказало вам, как записывать как внешнее, так и внутреннее аудио на ваш любимый компьютер Apple. Просто следуйте инструкциям выше, чтобы записать звук на свой Mac. Вы обнаружите, что у вас есть множество вариантов на выбор, и вы не увязнете в инструкциях, даже если вы новичок. Удачной записи!
