هل تريد أن تعرف كيفية تسجيل الصوت على جهاز Mac؟ حسنًا ، أنت محظوظ. سنقدم لك دليلاً شاملاً لذلك. في هذه المقالة ، سوف نعلمك كيفية تسجيل كل من الصوت الخارجي والداخلي باستخدام جهاز كمبيوتر Mac الخاص بك. واصل القراءة.
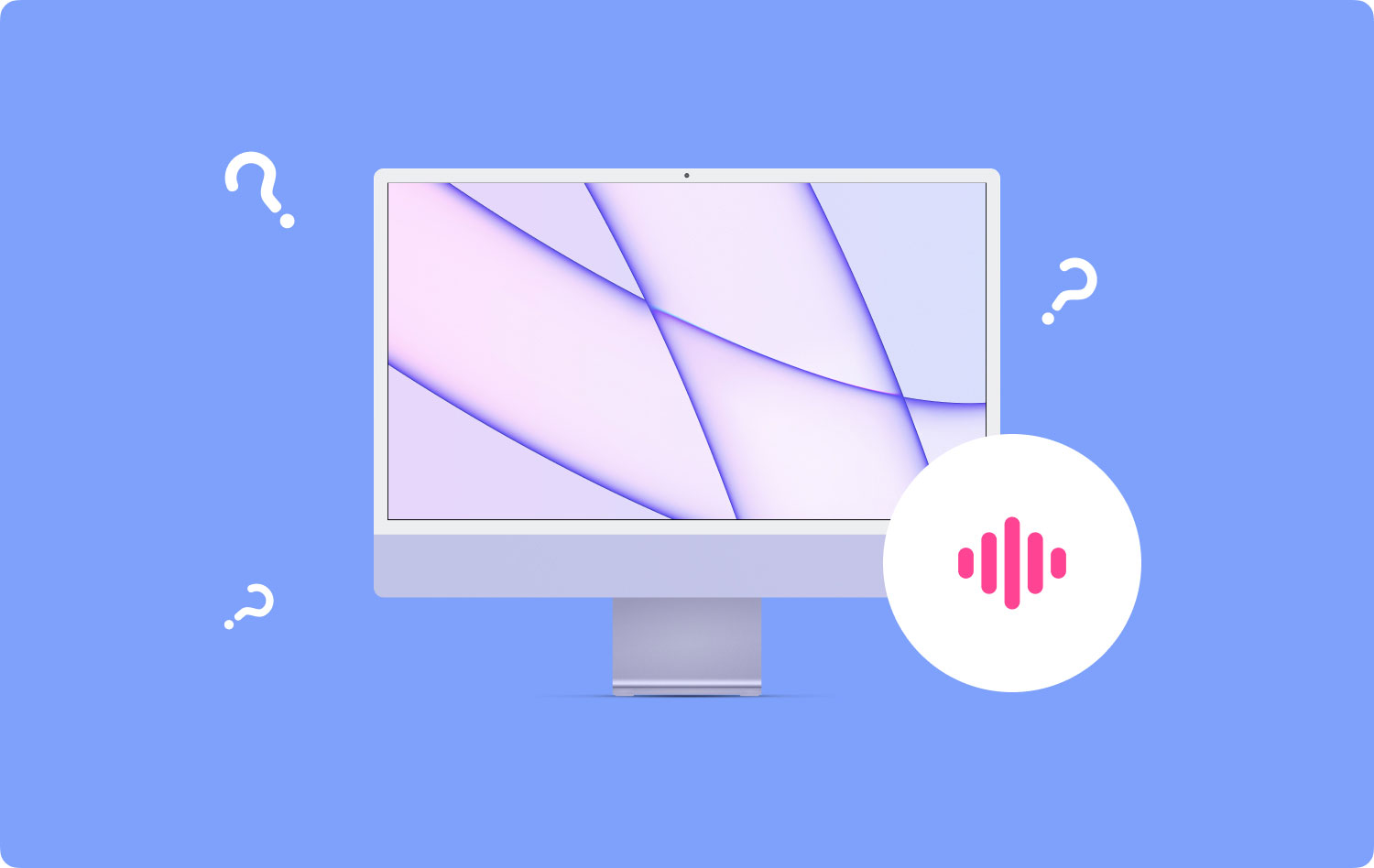
نصائح ما قبل البرنامج التعليميكيفية تسجيل الصوت الخارجي على نظام Macكيفية تسجيل الصوت الداخلي على جهاز Mac الخاص بكفي الخلاصة
الناس اقرأ أيضا كيفية استرداد الملفات الصوتية المحذوفة من iCloud أفضل خدعة لتسجيل شاشة iPhone في iOS 11 (لا حاجة لكسر الحماية)
نصائح ما قبل البرنامج التعليمي
لن يكون تسجيل الصوت على جهاز Mac الخاص بك ممتعًا إذا تعطل جهاز الكمبيوتر طوال الوقت. لهذا السبب نوصي باستخدام TechyCub ماك نظافة برنامج لتحسين جهاز الكمبيوتر الخاص بك أولاً. باستخدام هذا البرنامج ، يمكنك اكتشاف جميع الملفات غير الضرورية داخل نظامك. بالإضافة إلى ذلك ، يمكنك أيضًا حذف هذه الرسائل غير المرغوب فيها التي تم اكتشافها ببضع نقرات فقط.
ماك نظافة
امسح جهاز Mac الخاص بك بسرعة ونظف الملفات غير المرغوب فيها بسهولة.
تحقق من الحالة الأساسية لجهاز Mac الخاص بك بما في ذلك استخدام القرص ، وحالة وحدة المعالجة المركزية ، واستخدام الذاكرة ، وما إلى ذلك.
تسريع جهاز Mac الخاص بك بنقرات بسيطة.
تحميل مجانا
TechyCub تحتوي أداة Mac Cleaner على مجموعة أدوات إلغاء التثبيت التي تساعدك على إزالة التطبيقات غير المرغوب فيها من نظامك. تتم عملية الإزالة عن طريق إزالة المكونات المتبقية من البرنامج غير المرغوب فيه. يساعدك على مراقبة أداء جهاز كمبيوتر Mac الخاص بك أيضًا. تفخر هذه الأداة الشاملة بكونها حلاً شاملاً لمستخدمي Mac.

كيفية تسجيل الصوت الخارجي على نظام Mac
1. كيفية تسجيل الصوت على ماك باستخدام كويك تايم
QuickTime هو تطبيق يأتي مع macOS. هذه هي الطريقة الأولى التي سنعلمها لأنها لا تتطلب أي تطبيقات تابعة لجهات خارجية. يعتقد معظم المستخدمين أن QuickTime مخصص فقط لمشاهدة الأفلام. ومع ذلك ، فإنه يحتوي على إمكانات تسجيل الشاشة والصوت والفيديو مما يجعله أداة قوية حقًا لمستخدمي Mac.
يمكن استخدام QuickTime لالتقاط الصوت من الميكروفون. بعد ذلك ، يحفظه كملف m4a. هذا البرنامج مثالي لالتقاط المحادثات السريعة وتسجيل الملاحظات الصوتية وإنشاء نغمات رنين صغيرة الحجم. مهما كان السبب ، فإن QuickTime هو الخيار الأول للمستخدمين خفيفي الوزن.
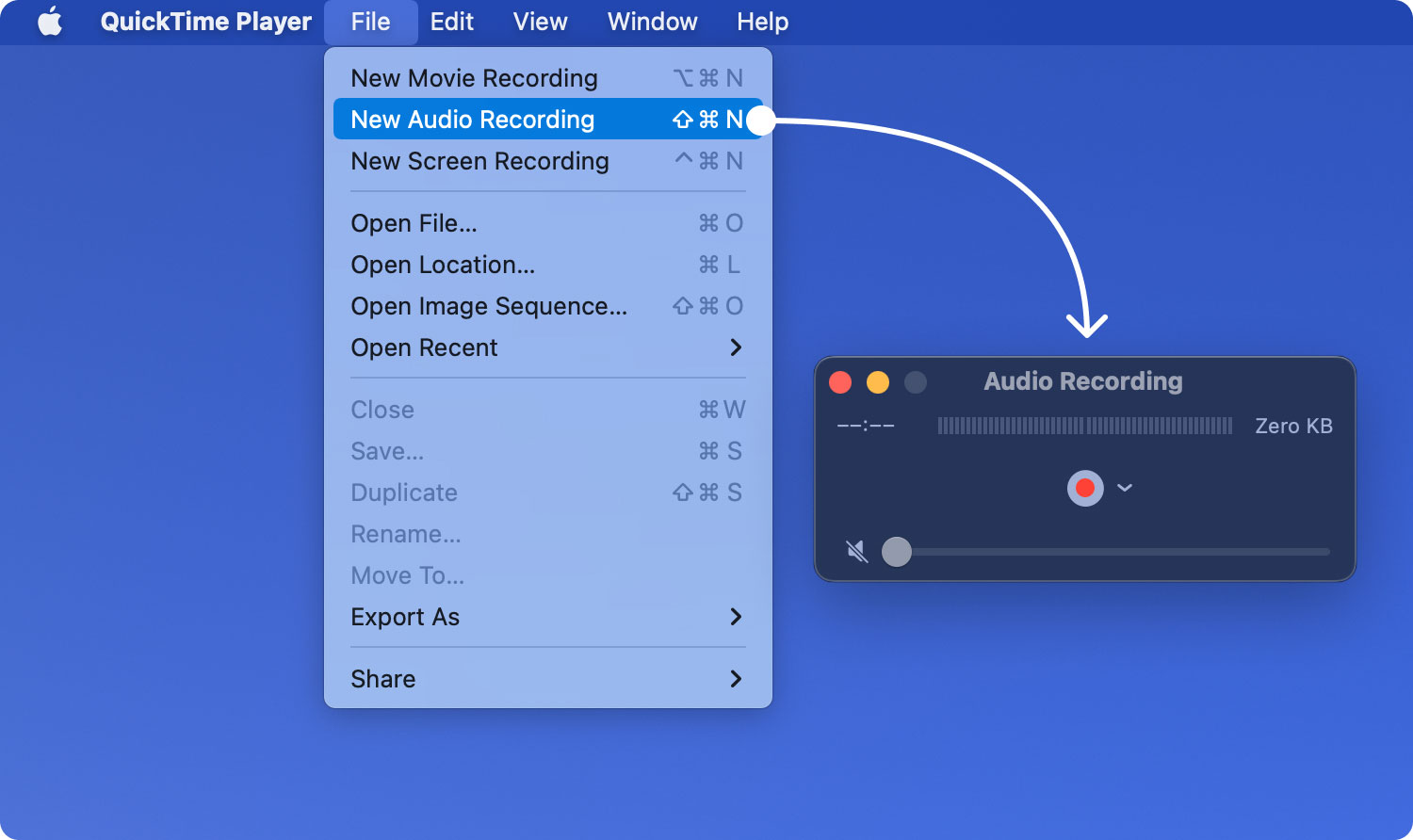
على الرغم من ذلك ، يجب أن يحتوي جهاز Mac الخاص بك على ميكروفون مدمج إذا كنت ترغب في استخدامه. يمكنك اختيار شراء ميكروفون خارجي أيضًا إذا كنت ترغب في ذلك. إليك كيفية تسجيل الصوت في macOS الخاص بك باستخدام QuickTime Player:
الخطوة 01: قم بتشغيل مشغل QuickTime. يمكن أن يكون موجودًا في / Applications / المجلد.
الخطوة 02: انقر فوق قائمة File ثم اضغط على New Audio Recording.
الخطوة 03: انقر فوق زر التسجيل (باللون الأحمر) لبدء التقاط الصوت.
الخطوة 04: بمجرد الانتهاء ، انقر فوق الزر "تسجيل" نفسه. هذا سوف يوقف التسجيل.
الخطوة 05: اذهب إلى قائمة الملفات مرة أخرى. اضغط على حفظ.
الخطوة 06: قم بإنشاء اسم للملف واختر الموقع المطلوب.
سيكون الملف المحفوظ بتنسيق m4a. هذا التنسيق شائع بين المنصات المختلفة وهو مضغوط للغاية. يمكن تشغيله على معظم الأجهزة بما في ذلك أجهزة كمبيوتر Mac و iPhone و Windows PC وأجهزة Android المحمولة.
لا توجد قيود على عدد ملفات الصوت التي تريد تسجيلها باستخدام QuickTime. ومع ذلك ، إذا كنت ترغب في تسجيل كمية هائلة من الملفات الصوتية ، فتذكر أنك بحاجة إلى مساحة كافية داخل جهاز Mac الخاص بك.
QuickTime لا يدعم الميزات المتقدمة. ومع ذلك ، إذا كنت تحتاج فقط إلى تسجيل الملفات الصوتية من حين لآخر ، فهذه هي المنصة التي يجب استخدامها. إذا كنت تريد المزيد من الميزات لتحرير الصوت ، فيمكنك استخدام GarageBand. يمكن أن يكون التطبيق المذكور معقدًا بالنسبة لمعظم المستخدمين. ومع ذلك ، فهي موجهة لأولئك الذين يأخذون صناعة الموسيقى على محمل الجد. يتوفر GarageBand مجانًا على بعض أجهزة Mac. ومع ذلك ، بالنسبة للبعض ، يأتي كبرنامج مدفوع. وبالتالي ، يعد QuickTime خيارًا سريعًا وسهلاً لأولئك الذين لا يحتاجون إلى برامج شديدة التحمل ولأولئك الذين يحتاجون بشكل عرضي إلى تسجيل صوتي.
2. كيفية تسجيل الصوت على جهاز Mac باستخدام GarageBand
يعد GarageBand تطبيقًا رائعًا يمكن العثور عليه مثبتًا مسبقًا على الكثير من أجهزة Mac. ومع ذلك ، إذا كنت لا تراها على جهاز كمبيوتر Mac الخاص بك ، فيمكنك الحصول عليها من خلال Mac App Store. هذا التطبيق رائع لتحرير الصوت وتسجيله وتشغيله. يحتوي على ميزات أكثر مقارنة بتطبيقات تسجيل صوت Mac المجانية الأخرى.
يمنحك تسجيل الصوت باستخدام GarageBand القدرة على إضافة مؤثرات صوتية في الخلفية. على سبيل المثال ، يمكنك إضافة Bass و Electric Guitar و Acoustic Guitar وتأثيرات أخرى إذا كنت ترغب في ذلك. بالإضافة إلى ذلك ، يمكنك ضبط مستوى الصوت للتسجيل الصوتي للحصول على الإيقاع المثالي مع المؤثرات الصوتية الأخرى.
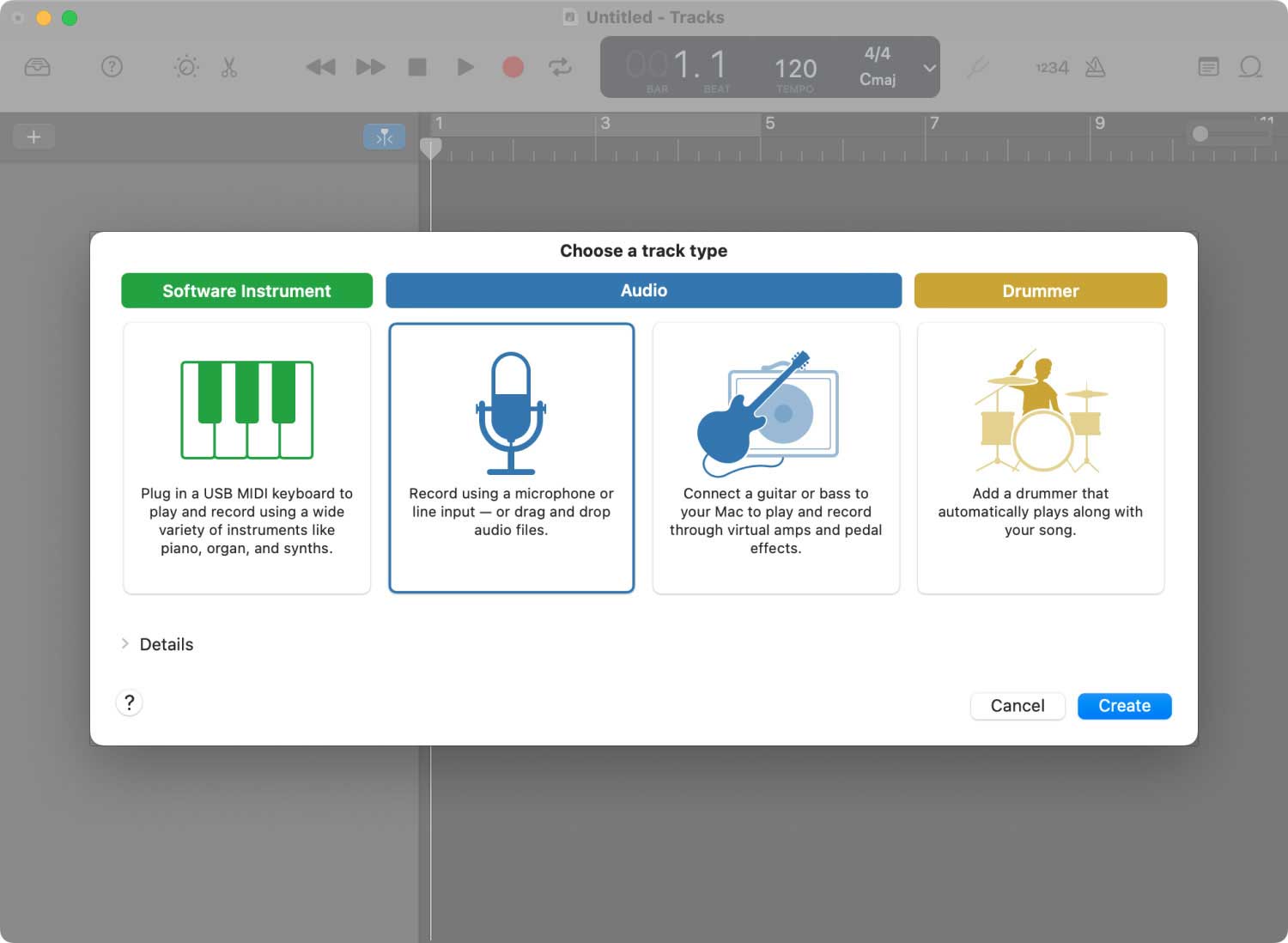
قبل الخوض في تفاصيل استخدام GarageBand ، يتعين علينا أولاً تحديد مصدر إدخال الصوت. فيما يلي خطوات كيفية القيام بذلك.
الخطوة 01: اذهب إلى GarageBand وقم بزيارة التفضيلات. بعد ذلك ، حدد الصوت ثم الأجهزة.
الخطوة 02: حدد مصدر إدخال الصوت الذي اخترته.
- إذا كنت ترغب في استخدام الميكروفون المدمج في جهاز Mac ، فاختر مصدر إدخال الصوت كميكروفون مدمج.
- إذا كنت تستخدم ميكروفونًا متصلًا بجهاز Mac الخاص بك باستخدام منفذ USB ، فحدد ميكروفون USB.
- إذا كنت تريد استخدام ميكروفون متصل بجهاز Mac الخاص بك من خلال منفذ إدخال الصوت ، فحدد "الإدخال المدمج". هذا هو الحال إذا كان الميكروفون الخاص بك متصلاً بجهاز Mac الخاص بك من خلال مقبس 3.55 متر.
بعد إعداد مصدر الإدخال الصحيح ، يمكنك الآن بدء تسجيل الصوت على جهاز Mac الخاص بك باستخدام GarageBand. إذا كنت ترغب في توصيل آلة موسيقية للتسجيل ، يمكنك القيام بذلك. بعد ذلك ، يمكنك ببساطة تحديد مسار قديم أو إضافة مسار جديد للتسجيل.
يعد ضبط مستوى الصوت هو الخطوة التالية بعد ذلك. بعد ذلك ، يجب عليك ضبط الدقة لتسجيل الصوت. يوصى باستخدام 24 بت. الآن ، قبل الخوض في الخطوات أدناه ، تأكد من توصيل الميكروفون والآلة (الآلات) الموسيقية بشكل صحيح. تأكد من عدم تلف أي شيء وأن كل شيء يعمل على أكمل وجه.
الخطوة 01: قم بتشغيل GarageBand على جهاز Mac الخاص بك.
الخطوة 02: أنشئ مشروعًا جديدًا أو افتح مشروعًا سابقًا قمت بإنشائه.
الخطوة 03: اضغط على الزر الأحمر لبدء التسجيل.
الخطوة 04: الآن ، يتم تسجيل الصوت ، لذا تأكد من أنك تتناغم مع موسيقى الخلفية.
الخطوة 05: اضغط على الزر الأحمر مرة أخرى بمجرد الانتهاء.
الخطوة 06: احفظ الملف في الموقع المطلوب.
الخطوة 07: استمع إلى الصوت الذي سجلته للتو. يمكنك أيضًا تعديله باستخدام GarageBand إذا كنت ترغب في ذلك.
3. كيفية تسجيل الصوت على جهاز Mac باستخدام جرأة تطبيقات الطرف الثالث
هناك الكثير من تطبيقات الطرف الثالث التي يمكنك استخدامها لتسجيل الصوت على جهاز Mac الخاص بك. تحتوي هذه التطبيقات على مجموعة الميزات الخاصة بها التي تجعل التسجيل أكثر إثارة. الأداة الموصى باستخدامها هي Audacity. هذا تطبيق مجاني مفتوح المصدر يستخدم لتسجيل الصوت وتحريره. تسمح لك ميزاته القوية بتخصيص الصوت المسجل الخاص بك. بالإضافة إلى ذلك ، يحتوي على مجموعة متنوعة من المكونات الإضافية مما يجعله أداة قوية للمستخدمين المتقدمين.
لتنزيل التطبيق ، ما عليك سوى الانتقال إلى موقع الويب الخاص بهم هنا. بعد ذلك ، ما عليك سوى تثبيته على جهاز Mac الخاص بك وإعادة تشغيل الكمبيوتر. بمجرد تثبيت التطبيق على جهاز Mac الخاص بك ، يمكنك الآن تسجيل الصوت على جهازك باستخدام Audacity.
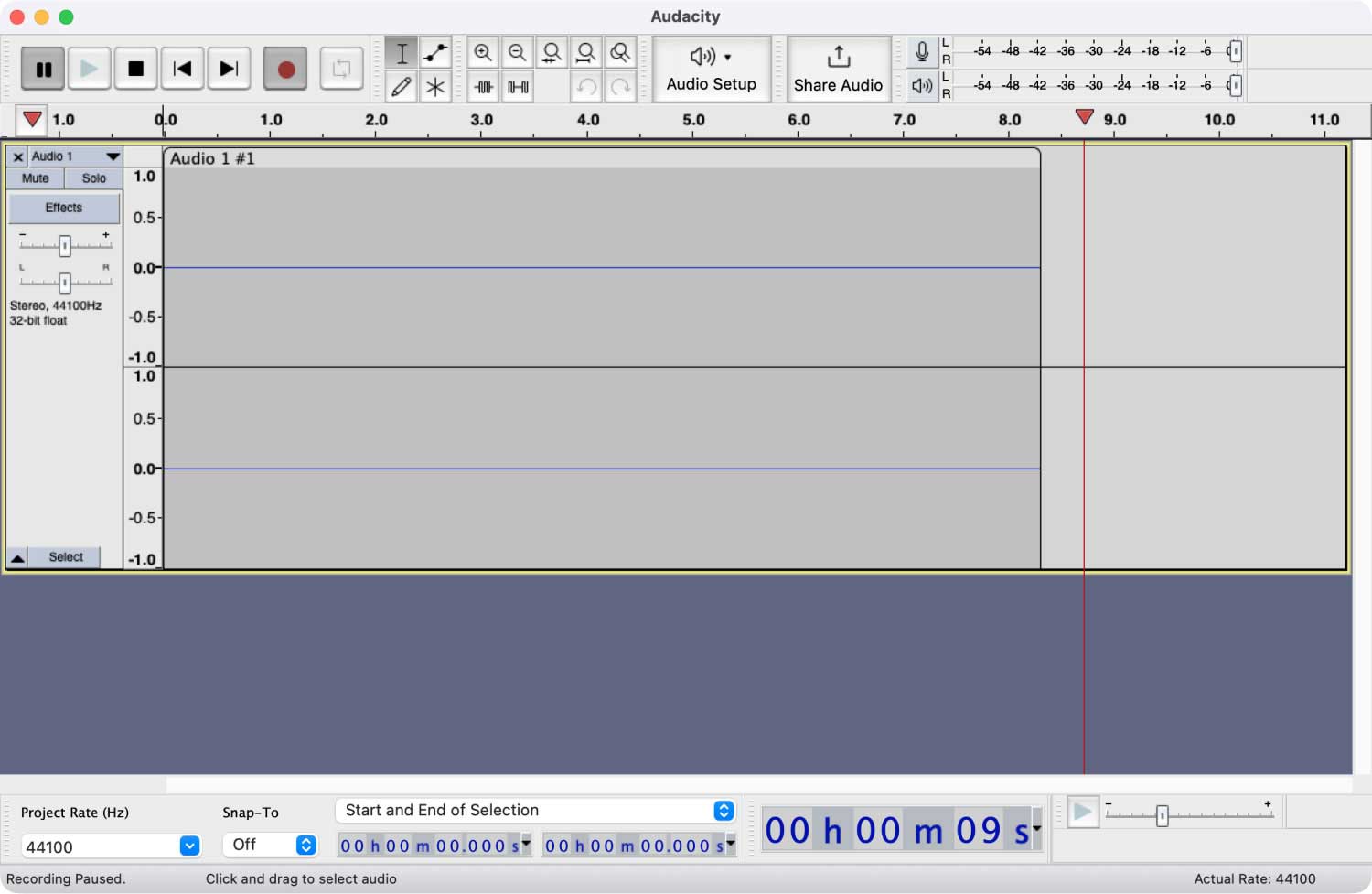
فيما يلي الخطوات التي يجب اتباعها حول كيفية تسجيل الصوت على Mac باستخدام Audacity:
الخطوة 01: افتح Audacity على جهاز كمبيوتر Mac الخاص بك.
الخطوة 02: تأكد من أن الميكروفون جاهز للاستخدام كأداة إدخال صوت.
الخطوة 03: اضبط ميزات التسجيل الصوتي. تأكد من ضبطه بالطريقة التي تريدها.
الخطوة 04: اضغط على الزر الأحمر لبدء التسجيل.
الخطوة الخامسة: الآن ، يمكنك البدء في تسجيل صوتك طالما كنت ترغب في ذلك.
الخطوة 06: اضغط على الزر الذي يظهر كمربع بني لإيقاف تسجيل صوتك.
الخطوة 07: انقر فوق ملف وانقر فوق الخيار الذي يقول تصدير.
الخطوة 08: احفظ الملف الصوتي في المكان الذي تريده.
يمكن الاستماع إلى الصوت المسجل الخاص بك باستخدام Audacity أو تطبيقات مشغل الوسائط الأخرى. يوفر لك Audacity أيضًا طرقًا لقص الصوت المسجل وحذفه وتحريره. إذا كان لديك ملف صوتي لمدة طويلة ، فإن هذا التطبيق هو أفضل برنامج يمكنك استخدامه. هناك تطبيقات أخرى متاحة على Mac App Store ، على الرغم من أن Audacity لا يزال نظامًا أساسيًا مجانيًا مليئًا بالميزات.
كيفية تسجيل الصوت الداخلي على جهاز Mac الخاص بك
يشير الصوت الخارجي إلى الصوت الذي يتم التقاطه من خلال الميكروفون. يشير الصوت الداخلي إلى الصوت الذي يصدره جهاز Mac نفسه. إذا كنت تريد تسجيل الصوت الذي تم تشغيله على جهاز Mac الخاص بك ، فيمكنك القيام بذلك. ومع ذلك ، لا توجد تطبيقات مضمنة داخل Mac للقيام بذلك.
وبالتالي ، تحتاج إلى استخدام تطبيق تابع لجهة خارجية لتسجيل الصوت الداخلي على جهاز Mac الخاص بك. لقد اتخذنا الحرية في اختبار Soundflower و Audacity. دعنا نتحقق من كيفية استخدام هذه التطبيقات أدناه.
- 1 -
أولاً ، قم بتثبيت Soundflower وإعداده على جهاز Mac الخاص بك
Soundflower Extension ، كما يوحي اسمه ، امتداد لأنظمة تشغيل Mac. إنه ليس مسجل صوت في حد ذاته. يسمح لك الامتداد بإنشاء جهاز إخراج صوتي افتراضي يعمل كإدخال أيضًا. يتم توجيه الصوت إلى موقع آخر يتيح لك تسجيل الصوت الداخلي لجهاز Mac الخاص بك. قبل استخدام الامتداد ، يجب عليك تنزيله أولاً. فيما يلي خطوات كيفية تنزيل SoundFlower وتثبيته باستخدام كمبيوتر Mac الخاص بك:
الخطوة 01: قم بتشغيل متصفح الويب الخاص بك وانتقل إلى موقع Soundflower.
الخطوة 02: افتح الرابط إلى صفحة Github الخاصة به.
الخطوة 03: قم بتنزيل الامتداد وتثبيته على جهاز كمبيوتر Mac الخاص بك.
- واحد-
بمجرد تثبيت Soundflower على جهاز Mac الخاص بك ، يجب عليك تغيير إعدادات إخراج الصوت للكمبيوتر. هيريس كيفية القيام بذلك:
الخطوة 01: قم بزيارة التفضيلات ثم اذهب إلى Sound.
الخطوة 02: الآن ، اختر الإخراج.
الخطوة 03: اختر Soundflower (قناتان) كجهاز إخراج الصوت المطلوب.
بمجرد تغيير هذه الإعدادات ، لن يصدر جهاز Mac الخاص بك أي صوت. هذا لأنه تم تغيير الإخراج إلى منصة Soundflower. الآن ، يمكنك استخدام QuickTime أو Audacity ، لتسجيل الصوت الداخلي على جهاز Mac الخاص بك.
لمنع حدوث اضطرابات أثناء التسجيل ، يجب إيقاف تشغيل المؤثرات الصوتية. يمكنك القيام بذلك من خلال الانتقال إلى التفضيلات ثم الصوت. بعد ذلك ، قم بزيارة المؤثرات الصوتية. بعد ذلك ، يمكنك إلغاء تنشيط المؤثرات الصوتية من هناك.
- واحد-
أخيرًا ، قم بتسجيل الصوت الداخلي من خلال QuickTime Player أو Audacity
الآن ، دعنا ننتقل إلى تسجيل الصوت الداخلي الخاص بك عبر QuickTime Player أو Audacity. سنعرض خطوات استخدام QuickTime Player أولاً.
كيفية تسجيل الصوت الداخلي على جهاز Mac الخاص بك باستخدام QuickTime Player + SoundFlower Extension
الخطوة 01: افتح QuickTime Player على جهاز Mac الخاص بك.
الخطوة 02: اضغط على قائمة الملفات واضغط على الخيار الذي يشير إلى تسجيل صوتي جديد.
الخطوة 03: سيتم فتح نافذة التسجيل الصوتي على شاشتك.
الخطوة 04: اضغط على رمز السهم لأسفل (▼) لتشغيل خيارات التسجيل الصوتي.
الخطوة 05: اختر الإدخال أو الميكروفون مثل Soundflower (قناتان)
الخطوة 06: قم بتشغيل الصوت أو الفيديو الذي تريد الحصول على الصوت منه.
الخطوة 07: اضغط على زر التسجيل الأحمر لبدء التسجيل.
الخطوة 08: اضغط على زر التسجيل الأحمر مرة أخرى بمجرد الانتهاء.
كيفية تسجيل الصوت الداخلي على جهاز Mac الخاص بك باستخدام تطبيق Audacity + SoundFlower Extension
الخطوة 01: افتح Audacity على جهاز Mac الخاص بك.
الخطوة 02: قم بزيارة تفضيلات Audacity. بعد ذلك ، انتقل إلى علامة التبويب "الأجهزة".
الخطوة 03: اذهب إلى التسجيل ثم حدد الخيار المسمى الجهاز مرة أخرى.
الخطوة 04: حدد Soundflower (2ch) كجهاز التسجيل المطلوب.
الخطوة الخامسة: ارجع إلى صفحة Audacity الرئيسية. قم بتنشيط الخيار المسمى تشغيل المراقبة. يوجد هذا في الجزء العلوي الأيمن من الواجهة.
الخطوة 06: يجب خفض مستوى صوت الميكروفون إلى الصفر. يتم ذلك عن طريق سحبه باتجاه أقصى اليسار.
الخطوة 07: قم بتشغيل الصوت أو الفيديو الذي تريد الحصول على الصوت منه.
الخطوة 08: اضغط على زر التسجيل الأحمر لبدء التسجيل.
الخطوة 09: اضغط على الزر البني بمجرد الانتهاء.
بمجرد تسجيل الصوت الداخلي من خلال Audacity أو QuickTime Player ، يمكنك ببساطة تعديل إعدادات إخراج الصوت إلى حالتها الأصلية. الآن ، يمكنك الاستماع إلى الصوت الداخلي المسجل الخاص بك. بعد ذلك ، يمكنك تحريره من خلال Audacity لإكمال مشروعك.
في الخلاصة
لا أعرف كيفية تسجيل الصوت على نظام التشغيل Mac؟ حسنًا ، لقد أخبرك هذا الدليل للتو بكيفية تسجيل الصوت الخارجي والداخلي على كمبيوتر Apple المفضل لديك. ما عليك سوى اتباع الخطوات المذكورة أعلاه لتسجيل الصوت على جهاز Mac الخاص بك. ستجد أن لديك مجموعة متنوعة من الخيارات للاختيار من بينها ولن تتورط في التعليمات حتى لو كنت مبتدئًا. تسجيل سعيد!
