Quieres saber cómo grabar audio en un dispositivo Mac? Bueno, estás de suerte. Le daremos una guía completa al respecto. En este artículo, le enseñaremos cómo grabar audio externo e interno usando su computadora Mac. sigue leyendo
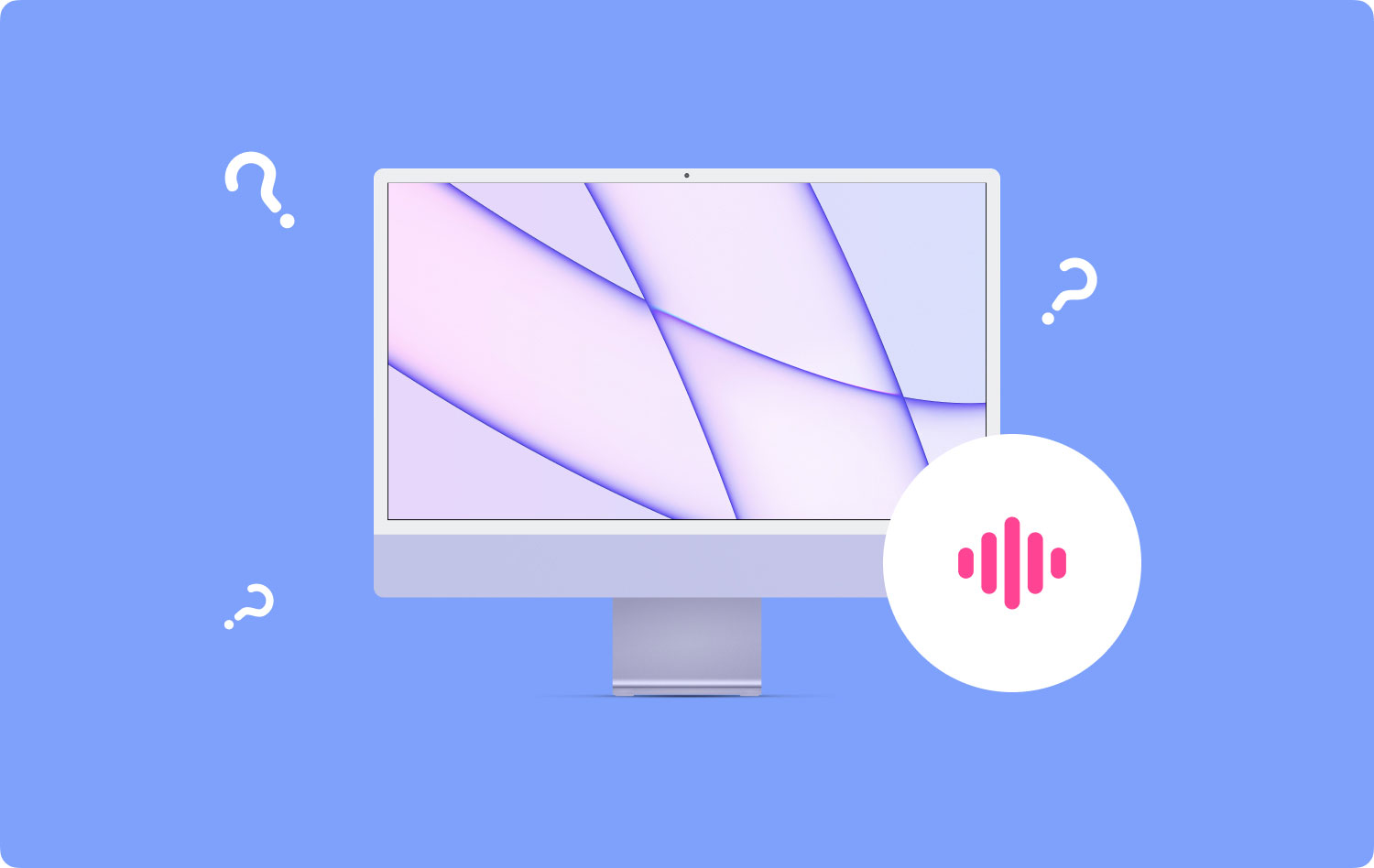
Consejos previos al tutorialCómo grabar audio externo en MacCómo grabar audio interno en su dispositivo MacEn conclusión
La gente también Leer Cómo recuperar archivos de audio eliminados de iCloud El mejor truco para grabar la pantalla del iPhone en iOS 11 (no se necesita Jailbreak)
Consejos previos al tutorial
Grabar audio en su dispositivo Mac no será tan divertido si su computadora falla todo el tiempo. Por eso te recomendamos que utilices TechyCub Mac Cleaner software para optimizar su computadora primero. Con este software, puede detectar todos los archivos innecesarios dentro de su sistema. Además, también puede eliminar esta basura detectada con solo unos pocos clics.
Mac Cleaner
Escanee su Mac rápidamente y limpie los archivos basura fácilmente.
Verifique el estado principal de su Mac, incluido el uso del disco, el estado de la CPU, el uso de la memoria, etc.
Acelera tu Mac con simples clics.
Descargar gratis
TechyCub La herramienta Mac Cleaner tiene un kit de desinstalación que lo ayuda a eliminar aplicaciones no deseadas de su sistema. La desinstalación se completa eliminando los componentes residuales del software no deseado. También lo ayuda a monitorear el rendimiento de su computadora Mac. Esta herramienta todo en uno se enorgullece de ser una solución completa para los usuarios de Mac.

Cómo grabar audio externo en Mac
1. Cómo grabar audio en Mac usando QuickTime
QuickTime es una aplicación que viene con macOS. Este es el primer método que enseñaremos, ya que no requiere ninguna aplicación de terceros. La mayoría de los usuarios piensan que QuickTime es solo para ver películas. Sin embargo, tiene capacidades de grabación de pantalla, audio y video, lo que la convierte en una herramienta realmente poderosa para los usuarios de Mac.
QuickTime se puede utilizar para capturar audio desde su micrófono. Después de lo cual, lo guarda como un archivo m4a. Este software es perfecto para capturar conversaciones rápidas, grabar notas de voz y crear tonos de llamada pequeños. Cualquiera que sea la razón, QuickTime es la primera opción para usuarios ligeros.
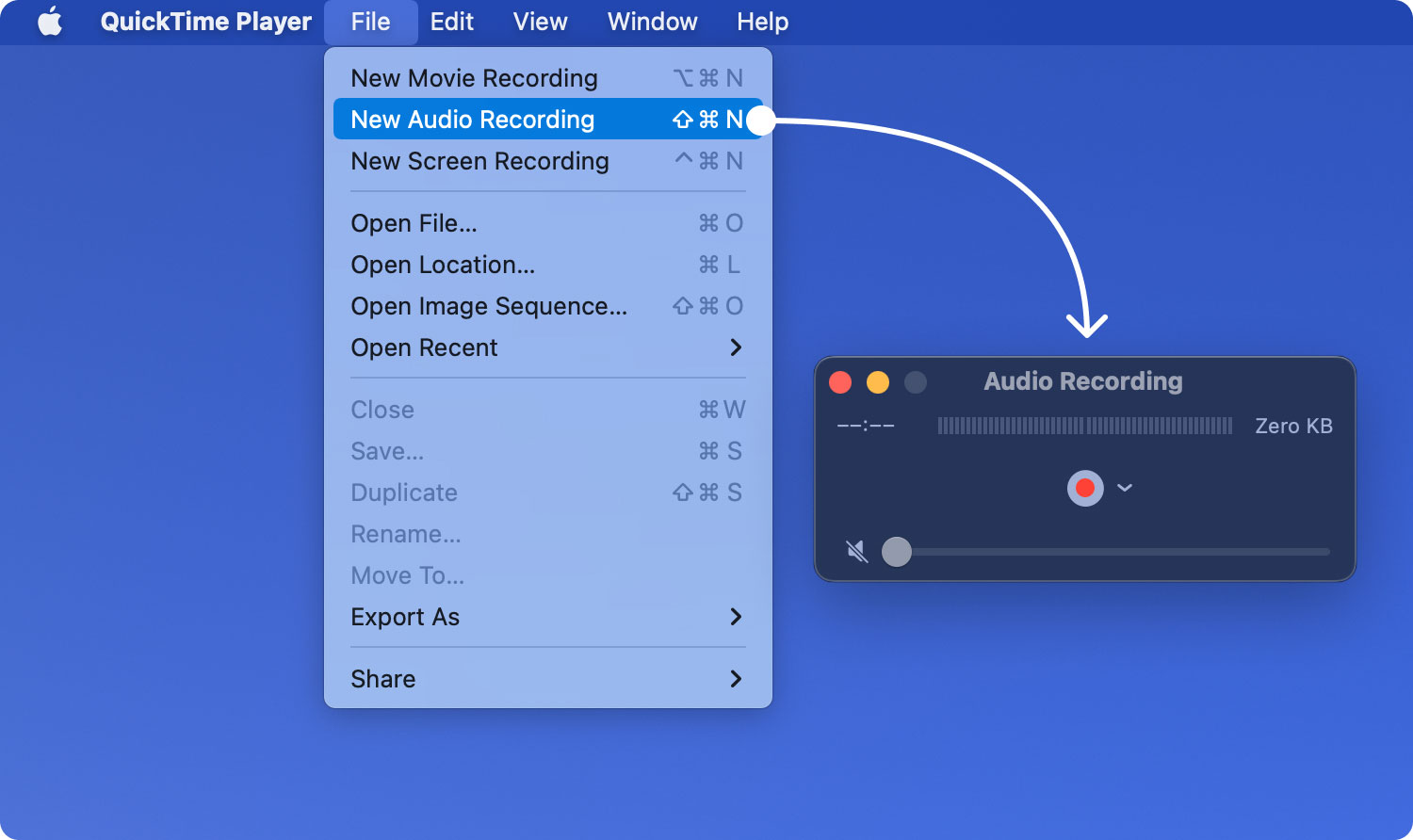
Sin embargo, su dispositivo Mac debe tener un micrófono incorporado si desea usarlo. También puede optar por comprar un micrófono externo si lo desea. Aquí le mostramos cómo grabar audio en su macOS usando QuickTime Player:
Paso 01: Inicie el reproductor QuickTime. Esto se puede ubicar en la carpeta /Aplicaciones/.
Paso 02: haga clic en el menú Archivo y luego presione Nueva grabación de audio.
Paso 03: haga clic en el botón Grabar (de color rojo) para comenzar a capturar audio.
Paso 04: una vez que haya terminado, haga clic en el mismo botón Grabar. Esto detendrá la grabación.
Paso 05: ve al menú Archivo una vez más. Presione Guardar.
Paso 06: Cree un nombre para el archivo y elija la ubicación deseada.
El archivo guardado estará en formato m4a. Este formato es popular entre varias plataformas y está muy comprimido. Se puede jugar en la mayoría de los dispositivos, incluidas computadoras Mac, iPhones, PC con Windows y dispositivos móviles con Android.
No hay limitaciones para la cantidad de archivos de audio que desea grabar con QuickTime. Sin embargo, si desea grabar una gran cantidad de archivos de audio, recuerde que necesita tener una cantidad adecuada de espacio dentro de su Mac.
QuickTime no admite funciones avanzadas. Sin embargo, si solo necesita grabar archivos de audio ocasionalmente, entonces esta es la plataforma que debe usar. Si desea más funciones para la edición de audio, puede usar GarageBand. Dicha aplicación puede ser complicada para la mayoría de los usuarios. Sin embargo, está dirigido a aquellos que se toman en serio la creación musical. GarageBand viene gratis en algunos dispositivos Mac. Sin embargo, para algunos, viene como un software pago. Por lo tanto, QuickTime es una opción rápida y fácil para aquellos que no necesitan un software pesado y para aquellos que simplemente necesitan grabar sonido.
2. Cómo grabar audio en Mac usando GarageBand
GarageBand es una aplicación increíble que se puede encontrar preinstalada en muchos dispositivos Mac. Sin embargo, si no lo ve en su computadora Mac, puede adquirirlo a través de Mac App Store. Esta aplicación es excelente para editar, grabar y reproducir audio. Tiene más funciones en comparación con otras aplicaciones gratuitas de grabación de audio para Mac.
La grabación de audio con GarageBand le brinda la posibilidad de agregar efectos de sonido de fondo. Por ejemplo, puede agregar bajo, guitarra eléctrica, guitarra acústica y otros efectos si lo desea. Además, puede ajustar el nivel de volumen de la grabación de audio para obtener el ritmo perfecto con otros efectos de sonido.
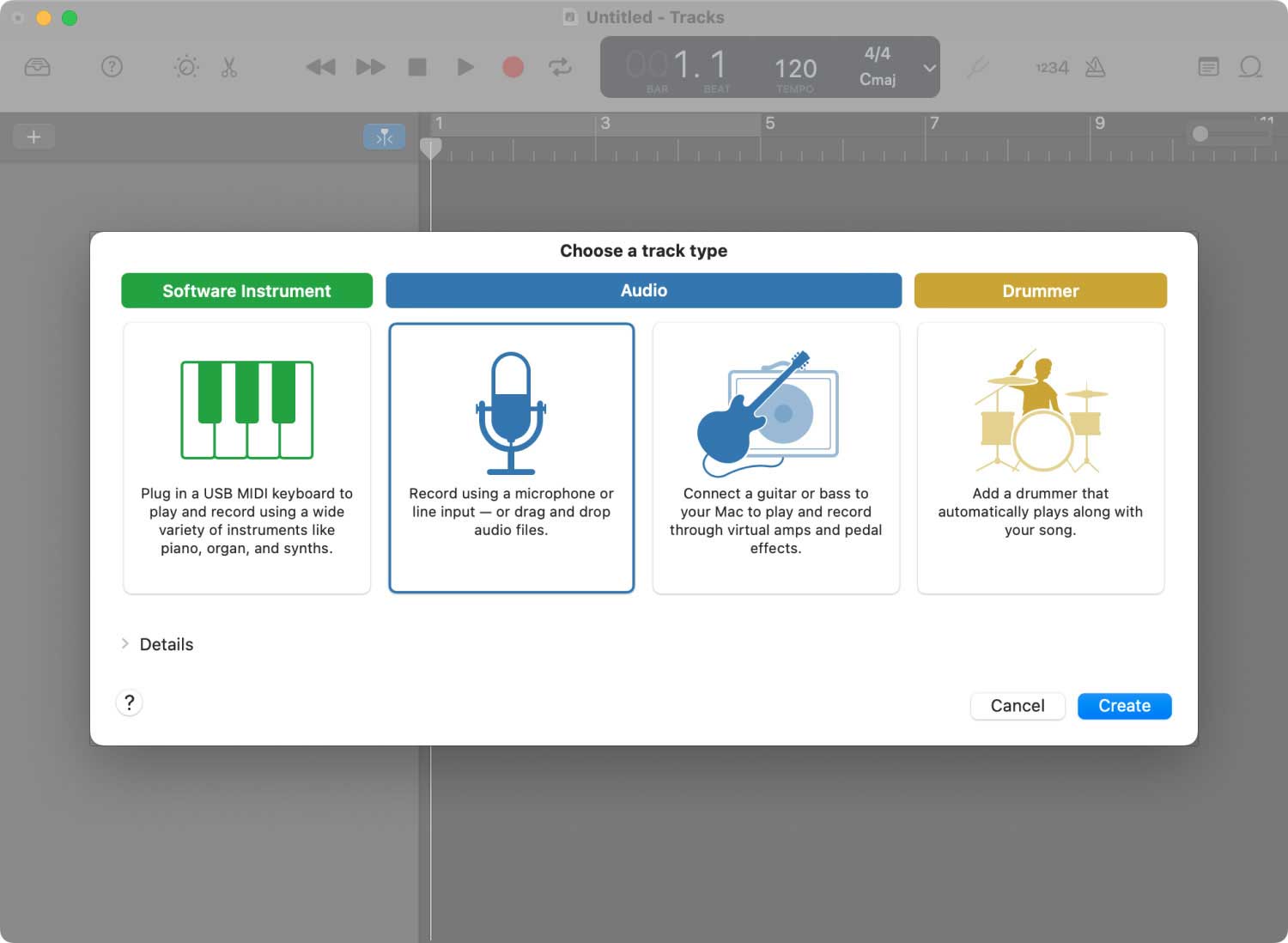
Antes de profundizar en los detalles del uso de GarageBand, primero debemos seleccionar la fuente de entrada de voz. Aquí están los pasos sobre cómo hacerlo.
Paso 01: Ve a GarageBand y visita Preferencias. Después de esto, seleccione Audio y luego Dispositivos.
Paso 02: seleccione la fuente de entrada de audio elegida.
- Si desea usar el micrófono incorporado de su Mac, elija su fuente de entrada de audio como Micrófono incorporado.
- Si está utilizando un micrófono conectado a su Mac mediante un puerto USB, seleccione Micrófono USB.
- Si desea utilizar un micrófono conectado a su Mac a través de un puerto de entrada de audio, seleccione "Entrada integrada". Este es el caso si su micrófono está conectado a su dispositivo Mac a través de un conector de 3.55 m.
Una vez que haya configurado la fuente de entrada correcta, ahora puede comenzar a grabar audio en su dispositivo Mac usando GarageBand. Si desea conectar un instrumento musical para grabar, puede hacerlo. Después de esto, simplemente puede seleccionar una pista antigua o agregar una nueva para grabar.
Establecer el nivel de volumen es el siguiente paso después de eso. A continuación, debe establecer la resolución para la grabación de audio. Se recomienda que utilice 24 Bits. Ahora, antes de profundizar en los pasos a continuación, asegúrese de que su micrófono y un instrumento musical estén conectados correctamente. Asegúrese de que nada esté dañado y que todo funcione perfectamente.
Paso 01: Inicie GarageBand en su Mac.
Paso 02: Cree un nuevo proyecto o abra un proyecto anterior que haya creado.
Paso 03: presione el botón rojo para comenzar a grabar.
Paso 04: Por ahora, el audio se está grabando, así que asegúrate de estar en sintonía con la música de fondo.
Paso 05: presione el botón rojo nuevamente una vez que haya terminado.
Paso 06: Guarde el archivo en la ubicación deseada.
Paso 07: escucha el audio que acabas de grabar. También puedes editarlo con GarageBand si lo deseas.
3. Cómo grabar audio en Mac usando la aplicación de terceros Audacity
Hay muchas aplicaciones de terceros que puede usar para grabar audio en su dispositivo Mac. Estas aplicaciones tienen su propio conjunto de características que hacen que la grabación sea más emocionante. La herramienta recomendada para usar es Audacity. Esta es una aplicación gratuita de código abierto que se utiliza para grabar y editar audio. Sus potentes funciones le permiten personalizar su audio grabado. Además, tiene una variedad de complementos que la convierten en una herramienta poderosa para usuarios avanzados.
Para descargar la aplicación, simplemente vaya a su sitio web aquí. Después de lo cual, simplemente instálelo en su dispositivo Mac y reinicie la computadora. Una vez que la aplicación está instalada en su Mac, ahora puede grabar audio en su dispositivo usando Audacity.
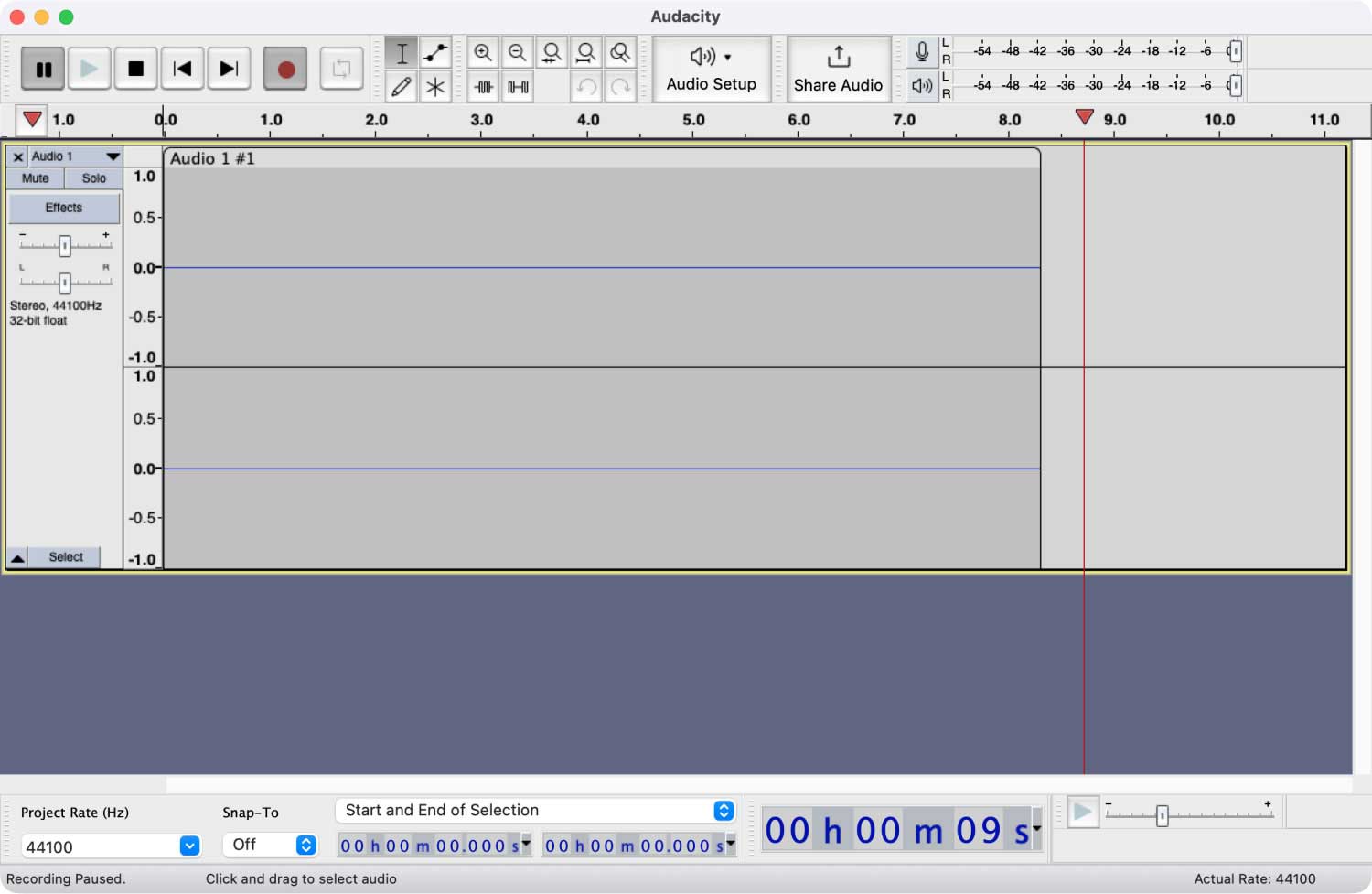
A continuación se muestran los pasos que debe seguir sobre cómo grabar audio en Mac usando Audacity:
Paso 01: Abra Audacity en su computadora Mac.
Paso 02: asegúrese de que su micrófono esté listo para usarse como una herramienta de entrada de voz.
Paso 03: ajusta las funciones para la grabación de audio. Asegúrate de configurarlo de la manera que quieras.
Paso 04: presione el botón rojo para que comience la grabación.
Paso 05: ahora, puede comenzar a grabar su voz todo el tiempo que desee.
Paso 06: presiona el botón que aparece como un cuadrado marrón para detener la grabación de tu voz.
Paso 07: Haga clic en Archivo y haga clic en la opción que dice Exportar.
Paso 08: Guarde el archivo de audio en la ubicación deseada.
Puede escuchar su audio grabado usando Audacity u otras aplicaciones de reproducción de medios. Audacity también le ofrece formas de recortar, eliminar y editar audio grabado. Si tiene un archivo de audio de larga duración, esta aplicación es el mejor software para usar. Hay otras aplicaciones disponibles en la Mac App Store, aunque Audacity sigue siendo una plataforma gratuita repleta de funciones.
Cómo grabar audio interno en su dispositivo Mac
El audio externo se refiere al sonido que se captura a través de su micrófono. El audio interno se refiere al audio producido por el propio dispositivo Mac. Si desea grabar audio reproducido en su dispositivo Mac, puede hacerlo. Sin embargo, no hay aplicaciones integradas en Mac para hacer esto.
Por lo tanto, debe usar una aplicación de terceros para grabar audio interno en su Mac. Nos hemos tomado la libertad de probar Soundflower y Audacity. Veamos cómo usar estas aplicaciones a continuación.
- 1 -
Primero, instale y configure Soundflower en su dispositivo Mac
Soundflower Extension, es, como su nombre lo indica, una extensión para sistemas operativos Mac. No es una grabadora de audio en sí misma. La extensión le permite crear un dispositivo de salida de audio virtual que también funciona como entrada. El audio se enruta a otra ubicación, lo que le permite grabar el sonido interno de su dispositivo Mac. Antes de usar la extensión, primero debe descargarla. Estos son los pasos para descargar e instalar SoundFlower usando su computadora Mac:
Paso 01: Inicie su navegador web y vaya a Sitio web de Soundflower.
Paso 02: Abra el enlace a su página de Github.
Paso 03: descargue la extensión e instálela en su computadora Mac.
- 2-
Una vez que Soundflower esté instalado en su Mac, debe cambiar la configuración de salida de sonido de la computadora. Aquí está cómo hacerlo:
Paso 01: Visite Preferencias y luego vaya a Sonido.
Paso 02: Ahora, elige Salida.
Paso 03: Elija "Soundflower (2ch)" como su dispositivo de salida de sonido deseado.
Una vez que haya cambiado esta configuración, su dispositivo Mac no emitirá ningún sonido. Esto se debe a que la salida se ha cambiado a la plataforma de Soundflower. Ahora, puede usar QuickTime o Audacity para grabar audio interno en su dispositivo Mac.
Para evitar perturbaciones durante la grabación, debe desactivar los efectos de sonido. Puede hacerlo yendo a Preferencias y luego a Sonido. Después de esto, visita Efectos de sonido. Luego, puede desactivar los efectos de sonido desde allí.
- 3-
Por último, grabe audio interno a través de QuickTime Player o Audacity
Ahora, pasemos a grabar su audio interno a través de QuickTime Player o Audacity. Primero mostraremos los pasos para usar QuickTime Player.
Cómo grabar audio interno en su dispositivo Mac usando QuickTime Player + SoundFlower Extension
Paso 01: Abra QuickTime Player en su dispositivo Mac.
Paso 02: Presiona Menú Archivo y presiona la opción que dice Nueva Grabación de Audio.
Paso 03: Se abrirá la ventana para la grabación de audio en su pantalla.
Paso 04: Presione el símbolo de la flecha hacia abajo (▼) para iniciar las opciones de grabación de audio.
Paso 05: elige la entrada o el micrófono como Soundflower (2ch)
Paso 06: reproduzca el audio o video del que desea obtener el sonido.
Paso 07: presione el botón rojo de grabación para comenzar a grabar.
Paso 08: presione el botón rojo de grabación nuevamente una vez que haya terminado.
Cómo grabar audio interno en su dispositivo Mac usando la aplicación Audacity + la extensión SoundFlower
Paso 01: Abra Audacity en su dispositivo Mac.
Paso 02: Visite Preferencias de Audacity. Luego, vaya a la pestaña denominada Dispositivos.
Paso 03: Vaya a Grabación y luego seleccione la opción denominada Dispositivo nuevamente.
Paso 04: Seleccione Soundflower (2 canales) como su dispositivo de grabación deseado.
Paso 05: Regrese a la página principal de Audacity. Active la opción etiquetada Activar monitoreo. Este se encuentra en la parte superior derecha de la interfaz.
Paso 06: el nivel de volumen del micrófono debe reducirse a cero. Esto se hace arrastrándolo hacia el extremo izquierdo.
Paso 07: reproduzca el audio o video del que desea obtener el sonido.
Paso 08: presione el botón rojo de grabación para comenzar a grabar.
Paso 09: presione el botón cuadrado marrón una vez hecho.
Una vez que haya grabado el audio interno a través de Audacity o QuickTime Player, simplemente puede modificar la configuración de salida de sonido a su estado original. Ahora, puede escuchar su audio interno grabado. Después de lo cual, puede editarlo a través de Audacity para completar su proyecto.
En conclusión
¿No sabes cómo grabar audio en Mac? Bueno, esta guía acaba de decirle cómo grabar audio externo e interno en su computadora Apple favorita. Simplemente siga los pasos anteriores para grabar audio en su Mac. Descubrirá que tiene una variedad de opciones para elegir y no se atascará con las instrucciones, incluso si es un novato. ¡Feliz grabación!
