你想知道嗎 如何在 Mac 設備上錄製音頻? 好吧,你很幸運。 我們將為您提供全面的指南。 在本文中,我們將教您如何使用 Mac 電腦錄製外部和內部音頻。 繼續閱讀。
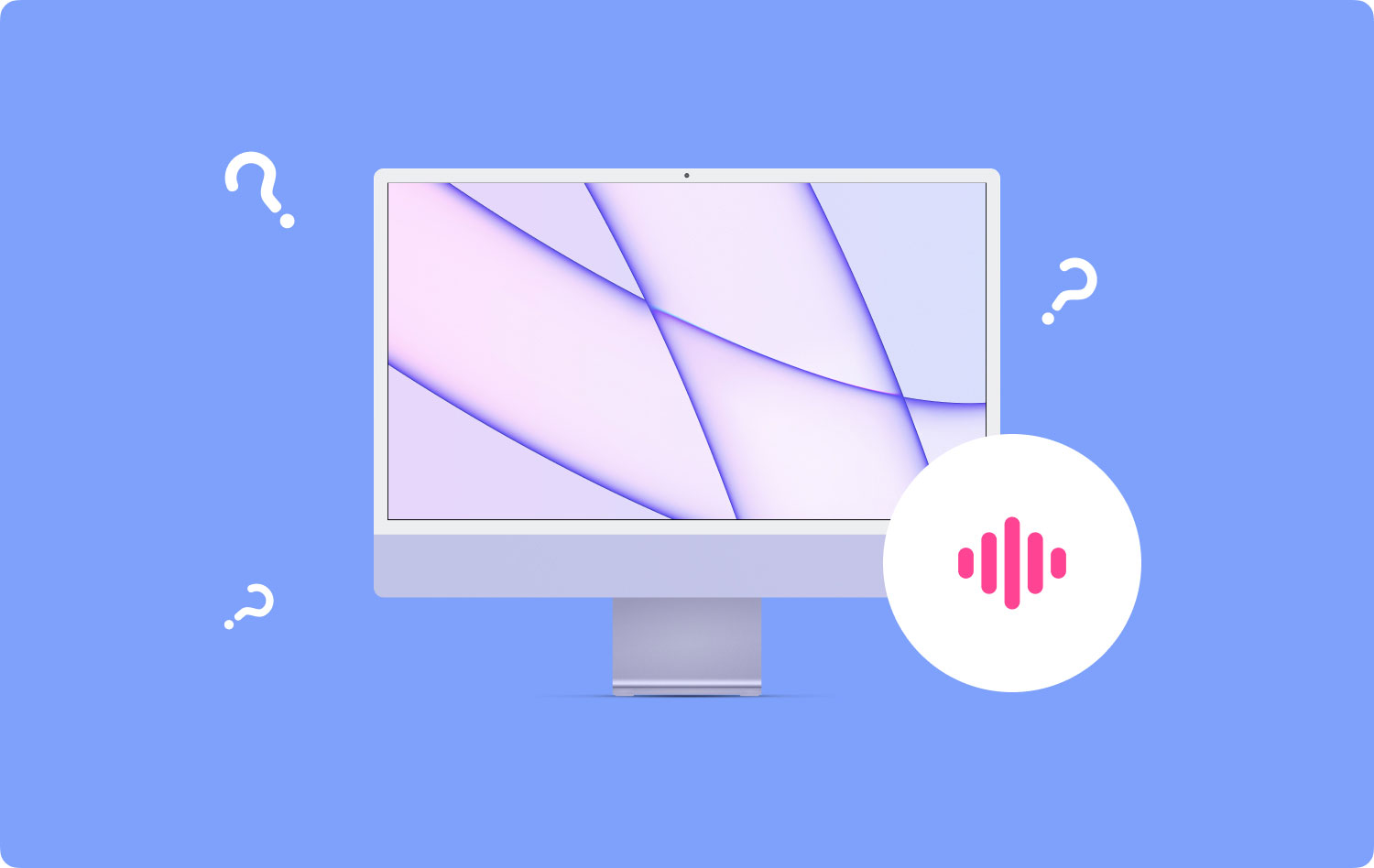
教程前提示如何在 Mac 上錄製外部音頻如何在 Mac 設備上錄製內部音頻在結論
人們也讀 如何從 iCloud 恢復已刪除的音頻文件 在 iOS 11 中錄製 iPhone 屏幕的最佳技巧(無需越獄)
教程前提示
如果您的計算機一直死機,在 Mac 設備上錄製音頻就不會那麼有趣了。 這就是為什麼我們建議您使用 TechyCub Mac Cleaner 首先優化您的計算機的軟件。 使用此軟件,您可以檢測系統中所有不需要的文件。 此外,您還可以只需點擊幾下即可刪除檢測到的垃圾郵件。
Mac Cleaner
快速掃描您的 Mac 並輕鬆清理垃圾文件。
檢查Mac的主要狀態,包括磁盤使用情況、CPU狀態、內存使用情況等。
只需點擊幾下即可加快您的 Mac 速度。
免費下載
TechyCub Mac Cleaner 工具有一個卸載程序工具包,可幫助您從系統中刪除不需要的應用程序。 通過刪除不需要的軟件的殘留組件來完成卸載。 它還可以幫助您監控 Mac 計算機的性能。 這款一體化工具以成為 Mac 用戶的全面解決方案而自豪。

如何在 Mac 上錄製外部音頻
1. 如何使用 QuickTime 在 Mac 上錄製音頻
QuickTime 是 macOS 附帶的應用程序。 這是我們將教授的第一種方法,因為它不需要任何第三方應用程序。 大多數用戶認為 QuickTime 僅用於觀看電影。 但是,它具有屏幕、音頻和視頻錄製功能,使其成為 Mac 用戶真正強大的工具。
QuickTime 可用於從麥克風捕獲音頻。 之後,它將其保存為 m4a 文件。 該軟件非常適合捕捉快速對話、錄製語音筆記和製作小型鈴聲。 不管是什麼原因,QuickTime 都是輕量級用戶的首選。
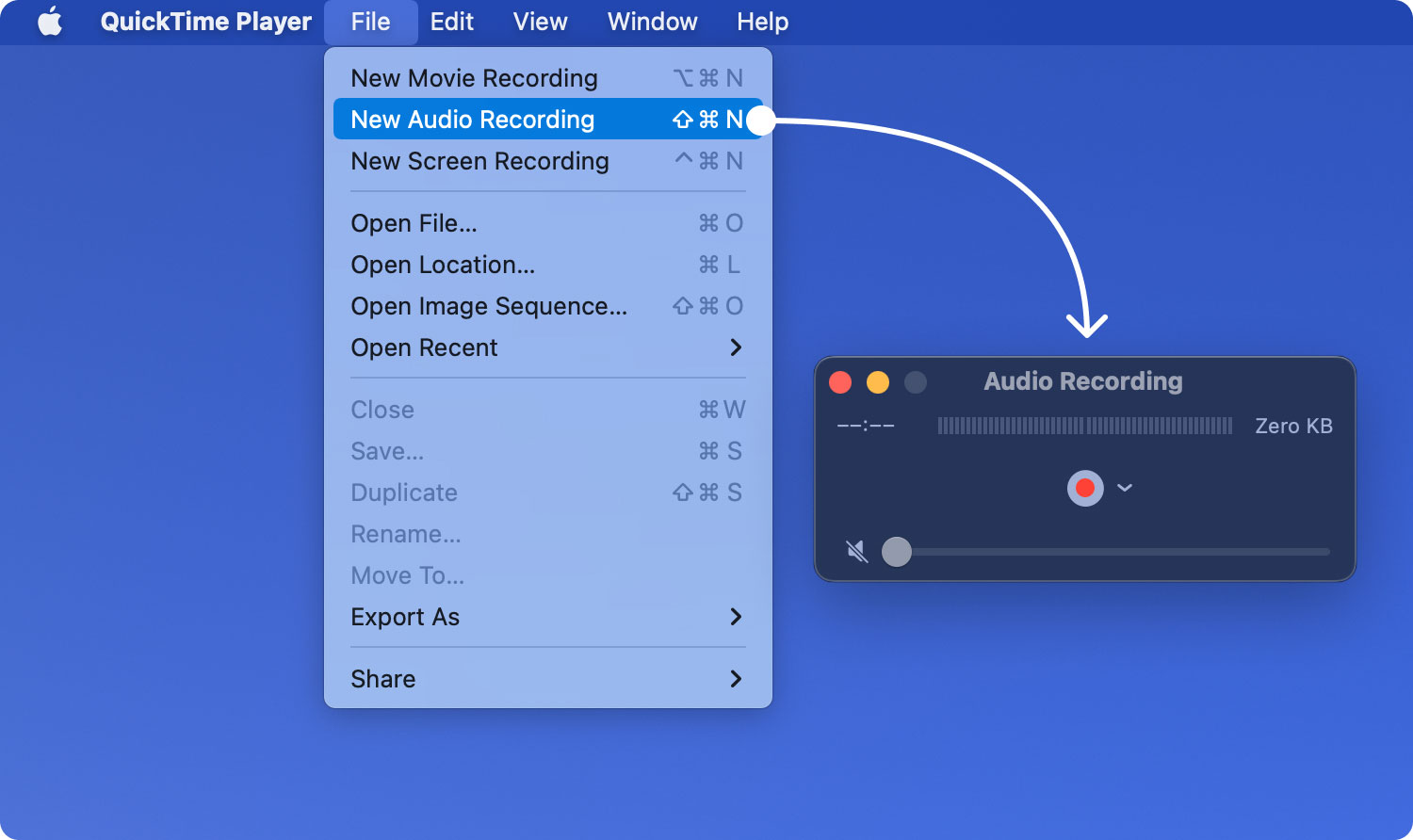
不過,如果您想使用它,您的 Mac 設備必須有內置麥克風。 如果您願意,您也可以選擇購買外置麥克風。 以下是使用 QuickTime Player 在 macOS 中錄製音頻的方法:
步驟 01:啟動 QuickTime 播放器。 這可以位於 /Applications/ 文件夾中。
步驟02:單擊“文件”菜單,然後按“新建錄音”。
步驟 03:單擊“錄製”按鈕(紅色)開始捕獲音頻。
步驟04:完成後,單擊相同的“錄製”按鈕。 這將停止錄製。
步驟05:再次進入文件菜單。 按保存。
步驟 06:為文件創建一個名稱並選擇所需的位置。
保存的文件將為 m4a 格式。 這種格式在各種平台中都很流行,並且是高度壓縮的。 它可以在大多數設備上播放,包括 Mac 電腦、iPhone、Windows PC 和 Android 移動設備。
您要使用 QuickTime 錄製的音頻文件的數量沒有限制。 但是,如果您希望錄製大量音頻文件,請記住您的 Mac 中需要有足夠的空間。
QuickTime 不支持高級功能。 但是,如果您只是偶爾需要錄製音頻文件,那麼這就是可以使用的平台。 如果你想要更多的音頻編輯功能,你可以使用 GarageBand。 對於大多數用戶來說,上述應用程序可能很複雜。 但是,它適合那些認真對待音樂製作的人。 GarageBand 在某些 Mac 設備上是免費的。 但是,對於某些人來說,它是付費軟件。 因此,QuickTime 對於那些不需要重型軟件的人和那些只是偶爾需要錄音的人來說是一個快速而簡單的選擇。
2. 如何使用 GarageBand 在 Mac 上錄製音頻
GarageBand 是一個了不起的應用程序,可以在許多 Mac 設備上預裝它。 但是,如果您在 Mac 計算機上看不到它,可以通過 Mac App Store 獲取它。 此應用程序非常適合編輯、錄製和播放音頻。 與其他免費的 Mac 錄音應用程序相比,它具有更多功能。
使用 GarageBand 錄製音頻使您能夠添加背景音效。 例如,您可以根據需要添加貝斯、電吉他、原聲吉他和其他效果。 此外,您可以調整錄音的音量級別,以獲得與其他音效完美的節奏。
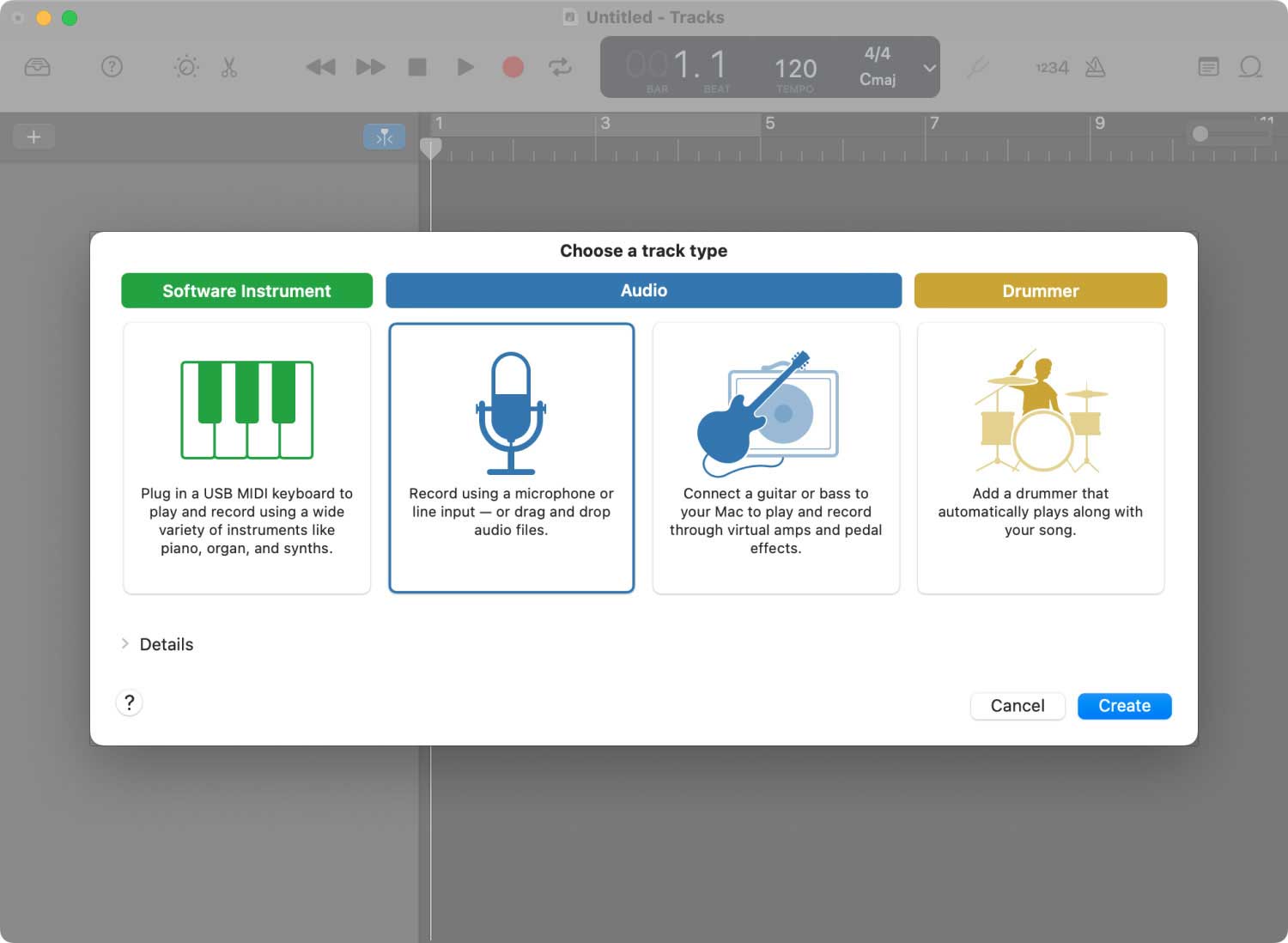
在我們深入研究使用 GarageBand 的細節之前,我們首先必須選擇語音輸入源。 以下是有關如何操作的步驟。
步驟 01:轉到 GarageBand 並訪問首選項。 在此之後,選擇音頻,然後選擇設備。
步驟 02:選擇您選擇的音頻輸入源。
- 如果您希望使用 Mac 的內置麥克風,請將您的音頻輸入源選擇為內置麥克風。
- 如果您使用的是通過 USB 端口連接到 Mac 的麥克風,請選擇 USB 麥克風。
- 如果您想使用通過音頻輸入端口連接到 Mac 的麥克風,請選擇“內置輸入”。 如果您的麥克風通過 3.55m 插孔連接到 Mac 設備,就會出現這種情況。
設置正確的輸入源後,您現在可以開始使用 GarageBand 在 Mac 設備上錄製音頻。 如果你想連接樂器進行錄音,你可以這樣做。 在此之後,您可以簡單地選擇一個舊曲目或添加一個新曲目進行錄製。
設置音量級別是之後的下一步。 接下來,您應該設置錄音的分辨率。 建議您使用 24 位。 現在,在您深入研究以下步驟之前,請確保您的麥克風和樂器已正確連接。 確保沒有任何損壞並且一切正常。
步驟 01:在 Mac 上啟動 GarageBand。
步驟 02:創建一個新項目或打開您之前創建的項目。
步驟03:按紅色按鈕開始錄製。
步驟04:到目前為止,音頻正在錄製中,因此請確保您與背景音樂保持一致。
步驟05:完成後再次按紅色按鈕。
步驟06:將文件保存到所需位置。
步驟07:收聽您剛剛錄製的音頻。 如果您願意,也可以使用 GarageBand 對其進行編輯。
3. 如何使用第三方應用程序 Audacity 在 Mac 上錄製音頻
您可以使用許多第三方應用程序在 Mac 設備上錄製音頻。 這些應用程序有自己的一組功能,使錄製更加精彩。 推薦使用的工具是 Audacity。 這是一個免費的開源應用程序,用於錄製和編輯音頻。 其強大的功能允許您自定義錄製的音頻。 此外,它還有各種插件,使其成為高級用戶的強大工具。
要下載該應用程序,您只需在此處訪問他們的網站。 之後,只需將其安裝在您的 Mac 設備上並重新啟動計算機即可。 在您的 Mac 上安裝該應用程序後,您現在可以使用 Audacity 在您的設備上錄製音頻。
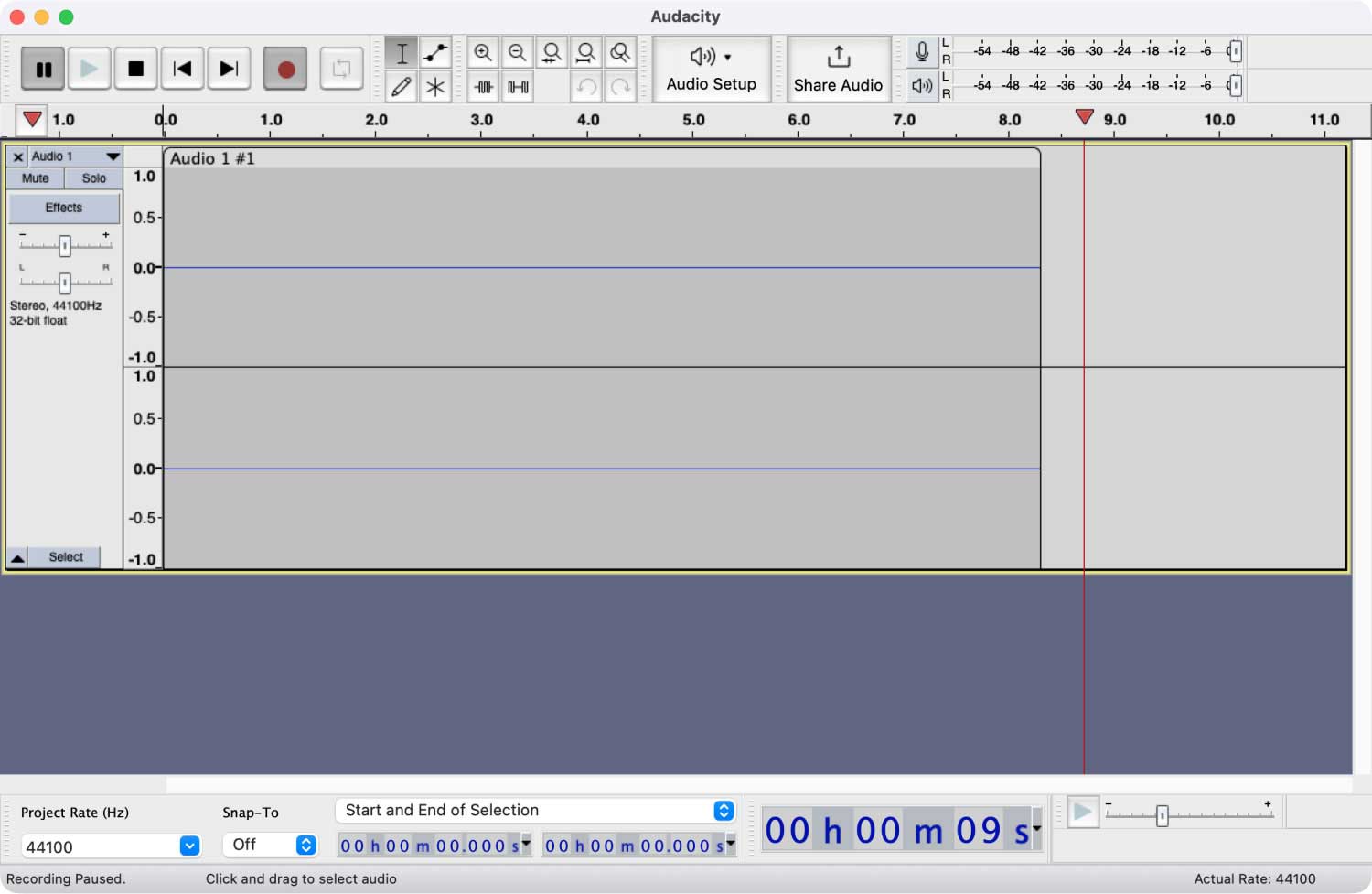
以下是您應該遵循的有關如何使用 Audacity 在 Mac 上錄製音頻的步驟:
步驟 01:在您的 Mac 電腦上打開 Audacity。
步驟 02:確保您的麥克風已準備好用作語音輸入工具。
步驟03:調整錄音功能。 確保按照您想要的方式進行設置。
步驟04:按紅色按鈕開始錄製。
步驟05:現在,您可以根據需要開始錄製您的聲音。
步驟06:按下看起來像棕色方塊的按鈕停止錄製您的聲音。
步驟 07:單擊“文件”,然後單擊“導出”選項。
步驟08:將音頻文件保存到您想要的位置。
可以使用 Audacity 或其他媒體播放器應用程序收聽錄製的音頻。 Audacity 還為您提供了修剪、刪除和編輯錄製音頻的方法。 如果您的音頻文件持續時間較長,則此應用程序是最好的軟件。 Mac App Store 上還有其他應用程序可用,但 Audacity 仍然是一個功能豐富的免費平台。
如何在 Mac 設備上錄製內部音頻
外部音頻是指通過麥克風捕獲的聲音。 內部音頻是指 Mac 設備本身製作的音頻。 如果您想錄製在 Mac 設備上播放的音頻,您可以這樣做。 但是,Mac 中沒有內置應用程序可以執行此操作。
因此,您需要使用第三方應用程序在 Mac 上錄製內部音頻。 我們冒昧地測試了 Soundflower 和 Audacity。 下面讓我們看看如何使用這些應用程序。
- 1 -
首先,在您的 Mac 設備上安裝和設置 Soundflower
Soundflower Extension,顧名思義,是 Mac 操作系統的擴展。 它本身不是錄音機。 該擴展允許您創建一個虛擬音頻輸出設備,它也可以作為輸入。 音頻被路由到另一個位置,使您能夠錄製 Mac 設備的內部聲音。 在使用擴展程序之前,您必須先下載它。 以下是有關如何使用 Mac 計算機下載和安裝 SoundFlower 的步驟:
步驟 01:啟動您的網絡瀏覽器並轉到 Soundflower 的網站.
步驟02:打開指向其Github頁面的鏈接。
步驟 03:下載擴展程序並將其安裝在您的 Mac 計算機上。
- 2-
在 Mac 上安裝 Soundflower 後,您必須更改計算機的聲音輸出設置。 方法如下:
步驟 01:訪問首選項,然後轉到聲音。
步驟02:現在,選擇輸出。
步驟03:選擇“Soundflower (2ch)”作為你想要的聲音輸出設備。
更改這些設置後,您的 Mac 設備將不會發出任何聲音。 這是因為輸出已更改為 Soundflower 的平台。 現在,您可以使用 QuickTime 或 Audacity 在 Mac 設備上錄製內部音頻。
為防止錄音過程中受到干擾,您應該關閉音效。 您可以轉到“首選項”,然後轉到“聲音”來完成此操作。 在此之後,訪問音效。 然後,您可以從那裡停用聲音效果。
- 3-
最後,通過 QuickTime Player 或 Audacity 錄製內部音頻
現在,讓我們繼續通過 QuickTime Player 或 Audacity 錄製您的內部音頻。 我們將首先展示使用 QuickTime Player 的步驟。
如何使用 QuickTime Player + SoundFlower Extension 在 Mac 設備上錄製內部音頻
步驟 01:在 Mac 設備上打開 QuickTime Player。
步驟02:按文件菜單,然後按顯示新錄音的選項。
步驟03:錄音窗口將在屏幕上打開。
步驟 04:按向下箭頭 (▼) 符號啟動錄音選項。
步驟 05:選擇輸入或麥克風作為 Soundflower (2ch)
步驟 06:播放您想要從中獲取聲音的音頻或視頻。
步驟07:按下紅色錄音按鈕開始錄音。
步驟08:完成後再次按下紅色錄製按鈕。
如何使用 Audacity App + SoundFlower Extension 在 Mac 設備上錄製內部音頻
步驟 01:在您的 Mac 設備上打開 Audacity。
步驟 02:訪問 Audacity 首選項。 然後,轉到標有“設備”的選項卡。
步驟 03:轉到錄製,然後再次選擇標有設備的選項。
步驟 04:選擇 Soundflower (2ch) 作為您想要的錄音設備。
步驟 05:返回 Audacity 的主頁。 激活標有打開監控的選項。 它位於界面的右上角。
步驟 06:麥克風的音量應降至零。 這是通過將其拖向最左側來完成的。
步驟 07:播放您想要從中獲取聲音的音頻或視頻。
步驟08:按下紅色錄音按鈕開始錄音。
步驟09:完成後按棕色方形按鈕。
通過 Audacity 或 QuickTime Player 錄製內部音頻後,您只需將聲音輸出設置修改回原始狀態即可。 現在,您可以收聽錄製的內部音頻。 之後,您可以通過 Audacity 對其進行編輯以完成您的項目。
在結論
不知道如何在 Mac 上錄製音頻? 好吧,本指南剛剛告訴您如何在您最喜歡的 Apple 電腦上錄製外部和內部音頻。 只需按照上述步驟在 Mac 上錄製音頻。 您會發現您有多種選擇可供選擇,即使您是新手也不會被說明所困擾。 錄製愉快!
