Bilmek istiyor musun Mac cihazında ses nasıl kaydedilir? Şanslısın. Size bunun için kapsamlı bir rehber vereceğiz. Bu yazıda, Mac bilgisayarınızı kullanarak hem harici hem de dahili sesi nasıl kaydedeceğinizi öğreteceğiz. Okumaya devam etmek.
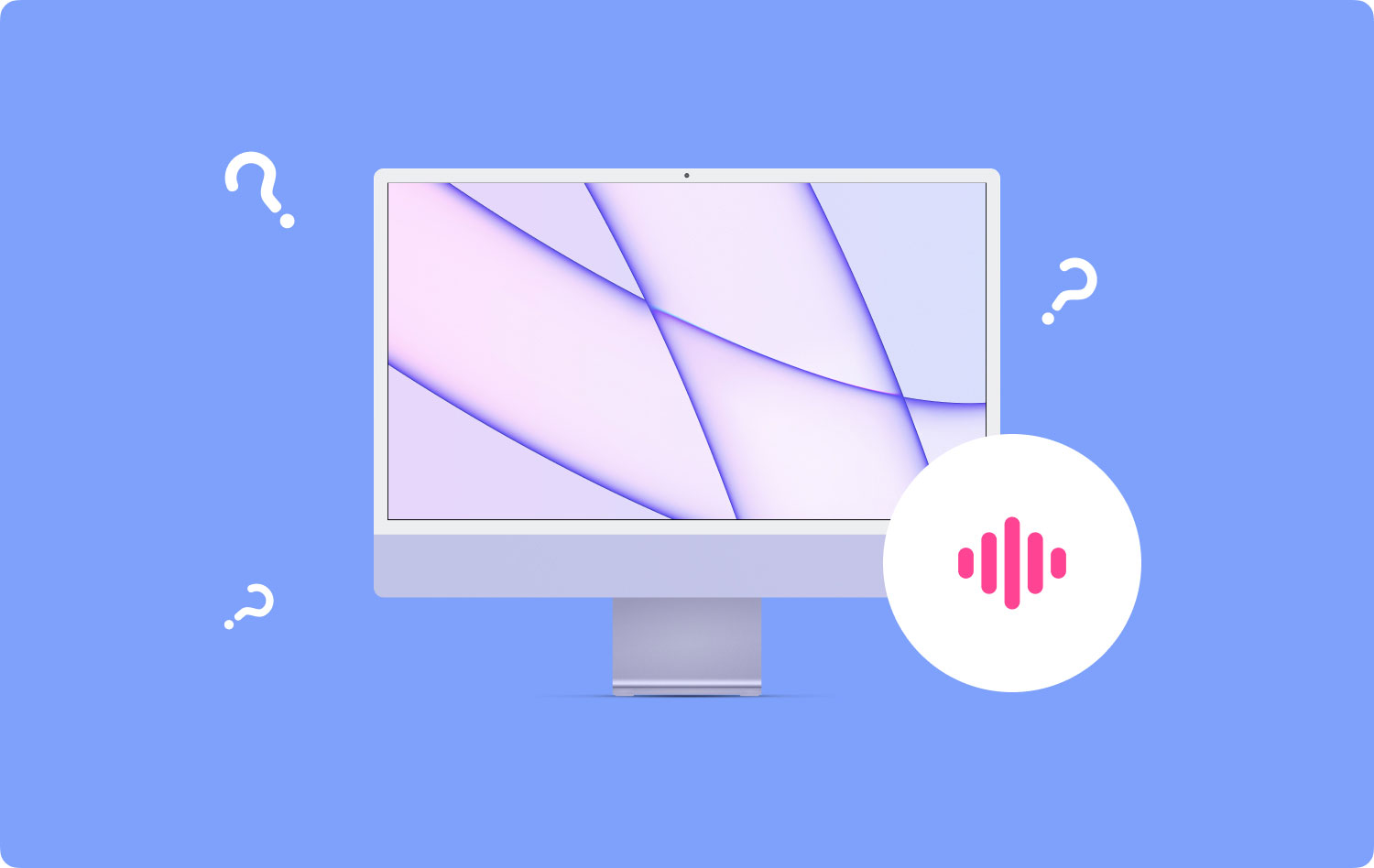
Eğitim Öncesi İpuçlarıMac'te Harici Ses Nasıl KaydedilirMac Cihazınıza Dahili Ses Nasıl KaydedilirSonuç olarak
İnsanlar ayrıca okur iCloud'dan Silinen Ses Dosyaları Nasıl Kurtarılır iOS 11'de iPhone Ekranını Kaydetmek İçin En İyi Hile (Jailbreak Gerekmez)
Eğitim Öncesi İpuçları
Bilgisayarınız sürekli çöküyorsa, Mac cihazınızda ses kaydetmek o kadar eğlenceli olmayacaktır. Bu yüzden kullanmanızı öneririz TechyCub Mac Temizleyici önce bilgisayarınızı optimize etmek için yazılım. Bu yazılım ile sisteminizdeki tüm gereksiz dosyaları tespit edebilirsiniz. Ayrıca, tespit edilen bu çöplüğü yalnızca birkaç tıklamayla da silebilirsiniz.
Mac Temizleyici
Mac'inizi hızla tarayın ve gereksiz dosyaları kolayca temizleyin.
Disk kullanımı, CPU durumu, bellek kullanımı vb. dahil olmak üzere Mac'inizin birincil durumunu kontrol edin.
Basit tıklamalarla Mac'inizi hızlandırın.
Bedava indir
TechyCub Mac Cleaner aracı, istenmeyen uygulamaları sisteminizden kaldırmanıza yardımcı olan bir kaldırma kitine sahiptir. Kaldırma, istenmeyen yazılımın kalan bileşenlerinin kaldırılmasıyla tamamlanır. Mac bilgisayarınızın performansını da izlemenize yardımcı olur. Bu hepsi bir arada araç, Mac kullanıcıları için kapsamlı bir çözüm olmaktan gurur duyar.

Mac'te Harici Ses Nasıl Kaydedilir
1. QuickTime Kullanarak Mac'te Ses Nasıl Kaydedilir
QuickTime, macOS ile birlikte gelen bir uygulamadır. Bu, herhangi bir üçüncü taraf uygulaması gerektirmediği için öğreteceğimiz ilk yöntemdir. Çoğu kullanıcı, QuickTime'ın yalnızca film izlemek için olduğunu düşünür. Ancak ekran, ses ve video kayıt özelliklerine sahip olması onu Mac kullanıcıları için gerçekten güçlü bir araç yapıyor.
QuickTime, mikrofonunuzdan ses yakalamak için kullanılabilir. Bundan sonra, onu bir m4a dosyası olarak kaydeder. Bu yazılım, hızlı konuşmaları yakalamak, sesli notları kaydetmek ve küçük boyutlu zil sesleri yapmak için mükemmeldir. Nedeni ne olursa olsun, QuickTime hafif kullanıcılar için ilk seçenektir.
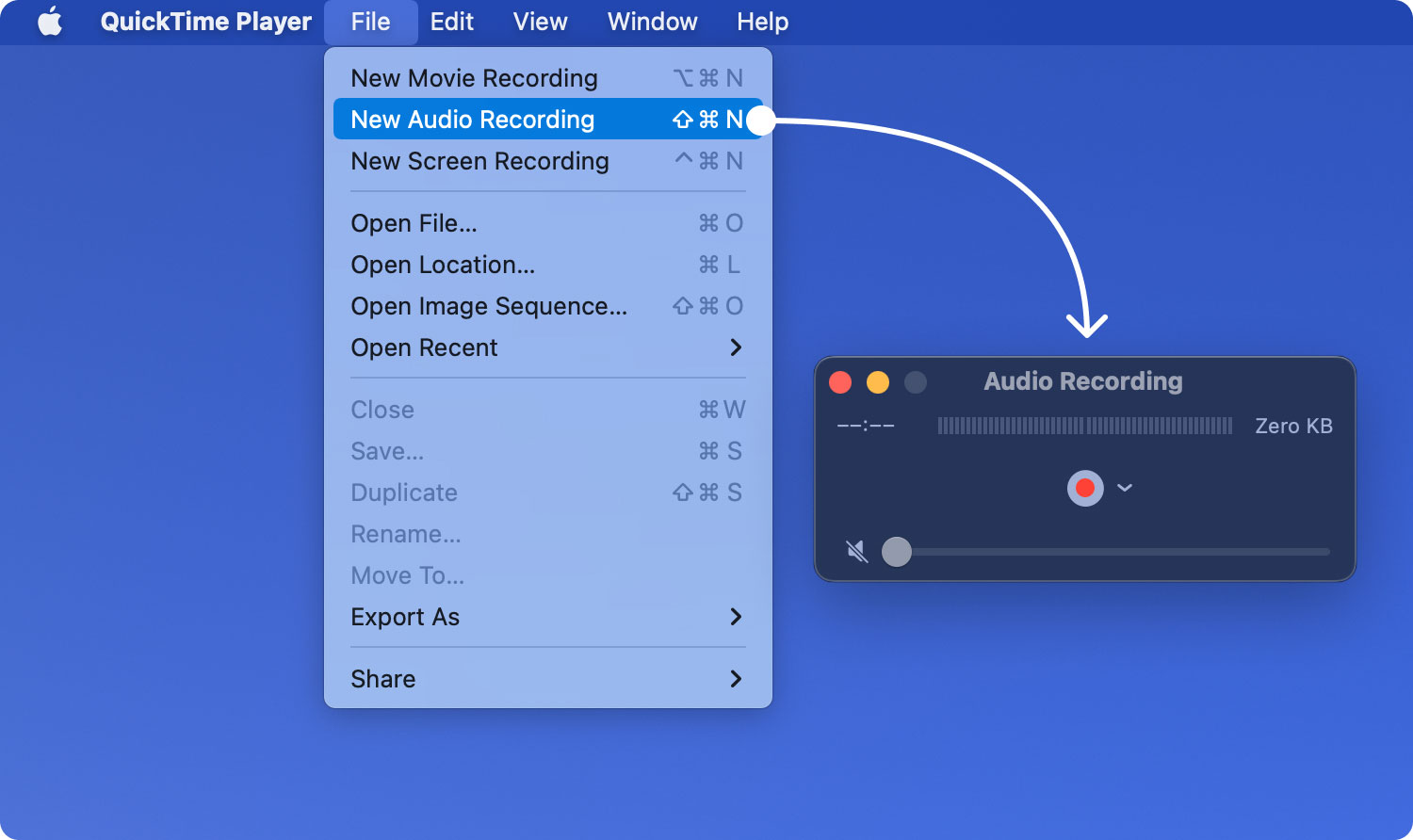
Bununla birlikte, kullanmak istiyorsanız Mac cihazınızda yerleşik bir mikrofon olmalıdır. Dilerseniz harici mikrofon da satın alabilirsiniz. QuickTime Player'ı kullanarak macOS'unuzda nasıl ses kaydedeceğiniz aşağıda açıklanmıştır:
Adım 01: QuickTime oynatıcısını başlatın. Bu, /Applications/ klasöründe bulunabilir.
Adım 02: Dosya menüsüne tıklayın ve ardından Yeni Ses Kaydı'na basın.
Adım 03: Ses yakalamaya başlamak için Kayıt düğmesine (kırmızı renkli) tıklayın.
Adım 04: İşiniz bittiğinde, aynı Kayıt düğmesine tıklayın. Bu, kaydı durduracaktır.
Adım 05: Bir kez daha Dosya menüsüne gidin. Kaydet'e basın.
Adım 06: Dosya için bir ad oluşturun ve istediğiniz konumu seçin.
Kaydedilen dosya m4a formatında olacaktır. Bu biçim, çeşitli platformlar arasında popülerdir ve oldukça sıkıştırılmıştır. Mac bilgisayarlar, iPhone'lar, Windows PC ve Android mobil aygıtları dahil olmak üzere çoğu cihazda oynatılabilir.
QuickTime ile kaydetmek istediğiniz ses dosyalarının sayısında herhangi bir sınırlama yoktur. Ancak, çok miktarda ses dosyası kaydetmek istiyorsanız, Mac'inizde yeterli miktarda alana sahip olmanız gerektiğini unutmayın.
QuickTime, gelişmiş özellikleri desteklemez. Ancak, ara sıra ses dosyalarını kaydetmeniz gerekiyorsa, kullanılacak platform budur. Ses düzenleme için daha fazla özellik istiyorsanız GarageBand'i kullanabilirsiniz. Söz konusu uygulama çoğu kullanıcı için karmaşık olabilir. Ancak, müzik yapmayı ciddiye alanlara yöneliktir. GarageBand, bazı Mac cihazlarında ücretsiz olarak sunulur. Ancak bazıları için ücretli yazılım olarak geliyor. Bu nedenle, QuickTime, ağır hizmet yazılımlarına ihtiyaç duymayanlar ve sadece gelişigüzel ses kaydına ihtiyaç duyanlar için hızlı ve kolay bir seçenektir.
2. GarageBand Kullanarak Mac'te Ses Nasıl Kaydedilir
GarageBand, pek çok Mac cihazında önceden yüklenmiş olarak bulunabilen harika bir uygulamadır. Ancak, Mac bilgisayarınızda göremiyorsanız, Mac App Store'dan edinebilirsiniz. Bu uygulama ses düzenlemek, kaydetmek ve oynatmak için harikadır. Diğer ücretsiz Mac ses kayıt uygulamalarına kıyasla daha fazla özelliğe sahiptir.
GarageBand ile ses kaydı yapmak size arka plan ses efektleri ekleme olanağı sağlar. Örneğin Bas, Elektro Gitar, Akustik Gitar ve diğer efektleri dilerseniz ekleyebilirsiniz. Ayrıca, diğer ses efektleriyle mükemmel ritmi elde etmek için ses kaydının ses seviyesini ayarlayabilirsiniz.
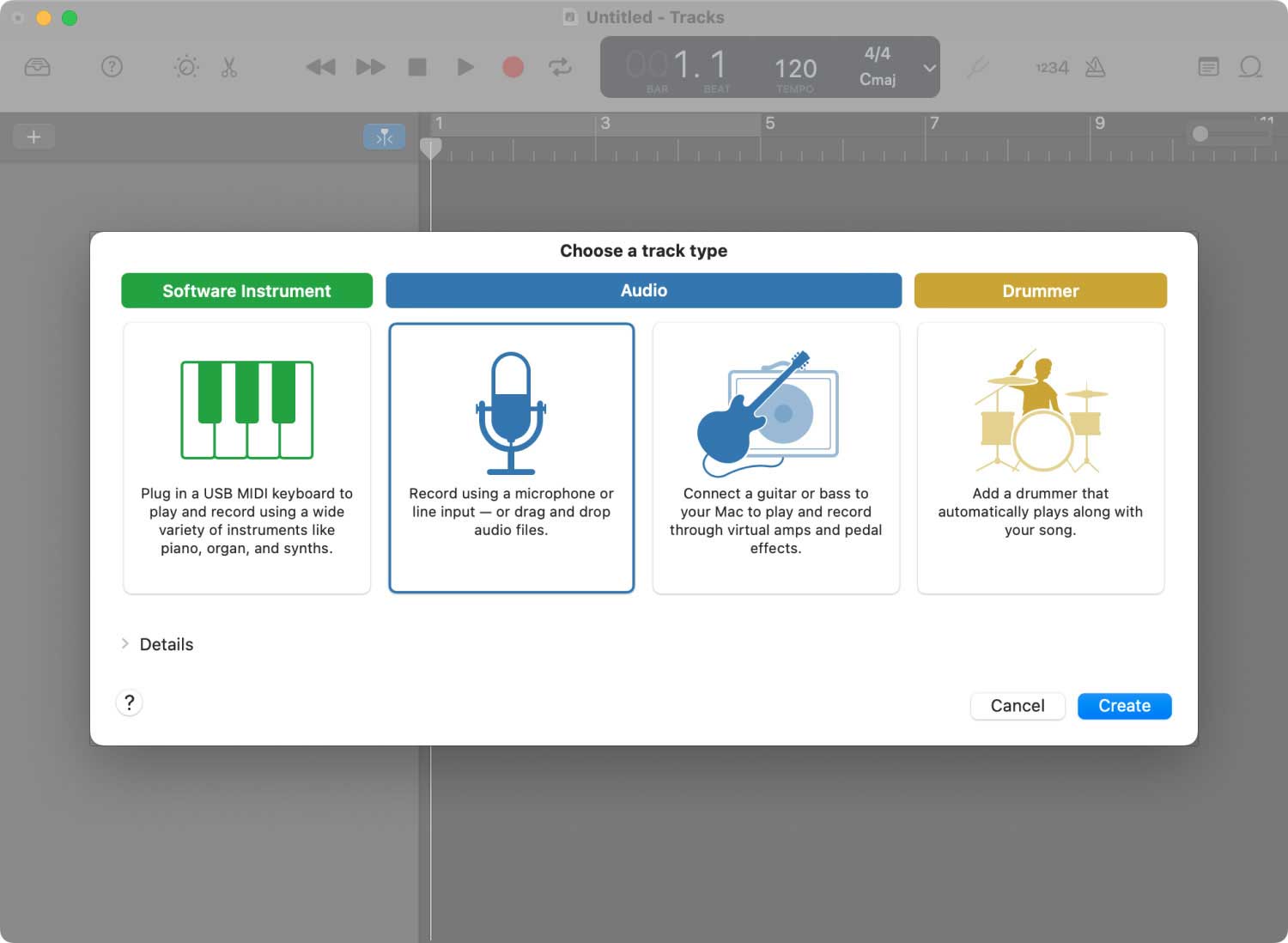
GarageBand'i kullanmanın ayrıntılarını incelemeden önce, ses giriş kaynağını seçmeliyiz. İşte nasıl yapılacağına dair adımlar.
Adım 01: GarageBand'e gidin ve Tercihler'i ziyaret edin. Bundan sonra, Ses'i ve ardından Cihazlar'ı seçin.
Adım 02: Seçtiğiniz ses giriş kaynağını seçin.
- Mac'inizin yerleşik mikrofonunu kullanmak istiyorsanız, ses giriş kaynağınızı Yerleşik Mikrofon olarak seçin.
- Bir USB bağlantı noktası kullanarak Mac'inize bağlı bir mikrofon kullanıyorsanız, USB Mikrofon'u seçin.
- Ses girişi bağlantı noktası aracılığıyla Mac'inize bağlı bir mikrofon kullanmak istiyorsanız "Yerleşik Giriş"i seçin. Mikrofonunuz 3.55 m'lik bir jak aracılığıyla Mac cihazınıza bağlıysa durum böyledir.
Doğru giriş kaynağını kurduktan sonra artık GarageBand kullanarak Mac cihazınızda ses kaydetmeye başlayabilirsiniz. Kayıt için bir müzik aleti bağlamak isterseniz, bunu yapabilirsiniz. Bundan sonra, eski bir parçayı seçebilir veya kayıt için yeni bir parça ekleyebilirsiniz.
Ses seviyesini ayarlamak bundan sonraki adımdır. Ardından, ses kaydı için çözünürlüğü ayarlamalısınız. 24 Bit kullanmanız önerilir. Şimdi, aşağıdaki adımlara geçmeden önce mikrofonunuzun ve bir müzik aletinin/enstrümanlarının doğru şekilde bağlandığından emin olun. Hiçbir şeyin hasar görmediğinden ve her şeyin mükemmel çalıştığından emin olun.
Adım 01: Mac'inizde GarageBand'i başlatın.
Adım 02: Yeni bir proje oluşturun veya daha önce oluşturduğunuz bir projeyi açın.
Adım 03: Kayda başlamak için Kırmızı düğmeye basın.
Adım 04: Şimdiye kadar, ses kaydedilmektedir, bu nedenle fon müziği ile uyum içinde olduğunuzdan emin olun.
Adım 05: Bittiğinde Kırmızı düğmeye tekrar basın.
Adım 06: Dosyayı istediğiniz konuma kaydedin.
Adım 07: Az önce kaydettiğiniz sesi dinleyin. Dilerseniz GarageBand ile de düzenleyebilirsiniz.
3. Üçüncü Taraf Uygulama Audacity Kullanılarak Mac'te Ses Nasıl Kaydedilir
Mac cihazınıza ses kaydetmek için kullanabileceğiniz birçok üçüncü taraf uygulaması vardır. Bu uygulamaların, kaydı daha heyecanlı hale getiren kendi özellikleri vardır. Önerilen araç Audacity'dir. Bu, ses kaydetmek ve düzenlemek için kullanılan ücretsiz, açık kaynaklı bir uygulamadır. Güçlü özellikleri, kaydedilen sesi özelleştirmenize olanak tanır. Ayrıca, onu ileri düzey kullanıcılar için güçlü bir araç haline getiren çeşitli eklentilere sahiptir.
Uygulamayı indirmek için, buradan web sitelerine gitmeniz yeterlidir. Bundan sonra, sadece Mac cihazınıza kurun ve bilgisayarı yeniden başlatın. Uygulama Mac'inize yüklendikten sonra artık Audacity'yi kullanarak cihazınıza ses kaydı yapabilirsiniz.
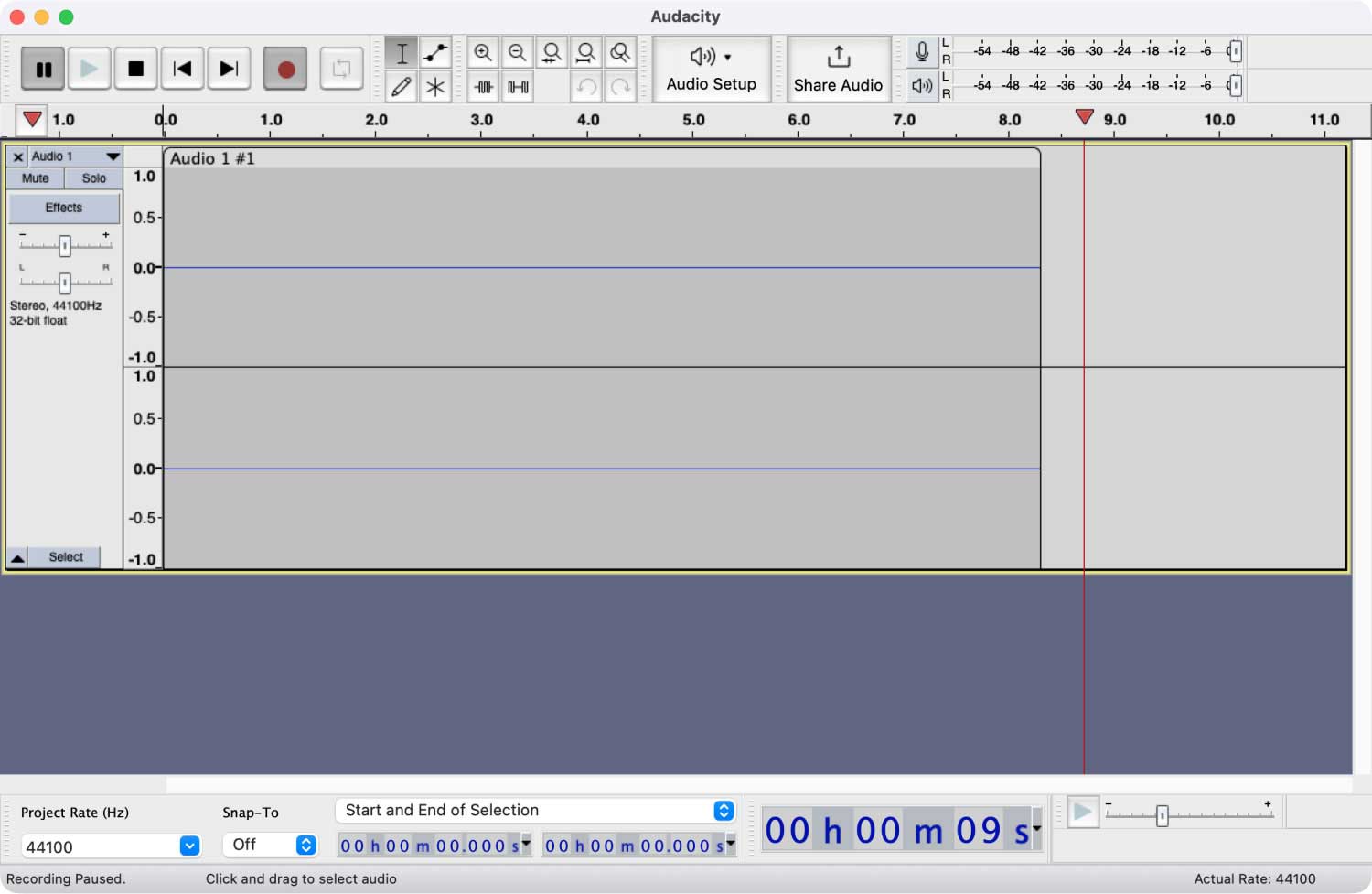
Audacity kullanarak Mac'te nasıl ses kaydedeceğiniz konusunda izlemeniz gereken adımlar aşağıdadır:
Adım 01: Mac bilgisayarınızda Audacity'yi açın.
Adım 02: Mikrofonunuzun sesli giriş aracı olarak kullanılmaya hazır olduğundan emin olun.
Adım 03: Ses kaydı için özellikleri ayarlayın. İstediğiniz şekilde ayarladığınızdan emin olun.
Adım 04: Kaydın başlaması için Kırmızı düğmeye basın.
Adım 05: Artık sesinizi istediğiniz kadar kaydetmeye başlayabilirsiniz.
Adım 06: Sesinizi kaydetmeyi durdurmak için kahverengi bir kare gibi görünen düğmeye basın.
Adım 07: Dosya'ya tıklayın ve Dışa Aktar yazan seçeneğe tıklayın.
Adım 08: Ses dosyasını istediğiniz konuma kaydedin.
Kayıtlı sesinizi dinlemek, Audacity veya diğer medya oynatıcı uygulamaları kullanılarak yapılabilir. Audacity ayrıca kaydedilen sesi kırpmanız, silmeniz ve düzenlemeniz için yollar da sunar. Uzun süreli bir ses dosyanız varsa, bu uygulama kullanılacak en iyi yazılımdır. Audacity, özelliklerle dolu ücretsiz bir platform olmasına rağmen, Mac App Store'da başka uygulamalar da mevcuttur.
Mac Cihazınıza Dahili Ses Nasıl Kaydedilir
Harici ses, mikrofonunuz aracılığıyla yakalanan sesi ifade eder. Dahili ses, Mac cihazının kendisi tarafından yapılan sesi ifade eder. Mac aygıtınızda çalınan sesi kaydetmek istiyorsanız, bunu yapabilirsiniz. Ancak, Mac'te bunu yapmak için yerleşik uygulamalar yoktur.
Bu nedenle, Mac'inizde dahili sesi kaydetmek için üçüncü taraf bir uygulama kullanmanız gerekir. Soundflower ve Audacity'yi test etme özgürlüğünü aldık. Aşağıda bu uygulamaları nasıl kullanacağımıza bir göz atalım.
- 1 -
İlk Önce Soundflower'ı Mac Cihazınıza Kurun ve Ayarlayın
Soundflower Extension, adından da anlaşılacağı gibi Mac işletim sistemleri için bir uzantıdır. Kendi başına bir ses kaydedici değildir. Uzantı, giriş olarak da çalışan sanal bir ses çıkış cihazı oluşturmanıza olanak tanır. Ses, Mac cihazınızın dahili sesini kaydetmenizi sağlayan başka bir konuma yönlendirilir. Uzantıyı kullanmadan önce, önce indirmeniz gerekir. Mac bilgisayarınızı kullanarak SoundFlower'ı nasıl indireceğinize ve kuracağınıza ilişkin adımlar şunlardır:
Adım 01: Web tarayıcınızı başlatın ve şuraya gidin: Soundflower'ın web sitesi.
Adım 02: Github sayfasının bağlantısını açın.
Adım 03: Uzantıyı indirin ve Mac bilgisayarınıza kurun.
- 2
Soundflower Mac'inize yüklendikten sonra, bilgisayarın Ses Çıkışı Ayarlarını değiştirmeniz gerekir. Bunu nasıl yapacağınız aşağıda açıklanmıştır:
Adım 01: Tercihler'i ziyaret edin ve ardından Ses'e gidin.
Adım 02: Şimdi Çıktı'yı seçin.
Adım 03: İstediğiniz ses çıkış aygıtı olarak “Soundflower (2ch)” öğesini seçin.
Bu ayarları değiştirdikten sonra, Mac aygıtınız herhangi bir ses çıkarmaz. Bunun nedeni çıktının Soundflower'ın platformuna değiştirilmiş olmasıdır. Artık Mac aygıtınızda dahili ses kaydı yapmak için QuickTime veya Audacity kullanabilirsiniz.
Kayıt sırasında bozulmaları önlemek için Ses Efektlerini Kapatmalısınız. Bunu Tercihler'e ve ardından Ses'e giderek yapabilirsiniz. Bundan sonra, Ses Efektlerini ziyaret edin. Ardından, oradan ses efektlerini devre dışı bırakabilirsiniz.
- 3
Son olarak, QuickTime Player veya Audacity ile Dahili Sesi Kaydedin
Şimdi, QuickTime Player veya Audacity aracılığıyla dahili sesinizi kaydetmeye geçelim. Önce QuickTime Player'ı kullanma adımlarını göstereceğiz.
QuickTime Player + SoundFlower Uzantısını Kullanarak Mac Cihazınıza Dahili Ses Nasıl Kaydedilir
Adım 01: Mac cihazınızda QuickTime Player'ı açın.
Adım 02: Dosya Menüsü'ne basın ve Yeni Ses Kaydı yazan seçeneğe basın.
Adım 03: Ekranınızda ses kaydı penceresi açılacaktır.
Adım 04: Ses kaydı seçeneklerini başlatmak için aşağı ok (▼) sembolüne basın.
Adım 05: Girişi veya mikrofonu Soundflower (2 kanal) olarak seçin
Adım 06: Sesi almak istediğiniz sesi veya videoyu oynatın.
Adım 07: Kayda başlamak için kırmızı kayıt düğmesine basın.
Adım 08: İşiniz bittiğinde tekrar kırmızı kayıt düğmesine basın.
Audacity App + SoundFlower Uzantısını Kullanarak Mac Cihazınıza Dahili Ses Nasıl Kaydedilir
Adım 01: Mac cihazınızda Audacity'yi açın.
Adım 02: Audacity Tercihlerini ziyaret edin. Ardından, Cihazlar etiketli sekmeye gidin.
Adım 03: Kayda gidin ve ardından tekrar Cihaz etiketli seçeneği seçin.
Adım 04: İstediğiniz kayıt cihazı olarak Soundflower'ı (2ch) seçin.
Adım 05: Audacity'nin ana sayfasına geri dönün. İzlemeyi Aç etiketli seçeneği etkinleştirin. Bu, arayüzün sağ üst kısmında bulunur.
Adım 06: Mikrofonun ses seviyesi sıfıra indirilmelidir. Bu, onu en sol tarafa doğru sürükleyerek yapılır.
Adım 07: Sesi almak istediğiniz sesi veya videoyu oynatın.
Adım 08: Kayda başlamak için kırmızı kayıt düğmesine basın.
Adım 09: İşiniz bittiğinde kahverengi kare düğmeye basın.
Audacity veya QuickTime Player aracılığıyla dahili sesi kaydettikten sonra, Ses Çıkışı Ayarlarını orijinal durumuna geri döndürebilirsiniz. Artık kayıtlı dahili sesinizi dinleyebilirsiniz. Ardından, projenizi tamamlamak için Audacity aracılığıyla düzenleyebilirsiniz.
Sonuç olarak
Mac'te nasıl ses kaydedileceğini bilmiyor musunuz? Pekala, bu kılavuz size en sevdiğiniz Apple bilgisayarında hem harici hem de dahili sesi nasıl kaydedeceğinizi anlattı. Mac'inize ses kaydetmek için yukarıdaki adımları uygulamanız yeterlidir. Aralarından seçim yapabileceğiniz çeşitli seçenekleriniz olduğunu göreceksiniz ve acemi olsanız bile talimatlarla çıkmaza girmeyeceksiniz. Mutlu kayıt!
