Chcesz wiedzieć jak nagrywać dźwięk na urządzeniu Mac? Cóż, masz szczęście. Damy ci obszerny przewodnik po nim. W tym artykule nauczymy Cię, jak nagrywać dźwięk zewnętrzny i wewnętrzny za pomocą komputera Mac. Czytaj.
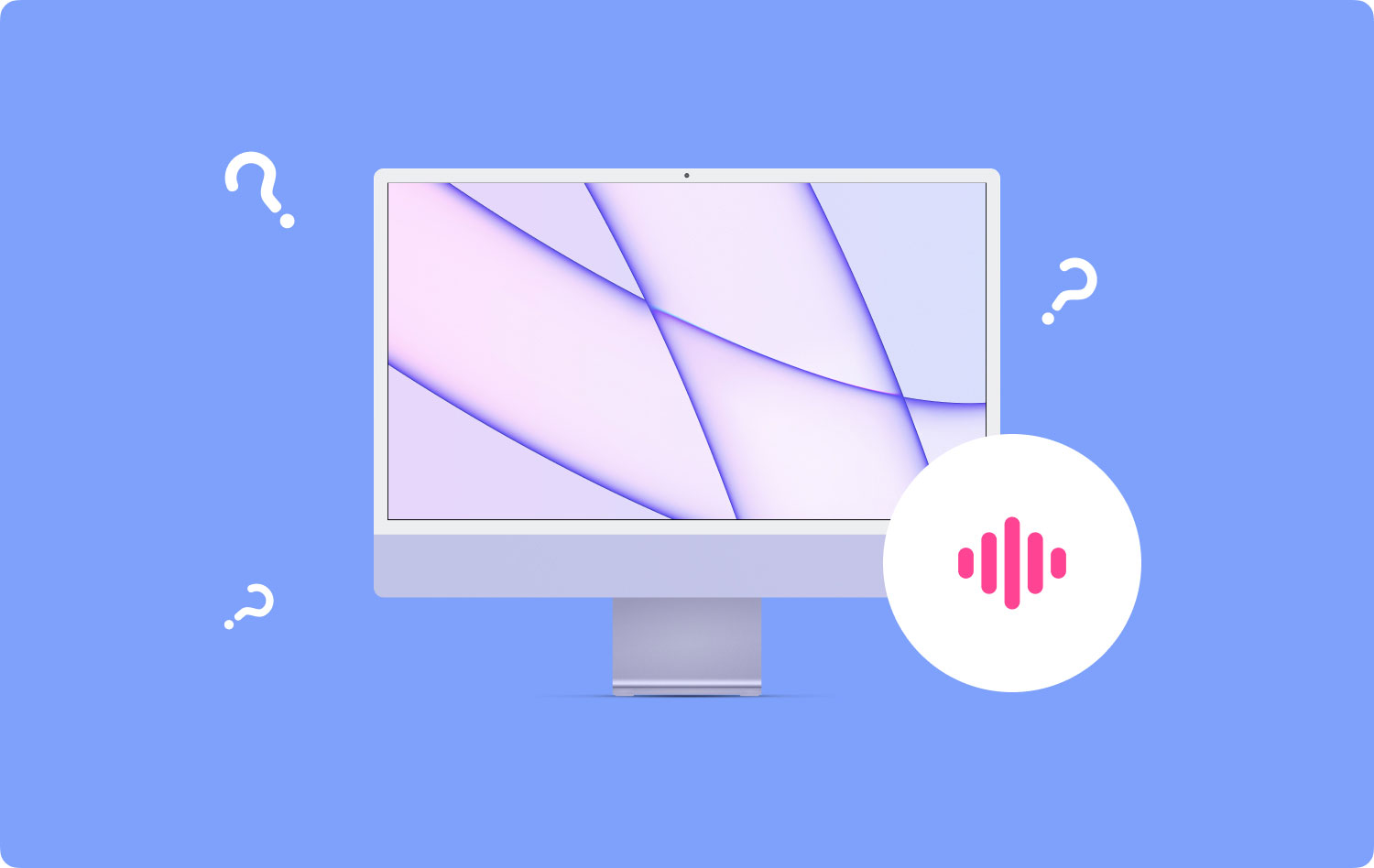
Wskazówki przed samouczkiemJak nagrywać zewnętrzny dźwięk na komputerze MacJak nagrywać wewnętrzny dźwięk na urządzeniu MacWnioski w
Ludzie również czytają Jak odzyskać usunięte pliki audio z iCloud Najlepsza sztuczka do nagrywania ekranu iPhone'a w iOS 11 (nie wymaga Jailbreak)
Wskazówki przed samouczkiem
Nagrywanie dźwięku na urządzeniu Mac nie będzie tak zabawne, jeśli komputer cały czas się zawiesza. Dlatego zalecamy korzystanie TechyCub Mac Cleaner oprogramowanie do optymalizacji komputera. Dzięki temu oprogramowaniu możesz wykryć wszystkie niepotrzebne pliki w systemie. Ponadto możesz usunąć te wykryte śmieci za pomocą zaledwie kilku kliknięć.
Mac Cleaner
Szybko przeskanuj komputer Mac i łatwo wyczyść niepotrzebne pliki.
Sprawdź podstawowy stan komputera Mac, w tym użycie dysku, stan procesora, użycie pamięci itp.
Przyspiesz działanie komputera Mac za pomocą prostych kliknięć.
Darmowe pobieranie
TechyCub Narzędzie Mac Cleaner zawiera zestaw dezinstalacyjny, który pomaga usunąć niechciane aplikacje z systemu. Dezinstalacja jest zakończona poprzez usunięcie pozostałych składników niechcianego oprogramowania. Pomaga także monitorować wydajność komputera Mac. To wszechstronne narzędzie szczyci się tym, że jest wszechstronnym rozwiązaniem dla użytkowników komputerów Mac.

Jak nagrywać zewnętrzny dźwięk na komputerze Mac
1. Jak nagrywać dźwięk na komputerze Mac za pomocą QuickTime
QuickTime to aplikacja dostarczana z systemem macOS. Jest to pierwsza metoda, której nauczymy, ponieważ nie wymaga żadnych aplikacji innych firm. Większość użytkowników uważa, że QuickTime służy tylko do oglądania filmów. Ma jednak możliwości nagrywania ekranu, dźwięku i wideo, co czyni go naprawdę potężnym narzędziem dla użytkowników komputerów Mac.
QuickTime może służyć do przechwytywania dźwięku z mikrofonu. Następnie zapisuje go jako plik m4a. To oprogramowanie jest idealne do przechwytywania szybkich rozmów, nagrywania notatek głosowych i tworzenia małych dzwonków. Bez względu na powód, QuickTime jest pierwszą opcją dla lekkich użytkowników.
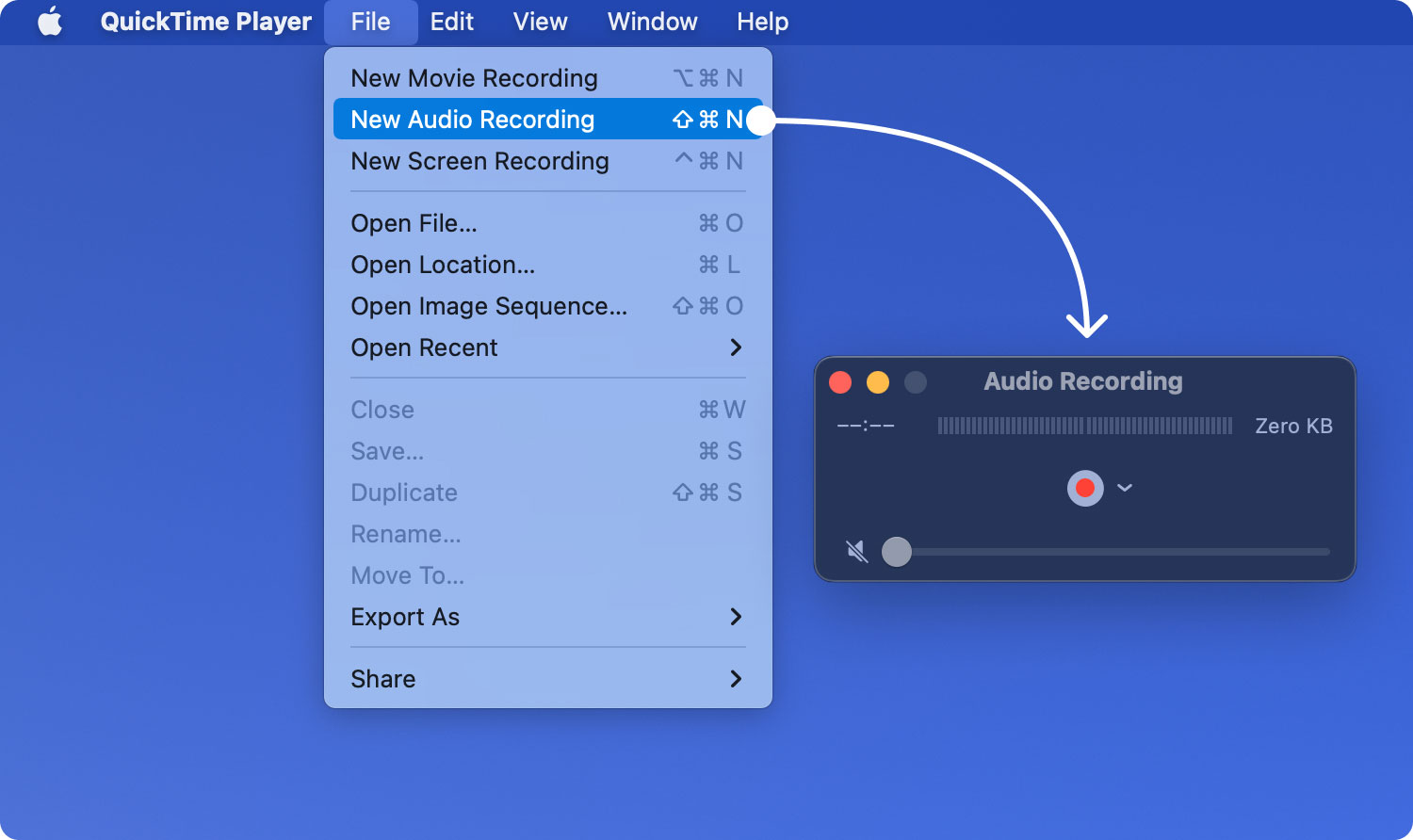
Chociaż urządzenie Mac musi mieć wbudowany mikrofon, jeśli chcesz go używać. Możesz także zdecydować się na zakup zewnętrznego mikrofonu, jeśli chcesz. Oto jak nagrywać dźwięk w systemie macOS za pomocą programu QuickTime Player:
Krok 01: Uruchom odtwarzacz QuickTime. Można go znaleźć w folderze /Applications/.
Krok 02: Kliknij menu Plik, a następnie naciśnij Nowe nagranie audio.
Krok 03: Kliknij przycisk Nagraj (w kolorze czerwonym), aby rozpocząć przechwytywanie dźwięku.
Krok 04: Po zakończeniu kliknij ten sam przycisk nagrywania. Spowoduje to zatrzymanie nagrywania.
Krok 05: Ponownie przejdź do menu Plik. Naciśnij Zapisz.
Krok 06: Utwórz nazwę pliku i wybierz żądaną lokalizację.
Zapisany plik będzie w formacie m4a. Ten format jest popularny wśród różnych platform i jest mocno skompresowany. Można w nią grać na większości urządzeń, w tym na komputerach Mac, telefonach iPhone, komputerach z systemem Windows i gadżetach mobilnych z systemem Android.
Nie ma ograniczeń co do liczby plików audio, które chcesz nagrać za pomocą QuickTime. Jeśli jednak chcesz nagrać ogromną liczbę plików audio, pamiętaj, że musisz mieć odpowiednią ilość miejsca na komputerze Mac.
QuickTime nie obsługuje zaawansowanych funkcji. Jeśli jednak od czasu do czasu potrzebujesz nagrywać pliki audio, to jest to platforma do użycia. Jeśli potrzebujesz więcej funkcji do edycji dźwięku, możesz użyć GarageBand. Wspomniana aplikacja może być skomplikowana dla większości użytkowników. Jest jednak skierowany do tych, którzy poważnie traktują tworzenie muzyki. GarageBand jest dostępny bezpłatnie na niektórych urządzeniach Mac. Jednak dla niektórych jest to płatne oprogramowanie. Tak więc QuickTime jest szybką i łatwą opcją dla tych, którzy nie potrzebują ciężkiego oprogramowania i dla tych, którzy po prostu potrzebują nagrywania dźwięku.
2. Jak nagrywać dźwięk na komputerze Mac za pomocą GarageBand
GarageBand to niesamowita aplikacja, którą można znaleźć na wielu urządzeniach Mac. Jeśli jednak nie widzisz jej na swoim komputerze Mac, możesz ją kupić w sklepie Mac App Store. Ta aplikacja doskonale nadaje się do edycji, nagrywania i odtwarzania dźwięku. Ma więcej funkcji w porównaniu z innymi darmowymi aplikacjami do nagrywania dźwięku dla komputerów Mac.
Nagrywanie dźwięku za pomocą GarageBand daje możliwość dodawania efektów dźwiękowych w tle. Na przykład możesz dodać bas, gitarę elektryczną, gitarę akustyczną i inne efekty, jeśli chcesz. Ponadto możesz dostosować poziom głośności nagrania audio, aby uzyskać idealny rytm z innymi efektami dźwiękowymi.
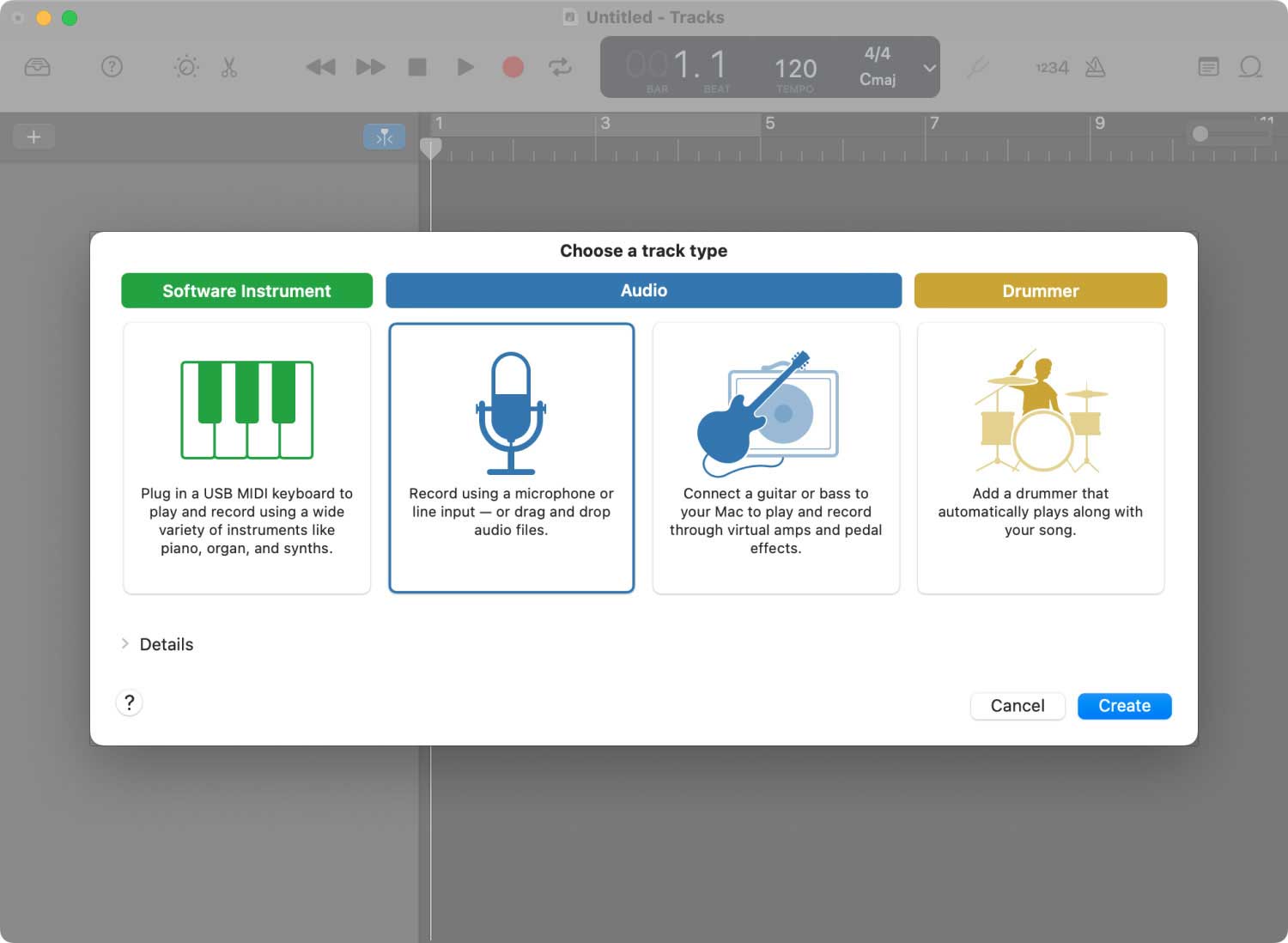
Zanim zagłębimy się w szczegóły korzystania z GarageBand, musimy najpierw wybrać źródło wprowadzania głosu. Oto kroki, jak to zrobić.
Krok 01: Przejdź do GarageBand i odwiedź Preferencje. Następnie wybierz Audio, a następnie Urządzenia.
Krok 02: Wybierz wybrane źródło wejścia audio.
- Jeśli chcesz korzystać z wbudowanego mikrofonu komputera Mac, jako źródło dźwięku wybierz Wbudowany mikrofon.
- Jeśli używasz mikrofonu podłączonego do komputera Mac przez port USB, wybierz Mikrofon USB.
- Jeśli chcesz używać mikrofonu podłączonego do Maca przez wejście audio, wybierz „Wbudowane wejście”. Dzieje się tak, jeśli mikrofon jest podłączony do urządzenia Mac przez gniazdo 3.55 m.
Po skonfigurowaniu prawidłowego źródła wejściowego możesz teraz rozpocząć nagrywanie dźwięku na urządzeniu Mac za pomocą GarageBand. Jeśli chcesz podłączyć instrument muzyczny do nagrywania, możesz to zrobić. Następnie możesz po prostu wybrać starą ścieżkę lub dodać nową do nagrania.
Kolejnym krokiem jest ustawienie poziomu głośności. Następnie należy ustawić rozdzielczość nagrywania dźwięku. Zaleca się użycie 24 bitów. Teraz, zanim przejdziesz do poniższych kroków, upewnij się, że mikrofon i instrumenty muzyczne są prawidłowo podłączone. Upewnij się, że nic nie jest uszkodzone i wszystko działa idealnie.
Krok 01: Uruchom GarageBand na komputerze Mac.
Krok 02: Utwórz nowy projekt lub otwórz wcześniej utworzony projekt.
Krok 03: Naciśnij czerwony przycisk, aby rozpocząć nagrywanie.
Krok 04: W tej chwili trwa nagrywanie dźwięku, więc upewnij się, że słuchasz muzyki w tle.
Krok 05: Po zakończeniu ponownie naciśnij czerwony przycisk.
Krok 06: Zapisz plik w wybranej lokalizacji.
Krok 07: Posłuchaj właśnie nagranego dźwięku. Jeśli chcesz, możesz także edytować go za pomocą GarageBand.
3. Jak nagrywać dźwięk na komputerze Mac za pomocą aplikacji Audacity innej firmy
Istnieje wiele aplikacji innych firm, których można użyć do nagrywania dźwięku na urządzeniu Mac. Te aplikacje mają własny zestaw funkcji, dzięki którym nagrywanie jest bardziej ekscytujące. Zalecanym narzędziem do użycia jest Audacity. Jest to bezpłatna aplikacja typu open source służąca do nagrywania i edycji dźwięku. Jego zaawansowane funkcje pozwalają dostosować nagrany dźwięk. Ponadto ma wiele wtyczek, dzięki czemu jest potężnym narzędziem dla zaawansowanych użytkowników.
Aby pobrać aplikację, po prostu przejdź do ich strony internetowej tutaj. Następnie po prostu zainstaluj go na urządzeniu Mac i uruchom ponownie komputer. Po zainstalowaniu aplikacji na komputerze Mac możesz teraz nagrywać dźwięk na swoim urządzeniu za pomocą Audacity.
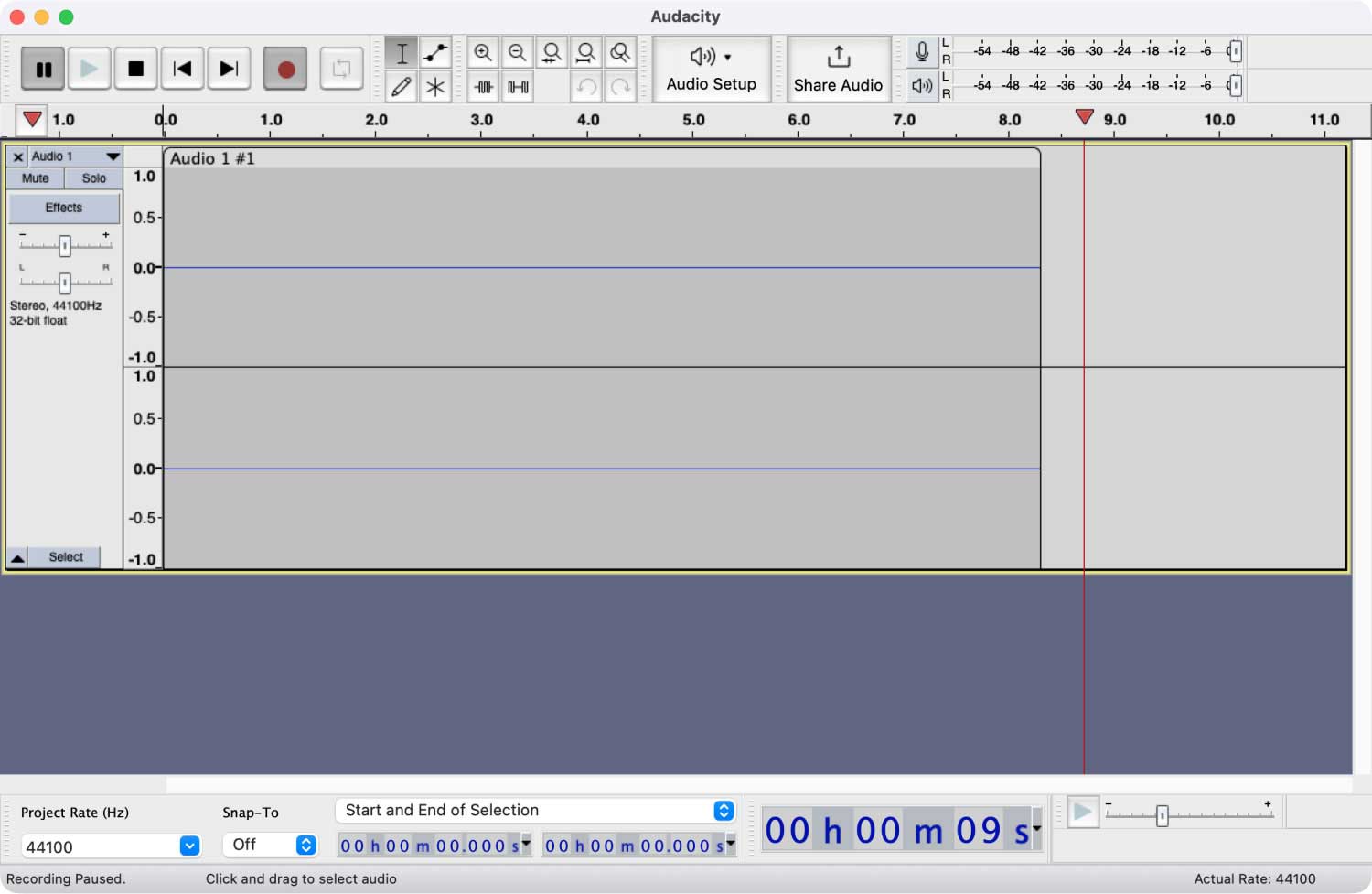
Poniżej znajdują się kroki, które należy wykonać, aby nagrywać dźwięk na komputerze Mac za pomocą Audacity:
Krok 01: Otwórz Audacity na komputerze Mac.
Krok 02: Upewnij się, że mikrofon jest gotowy do użycia jako narzędzie do wprowadzania głosowego.
Krok 03: Dostosuj funkcje nagrywania dźwięku. Upewnij się, że ustawiłeś go tak, jak chcesz.
Krok 04: Naciśnij czerwony przycisk, aby rozpocząć nagrywanie.
Krok 05: Teraz możesz rozpocząć nagrywanie głosu tak długo, jak chcesz.
Krok 06: Naciśnij przycisk, który wygląda jak brązowy kwadrat, aby zatrzymać nagrywanie głosu.
Krok 07: Kliknij Plik i kliknij opcję Eksportuj.
Krok 08: Zapisz plik audio w wybranej lokalizacji.
Słuchanie nagranego dźwięku można wykonać za pomocą Audacity lub innych aplikacji do odtwarzania multimediów. Audacity oferuje również sposoby przycinania, usuwania i edytowania nagranego dźwięku. Jeśli masz plik audio, który ma długi czas trwania, ta aplikacja jest najlepszym oprogramowaniem do użycia. Istnieją inne aplikacje dostępne w Mac App Store, chociaż Audacity jest nadal bezpłatną platformą, która jest pełna funkcji.
Jak nagrywać wewnętrzny dźwięk na urządzeniu Mac
Dźwięk zewnętrzny odnosi się do dźwięku przechwytywanego przez mikrofon. Dźwięk wewnętrzny odnosi się do dźwięku wytwarzanego przez samo urządzenie Mac. Jeśli chcesz nagrać dźwięk odtwarzany na urządzeniu Mac, możesz to zrobić. Jednak w Macu nie ma wbudowanych aplikacji, które by to zrobiły.
Dlatego musisz użyć aplikacji innej firmy, aby nagrać wewnętrzny dźwięk na komputerze Mac. Pozwoliliśmy sobie przetestować Soundflower i Audacity. Sprawdźmy, jak korzystać z tych aplikacji poniżej.
- 1 -
Najpierw zainstaluj i skonfiguruj Soundflower na swoim urządzeniu Mac
Soundflower Extension, jak sama nazwa wskazuje, jest rozszerzeniem dla systemów operacyjnych Mac. Sam w sobie nie jest rejestratorem dźwięku. Rozszerzenie umożliwia utworzenie wirtualnego urządzenia wyjściowego audio, które działa również jako wejście. Dźwięk jest kierowany do innej lokalizacji, co umożliwia nagrywanie wewnętrznego dźwięku urządzenia Mac. Przed użyciem rozszerzenia należy je najpierw pobrać. Oto kroki, jak pobrać i zainstalować SoundFlower na komputerze Mac:
Krok 01: Uruchom przeglądarkę internetową i przejdź do stronie Soundflowera.
Krok 02: Otwórz link do strony Github.
Krok 03: Pobierz rozszerzenie i zainstaluj je na komputerze Mac.
- 2-
Po zainstalowaniu Soundflower na komputerze Mac musisz zmienić ustawienia wyjścia dźwięku komputera. Oto jak to zrobić:
Krok 01: Odwiedź Preferencje, a następnie przejdź do Dźwięku.
Krok 02: Teraz wybierz Wyjście.
Krok 03: Wybierz „Soundflower (2ch)” jako żądane urządzenie wyjściowe dźwięku.
Po zmianie tych ustawień urządzenie Mac nie będzie emitować żadnego dźwięku. To dlatego, że wyjście zostało zmienione na platformę Soundflower. Teraz możesz używać QuickTime lub Audacity do nagrywania wewnętrznego dźwięku na urządzeniu Mac.
Aby zapobiec zakłóceniom podczas nagrywania, należy wyłączyć efekty dźwiękowe. Możesz to zrobić, przechodząc do Preferencji, a następnie Dźwięku. Następnie odwiedź Efekty dźwiękowe. Następnie możesz stamtąd dezaktywować efekty dźwiękowe.
- 3-
Na koniec nagraj wewnętrzny dźwięk za pomocą odtwarzacza QuickTime lub Audacity
Przejdźmy teraz do nagrywania wewnętrznego dźwięku za pomocą programu QuickTime Player lub Audacity. Najpierw pokażemy kroki korzystania z QuickTime Playera.
Jak nagrywać wewnętrzny dźwięk na urządzeniu Mac za pomocą rozszerzenia QuickTime Player + SoundFlower
Krok 01: Otwórz QuickTime Player na urządzeniu Mac.
Krok 02: Naciśnij menu Plik i naciśnij opcję z napisem Nowe nagranie audio.
Krok 03: Na ekranie otworzy się okno nagrywania dźwięku.
Krok 04: Naciśnij symbol strzałki w dół (▼), aby uruchomić opcje nagrywania dźwięku.
Krok 05: Wybierz wejście lub mikrofon jako Soundflower (2 kanały)
Krok 06: Odtwórz dźwięk lub wideo, z którego chcesz uzyskać dźwięk.
Krok 07: Naciśnij czerwony przycisk nagrywania, aby rozpocząć nagrywanie.
Krok 08: Po zakończeniu naciśnij ponownie czerwony przycisk nagrywania.
Jak nagrywać wewnętrzny dźwięk na urządzeniu Mac za pomocą aplikacji Audacity + rozszerzenie SoundFlower
Krok 01: Otwórz Audacity na urządzeniu Mac.
Krok 02: Odwiedź Preferencje Audacity. Następnie przejdź do zakładki oznaczonej Urządzenia.
Krok 03: Przejdź do Nagrywanie, a następnie ponownie wybierz opcję oznaczoną Urządzenie.
Krok 04: Wybierz Soundflower (2 kanały) jako żądane urządzenie nagrywające.
Krok 05: Wróć do strony głównej Audacity. Aktywuj opcję oznaczoną Włącz monitorowanie. Znajduje się w prawej górnej części interfejsu.
Krok 06: Poziom głośności mikrofonu należy zmniejszyć do zera. Odbywa się to poprzez przeciągnięcie go w lewą stronę.
Krok 07: Odtwórz dźwięk lub wideo, z którego chcesz uzyskać dźwięk.
Krok 08: Naciśnij czerwony przycisk nagrywania, aby rozpocząć nagrywanie.
Krok 09: Po zakończeniu naciśnij brązowy kwadratowy przycisk.
Po nagraniu wewnętrznego dźwięku za pomocą Audacity lub QuickTime Player możesz po prostu zmodyfikować ustawienia wyjścia dźwięku z powrotem do pierwotnego stanu. Teraz możesz słuchać nagranego wewnętrznego dźwięku. Następnie możesz go edytować za pomocą Audacity, aby ukończyć swój projekt.
Wnioski w
Nie wiesz, jak nagrywać dźwięk na komputerze Mac? Cóż, ten przewodnik właśnie powiedział ci, jak nagrywać zarówno zewnętrzny, jak i wewnętrzny dźwięk na ulubionym komputerze Apple. Po prostu wykonaj powyższe kroki, aby nagrać dźwięk na komputerze Mac. Przekonasz się, że masz wiele opcji do wyboru i nie ugrzęźniesz w instrukcjach, nawet jeśli jesteś nowicjuszem. Miłego nagrywania!
