
Microsoft Office 2016 é uma ferramenta poderosa para lidar com documentos do Word, Excel, PowerPoint e Outlook em nosso trabalho diário ou aprendizado diário. No entanto, uma mosca na pomada é que o Microsoft Office 2016 coexiste com as versões anteriores do Microsoft Office, incluindo 2003, 2007 e 2010, exceto a versão 2013.
Portanto, se você preferir a versão do Microsoft Office 2013, é melhor desinstalar o Microsoft Office 2016 no seu Mac ou computador primeiro. Os passos são simples e fáceis de desinstale o Microsoft Office 2016 para Mac. Vamos ver como processar as etapas juntos.
Nota: As etapas a seguir exigem que você faça login como administrador. Você também pode fornecer um nome de administrador com uma senha.
Desinstalo o Microsoft Office 2016 em aplicativosII Remova o Microsoft Office 2016 da pasta da biblioteca do usuárioIII Remova o Microsoft Office 2016 do Dock e reinicieIV Desinstale o Microsoft Office 2016 com TechyCub Mac limpador
As pessoas também leram Como limpar um MacComo recuperar mensagens do WhatsApp após a desinstalação?
Desinstalo o Microsoft Office 2016 em aplicativos
Uma das maneiras mais diretas de remover o Microsoft Office 2016 no seu Mac é desinstalá-lo por meio dos Aplicativos no Finder.
Passo 1. Inicie o Finder no seu Mac e escolha Aplicativos.
Etapa 2. Pressione o botão Comando no teclado e clique em todo o aplicativo do Microsoft Office.
Etapa 3. Ctrl + clique ou clique com o botão direito do mouse e selecione Mover para a lixeira na lista do menu posteriormente.
Desinstalar o Microsoft Office 2016 em Aplicativos no Finder é o primeiro método fácil e simples de desinstalar o Microsoft Office 2016 para Mac.
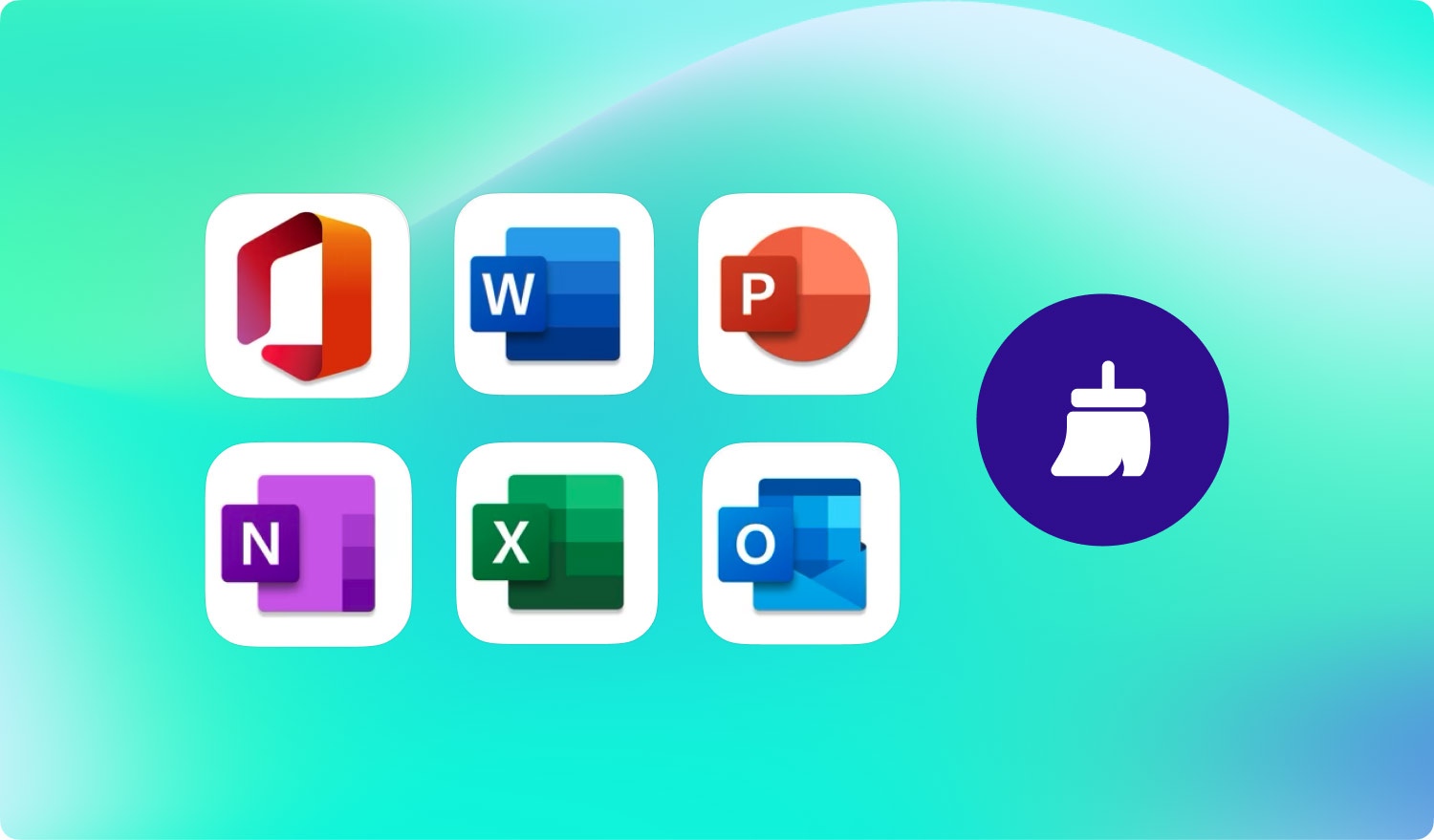
II Remova o Microsoft Office 2016 da pasta da biblioteca do usuário
Para começar, no que diz respeito ao segundo método, você deve definir as opções do Finder View e, em seguida, iniciar as etapas para remover o Microsoft Office 2016 da pasta da biblioteca do usuário.
Passo 1. Pressione Command + Shift + H no seu teclado no Finder.
Etapa 2. Abra a lista de menus na parte superior do Finder e clique em Exibir, como Listar e Mostrar opções de exibição alternadamente.
Etapa 3. Em seguida, marque Mostrar pasta da biblioteca depois de escolher Mostrar opções de exibição na última etapa. Salve a instrução que você definiu e você pode concluir esta etapa mais tarde.
Em seguida, avance e veja como obter ainda mais o Microsoft Office 2016 da sua pasta de biblioteca de usuários.
Passo 4. Você precisa Ctrl + clique nos arquivos abaixo e confirmar Move to Trash. Esses arquivos podem ser encontrados em Finder> Library> Containers.
- relatório de erros microsoft
- Microsoft Excel
- microsoft.netlib.shippassertprocess
- Microsoft.Office365ServiceV2
- Microsoft Outlook
- Microsoft.Powerpoint
- microsoft.RMS-XPCService
- microsoft.word
- microsoft.onenote.mac
Nota: Você não precisa excluir todos os arquivos acima, pois nem todos os arquivos seriam exibidos no seu Mac.
Etapa 5. Os dados do Outlook no seu Mac serão excluídos ou apagados ao mesmo tempo se você remover os três arquivos da lista. Portanto, é melhor fazer backup dos arquivos antes de removê-los para a Lixeira. De volta à Biblioteca e entre em Group Containers, você pode excluir os três arquivos se eles puderem ser exibidos.
- ms
- Office
- OfficeOsfWebHost
É muito mais complicado em comparação com o primeiro método para remover o Microsoft Office 2016 para Mac. No entanto, também é aconselhável para você que está procurando maneiras de desinstalar o Microsoft Office 2016 no Mac.
III Remova o Microsoft Office 2016 do Dock e reinicie
Se o Microsoft Office 2016 for adicionado ao Dock no seu Mac, você pode remover o Microsoft Office 2016 no seu Mac removendo o Word, Excel, PowerPoint ou Outlook do Dock. É o terceiro método para você desinstalar o Microsoft Office 2016 no seu Mac.
Aqui estão os passos:
Etapa 1. Em primeiro lugar, pressione Ctrl + clique em Word, Excel, PowerPoint ou Outlook no Microsoft Office 2016 no Dock para entrar na lista de menus.
Etapa 2. Em seguida, escolha Opções e Remover do Dock.
Etapa 3. O Microsoft Office 2016 será totalmente removido depois que você reiniciar o Mac.
Se o Microsoft Office 2016 for colocado no Dock do seu Mac, esse método será extremamente fácil para você concluir a desinstalação.
IV Desinstale o Microsoft Office 2016 com TechyCub Mac limpador
Exceto pelos três métodos para remover o Microsoft Office 2016 no seu Mac, você também pode considerar a desinstalação do Microsoft Office 2016 com a ajuda de um aplicativo de terceiros. Aqui o TechyCub Mac limpador é uma boa alternativa para você.
TechyCub Mac Cleaner tem SEIS pontos competitivos e vantajosos:
- Acelere e melhore o desempenho do seu Mac com simples cliques.
- Digitalize rapidamente seu Mac e exclua facilmente arquivos indesejados.
- Uma visão geral do status principal do seu Mac, consistindo no uso do disco, status da CPU e uso da memória.
- Descubra e remova imagens duplicadas ou semelhantes e outros arquivos idênticos.
- É fornecida uma garantia de devolução do dinheiro em 30 dias.
- Software 8 em 1 para Mac: ①Status do sistema, ②Mac Cleaner, ③Similar Image Finder, ④Duplicate Files Finder, ⑤Mac App Uninstaller, ⑥Extensions Manager, ⑦Browser Privacy Cleanup e ⑧File Shredder.
Referindo-se a 6th ponto, TechyCub O Mac Cleaner também se destaca na desinstalação de aplicativos no seu Mac, incluindo o Microsoft Office 2016.
Etapa 1. Baixar TechyCub Mac Cleaner de TechyCub website oficial ou clique no botão abaixo.
Mac limpador
Analise seu Mac rapidamente e limpe arquivos indesejados facilmente.
Verifique o status principal do seu Mac, incluindo o uso do disco, status da CPU, uso da memória, etc.
Acelere seu Mac com cliques simples.
Download grátis
Etapa 2. Inicie a ferramenta no seu Mac e escolha Desinstalador de aplicativos.
Etapa 3. Clcik Scan para permitir que o Mac Cleaner descubra os aplicativos em seu Mac.
Etapa 4. Visualize os resultados da verificação e descubra o Microsoft Office 2016.
Etapa 5. Pressione os botões Limpar para confirmar a desinstalação.

