Willst du wissen So nehmen Sie Audio auf einem Mac-Gerät auf? Nun, du hast Glück. Wir geben Ihnen eine umfassende Anleitung dazu. In diesem Artikel zeigen wir Ihnen, wie Sie mit Ihrem Mac-Computer sowohl externes als auch internes Audio aufnehmen. Weiter lesen.
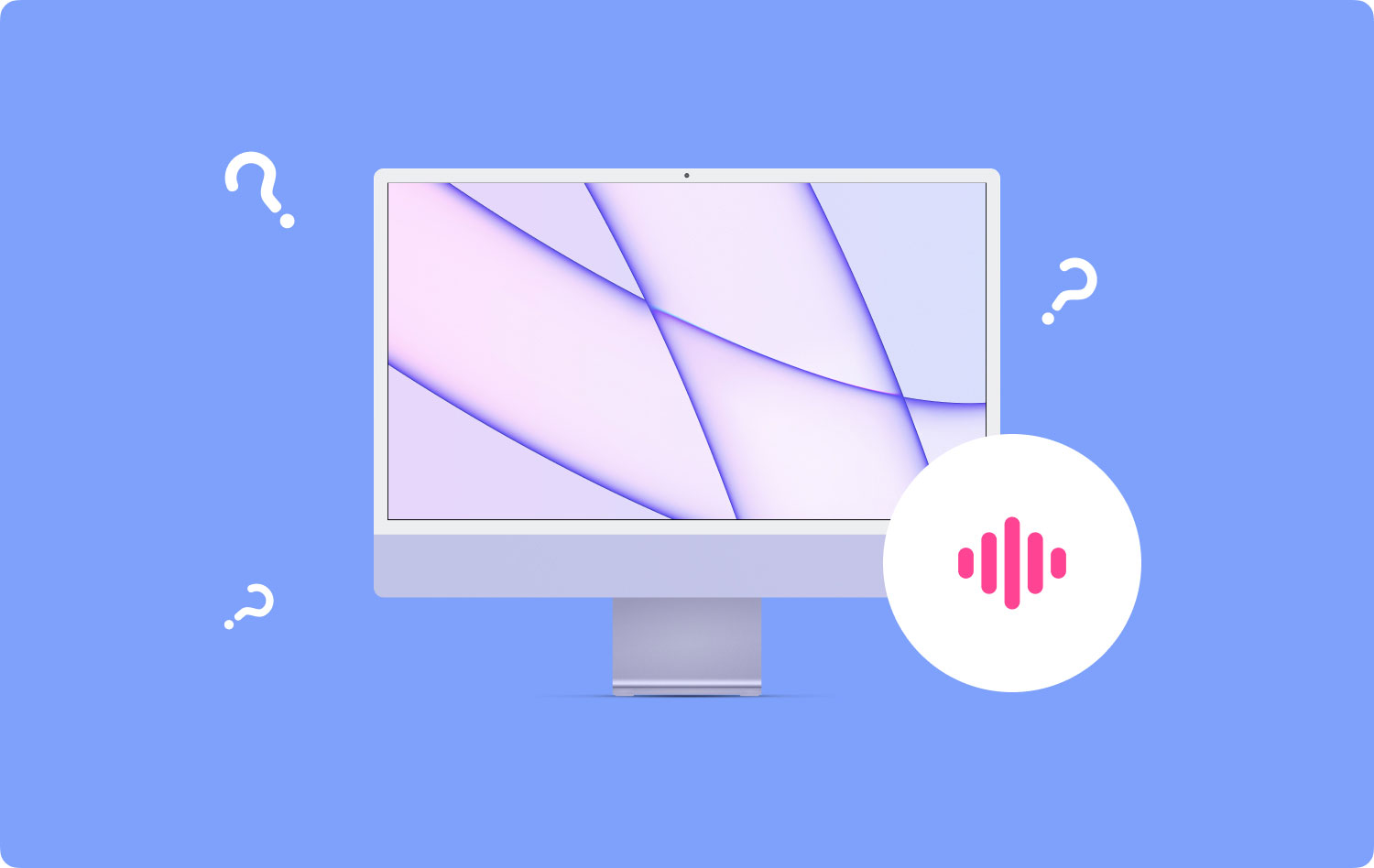
Tipps vor dem UnterrichtSo nehmen Sie externes Audio auf dem Mac aufSo nehmen Sie internes Audio auf Ihrem Mac-Gerät aufFazit
Menschen Auch Lesen So stellen Sie gelöschte Audiodateien aus iCloud wieder her Bester Trick zum Aufzeichnen des iPhone-Bildschirms in iOS 11 (kein Jailbreak erforderlich)
Tipps vor dem Unterricht
Das Aufnehmen von Audio auf Ihrem Mac-Gerät macht nicht so viel Spaß, wenn Ihr Computer ständig abstürzt. Deshalb empfehlen wir Ihnen die Verwendung TechyCub Mac-Reiniger Software, um Ihren Computer zuerst zu optimieren. Mit dieser Software können Sie alle unnötigen Dateien in Ihrem System erkennen. Außerdem können Sie diesen erkannten Junk mit nur wenigen Klicks löschen.
Mac-Reiniger
Scannen Sie Ihren Mac schnell und bereinigen Sie einfach Junk-Dateien.
Überprüfen Sie den primären Status Ihres Mac, einschließlich Festplattennutzung, CPU-Status, Speichernutzung usw.
Beschleunigen Sie Ihren Mac mit einfachen Klicks.
Kostenlos herunterladen
TechyCub Das Mac Cleaner-Tool verfügt über ein Deinstallationskit, mit dem Sie unerwünschte Apps von Ihrem System entfernen können. Die Deinstallation wird abgeschlossen, indem restliche Komponenten der unerwünschten Software entfernt werden. Es hilft Ihnen auch, die Leistung Ihres Mac-Computers zu überwachen. Dieses All-in-One-Tool ist stolz darauf, eine umfassende Lösung für Mac-Benutzer zu sein.

So nehmen Sie externes Audio auf dem Mac auf
1. So nehmen Sie mit QuickTime Audio auf einem Mac auf
QuickTime ist eine Anwendung, die mit macOS geliefert wird. Dies ist die erste Methode, die wir lehren werden, da sie keine Anwendungen von Drittanbietern erfordert. Die meisten Benutzer denken, dass QuickTime nur zum Ansehen von Filmen gedacht ist. Es verfügt jedoch über Bildschirm-, Audio- und Videoaufzeichnungsfunktionen, die es zu einem wirklich leistungsstarken Tool für Mac-Benutzer machen.
QuickTime kann verwendet werden, um Audio von Ihrem Mikrofon aufzunehmen. Danach wird es als m4a-Datei gespeichert. Diese Software eignet sich perfekt zum Aufnehmen schneller Gespräche, zum Aufzeichnen von Sprachnotizen und zum Erstellen kleiner Klingeltöne. Was auch immer der Grund sein mag, QuickTime ist die erste Option für leichtgewichtige Benutzer.
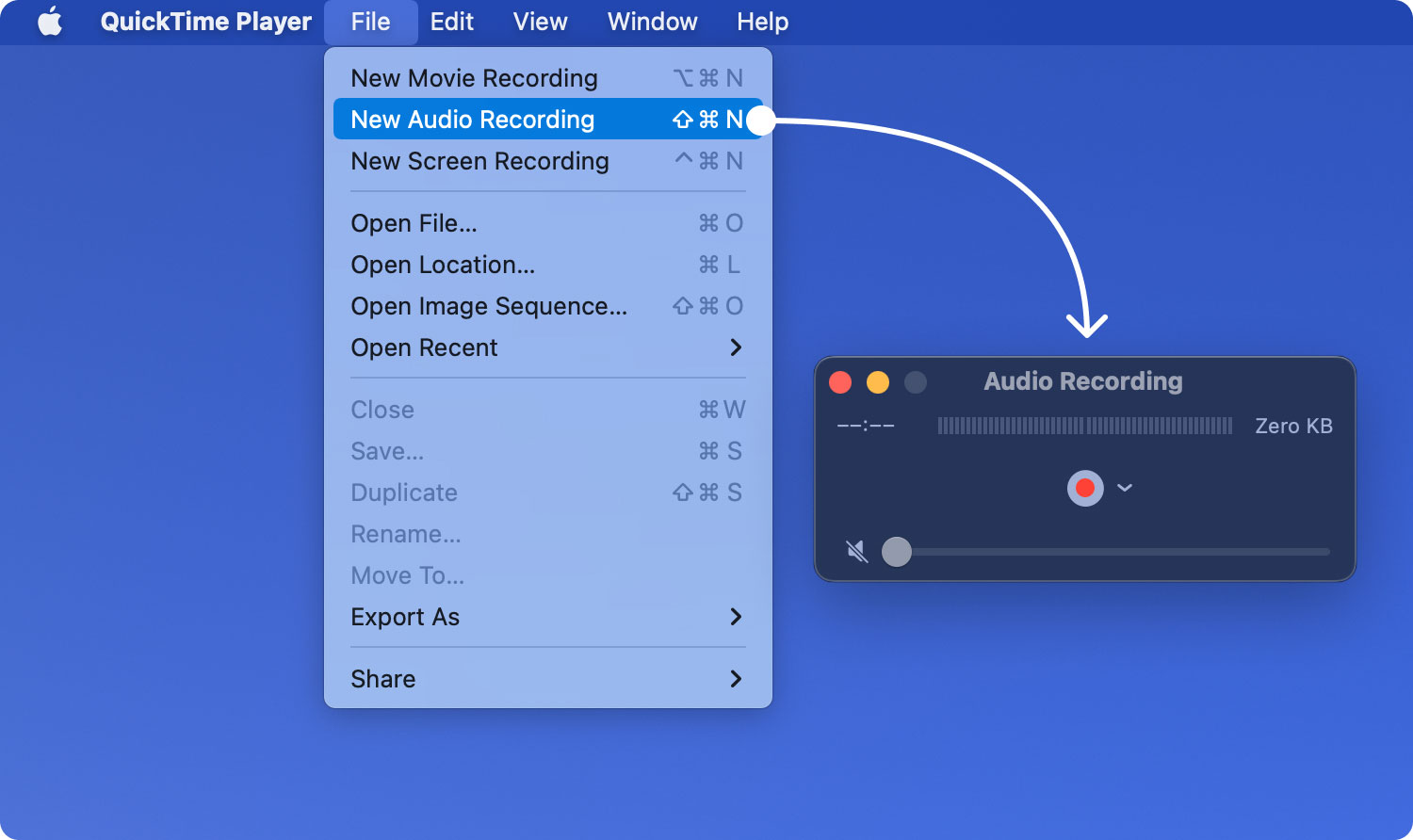
Allerdings muss Ihr Mac-Gerät über ein eingebautes Mikrofon verfügen, wenn Sie es verwenden möchten. Sie können sich auch für den Kauf eines externen Mikrofons entscheiden, wenn Sie dies wünschen. So nehmen Sie Audio in Ihrem macOS mit QuickTime Player auf:
Schritt 01: Starten Sie den QuickTime-Player. Diese befindet sich im Ordner /Applications/.
Schritt 02: Klicken Sie auf das Menü Datei und dann auf Neue Audioaufnahme.
Schritt 03: Klicken Sie auf die Aufnahme-Schaltfläche (rot), um mit der Audioaufnahme zu beginnen.
Schritt 04: Wenn Sie fertig sind, klicken Sie auf dieselbe Aufnahmeschaltfläche. Dadurch wird die Aufnahme beendet.
Schritt 05: Gehen Sie erneut zum Menü Datei. Drücken Sie Speichern.
Schritt 06: Erstellen Sie einen Namen für die Datei und wählen Sie einen gewünschten Speicherort.
Die gespeicherte Datei liegt im m4a-Format vor. Dieses Format ist auf verschiedenen Plattformen beliebt und stark komprimiert. Es kann auf den meisten Geräten abgespielt werden, einschließlich Mac-Computern, iPhones, Windows-PCs und mobilen Android-Gadgets.
Die Anzahl der Audiodateien, die Sie mit QuickTime aufnehmen möchten, ist unbegrenzt. Wenn Sie jedoch eine große Menge an Audiodateien aufnehmen möchten, denken Sie daran, dass auf Ihrem Mac ausreichend Speicherplatz vorhanden sein muss.
QuickTime unterstützt keine erweiterten Funktionen. Wenn Sie jedoch nur gelegentlich Audiodateien aufnehmen müssen, ist dies die zu verwendende Plattform. Wenn Sie mehr Funktionen für die Audiobearbeitung wünschen, können Sie GarageBand verwenden. Die genannte Anwendung kann für die meisten Benutzer kompliziert sein. Es richtet sich jedoch an diejenigen, die das Musizieren ernst nehmen. GarageBand ist auf einigen Mac-Geräten kostenlos. Für einige kommt es jedoch als kostenpflichtige Software. Daher ist QuickTime eine schnelle und einfache Option für diejenigen, die keine Hochleistungssoftware benötigen, und für diejenigen, die nur gelegentlich Tonaufnahmen benötigen.
2. So nehmen Sie Audio auf dem Mac mit GarageBand auf
GarageBand ist eine erstaunliche Anwendung, die auf vielen Mac-Geräten vorinstalliert ist. Wenn Sie es jedoch nicht auf Ihrem Mac-Computer sehen, können Sie es über den Mac App Store erwerben. Diese Anwendung eignet sich hervorragend zum Bearbeiten, Aufnehmen und Abspielen von Audio. Es hat mehr Funktionen im Vergleich zu anderen kostenlosen Mac-Audioaufnahme-Apps.
Beim Aufnehmen von Audio mit GarageBand haben Sie die Möglichkeit, Hintergrundsoundeffekte hinzuzufügen. Sie können beispielsweise Bass, E-Gitarre, Akustikgitarre und andere Effekte hinzufügen, wenn Sie dies wünschen. Außerdem können Sie die Lautstärke der Audioaufnahme anpassen, um den perfekten Rhythmus mit anderen Soundeffekten zu erhalten.
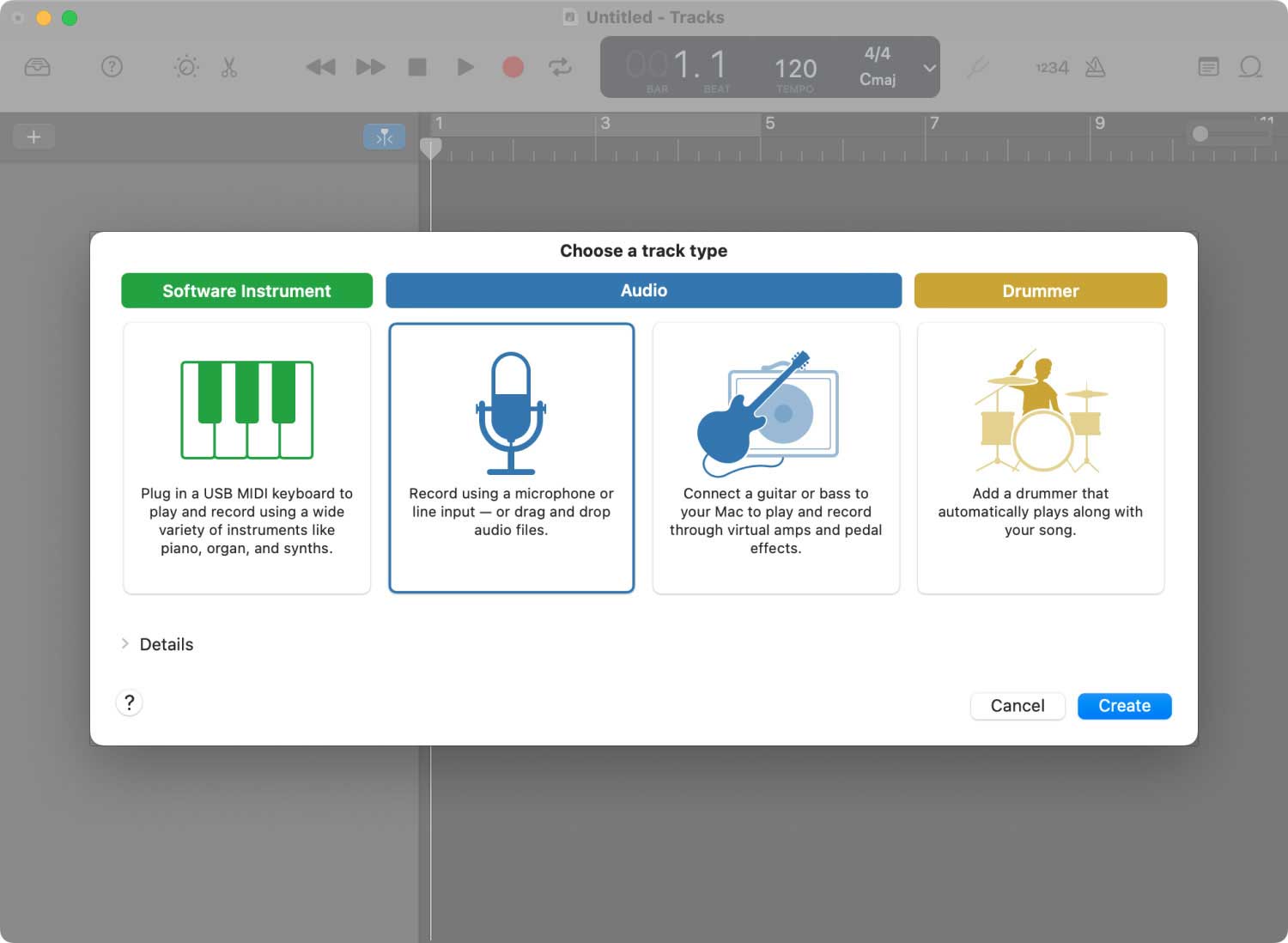
Bevor wir uns mit den Details der Verwendung von GarageBand befassen, müssen wir zunächst die Spracheingabequelle auswählen. Hier sind die Schritte, wie es geht.
Schritt 01: Gehen Sie zu GarageBand und besuchen Sie die Einstellungen. Wählen Sie danach Audio und dann Geräte.
Schritt 02: Wählen Sie Ihre gewählte Audioeingangsquelle aus.
- Wenn Sie das eingebaute Mikrofon Ihres Mac verwenden möchten, wählen Sie Ihre Audioeingangsquelle als eingebautes Mikrofon.
- Wenn Sie ein Mikrofon verwenden, das über einen USB-Anschluss mit Ihrem Mac verbunden ist, wählen Sie USB-Mikrofon.
- Wenn Sie ein Mikrofon verwenden möchten, das über einen Audioeingang mit Ihrem Mac verbunden ist, wählen Sie „Integrierter Eingang“. Dies ist der Fall, wenn Ihr Mikrofon über eine 3.55-m-Buchse mit Ihrem Mac-Gerät verbunden ist.
Nachdem Sie die richtige Eingangsquelle eingerichtet haben, können Sie jetzt mit GarageBand mit der Audioaufnahme auf Ihrem Mac-Gerät beginnen. Wenn Sie ein Musikinstrument für die Aufnahme anschließen möchten, können Sie dies tun. Danach können Sie einfach einen alten Track auswählen oder einen neuen zur Aufnahme hinzufügen.
Das Einstellen der Lautstärke ist der nächste Schritt danach. Als nächstes sollten Sie die Auflösung für die Audioaufnahme einstellen. Es wird empfohlen, 24 Bit zu verwenden. Bevor Sie sich nun mit den folgenden Schritten befassen, vergewissern Sie sich, dass Ihr Mikrofon und ein oder mehrere Musikinstrumente richtig angeschlossen sind. Stellen Sie sicher, dass nichts beschädigt ist und alles einwandfrei funktioniert.
Schritt 01: Starten Sie GarageBand auf Ihrem Mac.
Schritt 02: Erstellen Sie ein neues Projekt oder öffnen Sie ein zuvor erstelltes Projekt.
Schritt 03: Drücken Sie die rote Taste, um mit der Aufnahme zu beginnen.
Schritt 04: Der Ton wird jetzt aufgenommen, stellen Sie also sicher, dass Sie mit der Hintergrundmusik im Einklang sind.
Schritt 05: Drücken Sie erneut die rote Taste, wenn Sie fertig sind.
Schritt 06: Speichern Sie die Datei am gewünschten Ort.
Schritt 07: Hören Sie sich das Audio an, das Sie gerade aufgenommen haben. Sie können es auch mit GarageBand bearbeiten, wenn Sie möchten.
3. So nehmen Sie Audio auf dem Mac mit der Drittanbieter-App Audacity auf
Es gibt viele Anwendungen von Drittanbietern, mit denen Sie Audio auf Ihrem Mac-Gerät aufnehmen können. Diese Apps haben ihre eigenen Funktionen, die das Aufnehmen spannender machen. Das empfohlene Tool ist Audacity. Dies ist eine kostenlose Open-Source-Anwendung zum Aufnehmen und Bearbeiten von Audio. Mit seinen leistungsstarken Funktionen können Sie Ihr aufgenommenes Audio anpassen. Außerdem verfügt es über eine Vielzahl von Plugins, die es zu einem leistungsstarken Tool für fortgeschrittene Benutzer machen.
Um die Anwendung herunterzuladen, gehen Sie einfach hier auf ihre Website. Installieren Sie es danach einfach auf Ihrem Mac-Gerät und starten Sie den Computer neu. Sobald die App auf Ihrem Mac installiert ist, können Sie jetzt mit Audacity Audio auf Ihrem Gerät aufnehmen.
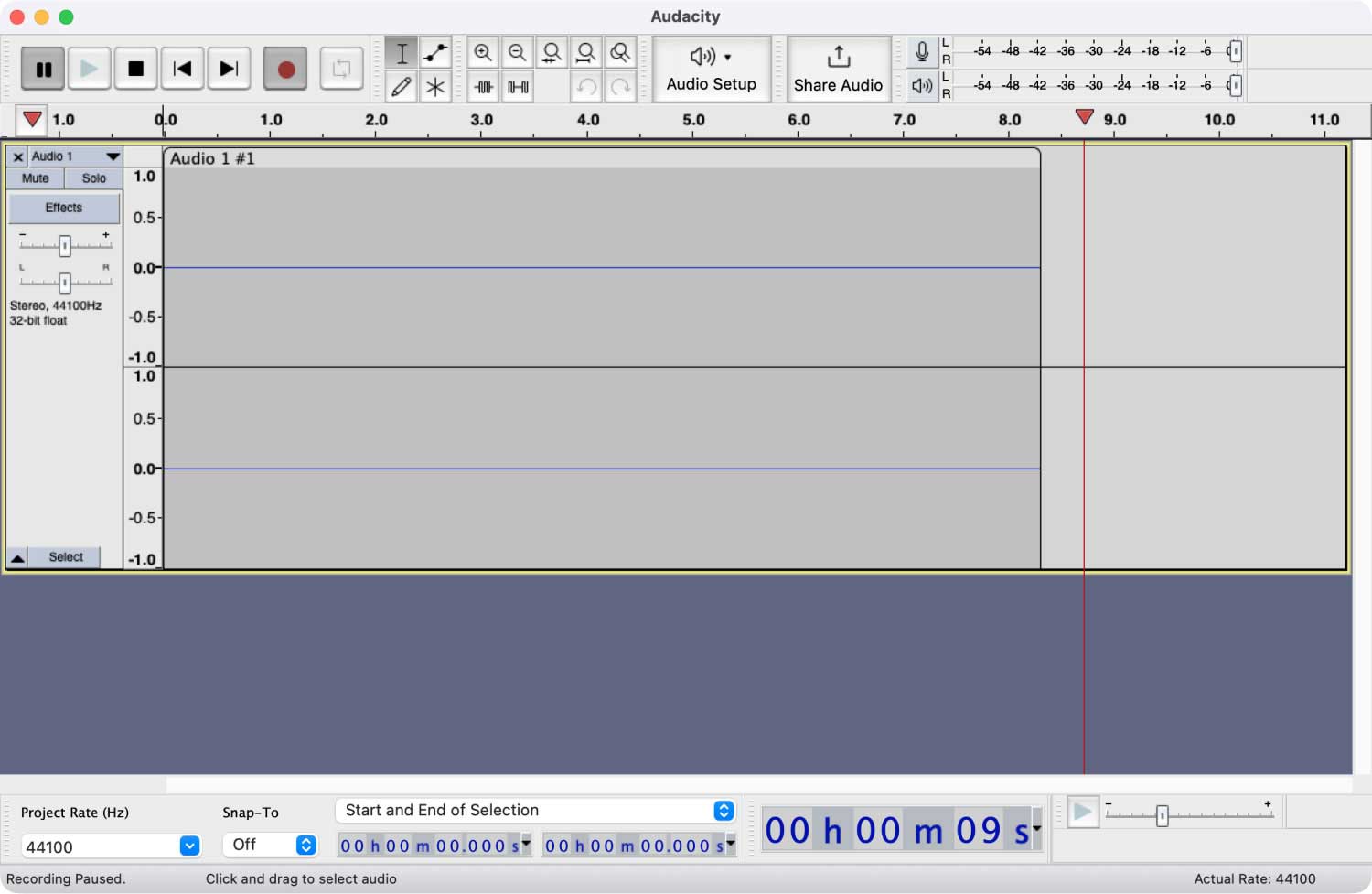
Im Folgenden finden Sie die Schritte, die Sie befolgen sollten, um mit Audacity Audio auf einem Mac aufzunehmen:
Schritt 01: Öffnen Sie Audacity auf Ihrem Mac-Computer.
Schritt 02: Stellen Sie sicher, dass Ihr Mikrofon bereit ist, als Spracheingabe-Tool verwendet zu werden.
Schritt 03: Passen Sie die Funktionen für die Audioaufnahme an. Stellen Sie sicher, dass Sie es so einstellen, wie Sie es möchten.
Schritt 04: Drücken Sie die rote Taste, um die Aufnahme zu starten.
Schritt 05: Jetzt können Sie Ihre Stimme so lange aufnehmen, wie Sie möchten.
Schritt 06: Drücken Sie die Taste, die wie ein braunes Quadrat erscheint, um die Aufnahme Ihrer Stimme zu stoppen.
Schritt 07: Klicken Sie auf Datei und dann auf die Option Exportieren.
Schritt 08: Speichern Sie die Audiodatei an Ihrem gewünschten Ort.
Das Anhören Ihres aufgezeichneten Audios kann mit Audacity oder anderen Mediaplayer-Apps erfolgen. Audacity bietet Ihnen auch Möglichkeiten, aufgenommenes Audio zu trimmen, zu löschen und zu bearbeiten. Wenn Sie eine Audiodatei mit langer Dauer haben, ist diese App die beste Software. Es gibt andere Apps im Mac App Store, obwohl Audacity immer noch eine kostenlose Plattform ist, die voller Funktionen ist.
So nehmen Sie internes Audio auf Ihrem Mac-Gerät auf
Externes Audio bezieht sich auf den Ton, der über Ihr Mikrofon aufgenommen wird. Internes Audio bezieht sich auf das vom Mac-Gerät selbst erzeugte Audio. Wenn Sie auf Ihrem Mac-Gerät abgespieltes Audio aufnehmen möchten, können Sie dies tun. Es gibt jedoch keine integrierten Anwendungen im Mac, um dies zu tun.
Daher müssen Sie eine Drittanbieteranwendung verwenden, um internes Audio auf Ihrem Mac aufzunehmen. Wir haben uns erlaubt, Soundflower und Audacity zu testen. Sehen wir uns unten an, wie Sie diese Apps verwenden.
- 1 -
Installieren und richten Sie zunächst Soundflower auf Ihrem Mac-Gerät ein
Soundflower Extension ist, wie der Name schon sagt, eine Erweiterung für Mac-Betriebssysteme. Es ist kein Audiorecorder an sich. Mit der Erweiterung können Sie ein virtuelles Audioausgabegerät erstellen, das auch als Eingang fungiert. Das Audio wird an einen anderen Ort geleitet, sodass Sie den internen Sound Ihres Mac-Geräts aufnehmen können. Bevor Sie die Erweiterung verwenden, müssen Sie sie zuerst herunterladen. Hier sind die Schritte zum Herunterladen und Installieren von SoundFlower mit Ihrem Mac-Computer:
Schritt 01: Starten Sie Ihren Webbrowser und gehen Sie zu Soundflowers Website.
Schritt 02: Öffnen Sie den Link zu seiner Github-Seite.
Schritt 03: Laden Sie die Erweiterung herunter und installieren Sie sie auf Ihrem Mac-Computer.
- 2-
Sobald Soundflower auf Ihrem Mac installiert ist, müssen Sie die Soundausgabeeinstellungen des Computers ändern. So geht's:
Schritt 01: Besuchen Sie die Einstellungen und gehen Sie dann zu Sound.
Schritt 02: Wählen Sie nun Ausgabe.
Schritt 03: Wählen Sie „Soundflower (2ch)“ als gewünschtes Tonausgabegerät.
Sobald Sie diese Einstellungen geändert haben, gibt Ihr Mac-Gerät keinen Ton mehr aus. Dies liegt daran, dass die Ausgabe auf die Plattform von Soundflower geändert wurde. Jetzt können Sie QuickTime oder Audacity verwenden, um internes Audio auf Ihrem Mac-Gerät aufzunehmen.
Um Störungen während der Aufnahme zu vermeiden, sollten Sie Toneffekte ausschalten. Sie können dies tun, indem Sie zu Einstellungen und dann zu Ton gehen. Danach besuchen Sie Sound Effects. Dann können Sie von dort aus Soundeffekte deaktivieren.
- 3-
Nehmen Sie schließlich internes Audio über QuickTime Player oder Audacity auf
Lassen Sie uns nun mit der Aufnahme Ihres internen Audios über QuickTime Player oder Audacity fortfahren. Wir zeigen zuerst die Schritte zur Verwendung von QuickTime Player.
So nehmen Sie internes Audio auf Ihrem Mac-Gerät mit QuickTime Player + SoundFlow Extension auf
Schritt 01: Öffnen Sie den QuickTime Player auf Ihrem Mac-Gerät.
Schritt 02: Drücken Sie das Dateimenü und drücken Sie die Option Neue Audioaufnahme.
Schritt 03: Auf Ihrem Bildschirm öffnet sich das Fenster zur Audioaufnahme.
Schritt 04: Drücken Sie den Abwärtspfeil (▼), um die Optionen für die Audioaufnahme zu starten.
Schritt 05: Wählen Sie den Eingang oder das Mikrofon als Soundflower (2ch)
Schritt 06: Spielen Sie das Audio oder Video ab, von dem Sie den Ton erhalten möchten.
Schritt 07: Drücken Sie die rote Aufnahmetaste, um mit der Aufnahme zu beginnen.
Schritt 08: Drücken Sie anschließend erneut die rote Aufnahmetaste.
So nehmen Sie internes Audio auf Ihrem Mac-Gerät mit der Audacity App + SoundFlower-Erweiterung auf
Schritt 01: Öffnen Sie Audacity auf Ihrem Mac-Gerät.
Schritt 02: Besuchen Sie die Audacity-Einstellungen. Gehen Sie dann zur Registerkarte mit der Bezeichnung Geräte.
Schritt 03: Gehen Sie zu Aufnahme und wählen Sie dann erneut die Option mit der Bezeichnung Gerät.
Schritt 04: Wählen Sie Soundflower (2ch) als gewünschtes Aufnahmegerät aus.
Schritt 05: Gehen Sie zurück zur Hauptseite von Audacity. Aktivieren Sie die Option mit der Bezeichnung Überwachung einschalten. Dies befindet sich im oberen rechten Teil der Benutzeroberfläche.
Schritt 06: Die Lautstärke des Mikrofons sollte auf Null reduziert werden. Dies geschieht durch Ziehen nach ganz links.
Schritt 07: Spielen Sie das Audio oder Video ab, von dem Sie den Ton erhalten möchten.
Schritt 08: Drücken Sie die rote Aufnahmetaste, um mit der Aufnahme zu beginnen.
Schritt 09: Drücken Sie die braune quadratische Taste, wenn Sie fertig sind.
Sobald Sie das interne Audio über Audacity oder QuickTime Player aufgenommen haben, können Sie die Tonausgabeeinstellungen einfach auf ihren ursprünglichen Zustand zurücksetzen. Jetzt können Sie Ihr aufgezeichnetes internes Audio anhören. Danach können Sie es über Audacity bearbeiten, um Ihr Projekt abzuschließen.
Fazit
Sie wissen nicht, wie man Audio auf dem Mac aufnimmt? Nun, diese Anleitung hat Ihnen gerade erklärt, wie Sie sowohl externes als auch internes Audio auf Ihrem bevorzugten Apple-Computer aufnehmen können. Befolgen Sie einfach die obigen Schritte, um Audio auf Ihrem Mac aufzunehmen. Sie werden feststellen, dass Sie eine Vielzahl von Optionen zur Auswahl haben und sich nicht von den Anweisungen verzetteln lassen, selbst wenn Sie ein Neuling sind. Fröhliche Aufnahme!
