Wil je weten hoe audio op Mac-apparaat op te nemen? Nou, je hebt geluk. We zullen u er een uitgebreide gids voor geven. In dit artikel leren we u hoe u zowel externe als interne audio kunt opnemen met uw Mac-computer. Lees verder.
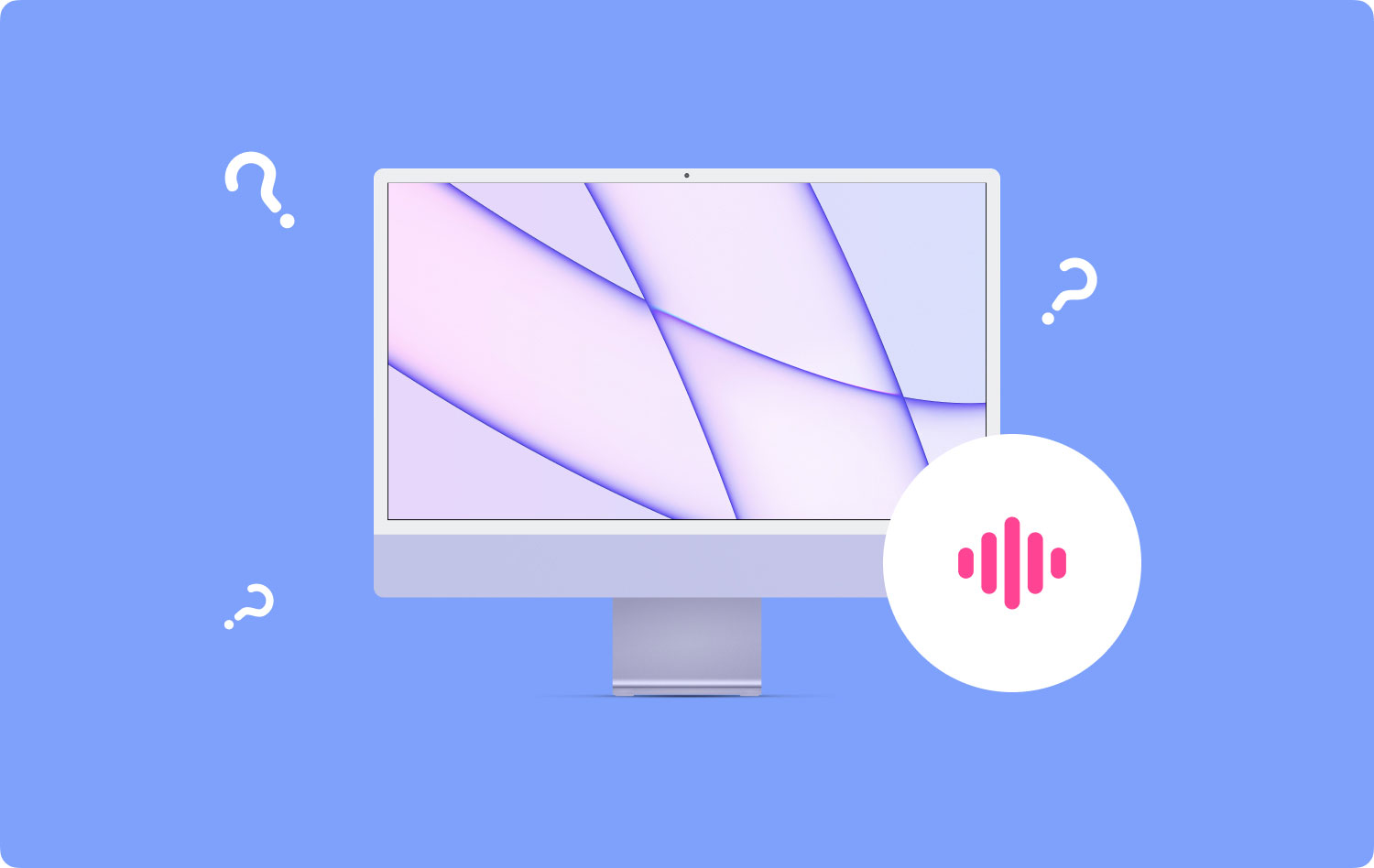
Pre-zelfstudietipsHoe externe audio op Mac op te nemenHoe u interne audio op uw Mac-apparaat kunt opnemenIn Conclusie
Mensen Lees ook Hoe verwijderde audiobestanden van iCloud te herstellen Beste truc om iPhone-scherm op te nemen in iOS 11 (geen jailbreak nodig)
Pre-zelfstudietips
Audio opnemen op uw Mac-apparaat zal niet zo leuk zijn als uw computer de hele tijd crasht. Daarom raden we je aan om te gebruiken TechyCub Mac Cleaner software om eerst uw computer te optimaliseren. Met deze software kunt u alle onnodige bestanden op uw systeem detecteren. Bovendien kunt u deze gedetecteerde rommel ook met slechts een paar klikken verwijderen.
Mac Cleaner
Scan uw Mac snel en verwijder gemakkelijk ongewenste bestanden.
Controleer de primaire status van uw Mac, inclusief schijfgebruik, CPU-status, geheugengebruik, enz.
Maak je Mac sneller met simpele klikken.
Download gratis
TechyCub Mac Cleaner-tool heeft een verwijderingskit waarmee u ongewenste apps van uw systeem kunt verwijderen. De verwijdering wordt voltooid door resterende componenten van de ongewenste software te verwijderen. Het helpt u ook de prestaties van uw Mac-computer te bewaken. Deze alles-in-één tool is er trots op een uitgebreide oplossing te zijn voor Mac-gebruikers.

Hoe externe audio op Mac op te nemen
1. Hoe audio op Mac op te nemen met behulp van QuickTime
QuickTime is een applicatie die bij macOS wordt geleverd. Dit is de eerste methode die we zullen leren, omdat er geen toepassingen van derden voor nodig zijn. De meeste gebruikers denken dat QuickTime alleen bedoeld is om films te kijken. Het heeft echter mogelijkheden voor scherm-, audio- en video-opname, waardoor het een echt krachtige tool is voor Mac-gebruikers.
QuickTime kan worden gebruikt om audio van uw microfoon vast te leggen. Daarna wordt het opgeslagen als een m4a-bestand. Deze software is perfect voor het vastleggen van snelle gesprekken, het opnemen van spraaknotities en het maken van kleine beltonen. Wat de reden ook is, QuickTime is de eerste optie voor lichtgewicht gebruikers.
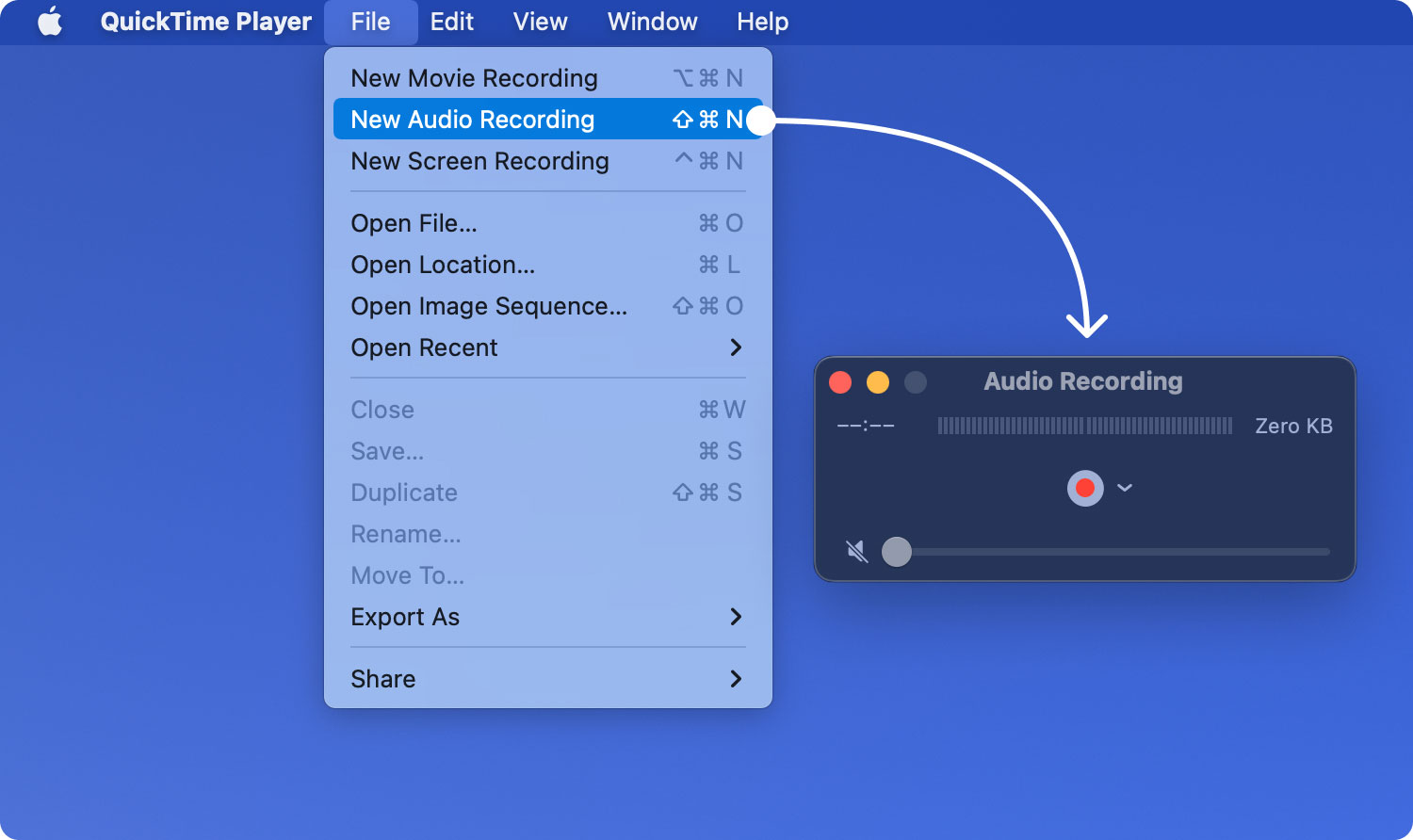
Hoewel je Mac-apparaat een ingebouwde microfoon moet hebben als je het wilt gebruiken. Je kunt er ook voor kiezen om een externe microfoon te kopen als je dat wilt. U kunt als volgt audio opnemen in uw macOS met behulp van QuickTime Player:
Stap 01: Start de QuickTime-speler. Deze bevindt zich in de map /Applicaties/.
Stap 02: Klik op het menu Bestand en druk vervolgens op Nieuwe audio-opname.
Stap 03: Klik op de knop Opnemen (rood gekleurd) om te beginnen met het vastleggen van audio.
Stap 04: Als u klaar bent, klikt u op dezelfde opnameknop. Hierdoor wordt de opname gestopt.
Stap 05: Ga nogmaals naar het menu Bestand. Druk op Opslaan.
Stap 06: Maak een naam voor het bestand en kies een gewenste locatie.
Het opgeslagen bestand heeft de indeling m4a. Dit formaat is populair bij verschillende platforms en is sterk gecomprimeerd. Het kan op de meeste apparaten worden gespeeld, waaronder Mac-computers, iPhones, Windows-pc's en mobiele Android-gadgets.
Er zijn geen beperkingen aan het aantal audiobestanden dat u wilt opnemen met QuickTime. Als u echter een enorme hoeveelheid audiobestanden wilt opnemen, moet u er rekening mee houden dat u voldoende ruimte op uw Mac nodig heeft.
QuickTime ondersteunt geen geavanceerde functies. Als u echter af en toe audiobestanden moet opnemen, dan is dit het platform dat u moet gebruiken. Als u meer functies voor audiobewerking wilt, kunt u GarageBand gebruiken. De genoemde applicatie kan voor de meeste gebruikers ingewikkeld zijn. Het is echter gericht op degenen die het maken van muziek serieus nemen. GarageBand is gratis op sommige Mac-apparaten. Voor sommigen komt het echter als betaalde software. QuickTime is dus een snelle en gemakkelijke optie voor degenen die geen zware software nodig hebben en voor degenen die gewoon terloops geluidsopnames nodig hebben.
2. Audio opnemen op Mac met GarageBand
GarageBand is een geweldige applicatie die op veel Mac-apparaten vooraf is geïnstalleerd. Als u het echter niet op uw Mac-computer ziet, kunt u het verkrijgen via de Mac App Store. Deze applicatie is geweldig voor het bewerken, opnemen en afspelen van audio. Het heeft meer functies in vergelijking met andere gratis Mac-audio-opname-apps.
Audio opnemen met GarageBand geeft je de mogelijkheid om achtergrondgeluidseffecten toe te voegen. U kunt bijvoorbeeld bas, elektrische gitaar, akoestische gitaar en andere effecten toevoegen als u dat wilt. Bovendien kunt u het volumeniveau van de audio-opname aanpassen om het perfecte ritme met andere geluidseffecten te krijgen.
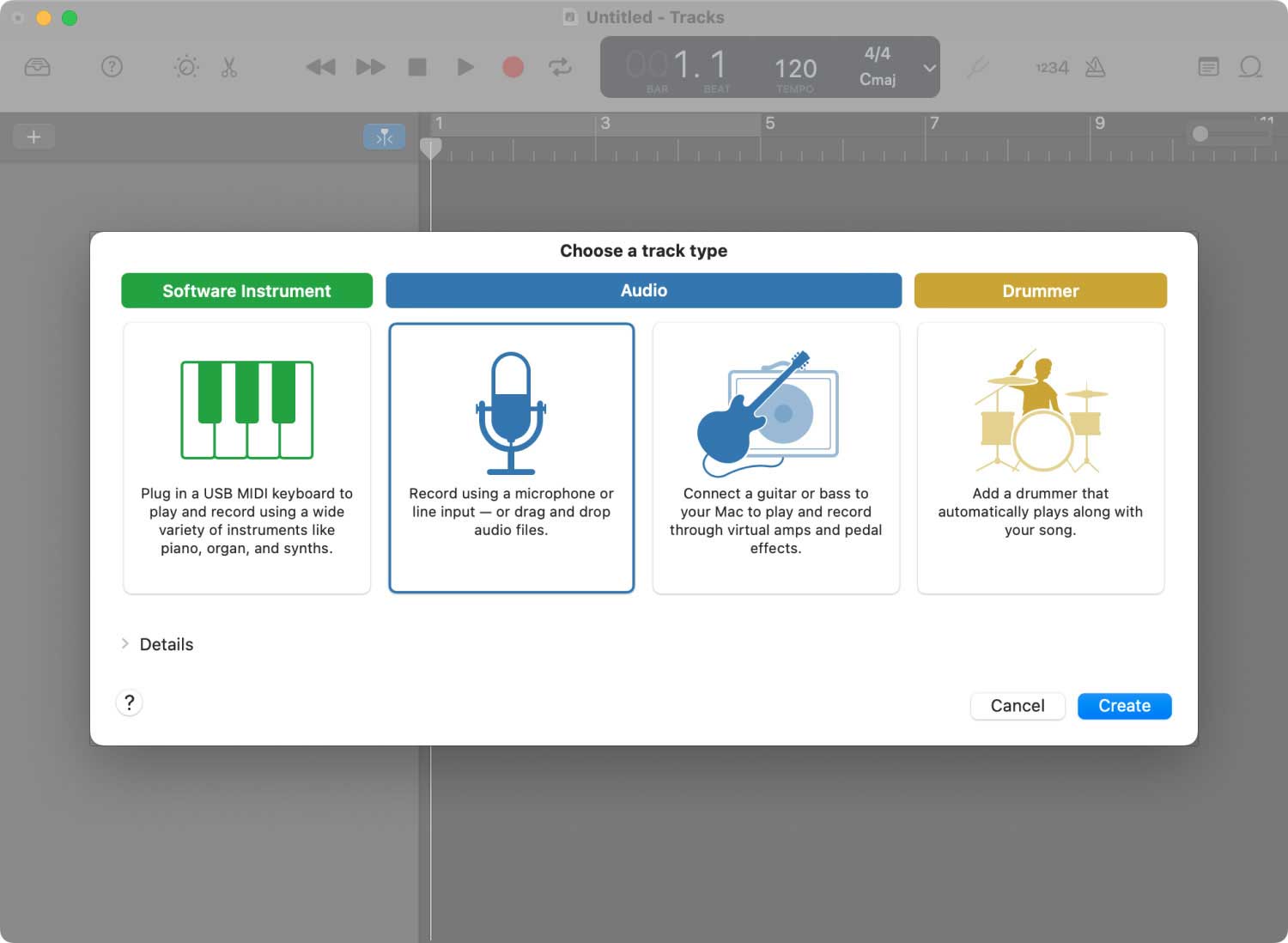
Voordat we ingaan op de details van het gebruik van GarageBand, moeten we eerst de spraakinvoerbron selecteren. Hier zijn de stappen om het te doen.
Stap 01: Ga naar GarageBand en bezoek Voorkeuren. Selecteer hierna Audio en vervolgens Apparaten.
Stap 02: Selecteer de door u gekozen audio-invoerbron.
- Als u de ingebouwde microfoon van uw Mac wilt gebruiken, kiest u uw audio-invoerbron als Ingebouwde microfoon.
- Als u een microfoon gebruikt die via een USB-poort op uw Mac is aangesloten, selecteert u USB-microfoon.
- Als je een microfoon wilt gebruiken die via een audio-invoerpoort op je Mac is aangesloten, selecteer je 'Built-In Input'. Dit is het geval als uw microfoon is aangesloten op uw Mac-apparaat via een aansluiting van 3.55 m.
Nadat u de juiste invoerbron hebt ingesteld, kunt u nu beginnen met het opnemen van audio op uw Mac-apparaat met behulp van GarageBand. Als u een muziekinstrument wilt aansluiten om op te nemen, kunt u dat doen. Hierna kunt u eenvoudig een oude track selecteren of een nieuwe toevoegen voor opname.
Het instellen van het volumeniveau is de volgende stap daarna. Vervolgens moet u de resolutie voor audio-opname instellen. Het wordt aanbevolen om 24 bits te gebruiken. Voordat u zich verdiept in de onderstaande stappen, moet u ervoor zorgen dat uw microfoon en een of meer muziekinstrumenten correct zijn aangesloten. Zorg ervoor dat er niets beschadigd is en dat alles perfect werkt.
Stap 01: Start GarageBand op uw Mac.
Stap 02: maak een nieuw project aan of open een eerder gemaakt project.
Stap 03: Druk op de rode knop om te beginnen met opnemen.
Stap 04: De audio wordt nu opgenomen, dus zorg ervoor dat je afgestemd bent op de achtergrondmuziek.
Stap 05: Druk nogmaals op de rode knop als u klaar bent.
Stap 06: Sla het bestand op de gewenste locatie op.
Stap 07: Luister naar de audio die je zojuist hebt opgenomen. Je kunt het desgewenst ook bewerken met GarageBand.
3. Hoe audio op Mac op te nemen met behulp van de app Audacity van derden
Er zijn veel toepassingen van derden die u kunt gebruiken om audio op uw Mac-apparaat op te nemen. Deze apps hebben hun eigen set functies die het opnemen spannender maken. De aanbevolen tool om te gebruiken is Audacity. Dit is een gratis, open-source applicatie die wordt gebruikt voor het opnemen en bewerken van audio. Dankzij de krachtige functies kunt u uw opgenomen audio aanpassen. Bovendien heeft het een verscheidenheid aan plug-ins, waardoor het een krachtig hulpmiddel is voor geavanceerde gebruikers.
Om de applicatie te downloaden, gaat u gewoon naar hun website hier. Installeer het daarna eenvoudig op uw Mac-apparaat en start de computer opnieuw op. Zodra de app op uw Mac is geïnstalleerd, kunt u nu audio opnemen op uw apparaat met Audacity.
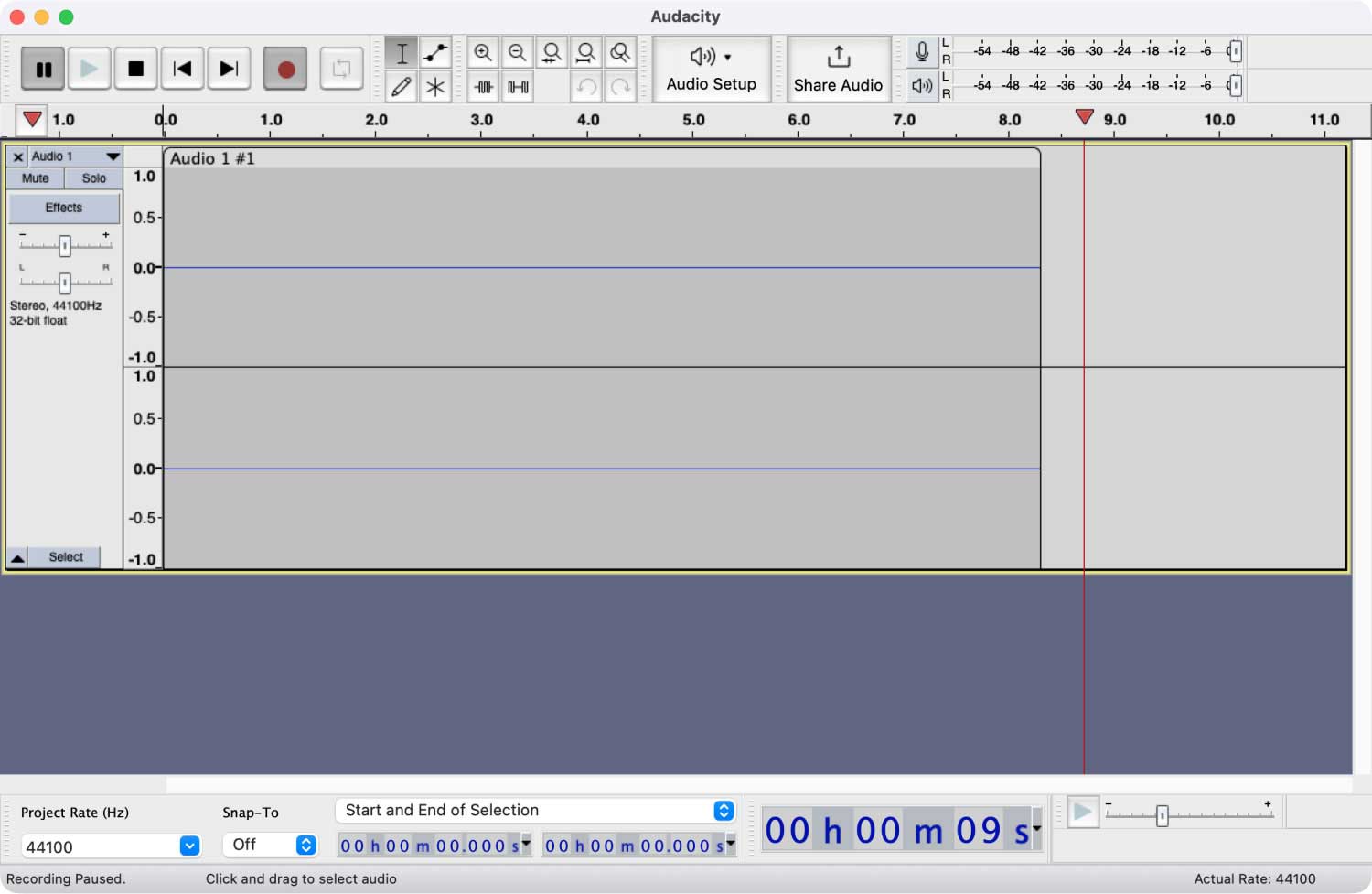
Hieronder staan de stappen die u moet volgen om audio op Mac op te nemen met Audacity:
Stap 01: Open Audacity op uw Mac-computer.
Stap 02: Zorg ervoor dat uw microfoon klaar is om te worden gebruikt als hulpmiddel voor spraakinvoer.
Stap 03: pas de functies voor audio-opname aan. Zorg ervoor dat u het instelt op de manier die u wilt.
Stap 04: Druk op de rode knop om de opname te starten.
Stap 05: Nu kunt u beginnen met het opnemen van uw stem zolang u wilt.
Stap 06: Druk op de knop die verschijnt als een bruin vierkant om te stoppen met het opnemen van uw stem.
Stap 07: Klik op Bestand en klik op de optie Exporteren.
Stap 08: Sla het audiobestand op de gewenste locatie op.
Luisteren naar uw opgenomen audio kan worden gedaan met behulp van Audacity of andere mediaspeler-apps. Audacity biedt u ook manieren om opgenomen audio bij te snijden, te verwijderen en te bewerken. Als je een audiobestand hebt dat lang duurt, is deze app de beste software om te gebruiken. Er zijn andere apps beschikbaar in de Mac App Store, hoewel Audacity nog steeds een gratis platform is dat boordevol functies zit.
Hoe u interne audio op uw Mac-apparaat kunt opnemen
Externe audio verwijst naar het geluid dat wordt opgevangen via uw microfoon. Interne audio verwijst naar de audio die door het Mac-apparaat zelf wordt gemaakt. Als u audio wilt opnemen die op uw Mac-apparaat wordt afgespeeld, kunt u dat doen. Er zijn echter geen ingebouwde applicaties in Mac om dit te doen.
U moet dus een toepassing van derden gebruiken om interne audio op uw Mac op te nemen. We zijn zo vrij geweest om Soundflower en Audacity uit te testen. Laten we eens kijken hoe u deze apps hieronder kunt gebruiken.
- 1 -
Installeer en stel Soundflower eerst in op uw Mac-apparaat
Soundflower Extension is, zoals de naam al aangeeft, een extensie voor Mac-besturingssystemen. Het is geen audiorecorder op zich. Met de extensie kunt u een virtueel audio-uitvoerapparaat maken dat ook als invoer werkt. De audio wordt naar een andere locatie geleid, zodat u het interne geluid van uw Mac-apparaat kunt opnemen. Voordat u de extensie gebruikt, moet u deze eerst downloaden. Hier zijn de stappen voor het downloaden en installeren van SoundFlower met uw Mac-computer:
Stap 01: Start uw webbrowser en ga naar Soundflowers website.
Stap 02: Open de link naar de Github-pagina.
Stap 03: Download de extensie en installeer deze op uw Mac-computer.
- 2-
Zodra Soundflower op uw Mac is geïnstalleerd, moet u de instellingen voor geluidsuitvoer van de computer wijzigen. Hier is hoe het te doen:
Stap 01: Ga naar Voorkeuren en ga vervolgens naar Geluid.
Stap 02: Kies nu Uitvoer.
Stap 03: Kies "Soundflower (2ch)" als uw gewenste geluidsuitvoerapparaat.
Nadat u deze instellingen heeft gewijzigd, geeft uw Mac-apparaat geen geluid meer. Dit komt omdat de uitvoer is gewijzigd naar het platform van Soundflower. Nu kunt u QuickTime of Audacity gebruiken om interne audio op uw Mac-apparaat op te nemen.
Om storingen tijdens het opnemen te voorkomen, dient u Geluidseffecten uit te schakelen. U kunt dit doen door naar Voorkeuren en vervolgens Geluid te gaan. Ga hierna naar Geluidseffecten. Vervolgens kunt u vanaf daar geluidseffecten deactiveren.
- 3-
Neem ten slotte interne audio op via QuickTime Player of Audacity
Laten we nu verder gaan met het opnemen van uw interne audio via QuickTime Player of Audacity. We zullen eerst de stappen laten zien voor het gebruik van QuickTime Player.
Interne audio opnemen op uw Mac-apparaat met behulp van QuickTime Player + SoundFlower-extensie
Stap 01: Open QuickTime Player op uw Mac-apparaat.
Stap 02: druk op Bestandsmenu en druk op de optie Nieuwe audio-opname.
Stap 03: Het venster voor audio-opname wordt op uw scherm geopend.
Stap 04: Druk op het pijltje naar beneden (▼) om opties voor audio-opname te starten.
Stap 05: Kies de ingang of microfoon als Soundflower (2ch)
Stap 06: Speel de audio of video af waarvan u het geluid wilt ontvangen.
Stap 07: Druk op de rode opnameknop om de opname te starten.
Stap 08: Druk nogmaals op de rode opnameknop als u klaar bent.
Interne audio opnemen op uw Mac-apparaat met behulp van de Audacity-app + SoundFlower-extensie
Stap 01: Open Audacity op uw Mac-apparaat.
Stap 02: Bezoek Audacity-voorkeuren. Ga vervolgens naar het tabblad Apparaten.
Stap 03: Ga naar Opname en selecteer vervolgens opnieuw de optie met het label Apparaat.
Stap 04: Selecteer Soundflower (2ch) als uw gewenste opnameapparaat.
Stap 05: Ga terug naar de hoofdpagina van Audacity. Activeer de optie met het label Turn On Monitoring. Deze bevindt zich rechtsboven in de interface.
Stap 06: Het volumeniveau van de microfoon moet worden verlaagd tot nul. Dit doet u door het naar de meest linkse kant te slepen.
Stap 07: Speel de audio of video af waarvan u het geluid wilt ontvangen.
Stap 08: Druk op de rode opnameknop om de opname te starten.
Stap 09: Druk op de bruine vierkante knop als u klaar bent.
Nadat u de interne audio hebt opgenomen via Audacity of QuickTime Player, kunt u de instellingen voor geluidsuitvoer eenvoudig terugzetten naar hun oorspronkelijke staat. Nu kunt u naar uw opgenomen interne audio luisteren. Daarna kunt u het via Audacity bewerken om uw project te voltooien.
In Conclusie
Weet je niet hoe je audio op Mac moet opnemen? Welnu, deze gids heeft u zojuist verteld hoe u zowel externe als interne audio op uw favoriete Apple-computer kunt opnemen. Volg gewoon de bovenstaande stappen om audio op uw Mac op te nemen. Je zult merken dat je uit verschillende opties kunt kiezen en dat je niet verzandt in de instructies, zelfs niet als je een nieuweling bent. Veel plezier met opnemen!
