Med appen Messages och iMessage-plattformen från Apple kan du synkronisera dina data mellan flera Apple-enheter. Detta kan göras på macOS-datorer, iOS, iPadOS och till och med Apple Watch-enheter. Men vad är metoderna på hur man tar bort meddelanden på MacBook och se till att de tas bort från alla enheter?
Här kommer vi att diskutera hur man tar bort meddelanden för att se till att du spara lite utrymme i Mac-systemet. Vi visar dig de olika metoderna du kan implementera för att göra det. Dessutom kommer vi att rekommendera ett verktyg du kan använda för att få din MacBook optimerad och mer kraftfull.
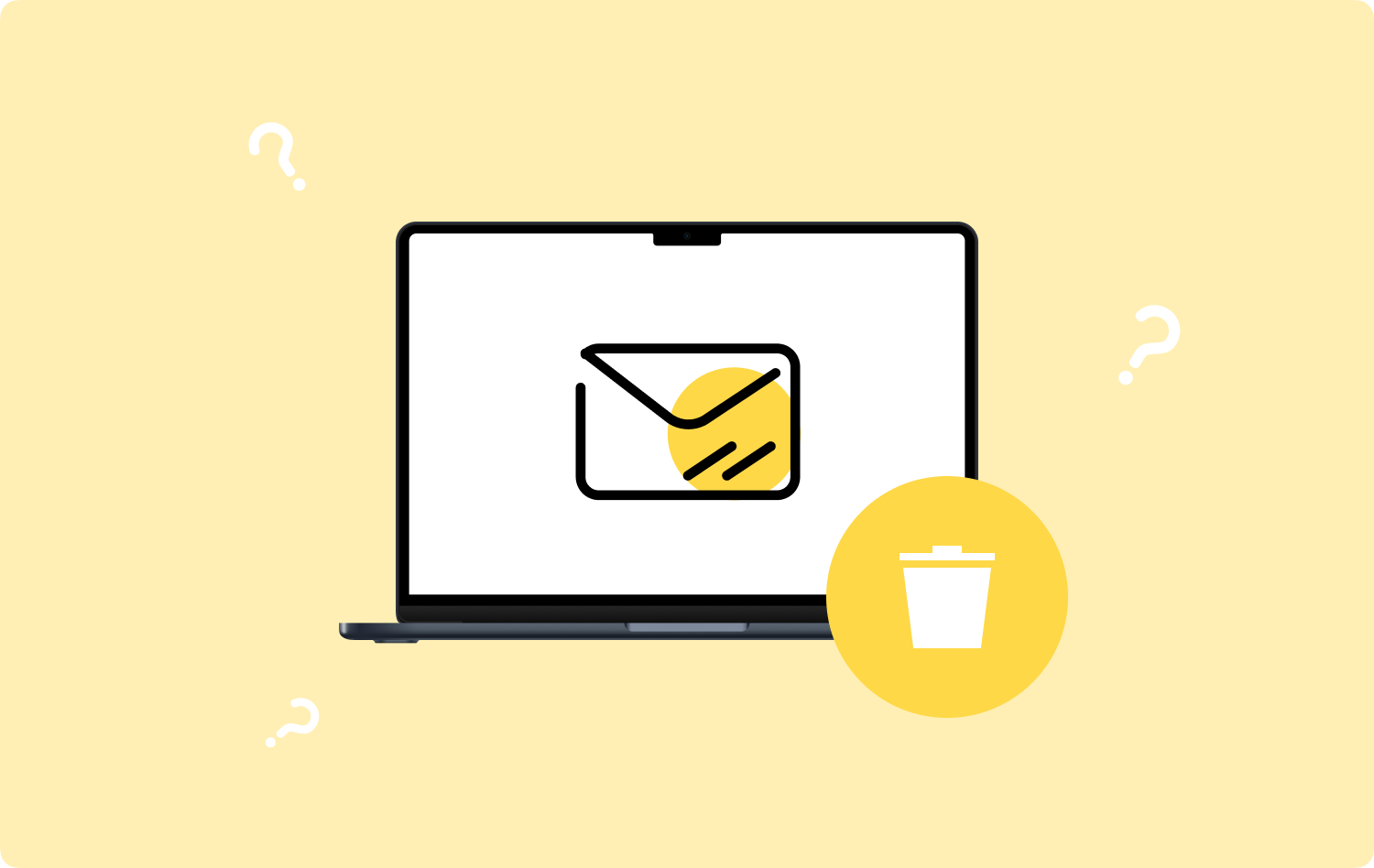
Del #1: Hur man tar bort meddelanden på MacBookDel #2: Hur du städar upp din dator för att spara mer utrymmeSlutsats
Del #1: Hur man tar bort meddelanden på MacBook
Det finns olika metoder för att radera meddelanden på MacBook. Om du vill ta bort dem på andra enheter också måste du aktivera meddelanden i icloud på din MacBook-dator.
Men om du vill ta bort meddelanden på din MacBook ensam, utan att synkronisera borttagningsprocessen på alla enheter, kan du inaktivera meddelandena i iCloud på din MacBook Pro. För att göra det, följ stegen nedan:
- Besök appen Meddelanden på din dator.
- Klicka på menyn för Meddelanden och välj sedan preferenser.
- Efter det väljer du iMessage alternativ.
- På rutan där det står "Aktivera meddelanden i iCloud”, avmarkera den.
- Efter det, spara dina inställningar och avsluta inställningarna i din app.
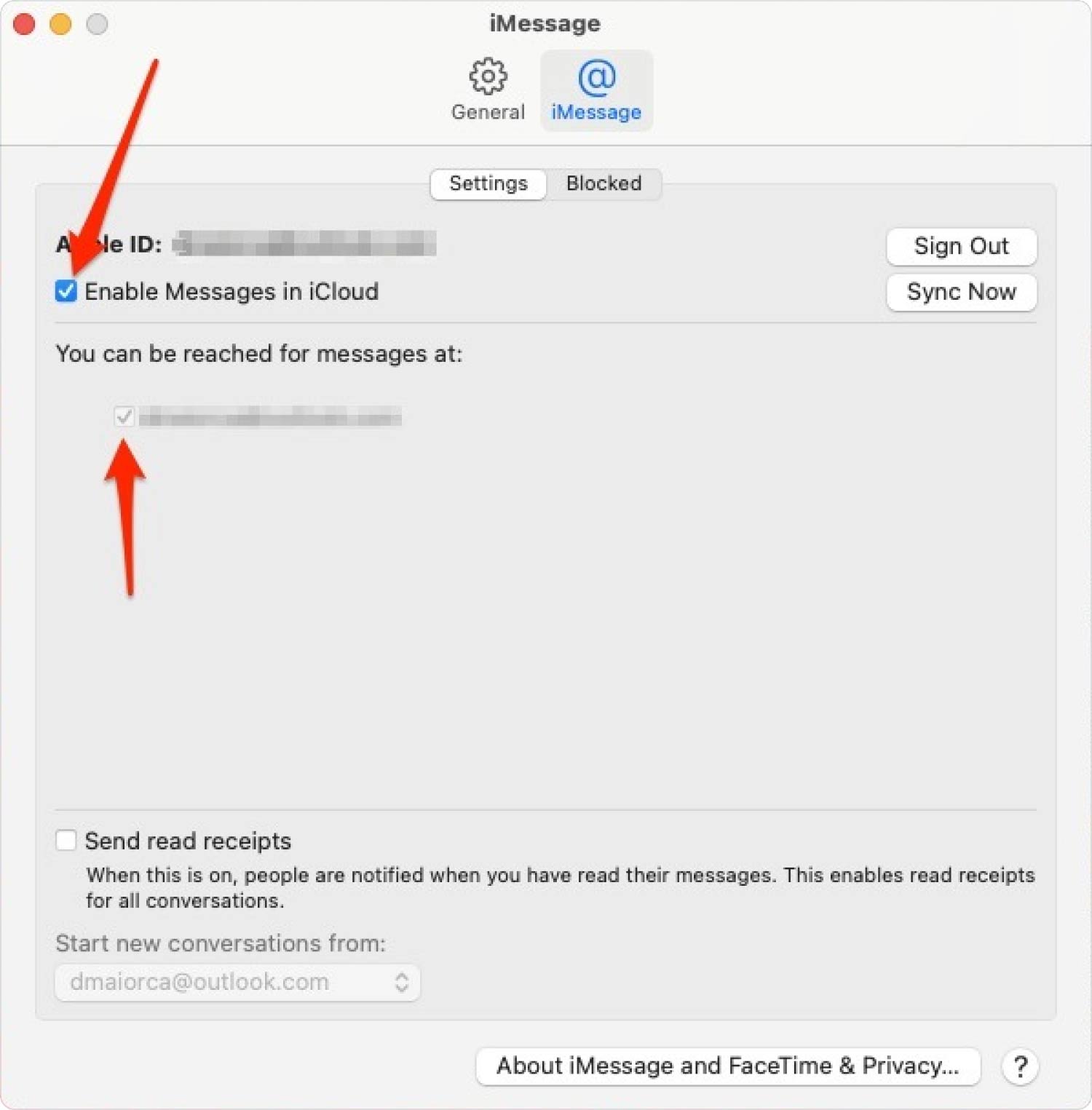
Om du tar bort eller tar bort ett visst meddelande på din MacBook kommer dessa att raderas. Men när konversationer eller meddelanden skickas till din MacBook synkroniseras dessa inte med andra enheter som har samma Apple-ID eftersom du har inaktiverat meddelanden i iCloud på din MacBook.
Metod #1: Ta bort meddelanden på Mac-datorer via terminal
Om du vill använda terminalen för att radera dina meddelanden kan du göra det. För det måste du följa stegen nedan:
- Besök Tillämpningar mapp på din dator.
- Efter det, gå till Bekvämligheter mapp.
- I mappen Utilities startar du terminal app.
- Skriv kommandot i slutet av kolon och kör sedan kommandot: rm –r ~/Bibliotek/Meddelanden/chatt.
- Efter det, skriv in ett annat kommando och kör det om du också vill ta bort bilagor: rm –r ~/Bibliotek/Meddelanden/Bilagor/??

Det här är kommandona du måste köra i din macOS-dators terminal för att radera meddelanden (inklusive bilagor om du vill) permanent. Uppgiften att tömma papperskorgen är inte nödvändig i det här fallet.
Metod #2: Använd Messages-appen för att ta bort meddelanden
Hur tar man bort meddelanden på MacBook-datorer? Tja, du kan använda själva appen Messages. För att göra det kan du följa stegen nedan:
- Starta appen Messages på din dator.
- Högerklicka sedan på den specifika konversationen eller tråden du vill ta bort.
- Välj alternativet för att ta bort konvertering.
- När du är klar klickar du på Radera knappen igen för att bekräfta processen.
Ett alternativ till detta steg är att använda funktionen Rensa transkription. Så här gör du det på din macOS-dator:
- Starta appen för meddelanden.
- Klicka på den specifika konversationen eller tråden du vill ta bort.
- Efter det, tryck på Redigera meny.
- Välj sedan alternativet för Rensa avskrift.
- Tryck på alternativet för Rensa om du vill bekräfta processen.
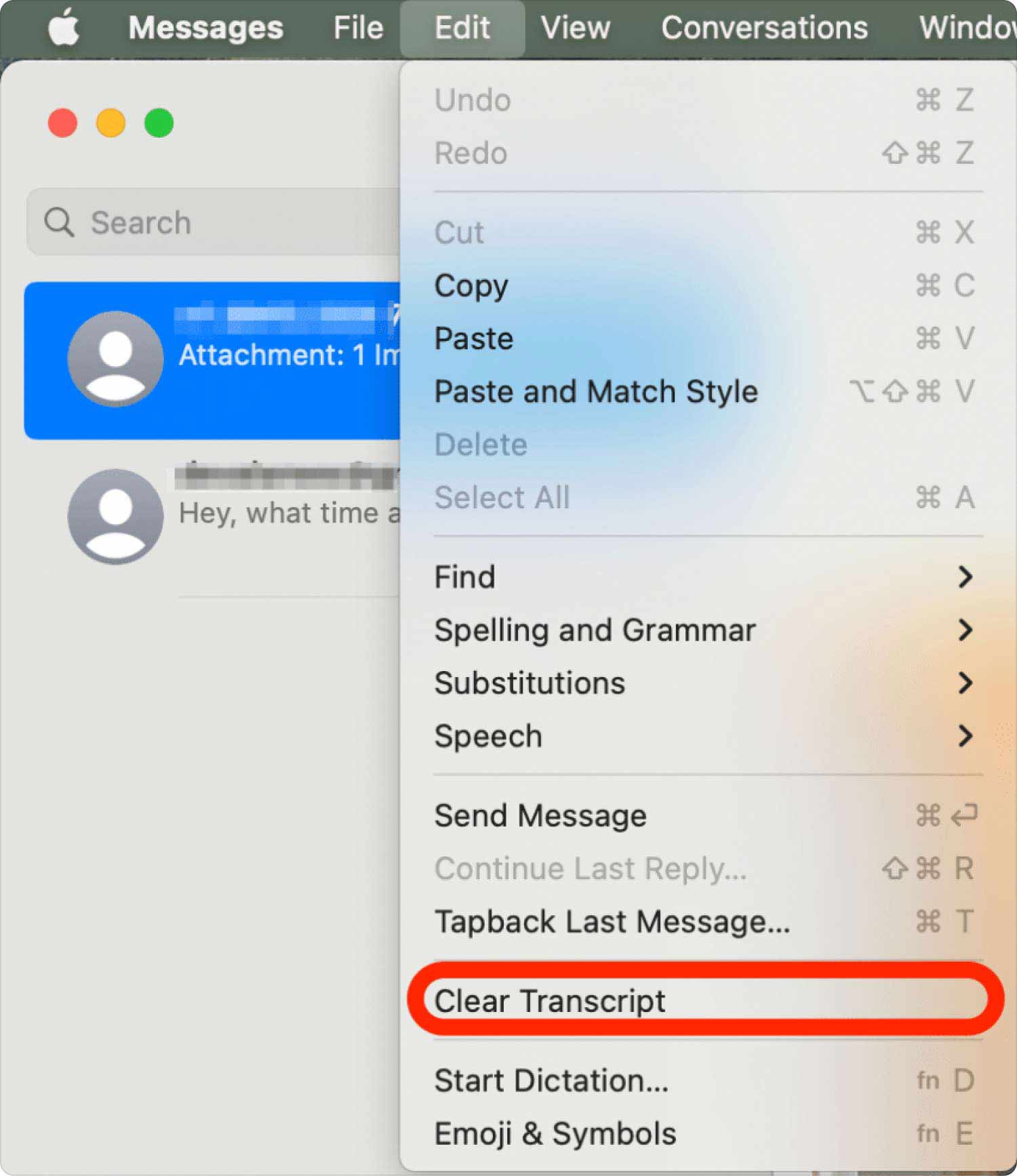
Metod #3: Ta bort flera meddelanden med Finder
För att göra det kan du följa stegen nedan:
- Besök Finder på din dator.
- Klicka på den övre menyn GO.
- Efter det väljer du "GÅ TILL MAPP".
- I sökfönstret som visas, skriv "~ / Library / Meddelanden"Och klicka Go.
- Ta bort filerna nedan i mappen som kommer att dyka upp genom att flytta dem mot papperskorgen:
- db
- db-shm
- db-wal
- Töm papperskorgen efteråt.
Om du vill ta bort bilagorna med hjälp av mappen Bibliotek följer du stegen nedan:
- Starta ett annat Finder-fönster på din dator.
- Klicka sedan på Go menyn och besök sedan alternativet för GÅ TILL MAPP.
- I fönstret som visas skriver du "~Bibliotek/Meddelanden/Bilagor”Och klicka sedan på Go.
- Efter det, ta bort bilagorna som du ser i den nya mappen som visas.
- Töm sedan papperskorgen efteråt.
Del #2: Hur du städar upp din dator för att spara mer utrymme
Om du vill hur man tar bort meddelanden på MacBook, då har du tur. Du kan använda TechyCub Mac Cleaner för att ta bort onödiga filer från ditt system. Den har flera verktyg som gör det möjligt för användare att rensa upp sin Mac och få den att fungera snabbare.
Mac Cleaner
Skanna din Mac snabbt och rensa enkelt skräpfiler.
Kontrollera den primära statusen för din Mac inklusive diskanvändning, CPU-status, minnesanvändning, etc.
Snabba upp din Mac med enkla klick.
Gratis nedladdning
Det bästa verktyget du kan använda gör din Macs hastighet snabbare och effektivare är TechyCub Mac Cleaner, ett optimeringsprogram för Mac utformat för att se till att du har tillräckligt med lagringsutrymme. Med bara några korta musklick kan du använda den för att hitta oönskade filer på din dator och ta bort dem.
Programmet kommer också med en mängd små verktyg som du kan använda för att göra din macOS-dator smutsig och få den att fungera snabbare och mindre igensatt. TechyCub Mac Cleaner är den bästa lösningen för alla som letar efter ett snabbt sätt att optimera sina Mac-datorer.
Följande är stegen för att använda TechyCub Mac Cleaner:
- När du har hämtat installationsprogrammet från företagets webbsida, använd det här paketet för att installera programvaran på din Mac-enhet.
- När du har installerat programmet är det bara att starta TechyCub Mac Cleaner på din dator.
- På den vänstra panelen kan du upptäcka ett antal moduler som kan användas för att optimera och rensa upp prestanda på din macOS-dator. Vi väljer Skräpstädare som vårt generiska exempel.
- Tryck sedan på SCAN knapp. Med hjälp av programmet kan du hitta och ta bort onödiga systemfiler.
- Välj de oönskade skräpfilerna du vill ta bort. Du kan också klicka Markera allt för att välja all värdelös information från listan som visas.
- Klicka sedan på REN knapp.
- Vänta tills programmet visar meddelandet "Rengörs klar" för att bekräfta att processen för att rensa upp ditt macOS-system är klar.

Folk läser också iMessage Fungerar inte på Mac? Så här åtgärdar du problemet En snabbguide om hur du får textmeddelanden på Mac
Slutsats
Det här är den bästa och mest omfattande guiden du kan komma på hur man tar bort meddelanden på MacBook datorer. Vi pratade om de olika metoderna för att radera dina filer via terminalen, genom biblioteksmappen och genom själva appen Meddelanden.
Om du tar bort meddelanden för att spara utrymme har du tur. Du kan använda TechyCubMac Cleaner för att ta bort onödiga filer på ditt system, så att du inte behöver ta bort viktiga meddelanden på din MacBook-dator.
TechyCub Mac Cleaner, en optimeringsapplikation för Mac skapad för att säkerställa att du har tillräckligt med lagringsutrymme, är den bästa lösningen du kan använda för att göra din maskin snabbare och mer effektiv. Du kan använda den för att hitta och ta bort oönskade filer från din dator med bara några snabba musklick.
