Att ha etiketter är ett bra sätt för oss att arbeta enklare och vi skulle veta saker lätt. Samma sak med att använda din Mac-enhet. Allt du har på din Mac-enhet kommer med en viss etikett där det hjälper dig att enkelt hitta olika saker.
Men när du går igenom lagringsdetaljerna för din Mac finns det en som förvirrar många användare. Och det här är den som anges med etiketten "Övrigt".
Och med det skulle användarna vilja veta hur man tar bort andra på Mac tänker att detta bara är slöseri med utrymme. Men innan vi fortsätter med processen att ta bort Other på Mac, låt oss gå vidare och lära oss mer om det.
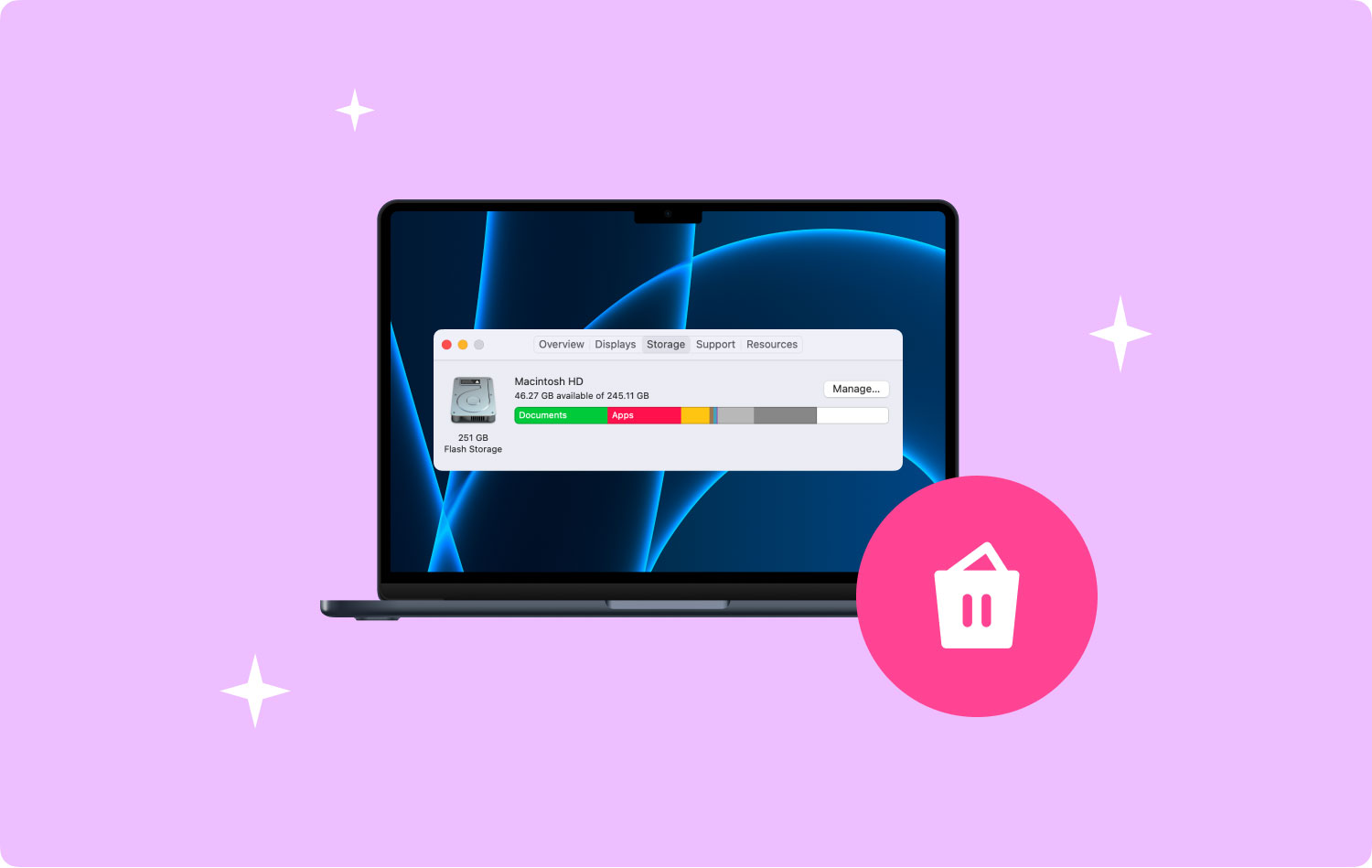
Innan vi tar bort annat på Mac: Efter några år av kodningsprogram för macOS har vi utvecklat ett allt-i-ett-verktyg för att frigöra dina händer!
Kolla detta tips: Download TechyCub Mac Cleaner för att effektivt ta bort Andra mappar eller oönskade filer på din Mac. Om du vill ta bort Andra mappar manuellt har vi samlat några grundläggande lösningar nedan.
Mac Cleaner
Skanna din Mac snabbt och rensa enkelt skräpfiler.
Kontrollera den primära statusen för din Mac inklusive diskanvändning, CPU-status, minnesanvändning, etc.
Snabba upp din Mac med enkla klick.
Gratis nedladdning
Del 1: Vad är "Annan" på Mac Storage?Del 2: Det bästa sättet hur man tar bort andra på MacDel 3: 4 sätt på hur man tar bort andra på MacDel 4: Slutsats
Del 1: Vad är "Annan" på Mac Storage?
Övriga-filen på din Mac-enhet är känd där den innehåller filer som inte längre matchar de specifika: ln som följande.
- Arkiv och bilder från disken som är i .zip- och .iso-format.
- De personliga användaruppgifterna.
- Filer som finns under användarens bibliotek som dina iCloud-filer, programstöd, dina skärmsläckare och mer.
- Dina cacher.
- Dina plugins, typsnitt och tillägg.
- Dina dokument i PDF-filer, .doc, .psd och mer.
- Dessa filer kan inte kännas igen av Spotlight-appen på Mac.
Alla filer som ingår i mappen Andra är de filer som inte är filmer, appar, musik eller en säkerhetskopia, så det betyder att allt som finns under mappen Andra är värdelöst. Och om du vill ta bort några av dem och frigöra utrymme på din Mac, så här är vad du behöver göra.
Innan du går och tar bort dem måste du först gå vidare och kontrollera minneslagringen på din Mac. Så med det, allt du behöver göra är att gå till din Apple-ikon från menyraden och sedan välja Om den här Macen. Och därifrån, fortsätt och välj Lagring.

Del 2: Det bästa sättet hur man tar bort andra på Mac
Så för att ta bort de filer som finns under din Others-mapp i din lagring, behöver du ett kraftfullt verktyg för att göra det. På så sätt kommer du också att kunna göra jobbet så snabbt och som möjligt. Och med det är en av de mest rekommenderade Mac-apparna som du kan använda Mac Cleaner av TechyCub.
Smakämnen TechyCub Mac Cleaner kommer att kunna hjälpa dig att radera alla oönskade filer som du har på din Mac-enhet och detta kommer att inkludera objekt som du har under mappen Annat i ditt lagringsutrymme. TechyCub Mac Cleaner är mycket enkel att använda och mycket kraftfull eftersom den kan ta bort allt från din Mac med bara ett klick på en knapp. Detta program kommer att göra din Mac så bra som ny.
Mac Cleaner
Skanna din Mac snabbt och rensa enkelt skräpfiler.
Kontrollera den primära statusen för din Mac inklusive diskanvändning, CPU-status, minnesanvändning, etc.
Snabba upp din Mac med enkla klick.
Gratis nedladdning
Så för att börja städa upp din Mac-enhet här är ett snabbt steg som du enkelt kan följa.
Steg 1: Ladda ner Mac Cleaner från TechyCub
Varsågod och öppna TechyCub webbplats och ladda sedan ner programmet Mac Cleaner. Installera det sedan på din Mac.
Steg 2: Kör Mac Cleaner
Och sedan, efter att ha slutfört installationsprocessen, gå vidare och öppna programmet. På huvudgränssnittet kommer du att se systemstatusen för din Mac. Bortsett från det kommer du också att kunna se alla funktioner i programmet.
Steg 3: Välj Junk Cleaner
Gå vidare och välj Junk Cleaner, och du bör också klicka på scan knappen så att en lista med kategorier visas på skärmen. Dessa kategorier ingår i mappen Other på din Mac.

Steg 5: Se det skannade resultatet och välj filer att ta bort från Mac
Sedan på resultatsidan finns det en lista över andra kategorier som finns under alternativet Junk Cleaner. Du kan klicka på någon av dem för att se varje objekt som de innehåller. Och därifrån kan du också välja de som du vill ta bort från din Mac. Gör det genom att klicka på dem en efter en eller genom att använda knappen Välj alla högst upp på skärmen.
Och när du väl kunde välja de filerna att ta bort från din Mac, då är det dags att rensa upp. Allt du behöver göra härifrån är att klicka på Rengör-knappen i det nedre högra hörnet av din skärm så börjar rengöringsprocessen. Vänta bara tills det är klart och allt är klart.

Del 3: 4 sätt på hur man tar bort andra på Mac
Nu när du vet vad mappen Other i din lagring är, då är det nu dags för dig att ta bort dem eller filerna som du inte längre behöver från din Mac-enhet. På så sätt kommer du att kunna frigöra mer av ditt lagringsutrymme på din Mac.
Väg 1
Gå vidare och starta Finder-appen på din Mac. Tryck på Cmd + Shift + G-knappen för att gå igenom varje mapp nedan.
- ~ / Library / Caches
- ~ / Överför
- ~/Dokument/Loggar
Så som standard innehåller de mappar som vi har angett ovan alla nedladdningar som du får från internet, installationer, pkg-filer och mer. Så härifrån är allt du behöver göra att ta bort alla de som du tror att du inte längre behöver eller är onödiga att ha på din Mac.
Väg 2
Bortsett från den första metoden ovan, finns det ett annat sätt för dig att radera andra på din Mac enhet. Och detta är genom att använda Smart Folder Finder på din Mac. Allt du behöver göra är följande steg.
Steg 1: Tryck på tangenten Cmd + F på ditt tangentbord. Då visas sökfliken under "Denna Mac".
Steg 2: Och därifrån klickar du helt enkelt på mappen "Övrigt".
Steg 3: Gå sedan vidare i nästa fönster som kommer att dyka upp på din skärm och klicka på "Filstorlek" och klicka sedan på knappen "OK".
Steg 4: Och därifrån, fortsätt och ange filstorleken och detta gör att din Mac kan visa dig filer som är under den storleken på filer.
Steg 5: Så därifrån är allt du behöver göra att välja alla de som du inte längre behöver och ta bort dem.
Väg 3
Om du inte har gjort någon ren ominstallation på din Mac-enhet, är tendensen att dina program kommer att skapa en enorm mapp med alla dina systemfiler. Och om så är fallet kommer du att behöva en applikationsrengörare och ett avinstallationsprogram för att du ska kunna gå med denna process. Den typen av verktyg hjälper dig att radera dina tjänstfiler och samtidigt öppna alla program som du har precis som första gången du öppnar den.
Väg 4
Om du kunde prova alla knep som vi har angett ovan och du inte kunde se några ändringar av ditt lagringsutrymme på din Mac och i din Other-mapp från din lagring, då är det du behöver göra att sök igenom din hårddisk och leta efter alla filer och mappar som äter upp det mesta av ditt minne.
Detta beror på att det finns en chans att några av dem är dolda. Så för din bekvämlighet kommer du att behöva ett program som hjälper dig att skanna hårddisken på din Mac-enhet. På så sätt kommer du att kunna hitta de filer och mappar som äter upp ett enormt utrymme på din Mac och få dem borttagna.
Del 4: Slutsats
Mappen "Övrigt" i din lagring är inte ett alarmerande problem på din Mac som du behöver eliminera. Den här mappen innehåller bara de filer som inte känns igen av ditt system. Så om du vill radera andra på Mac, då måste du gå igenom din Mac för att se till att du inte tar bort några viktiga filer som du har. Du kan använda dig av TechyCub Mac Cleaner för att göra ditt jobb enklare också.
Mac Cleaner
Skanna din Mac snabbt och rensa enkelt skräpfiler.
Kontrollera den primära statusen för din Mac inklusive diskanvändning, CPU-status, minnesanvändning, etc.
Snabba upp din Mac med enkla klick.
Gratis nedladdning
