Apple のメッセージ アプリと iMessage プラットフォームを使用すると、複数の Apple デバイス間でデータを同期できます。 これは、macOS コンピューター、iOS、iPadOS、さらには Apple Watch デバイスでも実行できます。 しかし、その方法は何ですか MacBookでメッセージを削除する方法 それらがデバイス間で確実に削除されるようにするには?
ここでは、メッセージを確実に削除する方法について説明します。 Mac システム内のスペースを節約する。 そのために実装できるさまざまな方法を紹介します。 さらに、MacBook を最適化してより強力にするために使用できるツールをお勧めします。
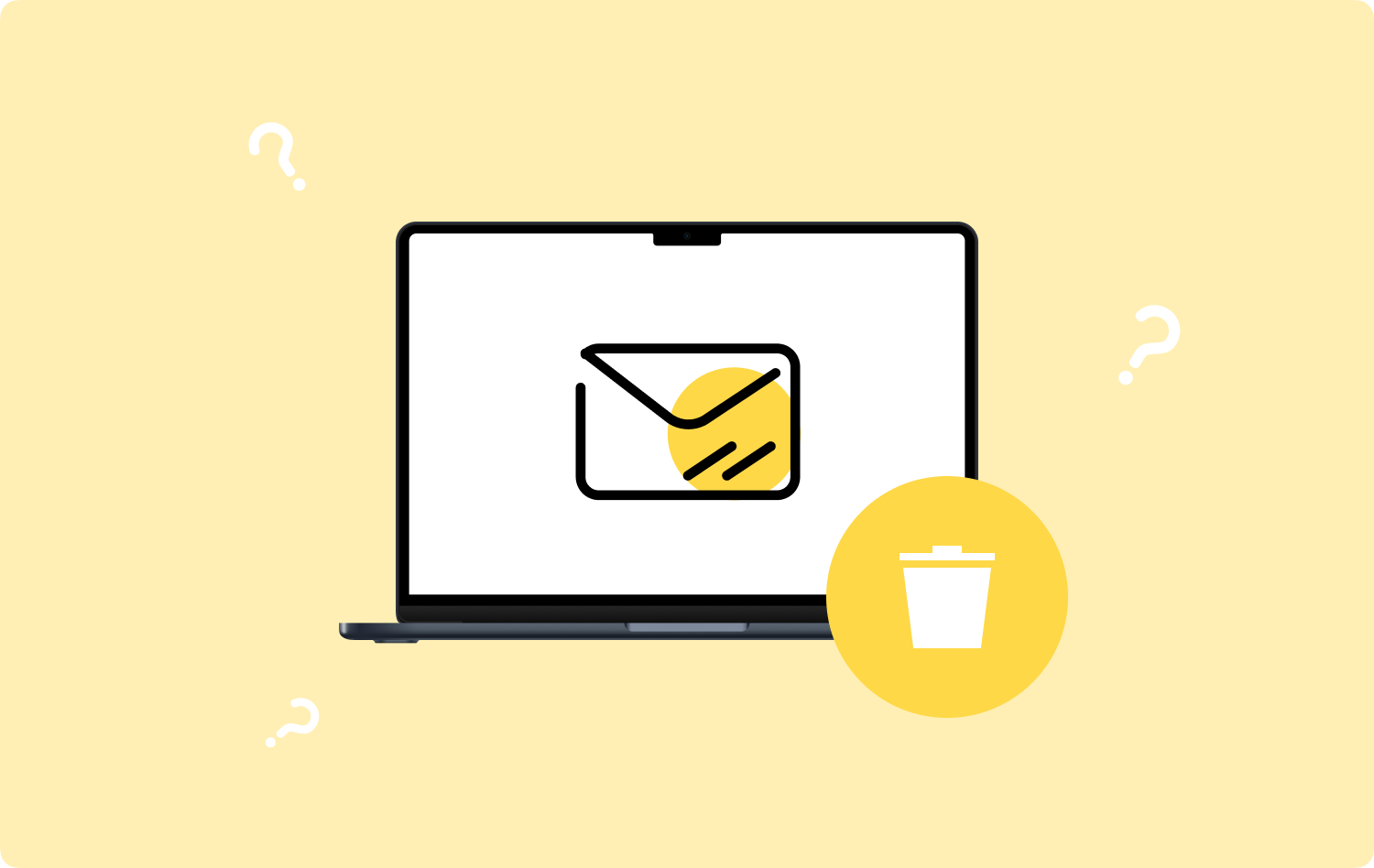
パート #1: MacBook でメッセージを削除する方法パート #2: コンピュータをクリーンアップしてスペースを節約する方法結論
パート #1: MacBook でメッセージを削除する方法
MacBook でメッセージを削除する方法にはさまざまな方法があります。 他のデバイスからもメッセージを削除したい場合は、メッセージを有効にする必要があります。 iCloud MacBook コンピュータ上で。
ただし、すべてのデバイス間で削除プロセスを同期せずに、MacBook だけでメッセージを削除したい場合は、MacBook Pro の iCloud 内のメッセージを無効にすることができます。 これを行うには、以下の手順に従います。
- コンピューター上のメッセージ アプリにアクセスします。
- 「メッセージ」のメニューをクリックし、「メッセージ」を選択します。 環境設定.
- その後、 IMessageが オプションを選択します。
- 箱には「iCloud でメッセージを有効にする」のチェックを外します。
- その後、設定を保存し、アプリの環境設定を終了します。
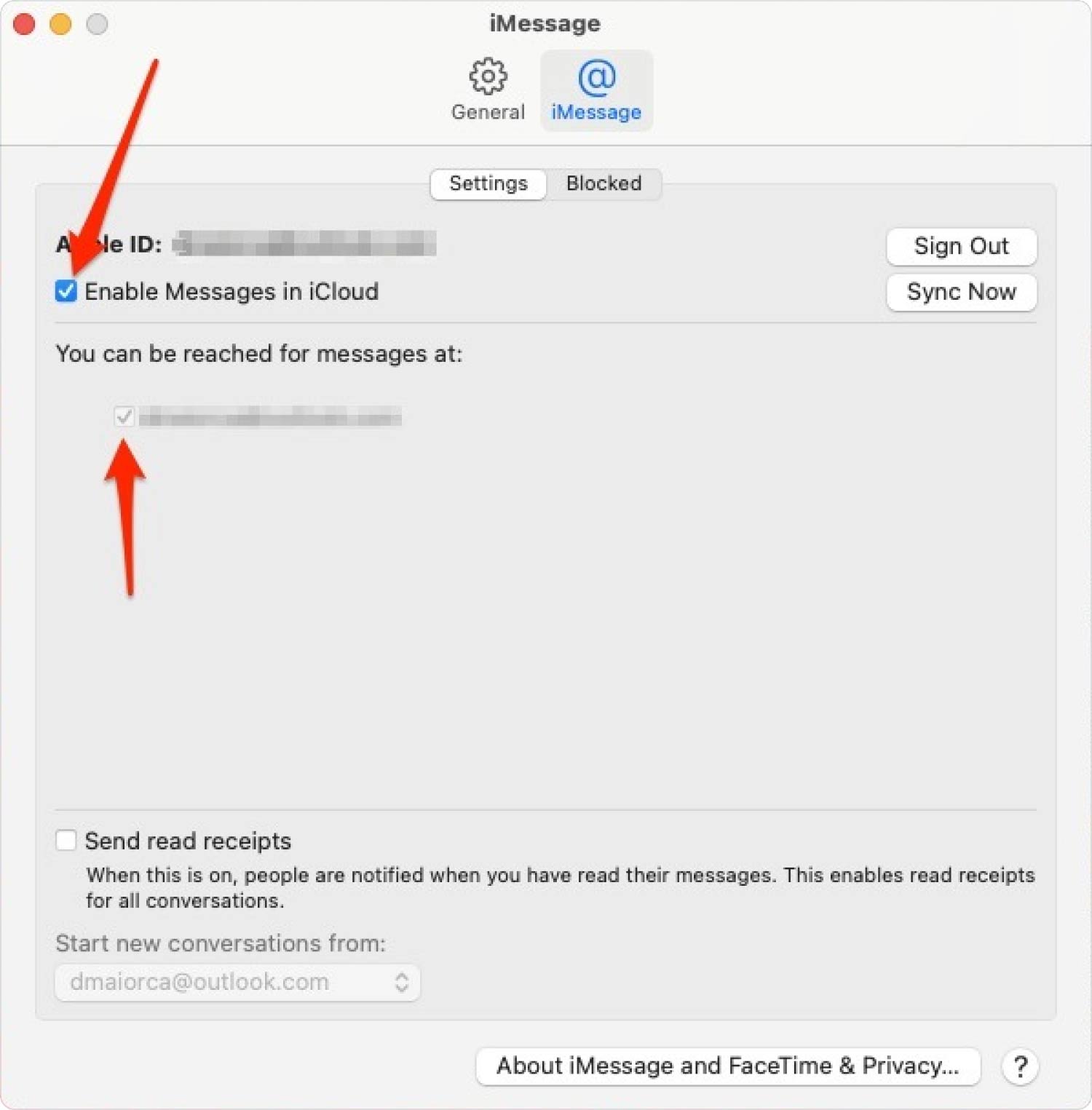
MacBook 上で特定のメッセージを削除または削除すると、これらも削除されます。 ただし、MacBook で iCloud 内のメッセージを無効にしているため、会話やメッセージが MacBook に送信される場合、これらは同じ Apple ID を持つ他のデバイスと同期されません。
方法 #1: ターミナルを使用して Mac コンピュータ上のメッセージを削除する
メッセージを削除するためにターミナルを使用したい場合は、そうすることができます。 そのためには、以下の手順に従う必要があります。
- 訪問 アプリケーション コンピューター上のフォルダー。
- その後、 ユーティリティ フォルダにコピーします。
- 「ユーティリティ」フォルダー内で、 ターミナル アプリ。
- コロンの末尾にコマンドを入力し、次のコマンドを実行します。 rm –r ~/ライブラリ/メッセージ/チャット.
- その後、添付ファイルも削除したい場合は、別のコマンドを入力して実行します。 rm –r ~/ライブラリ/メッセージ/添付ファイル/??

これらは、メッセージ (必要に応じて添付ファイルも含む) を完全に削除するために、macOS コンピューターのターミナルで実行する必要があるコマンドです。 この場合、ゴミ箱を空にする作業は必要ありません。
方法 #2: メッセージ アプリを使用してメッセージを削除する
MacBook コンピュータでメッセージを削除するにはどうすればよいですか? メッセージ アプリ自体を使用することもできます。 これを行うには、次の手順に従います。
- コンピューターでメッセージ アプリを起動します。
- その後、削除する特定の会話またはスレッドを右クリックします。
- 変換を削除するオプションを選択します。
- 完了したら、 削除 ボタンをもう一度押してプロセスを確認します。
この手順の代わりに、トランスクリプトのクリア機能を使用することもできます。 macOS コンピューターでこれを行う方法は次のとおりです。
- メッセージ用アプリを起動します。
- 削除する特定の会話またはスレッドをクリックします。
- その後、を押します 編集 メニュー.
- 次に、次のオプションを選択します 成績証明書をクリアする.
- のオプションを押します クリア プロセスを確認したい場合。
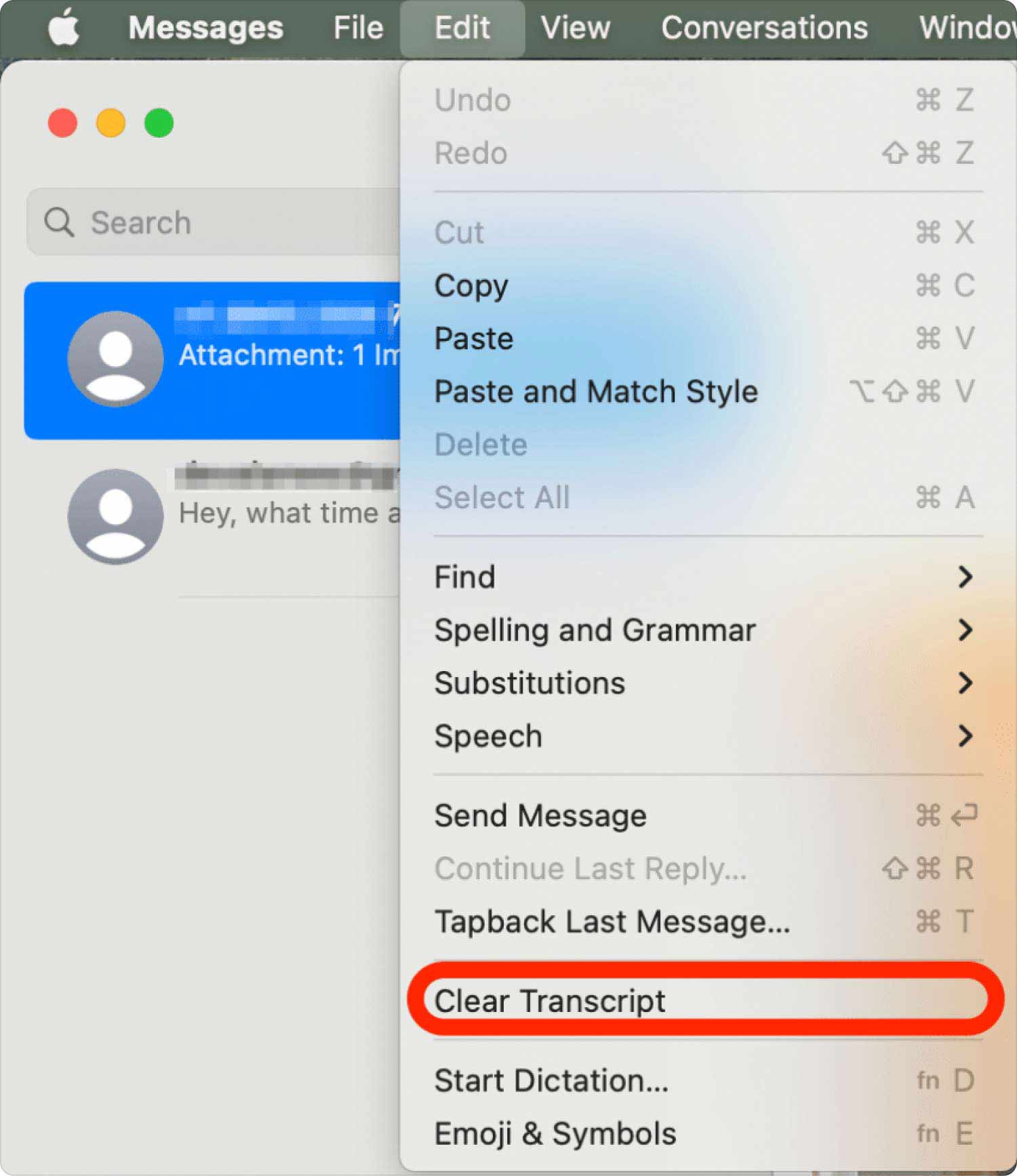
方法 #3: Finder を使用して複数のメッセージを削除する
これを行うには、次の手順に従います。
- 訪問 ファインダー あなたのコンピュータ上で。
- 上部のメニューで、 GO.
- その後、「フォルダに移動"。
- 表示される検索窓に「」と入力します。〜/図書館/メッセージ"をクリックします Go.
- 表示されるフォルダーで、以下のファイルをゴミ箱に移動して削除します。
- db
- db-shm
- db-wal
- その後、ゴミ箱を空にしてください。
ライブラリ フォルダーを使用して添付ファイルを削除する場合は、次の手順に従います。
- コンピュータ上で別の Finder ウィンドウを起動します。
- 次に、 Go メニューに移動し、オプションにアクセスします フォルダに移動.
- 表示されるウィンドウに「」と入力します。~ライブラリ/メッセージ/添付ファイル」をクリックしてからクリックします Go.
- その後、表示される新しいフォルダーにある添付ファイルを削除します。
- その後、ゴミ箱を空にしてください。
パート #2: コンピュータをクリーンアップしてスペースを節約する方法
あなたがしたい場合 MacBookでメッセージを削除する方法、それなら幸運です。 使用できます TechyCub Macクリーナー システムから不要なファイルを削除します。 ユーザーが Mac をクリーンアップして動作を高速化できるようにする複数のユーティリティが含まれています。
Macクリーナー
Mac をすばやくスキャンし、ジャンク ファイルを簡単にクリーンアップします。
ディスク使用量、CPU ステータス、メモリ使用量など、Mac の主なステータスを確認します。
簡単なクリックで Mac を高速化します。
無料ダウンロード
あなたが使用できる最高のツール Mac の速度を速くする そしてより効果的なのは、 TechyCub Mac Cleaner は、十分なストレージ容量を確保するために設計された Mac 用の最適化プログラムです。 マウスを数回短くクリックするだけで、コンピュータ上の不要なファイルを見つけて削除できます。
このプログラムには、macOS コンピューターを整理し、動作を高速化し、詰まりを軽減するために使用できるさまざまな小さなユーティリティも付属しています。 TechyCub Mac Cleaner は、Mac を最適化する簡単な方法を探している人にとって最適なソリューションです。
利用までの手順は以下の通りです TechyCub Mac クリーナー:
- 会社のオンライン Web サイトからインストーラーを入手した後、このパッケージを使用して Mac デバイスにソフトウェアをインストールします。
- プログラムをインストールしたら、起動するだけです TechyCub コンピューター上の Mac クリーナー。
- 左側のパネルには、macOS コンピューターのパフォーマンスを最適化およびクリーンアップするために使用できる多数のモジュールがあります。 選びます ジャンククリーナー 一般的な例として。
- 次に、 スキャン ボタン。 プログラムの助けを借りて、不要なシステム ファイルを見つけて削除することができます。
- 削除したい不要なガベージ ファイルを選択します。 クリックすることもできます すべてを選択します。 表示されるリストから価値のない情報をすべて選択します。
- 次に、 CLEAN
- アプリケーションにメッセージが表示されるまで待ちます」クリーニング完了macOS システムをクリーンアップするプロセスが完了したことを確認します。

人々はまた読む iMessage が Mac で動作しない? 問題を解決する方法 Macでテキストメッセージを取得する方法に関するクイックガイド
結論
これは、あなたが入手できる最良かつ最も包括的なガイドです MacBookでメッセージを削除する方法 コンピューター。 ターミナル、ライブラリ フォルダー、メッセージ アプリ自体を使用してファイルを削除するさまざまな方法について説明しました。
スペースを節約するためにメッセージを削除している場合は、幸運です。 使用できます TechyCubMac Cleaner を使用すると、システム上の不要なファイルが削除され、MacBook コンピュータ上の重要なメッセージを削除する必要がなくなります。
TechyCub 十分なストレージ容量を確保するために作成された Mac 用の最適化アプリケーションである Mac Cleaner は、マシンをより高速かつ効率的にするために使用できる最高のソリューションです。 マウスを数回クリックするだけで、コンピューターから望ましくないファイルを見つけて削除するために使用できます。
