Aplikacja Wiadomości i platforma iMessage firmy Apple umożliwiają synchronizację danych na wielu urządzeniach Apple. Można to zrobić na komputerach z systemem macOS, iOS, iPadOS, a nawet na urządzeniach Apple Watch. Ale na czym polegają metody jak usunąć wiadomości na MacBooku i upewnić się, że zostały usunięte z różnych urządzeń?
Tutaj omówimy, jak usunąć wiadomości, aby się upewnić zaoszczędzić trochę miejsca w systemie Mac. Pokażemy Ci różne metody, które możesz w tym celu zastosować. Ponadto polecimy narzędzie, którego możesz użyć, aby zoptymalizować i zwiększyć wydajność MacBooka.
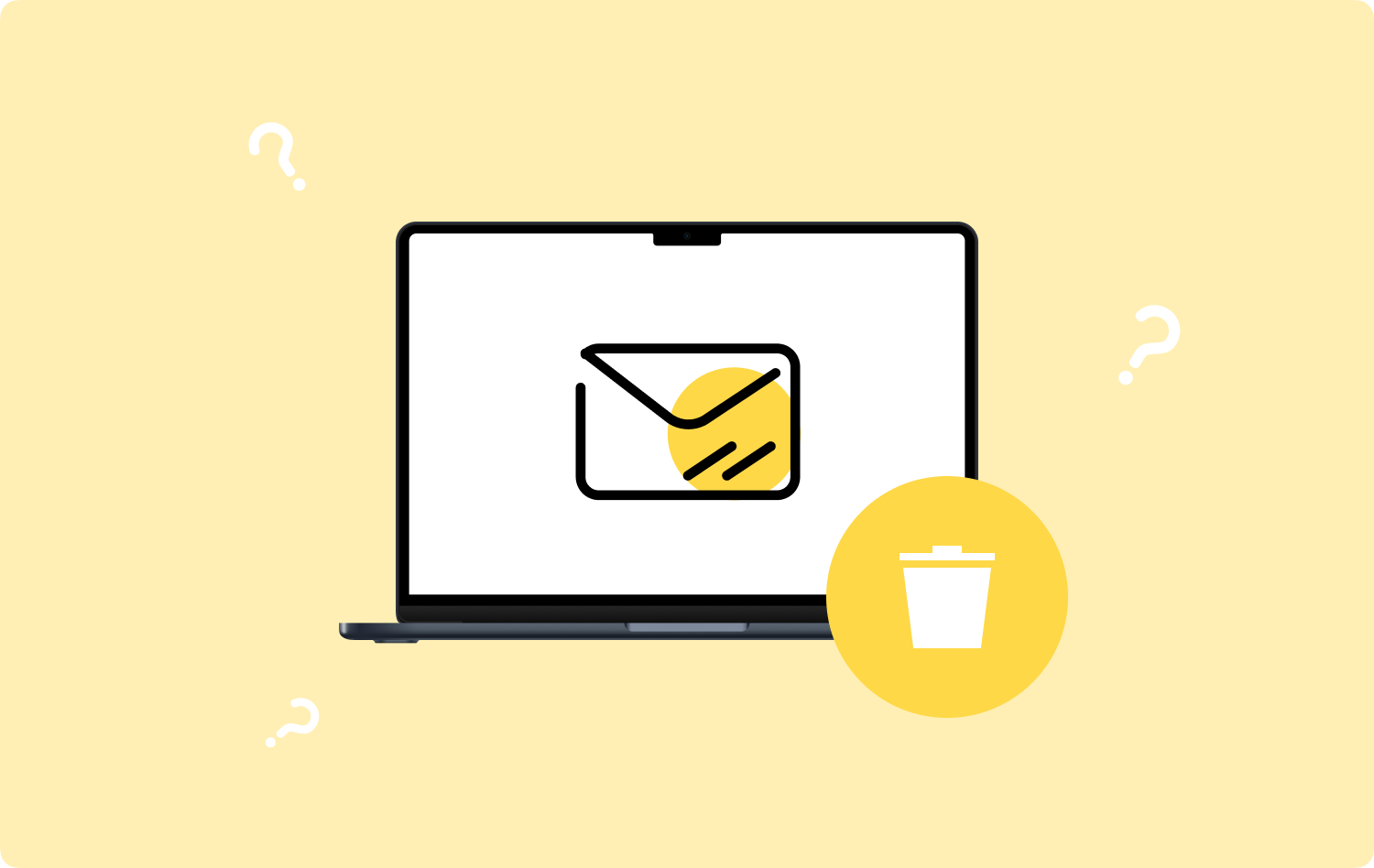
Część 1: Jak usunąć wiadomości na MacBookuCzęść 2: Jak wyczyścić komputer, aby zaoszczędzić więcej miejscaPodsumowanie
Część 1: Jak usunąć wiadomości na MacBooku
Istnieją różne metody usuwania wiadomości na MacBooku. Jeśli chcesz je usunąć również na innych urządzeniach, musisz aktywować Wiadomości w iCloud na komputerze MacBook.
Jeśli jednak chcesz usunąć wiadomości tylko na MacBooku, bez synchronizacji procesu usuwania na wszystkich urządzeniach, możesz dezaktywować Wiadomości w iCloud na MacBooku Pro. Aby to zrobić, wykonaj poniższe czynności:
- Otwórz aplikację Wiadomości na swoim komputerze.
- Kliknij menu Wiadomości, a następnie wybierz Preferencje.
- Następnie wybierz iMessage opcja.
- Na pudełku z napisem „Włącz wiadomości w iCloud”, odznacz to.
- Następnie zapisz ustawienia i zamknij Preferencje w swojej aplikacji.
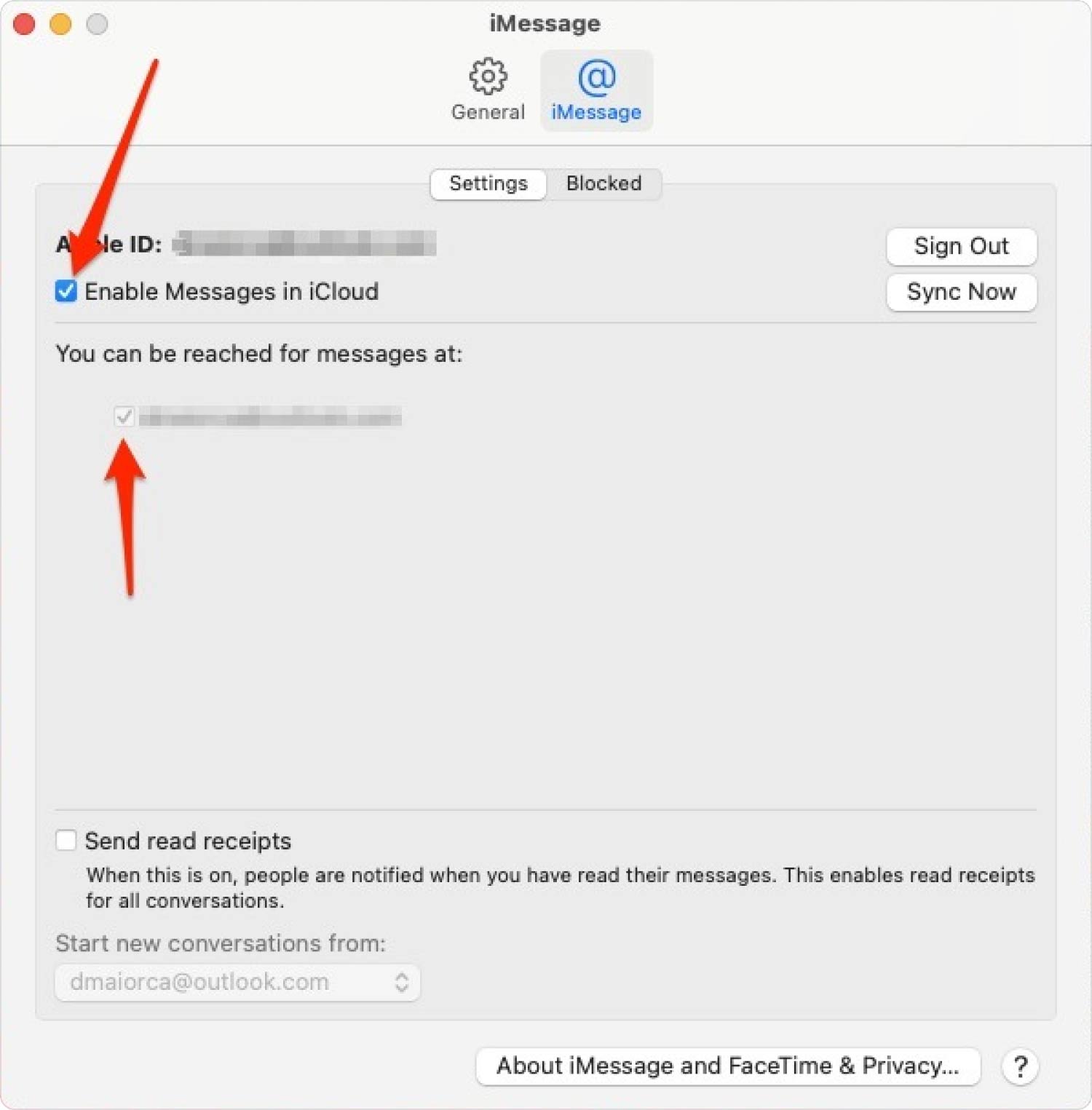
Jeśli usuniesz lub usuniesz określoną wiadomość na MacBooku, zostaną one usunięte. Jednak gdy konwersacje lub wiadomości są wysyłane do MacBooka, nie są one synchronizowane z innymi urządzeniami, które mają ten sam Apple ID, ponieważ wyłączono Wiadomości w iCloud na MacBooku.
Metoda nr 1: Usuwanie wiadomości na komputerach Mac za pośrednictwem terminala
Jeśli chcesz skorzystać z Terminalu w celu usunięcia swoich wiadomości, możesz to zrobić. W tym celu musisz wykonać poniższe czynności:
- Odwiedź Zastosowania folder na Twoim komputerze.
- Następnie przejdź do Użytkowe teczka.
- W folderze Narzędzia uruchom plik terminal app.
- Wpisz polecenie na końcu dwukropka, a następnie uruchom polecenie: rm –r ~/Biblioteka/Wiadomości/czat.
- Następnie wpisz inne polecenie i uruchom je, jeśli chcesz również usunąć załączniki: rm –r ~/Biblioteka/Wiadomości/Załączniki/??

Są to polecenia, które musisz uruchomić w terminalu komputera z systemem macOS, aby trwale usunąć wiadomości (w tym załączniki, jeśli chcesz). Opróżnianie Kosza nie jest w tym przypadku konieczne.
Metoda nr 2: Używanie aplikacji Wiadomości do usuwania wiadomości
Jak usunąć wiadomości na komputerach MacBook? Cóż, możesz użyć samej aplikacji Wiadomości. Aby to zrobić, możesz wykonać poniższe czynności:
- Uruchom aplikację Wiadomości na swoim komputerze.
- Następnie kliknij prawym przyciskiem myszy konkretną rozmowę lub wątek, który chcesz usunąć.
- Wybierz opcję Usuń konwersję.
- Po zakończeniu kliknij przycisk Usuń ponownie w celu potwierdzenia procesu.
Alternatywą dla tego kroku jest użycie funkcji Wyczyść transkrypcję. Oto jak to zrobić na komputerze z systemem macOS:
- Uruchom aplikację Wiadomości.
- Kliknij konkretną rozmowę lub wątek, który chcesz usunąć.
- Następnie naciśnij Edytuj menu.
- Następnie wybierz opcję dla Wyczyść transkrypcję.
- Naciśnij opcję dla Przejrzyste jeśli chcesz potwierdzić proces.
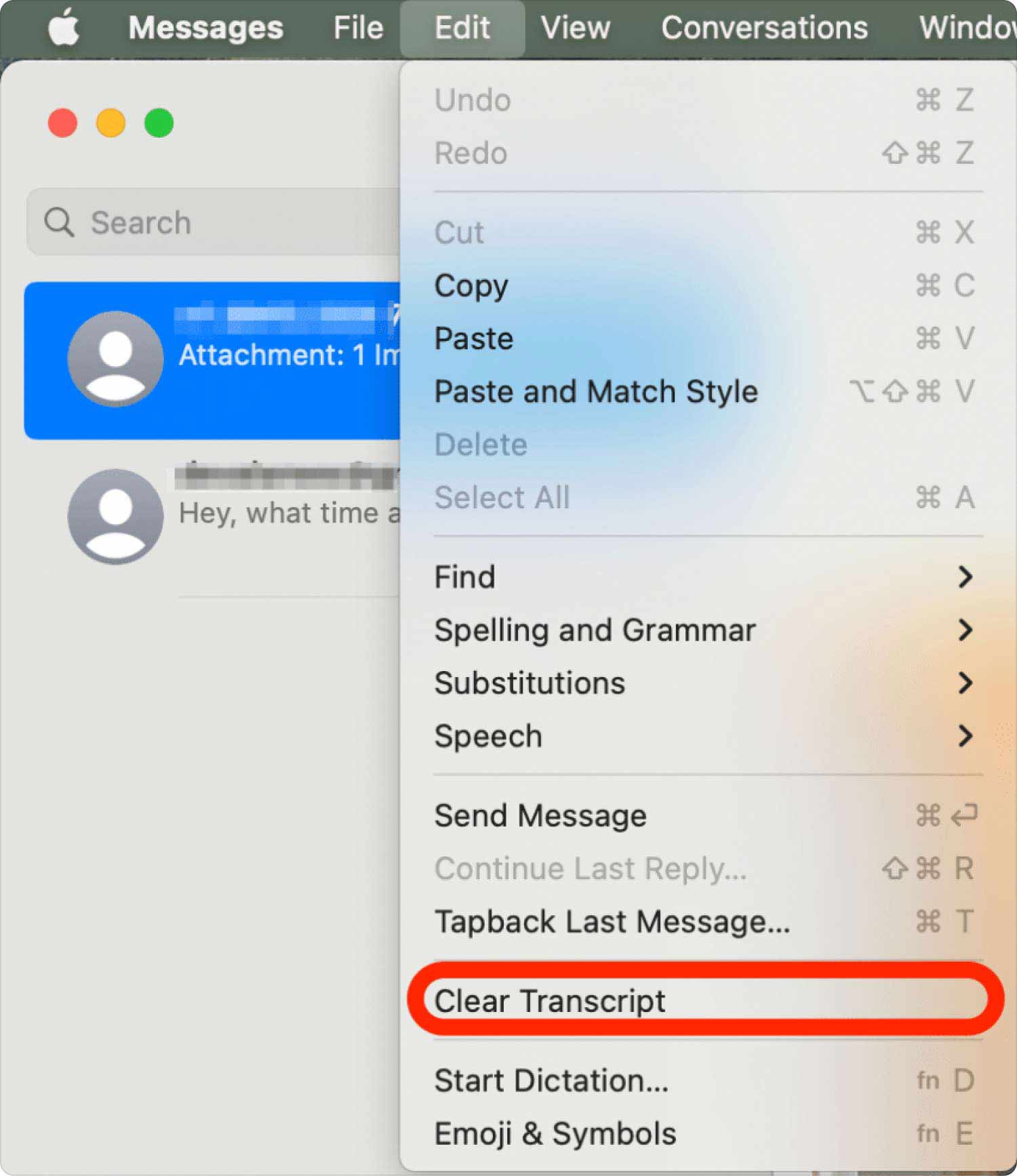
Metoda nr 3: Usuwanie wielu wiadomości za pomocą Findera
Aby to zrobić, możesz wykonać poniższe czynności:
- Odwiedź Finder w Twoim komputerze.
- W górnym menu kliknij GO.
- Następnie wybierz „PRZEJDŹ DO FOLDERU".
- W wyświetlonym oknie wyszukiwania wpisz „~ / Biblioteka / Wiadomości"I kliknij Go.
- W folderze, który się pojawi, usuń poniższe pliki, przenosząc je do Kosza:
- db
- db-shm
- db-wal
- Opróżnij kosz później.
Jeśli chcesz usunąć załączniki przy użyciu folderu Biblioteka, wykonaj poniższe czynności:
- Uruchom inne okno Findera na swoim komputerze.
- Następnie kliknij przycisk Go menu, a następnie odwiedź opcję dla PRZEJDŹ DO FOLDERU.
- W wyświetlonym oknie wpisz „~Biblioteka/Wiadomości/Załączniki” a następnie kliknij Go.
- Następnie usuń załączniki widoczne w nowym folderze, który się pojawi.
- Następnie opróżnij Kosz.
Część 2: Jak wyczyścić komputer, aby zaoszczędzić więcej miejsca
Jeśli chcesz jak usunąć wiadomości na MacBooku, to masz szczęście. Możesz użyć TechyCub Mac Cleaner aby usunąć niepotrzebne pliki z systemu. Ma wiele narzędzi, które pozwolą użytkownikom wyczyścić komputer Mac i przyspieszyć jego działanie.
Mac Cleaner
Szybko przeskanuj komputer Mac i łatwo wyczyść niepotrzebne pliki.
Sprawdź podstawowy stan komputera Mac, w tym użycie dysku, stan procesora, użycie pamięci itp.
Przyspiesz działanie komputera Mac za pomocą prostych kliknięć.
Darmowe pobieranie
Najlepsze narzędzie, którego możesz użyć zwiększyć szybkość komputera Mac i skuteczniejsze jest TechyCub Mac Cleaner, program optymalizacyjny dla komputerów Mac, zaprojektowany w celu upewnienia się, że masz wystarczającą ilość miejsca. Wystarczy kilka krótkich kliknięć myszką, aby zlokalizować niechciane pliki na komputerze i usunąć je.
Program zawiera również wiele małych narzędzi, których możesz użyć do uporządkowania komputera z systemem macOS i sprawienia, by działał szybciej i był mniej zatkany. TechyCub Mac Cleaner to najlepsze rozwiązanie dla każdego, kto szuka szybkiego sposobu na optymalizację swoich komputerów Mac.
Poniżej przedstawiono kroki do wykorzystania TechyCub Czyszczenie Maca:
- Po uzyskaniu instalatora z witryny internetowej firmy użyj tego pakietu, aby zainstalować oprogramowanie na swoim urządzeniu Mac.
- Po zainstalowaniu programu wystarczy uruchomić TechyCub Mac Cleaner na twoim komputerze.
- Na lewym panelu możesz odkryć wiele modułów, które mogą być użyte do optymalizacji i oczyszczenia wydajności komputera z systemem macOS. wybierzemy Junk Cleaner jako nasz ogólny przykład.
- Następnie naciśnij SCAN przycisk. Za pomocą programu możesz zlokalizować i usunąć niepotrzebne pliki systemowe.
- Wybierz niechciane pliki śmieci, które chcesz usunąć. Możesz też kliknąć Zaznacz wszystko aby wybrać wszystkie bezwartościowe informacje z wyświetlonej listy.
- Następnie kliknij przycisk CZYSZCZENIE przycisk.
- Poczekaj, aż aplikacja wyświetli komunikat „Oczyszczone Zakończone„, aby potwierdzić, że proces czyszczenia systemu macOS został zakończony.

Ludzie również czytają iMessage nie działa na Macu? Jak rozwiązać problem Krótki przewodnik na temat uzyskiwania wiadomości tekstowych na komputerze Mac
Podsumowanie
To najlepszy i najbardziej wszechstronny przewodnik, jaki możesz uzyskać jak usunąć wiadomości na MacBooku komputery. Rozmawialiśmy o różnych metodach usuwania plików za pośrednictwem terminala, folderu Library i samej aplikacji Wiadomości.
Jeśli usuwasz wiadomości, aby zaoszczędzić miejsce, masz szczęście. Możesz użyć TechyCubMac Cleaner w celu usunięcia zbędnych plików w systemie, dzięki czemu nie musisz usuwać ważnych wiadomości na komputerze MacBook.
TechyCub Mac Cleaner, aplikacja optymalizująca dla komputerów Mac, stworzona w celu zapewnienia wystarczającej ilości miejsca do przechowywania, to najlepsze rozwiązanie, którego możesz użyć, aby Twoja maszyna była szybsza i bardziej wydajna. Możesz go użyć do znalezienia i usunięcia niepożądanych plików z komputera za pomocą zaledwie kilku szybkich kliknięć myszką.
