Met de Berichten-app en het iMessage-platform van Apple kunt u uw gegevens op meerdere Apple-apparaten synchroniseren. Dit kan worden gedaan op macOS-computers, iOS, iPadOS en zelfs Apple Watch-apparaten. Maar wat zijn de methoden op hoe berichten op MacBook te verwijderen en ervoor zorgen dat ze op alle apparaten worden verwijderd?
Hier zullen we bespreken hoe u berichten kunt verwijderen om ervoor te zorgen dat u bespaar wat ruimte binnen het Mac-systeem. We laten u de verschillende methoden zien die u kunt gebruiken om dat te doen. Daarnaast zullen we een tool aanbevelen die u kunt gebruiken om uw MacBook geoptimaliseerd en krachtiger te maken.
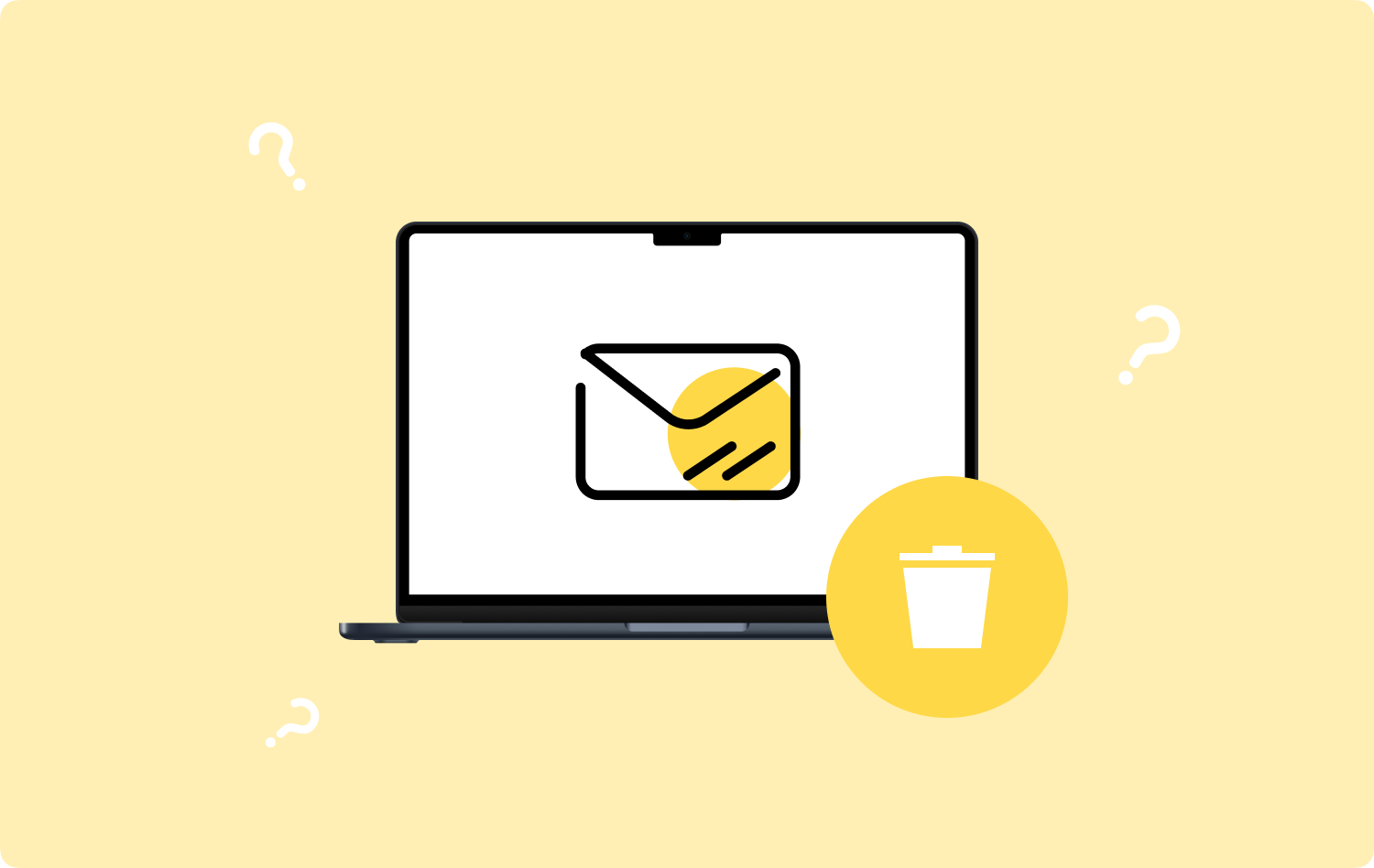
Deel #1: Berichten verwijderen op MacBookDeel #2: Hoe u uw computer opruimt om meer ruimte te besparenConclusie
Deel #1: Berichten verwijderen op MacBook
Er zijn verschillende methoden om berichten op MacBook te verwijderen. Als u ze ook op andere apparaten wilt verwijderen, moet u Berichten in activeren iCloud op uw MacBook-computer.
Als u echter alleen de berichten op uw MacBook wilt verwijderen, zonder het verwijderingsproces op alle apparaten te synchroniseren, kunt u de berichten in iCloud op uw MacBook Pro deactiveren. Volg hiervoor de onderstaande stappen:
- Ga naar de Berichten-app op je computer.
- Klik op het menu voor Berichten en selecteer vervolgens voorkeuren.
- Kies daarna de iMessage optie.
- Op de doos staat "Schakel berichten in iCloud in”, vink het uit.
- Sla daarna uw instellingen op en sluit de Voorkeuren in uw app.
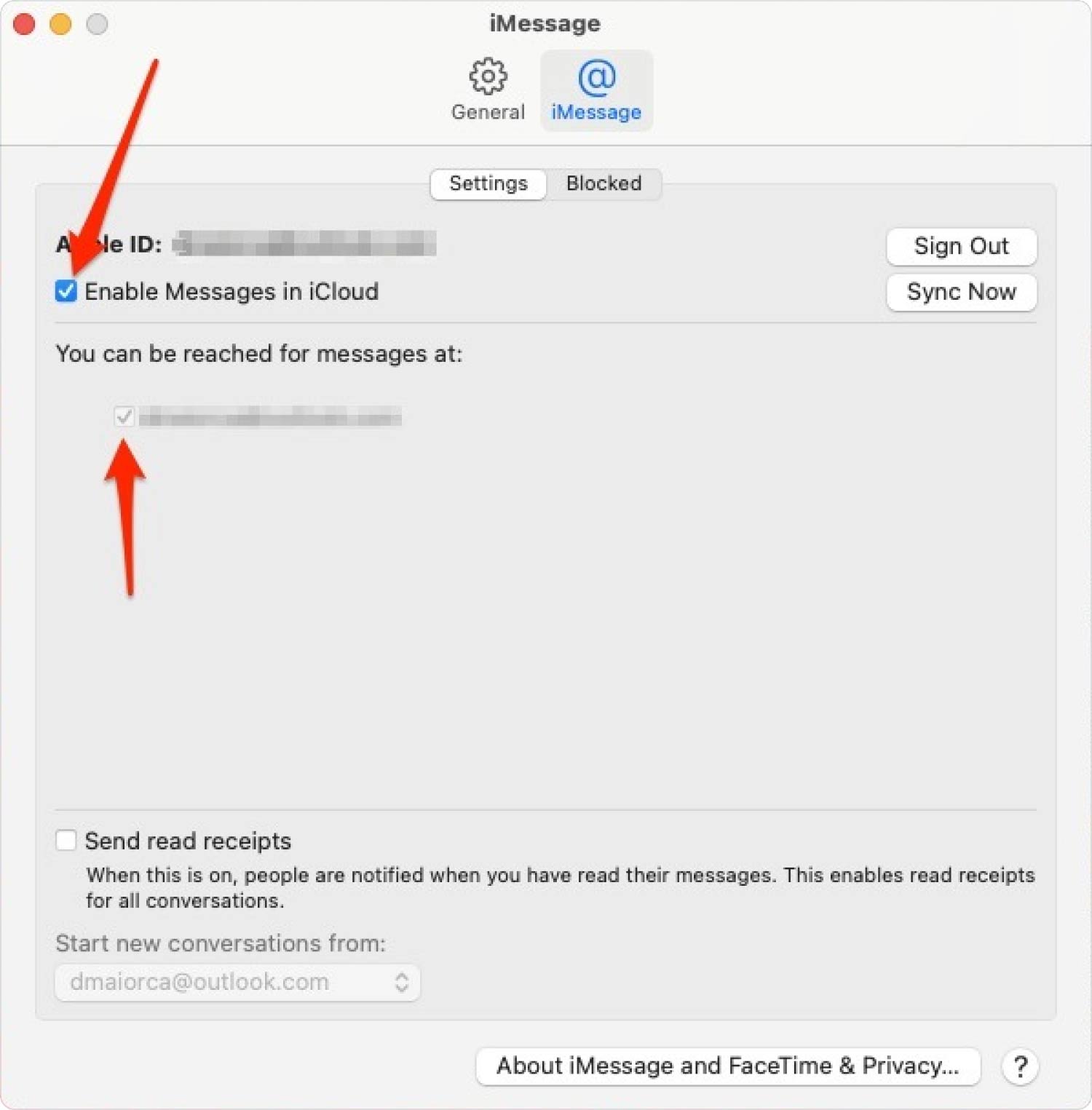
Als u een bepaald bericht op uw MacBook verwijdert of verwijdert, worden deze verwijderd. Wanneer er echter conversaties of berichten naar uw MacBook worden verzonden, worden deze niet gesynchroniseerd met andere apparaten die dezelfde Apple ID hebben, omdat u Berichten in iCloud op uw MacBook hebt uitgeschakeld.
Methode #1: Berichten op Mac-computers verwijderen via Terminal
Als u de Terminal wilt gebruiken om uw berichten te verwijderen, dan kan dat. Daarvoor moet u de onderstaande stappen volgen:
- Bezoek de Toepassingen map op uw computer.
- Ga daarna naar het Nutsbedrijven map.
- Start in de map Hulpprogramma's het terminal app.
- Typ de opdracht aan het einde van de dubbele punt en voer vervolgens de opdracht uit: rm –r ~/Bibliotheek/Berichten/chat.
- Typ daarna nog een opdracht en voer deze uit als u ook bijlagen wilt verwijderen: rm –r ~/Bibliotheek/Berichten/Bijlagen/??

Dit zijn de opdrachten die u moet uitvoeren in de Terminal van uw macOS-computer om de berichten (inclusief bijlagen als u dat wilt) permanent te verwijderen. De taak om uw prullenbak te legen is in dit geval niet nodig.
Methode # 2: Berichten-app gebruiken om berichten te verwijderen
Hoe verwijder ik berichten op MacBook-computers? Welnu, u kunt de Berichten-app zelf gebruiken. Om dat te doen, kunt u de onderstaande stappen volgen:
- Start de Berichten-app op uw computer.
- Klik daarna met de rechtermuisknop op het specifieke gesprek of de thread die u wilt verwijderen.
- Kies de optie om conversie te verwijderen.
- Als u klaar bent, klikt u op Verwijder nogmaals op de knop om het proces te bevestigen.
Een alternatief voor deze stap is om de functie Clear Transcript te gebruiken. Zo doet u dat op uw macOS-computer:
- Start de app voor Berichten.
- Klik op het specifieke gesprek of de thread die u wilt verwijderen.
- Druk daarna op de Edit MENU.
- Kies dan de optie voor Duidelijk transcript.
- Druk op de optie voor Wissen als u het proces wilt bevestigen.
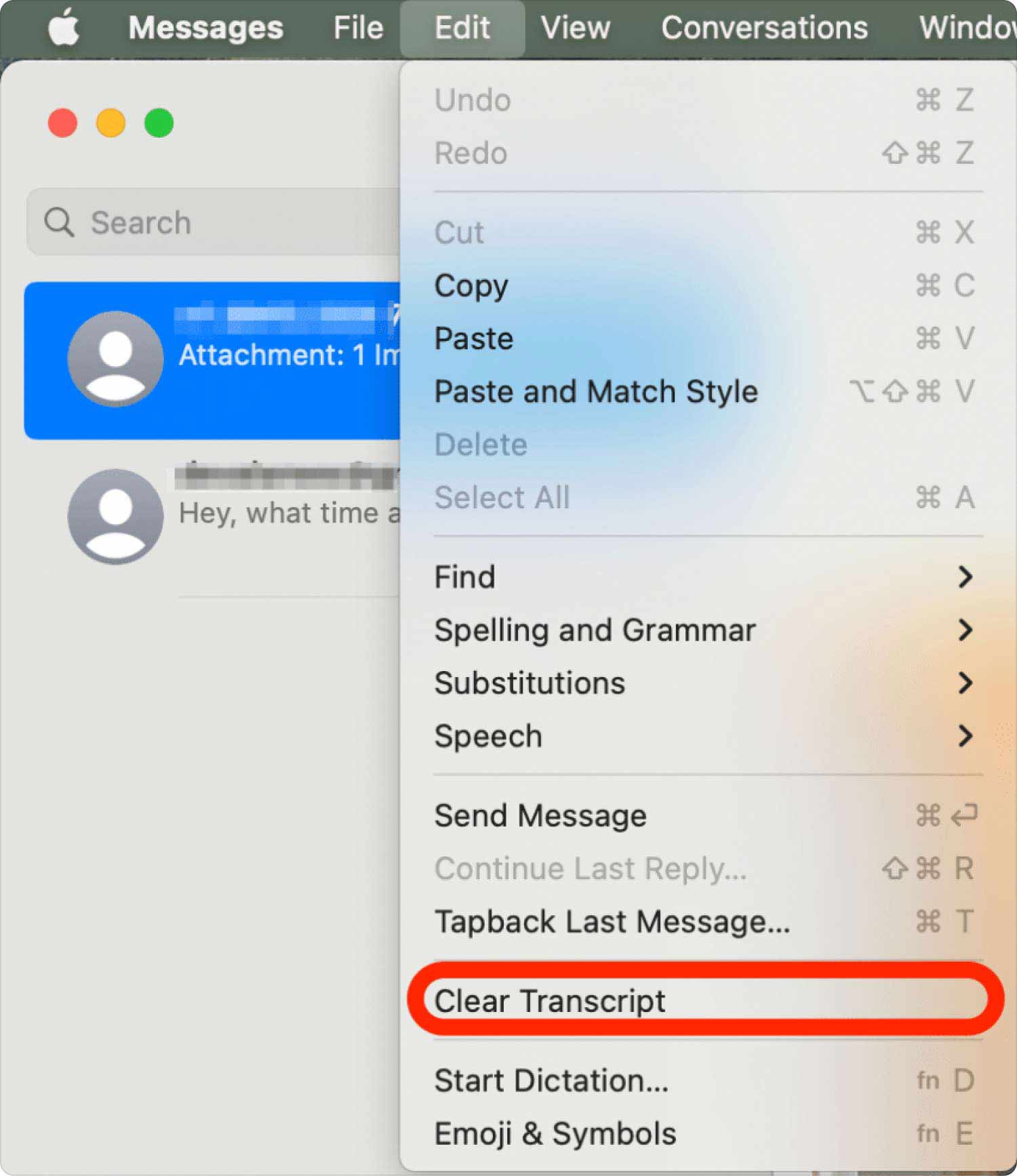
Methode # 3: meerdere berichten verwijderen met behulp van Finder
Om dat te doen, kunt u de onderstaande stappen volgen:
- Bezoek de vinder op jouw computer.
- Klik in het bovenste menu op GO.
- Kies daarna "GA NAAR MAP'.
- Typ in het zoekvenster dat verschijnt "~ / Library / Berichten"En klik Go.
- Verwijder in de map die zal verschijnen de onderstaande bestanden door ze naar de prullenbak te verplaatsen:
- db
- db-shm
- db-wal
- Maak daarna je Prullenbak leeg.
Als u de bijlagen wilt verwijderen met behulp van de bibliotheekmap, volgt u de onderstaande stappen:
- Start een ander Finder-venster op uw computer.
- Klik vervolgens op de Go menu en ga dan naar de optie voor GA NAAR MAP.
- Typ in het venster dat verschijnt "~ Bibliotheek/Berichten/Bijlagen” en klik vervolgens op Go.
- Verwijder daarna de bijlagen die u ziet in de nieuwe map die verschijnt.
- Leeg daarna je prullenbak.
Deel #2: Hoe u uw computer opruimt om meer ruimte te besparen
Als u wilt hoe berichten op MacBook te verwijderen, dan heb je geluk. Je kunt gebruiken TechyCub Mac Cleaner om onnodige bestanden van uw systeem te verwijderen. Het heeft meerdere hulpprogramma's waarmee gebruikers hun Mac kunnen opschonen en sneller kunnen laten werken.
Mac Cleaner
Scan uw Mac snel en verwijder gemakkelijk ongewenste bestanden.
Controleer de primaire status van uw Mac, inclusief schijfgebruik, CPU-status, geheugengebruik, enz.
Maak je Mac sneller met simpele klikken.
Download gratis
De beste tool die je kunt gebruiken maak de snelheid van je Mac sneller en effectiever is TechyCub Mac Cleaner, een optimalisatieprogramma voor Mac dat is ontworpen om ervoor te zorgen dat u voldoende opslagruimte heeft. Met slechts een paar korte muisklikken kunt u het gebruiken om ongewenste bestanden op uw computer te lokaliseren en ze te verwijderen.
Het programma wordt ook geleverd met een verscheidenheid aan kleine hulpprogramma's die u kunt gebruiken om uw macOS-computer te ontsleutelen en ervoor te zorgen dat deze sneller en minder verstopt raakt. TechyCub Mac Cleaner is de beste oplossing voor iedereen die op zoek is naar een snelle manier om zijn Mac te optimaliseren.
Hieronder volgen de stappen om te gebruiken TechyCub Mac-reiniger:
- Nadat u het installatieprogramma van de online website van het bedrijf hebt verkregen, gebruikt u dit pakket om de software op uw Mac-apparaat te installeren.
- Na het installeren van het programma, start u gewoon op TechyCub Mac Cleaner op uw computer.
- In het linkerdeelvenster kunt u een aantal modules ontdekken die kunnen worden gebruikt om de prestaties van uw macOS-computer te optimaliseren en op te schonen. We zullen kiezen Rommel opruimer als ons algemene voorbeeld.
- Druk dan op de SCAN knop. Met behulp van het programma kunt u onnodige systeembestanden lokaliseren en verwijderen.
- Selecteer de ongewenste afvalbestanden die u wilt verwijderen. U mag ook klikken Alles selecteren om alle waardeloze informatie te selecteren uit de lijst die verschijnt.
- Klik vervolgens op de CLEAN knop.
- Wacht tot de applicatie het bericht "Opgeschoond Voltooid" om te bevestigen dat het proces voor het opschonen van uw macOS-systeem is voltooid.

Mensen Lees ook iMessage werkt niet op Mac? Hoe het probleem op te lossen Een beknopte handleiding voor het ontvangen van tekstberichten op Mac
Conclusie
Dit is de beste en meest uitgebreide gids die u kunt vinden hoe berichten op MacBook te verwijderen computers. We hebben het gehad over de verschillende methoden om uw bestanden te verwijderen via de terminal, via de bibliotheekmap en via de Berichten-app zelf.
Als je berichten verwijdert om ruimte te besparen, heb je geluk. Je kunt gebruiken TechyCubMac Cleaner om onnodige bestanden van uw systeem te verwijderen, zodat u geen belangrijke berichten op uw MacBook-computer hoeft te verwijderen.
TechyCub Mac Cleaner, een optimalisatietoepassing voor Mac die is gemaakt om ervoor te zorgen dat u voldoende opslagruimte heeft, is de beste oplossing die u kunt gebruiken om uw machine sneller en efficiënter te maken. U kunt het gebruiken om de ongewenste bestanden van uw computer te vinden en te verwijderen met slechts een paar snelle muisklikken.
