O aplicativo Mensagens e a plataforma iMessage da Apple permitem que você sincronize seus dados em vários dispositivos Apple. Isso pode ser feito em computadores macOS, iOS, iPadOS e até mesmo em dispositivos Apple Watch. Mas quais são os métodos em como deletar mensagens no macbook e garantir que eles sejam removidos em todos os dispositivos?
Aqui, discutiremos como excluir mensagens para garantir que você economize algum espaço dentro do sistema Mac. Mostraremos os diferentes métodos que você pode implementar para fazer isso. Além disso, recomendamos uma ferramenta que você pode usar para deixar seu MacBook otimizado e mais poderoso.
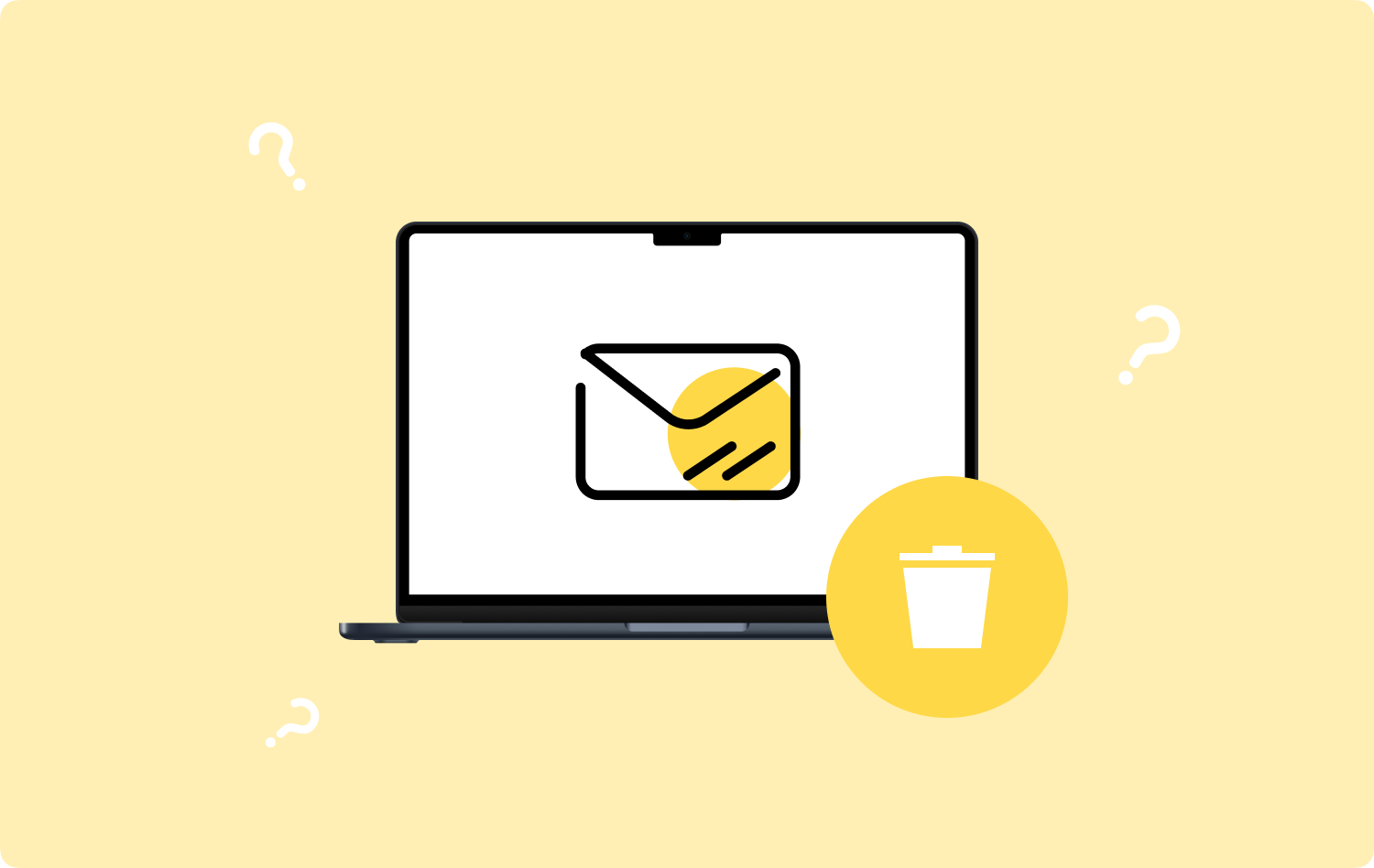
Parte 1: Como excluir mensagens no MacBookParte 2: Como limpar seu computador para economizar mais espaçoConclusão
Parte 1: Como excluir mensagens no MacBook
Existem diferentes métodos para excluir mensagens no MacBook. Se quiser excluí-los também em outros dispositivos, você deve ativar Mensagens em iCloud em seu computador MacBook.
No entanto, se você deseja excluir as mensagens apenas no seu MacBook, sem sincronizar o processo de exclusão em todos os dispositivos, pode desativar as Mensagens no iCloud no seu MacBook Pro. Para fazer isso, siga os passos abaixo:
- Visite o aplicativo Mensagens em seu computador.
- Clique no menu para Mensagens e selecione Preferencias.
- Depois disso, escolha o iMessage opção.
- Na caixa que diz “Ativar mensagens no iCloud”, desmarque-o.
- Depois disso, salve suas configurações e saia das Preferências do seu aplicativo.
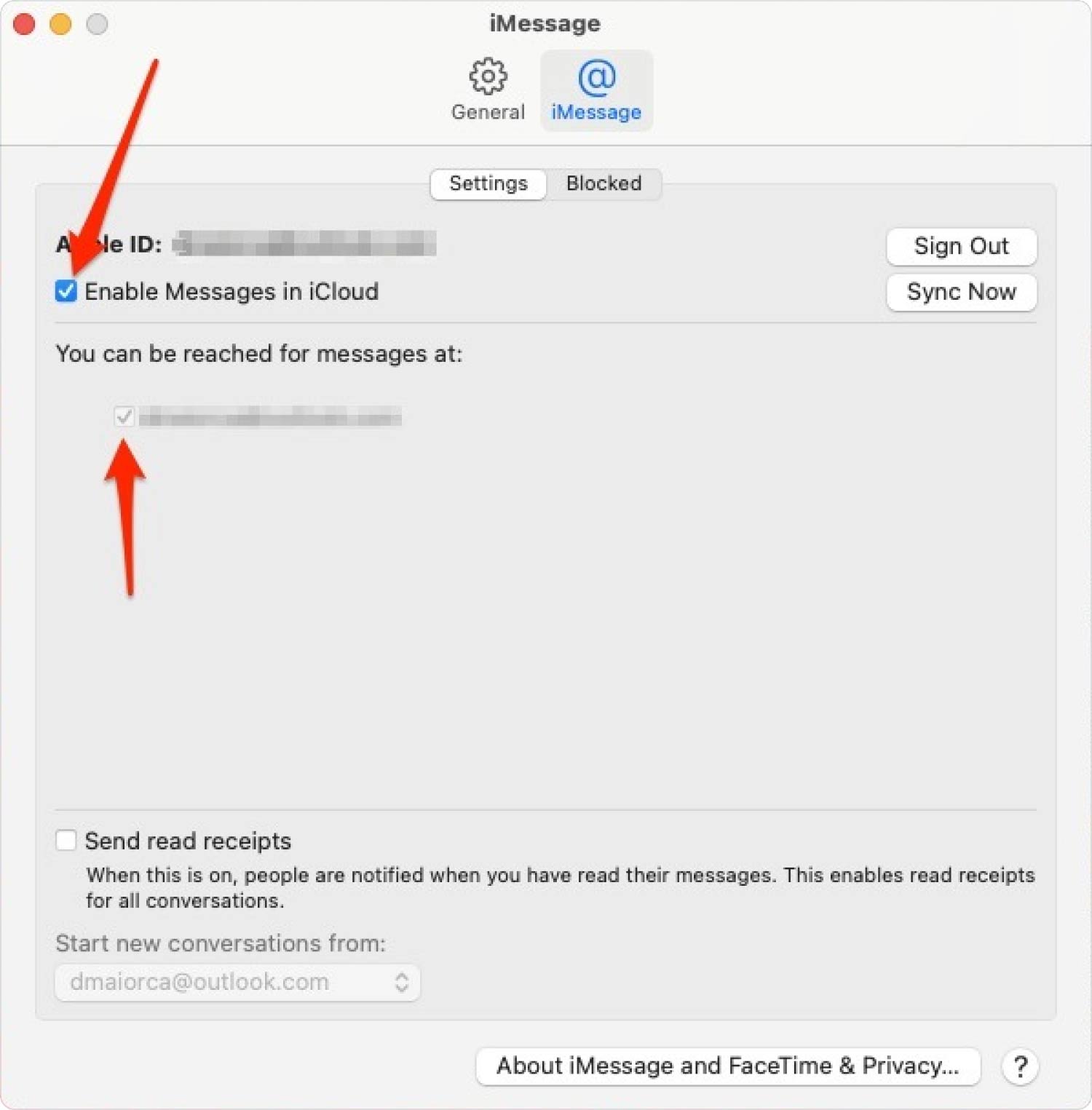
Se você excluir ou remover uma mensagem específica do seu MacBook, elas serão excluídas. No entanto, quando conversas ou mensagens são enviadas para o seu MacBook, elas não são sincronizadas com outros dispositivos que possuem o mesmo ID Apple porque você desativou as Mensagens no iCloud no seu MacBook.
Método nº 1: excluir mensagens em computadores Mac por meio do terminal
Se você quiser usar o Terminal para excluir suas mensagens, poderá fazê-lo. Para isso, você deve seguir os passos abaixo:
- Visite o Aplicações pasta em seu computador.
- Depois disso, vá para o Utilities pasta.
- Dentro da pasta Utilitários, inicie o terminal app.
- Digite o comando no final dos dois pontos e execute o comando: rm –r ~/Biblioteca/Mensagens/chat.
- Depois disso, digite outro comando e execute-o se desejar remover os anexos também: rm –r ~/Biblioteca/Mensagens/Anexos/??

Estes são os comandos que você deve executar no Terminal do seu computador macOS para excluir as mensagens (incluindo anexos, se desejar) permanentemente. A tarefa de esvaziar sua Lixeira não é necessária neste caso.
Método nº 2: usando o aplicativo de mensagens para excluir mensagens
Como excluir mensagens em computadores MacBook? Bem, você pode usar o próprio aplicativo Mensagens. Para fazer isso, você pode seguir os passos abaixo:
- Inicie o aplicativo Mensagens em seu computador.
- Em seguida, clique com o botão direito do mouse na conversa ou tópico específico que deseja remover.
- Escolha a opção Excluir conversão.
- Uma vez feito, clique no Apagar novamente para confirmar o processo.
Uma alternativa para esta etapa é usar o recurso Clear Transcript. Veja como fazer isso no seu computador macOS:
- Inicie o aplicativo para Mensagens.
- Clique na conversa ou tópico específico que deseja remover.
- Depois disso, pressione o Editar cardápio.
- Em seguida, escolha a opção para Transcrição clara.
- Pressione a opção para Limpar se você deseja confirmar o processo.
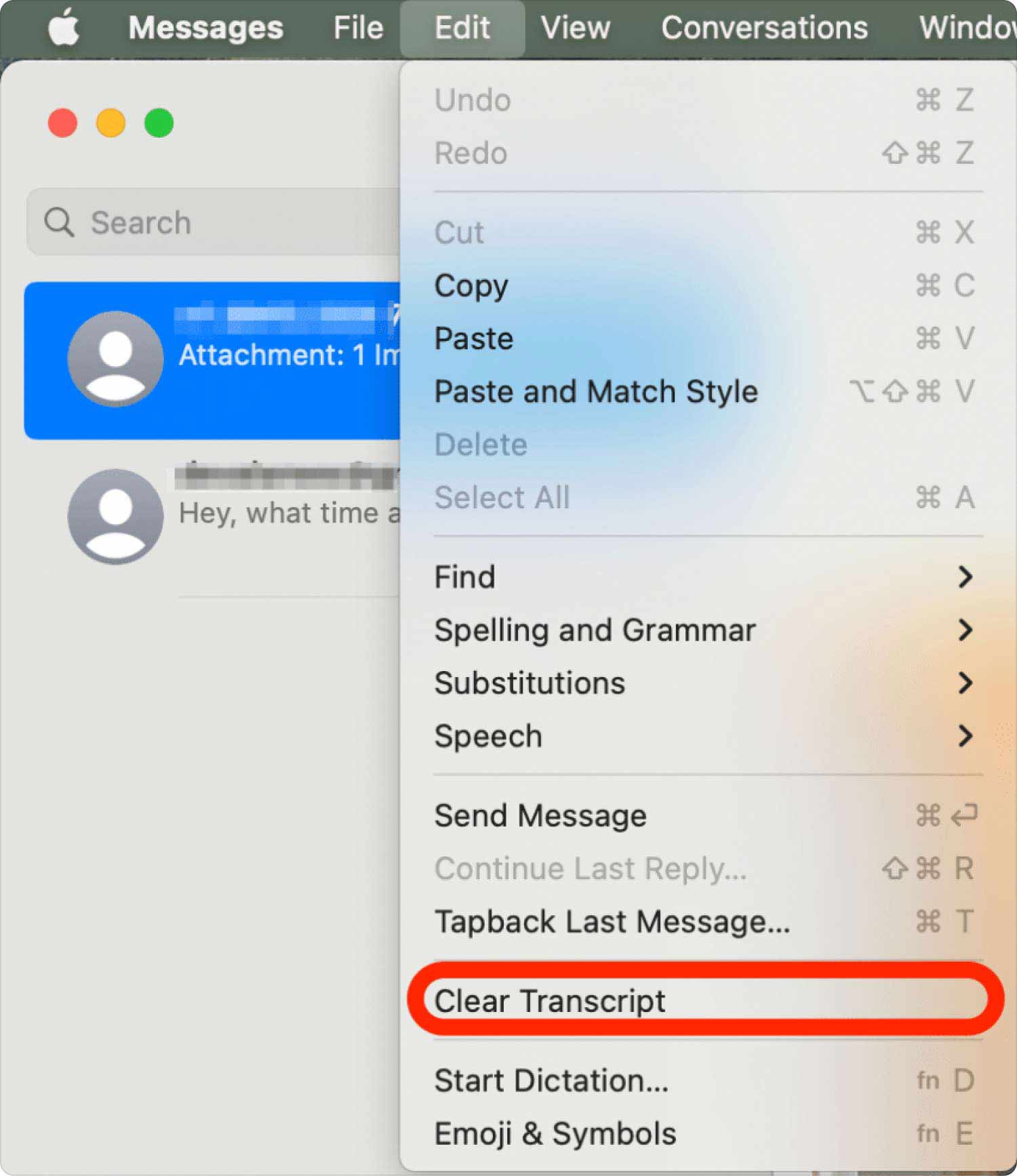
Método nº 3: Excluir várias mensagens usando o Finder
Para fazer isso, você pode seguir os passos abaixo:
- Visite o em destaque no seu computador.
- No menu superior, clique em GO.
- Depois disso, escolha “IR PARA A PASTA".
- Na janela de pesquisa que aparece, digite “~ / Biblioteca / Mensagens"E clique em Go.
- Na pasta que irá aparecer, exclua os arquivos abaixo movendo-os para a Lixeira:
- db
- db-shm
- db-wal
- Esvazie sua lixeira depois.
Se você deseja remover os anexos usando a pasta Biblioteca, siga as etapas abaixo:
- Abra outra janela do Finder em seu computador.
- Em seguida, clique no botão Go menu e, em seguida, visite a opção para IR PARA A PASTA.
- Na janela que aparece, digite “~Biblioteca/Mensagens/Anexos”E depois clique Go.
- Depois disso, exclua os anexos que você vê na nova pasta que aparece.
- Em seguida, esvazie sua Lixeira depois.
Parte 2: Como limpar seu computador para economizar mais espaço
Se você quiser como deletar mensagens no macbook, então você está com sorte. Você pode usar TechyCub Mac limpador para remover arquivos desnecessários do seu sistema. Possui vários utilitários que permitirão aos usuários limpar seu Mac e torná-lo mais rápido.
Mac limpador
Analise seu Mac rapidamente e limpe arquivos indesejados facilmente.
Verifique o status principal do seu Mac, incluindo o uso do disco, status da CPU, uso da memória, etc.
Acelere seu Mac com cliques simples.
Download grátis
A melhor ferramenta que você pode usar para tornar a velocidade do seu Mac mais rápida e mais eficaz é TechyCub Mac Cleaner, um programa de otimização para Mac projetado para garantir que você tenha espaço de armazenamento suficiente. Com apenas alguns cliques curtos do mouse, você pode usá-lo para localizar arquivos indesejados em seu computador e excluí-los.
O programa também vem com uma variedade de pequenos utilitários que você pode usar para organizar seu computador macOS e torná-lo mais rápido e menos entupido. TechyCub Mac Cleaner é a melhor solução para quem procura uma maneira rápida de otimizar seus Macs.
A seguir estão as etapas para utilizar TechyCub Limpador de Mac:
- Depois de obter o instalador no site online da empresa, use este pacote para instalar o software em seu dispositivo Mac.
- Depois de instalar o programa, basta iniciar TechyCub Mac Cleaner no seu computador.
- No painel esquerdo, você encontrará vários módulos que podem ser usados para otimizar e limpar o desempenho do seu computador macOS. nós vamos escolher Limpador de lixo como nosso exemplo genérico.
- Em seguida, pressione o SCAN botão. Com a ajuda do programa, você pode localizar e remover quaisquer arquivos de sistema desnecessários.
- Selecione os arquivos de lixo indesejados que deseja excluir. Você também pode clicar Selecionar tudo para selecionar todas as informações inúteis da lista que aparece.
- Em seguida, clique no botão LIMPO botão.
- Aguarde até que o aplicativo mostre a mensagem "Limpo Concluído" para confirmar que o processo de limpeza do sistema macOS foi concluído.

As pessoas também leram O iMessage não está funcionando no Mac? Como corrigir o problema Um guia rápido sobre como obter mensagens de texto no Mac
Conclusão
Este é o melhor e mais completo guia que você pode obter como deletar mensagens no macbook computadores. Falamos sobre os diferentes métodos de exclusão de arquivos por meio do Terminal, da pasta Biblioteca e do próprio aplicativo Mensagens.
Se você está excluindo mensagens para economizar espaço, está com sorte. Você pode usar TechyCubMac Cleaner para remover arquivos desnecessários do seu sistema, para que você não precise excluir mensagens importantes do seu computador MacBook.
TechyCub Mac Cleaner, um aplicativo de otimização para Mac criado para garantir que você tenha espaço de armazenamento suficiente, é a melhor solução que você pode usar para tornar sua máquina mais rápida e eficiente. Você pode usá-lo para localizar e remover os arquivos indesejados do seu computador com apenas alguns cliques rápidos do mouse.
