Mit der Nachrichten-App und der iMessage-Plattform von Apple können Sie Ihre Daten auf mehreren Apple-Geräten synchronisieren. Dies ist auf macOS-Computern, iOS, iPadOS und sogar Apple Watch-Geräten möglich. Aber welche Methoden gibt es? So löschen Sie Nachrichten auf dem MacBook und sicherstellen, dass sie geräteübergreifend entfernt werden?
Hier besprechen wir, wie Sie Nachrichten löschen, um sicherzustellen, dass Sie sicher sind Sparen Sie etwas Platz im Mac-System. Wir zeigen Ihnen die verschiedenen Methoden, die Sie dafür einsetzen können. Darüber hinaus empfehlen wir Ihnen ein Tool, mit dem Sie Ihr MacBook optimieren und leistungsfähiger machen können.
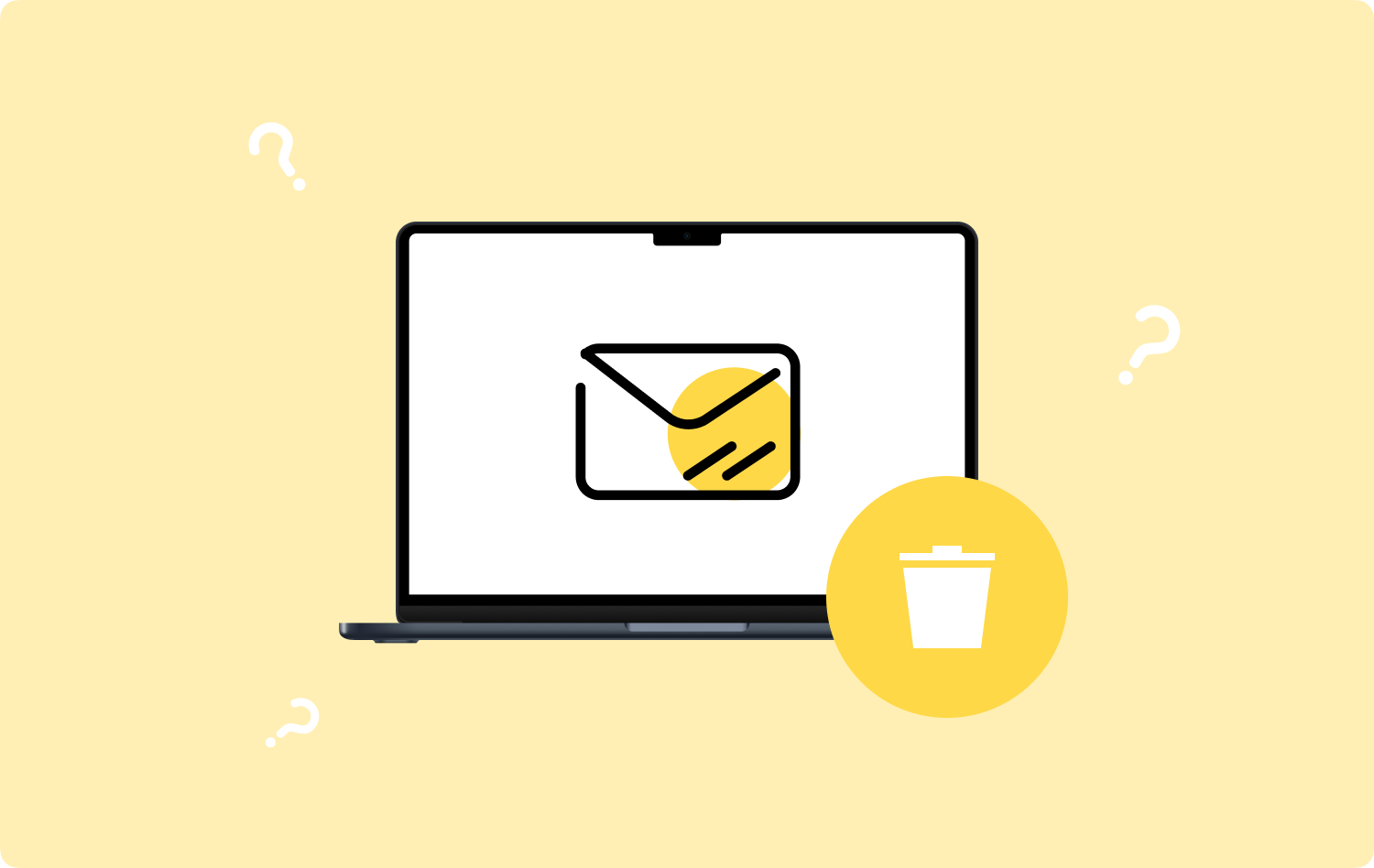
Teil #1: So löschen Sie Nachrichten auf dem MacBookTeil #2: So räumen Sie Ihren Computer auf, um mehr Platz zu sparenFazit
Teil #1: So löschen Sie Nachrichten auf dem MacBook
Es gibt verschiedene Methoden zum Löschen von Nachrichten auf dem MacBook. Wenn Sie sie auch auf anderen Geräten löschen möchten, müssen Sie Nachrichten in aktivieren iCloud auf Ihrem MacBook-Computer.
Wenn Sie jedoch die Nachrichten nur auf Ihrem MacBook löschen möchten, ohne den Löschvorgang auf allen Geräten zu synchronisieren, können Sie die Nachrichten in iCloud auf Ihrem MacBook Pro deaktivieren. Führen Sie dazu die folgenden Schritte aus:
- Besuchen Sie die Nachrichten-App auf Ihrem Computer.
- Klicken Sie auf das Menü für Nachrichten und wählen Sie dann aus Voreinstellungen.
- Wählen Sie danach die iMessage .
- Auf der Schachtel steht: „Nachrichten in iCloud aktivieren“, deaktivieren Sie es.
- Speichern Sie anschließend Ihre Einstellungen und verlassen Sie die Einstellungen Ihrer App.
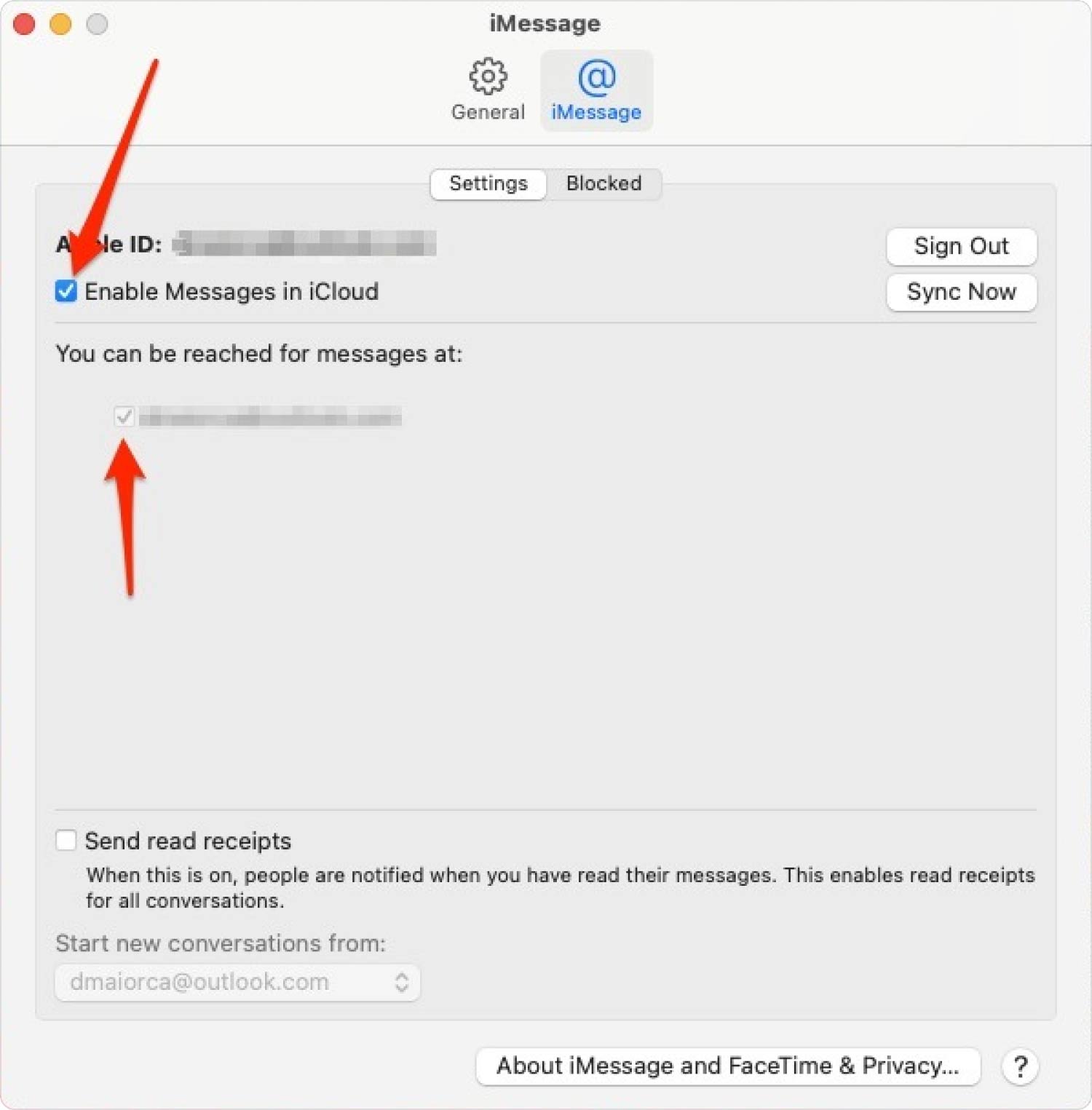
Wenn Sie eine bestimmte Nachricht auf Ihrem MacBook löschen oder entfernen, werden diese gelöscht. Wenn jedoch Konversationen oder Nachrichten an Ihr MacBook gesendet werden, werden diese nicht mit anderen Geräten synchronisiert, die dieselbe Apple-ID haben, da Sie Nachrichten in iCloud auf Ihrem MacBook deaktiviert haben.
Methode Nr. 1: Nachrichten auf Mac-Computern über das Terminal löschen
Wenn Sie das Terminal zum Löschen Ihrer Nachrichten verwenden möchten, können Sie dies tun. Dazu müssen Sie die folgenden Schritte ausführen:
- Besuch des Anwendungen Ordner auf Ihrem Computer.
- Danach gehen Sie zum Versorgungsunternehmen -Ordner.
- Starten Sie im Ordner „Dienstprogramme“ das Terminal App.
- Geben Sie den Befehl am Ende des Doppelpunkts ein und führen Sie dann den Befehl aus: rm –r ~/Library/Messages/chat.
- Geben Sie anschließend einen weiteren Befehl ein und führen Sie ihn aus, wenn Sie auch Anhänge entfernen möchten: rm –r ~/Library/Messages/Attachments/??

Dies sind die Befehle, die Sie im Terminal Ihres macOS-Computers ausführen müssen, um die Nachrichten (einschließlich Anhänge, wenn Sie möchten) dauerhaft zu löschen. Das Leeren Ihres Papierkorbs ist in diesem Fall nicht erforderlich.
Methode Nr. 2: Verwenden der Nachrichten-App zum Löschen von Nachrichten
Wie lösche ich Nachrichten auf MacBook-Computern? Nun, Sie können die Nachrichten-App selbst verwenden. Dazu können Sie die folgenden Schritte ausführen:
- Starten Sie die Nachrichten-App auf Ihrem Computer.
- Klicken Sie anschließend mit der rechten Maustaste auf die Konversation oder den Thread, den Sie entfernen möchten.
- Wählen Sie die Option zum Löschen der Konvertierung.
- Wenn Sie fertig sind, klicken Sie auf Löschen Um den Vorgang zu bestätigen, drücken Sie die Taste noch einmal.
Eine Alternative zu diesem Schritt ist die Verwendung der Funktion „Transkript löschen“. So machen Sie das auf Ihrem macOS-Computer:
- Starten Sie die App für Nachrichten.
- Klicken Sie auf die jeweilige Konversation oder den Thread, den Sie entfernen möchten.
- Drücken Sie danach die Bearbeiten menü.
- Wählen Sie dann die Option für Transkript löschen.
- Drücken Sie die Option für Auswahl aufheben wenn Sie den Vorgang bestätigen möchten.
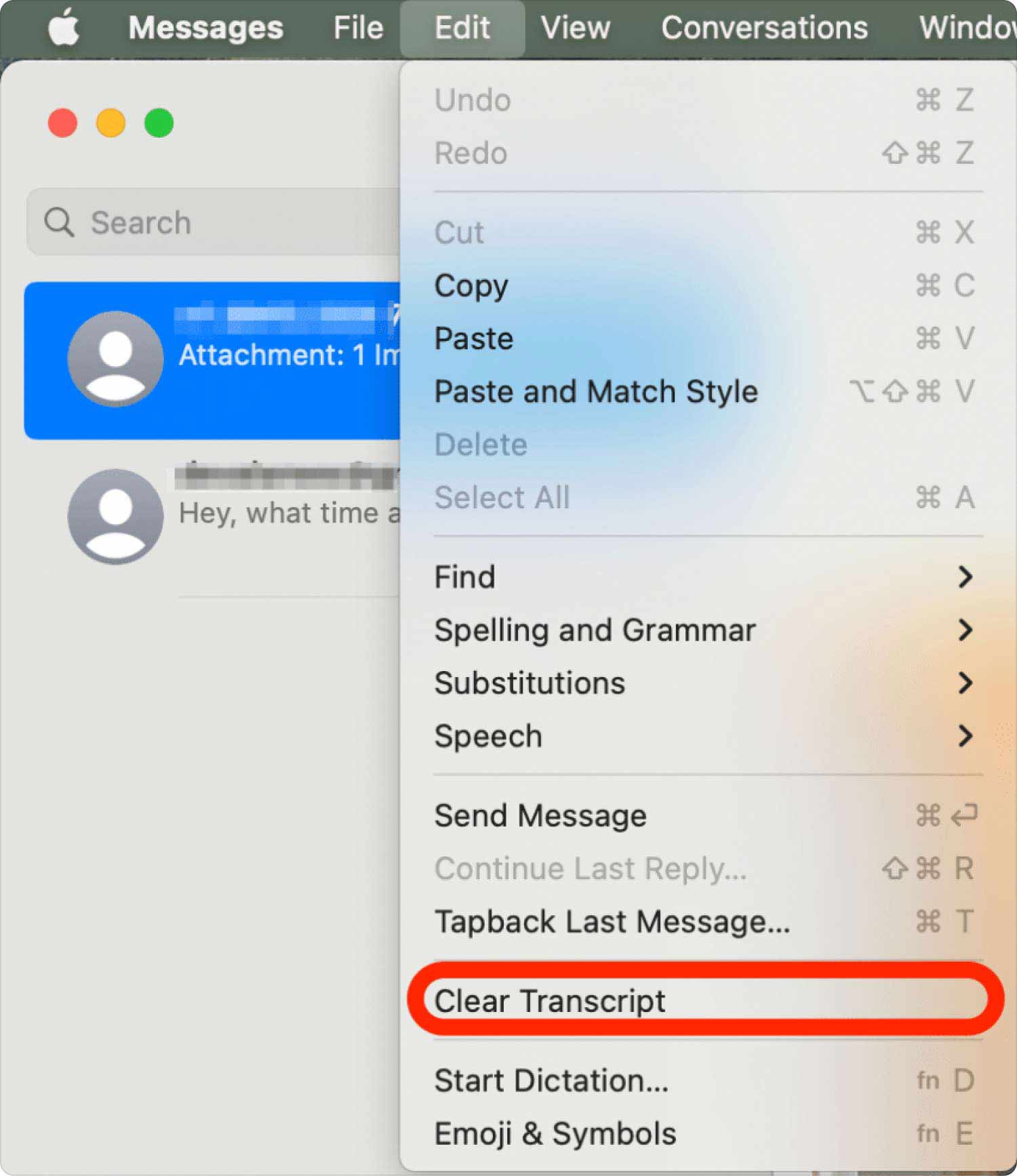
Methode Nr. 3: Mehrere Nachrichten mit dem Finder löschen
Dazu können Sie die folgenden Schritte ausführen:
- Besuch des Finder auf deinem Computer.
- Klicken Sie im oberen Menü auf GO.
- Danach wählen Sie „ZUM ORDNER GEHEN".
- Geben Sie im angezeigten Suchfenster „~ / Bibliothek / Nachrichten"Und klicken Sie auf Go.
- Löschen Sie im angezeigten Ordner die folgenden Dateien, indem Sie sie in den Papierkorb verschieben:
- db
- db-shm
- db-wal
- Leeren Sie anschließend Ihren Papierkorb.
Wenn Sie die Anhänge mithilfe des Bibliotheksordners entfernen möchten, führen Sie die folgenden Schritte aus:
- Starten Sie ein weiteres Finder-Fenster auf Ihrem Computer.
- Klicken Sie dann auf Go Menü und besuchen Sie dann die Option für ZUM ORDNER GEHEN.
- Geben Sie im angezeigten Fenster „~Bibliothek/Nachrichten/Anhänge”Und dann klicken Go.
- Löschen Sie anschließend die Anhänge, die Sie im neuen Ordner sehen.
- Leeren Sie anschließend Ihren Papierkorb.
Teil #2: So räumen Sie Ihren Computer auf, um mehr Platz zu sparen
Wenn du möchtest So löschen Sie Nachrichten auf dem MacBook, dann hast du Glück. Sie können verwenden TechyCub Mac-Reiniger um unnötige Dateien von Ihrem System zu entfernen. Es verfügt über mehrere Dienstprogramme, mit denen Benutzer ihren Mac bereinigen und die Leistung steigern können.
Mac-Reiniger
Scannen Sie Ihren Mac schnell und bereinigen Sie einfach Junk-Dateien.
Überprüfen Sie den primären Status Ihres Mac, einschließlich Festplattennutzung, CPU-Status, Speichernutzung usw.
Beschleunigen Sie Ihren Mac mit einfachen Klicks.
Kostenlos herunterladen
Das beste Werkzeug, das Sie verwenden können Erhöhen Sie die Geschwindigkeit Ihres Mac und effektiver ist TechyCub Mac Cleaner, ein Optimierungsprogramm für Mac, das sicherstellen soll, dass Sie über genügend Speicherplatz verfügen. Mit nur wenigen Mausklicks können Sie damit unerwünschte Dateien auf Ihrem Computer finden und löschen.
Das Programm enthält außerdem eine Reihe kleiner Dienstprogramme, mit denen Sie Ihren macOS-Computer aufräumen und ihn schneller und weniger überlastet machen können. TechyCub Mac Cleaner ist die beste Lösung für alle, die eine schnelle Möglichkeit zur Optimierung ihrer Macs suchen.
Im Folgenden finden Sie die Schritte zur Verwendung TechyCub Mac-Reiniger:
- Nachdem Sie das Installationsprogramm von der Online-Website des Unternehmens heruntergeladen haben, verwenden Sie dieses Paket, um die Software auf Ihrem Mac-Gerät zu installieren.
- Nach der Installation des Programms starten Sie es einfach TechyCub Mac Cleaner auf Ihrem Computer.
- Auf der linken Seite können Sie eine Reihe von Modulen entdecken, die verwendet werden können, um die Leistung Ihres macOS-Computers zu optimieren und zu bereinigen. Wir wählen aus Müllmann als unser generisches Beispiel.
- Drücken Sie dann die Taste SCAN Taste. Mit Hilfe des Programms können Sie unnötige Systemdateien lokalisieren und entfernen.
- Wählen Sie die unerwünschten Mülldateien aus, die Sie löschen möchten. Sie können auch klicken Alle auswählen um alle wertlosen Informationen aus der angezeigten Liste auszuwählen.
- Klicken Sie dann auf REINIGEN .
- Warten Sie, bis die Anwendung die Meldung "Gereinigt abgeschlossen", um zu bestätigen, dass der Vorgang zum Bereinigen Ihres macOS-Systems abgeschlossen ist.

Menschen Auch Lesen iMessage funktioniert nicht auf dem Mac? So beheben Sie das Problem Eine Kurzanleitung zum Abrufen von Textnachrichten auf dem Mac
Fazit
Dies ist der beste und umfassendste Leitfaden, den Sie finden können So löschen Sie Nachrichten auf dem MacBook Computers. Wir haben über die verschiedenen Methoden zum Löschen Ihrer Dateien über das Terminal, über den Bibliotheksordner und über die Nachrichten-App selbst gesprochen.
Wenn Sie Nachrichten löschen, um Platz zu sparen, haben Sie Glück. Sie können verwenden TechyCubMac Cleaner, um unnötige Dateien auf Ihrem System zu entfernen, damit Sie keine wichtigen Nachrichten auf Ihrem MacBook-Computer löschen müssen.
TechyCub Mac Cleaner, eine Optimierungsanwendung für Mac, die entwickelt wurde, um sicherzustellen, dass Sie über genügend Speicherplatz verfügen, ist die beste Lösung, mit der Sie Ihren Computer schneller und effizienter machen können. Sie können es verwenden, um die unerwünschten Dateien mit nur wenigen schnellen Mausklicks von Ihrem Computer zu finden und zu entfernen.
