Приложение «Сообщения» и платформа iMessage от Apple позволяют синхронизировать данные между несколькими устройствами Apple. Это можно сделать на компьютерах с macOS, iOS, iPadOS и даже на устройствах Apple Watch. Но какие есть методы как удалить сообщения на макбуке и убедиться, что они удалены на всех устройствах?
Здесь мы обсудим, как удалять сообщения, чтобы убедиться, что вы сэкономить место в системе Mac. Мы покажем вам различные методы, которые вы можете реализовать для этого. Кроме того, мы порекомендуем инструмент, который вы можете использовать для оптимизации и увеличения мощности вашего MacBook.
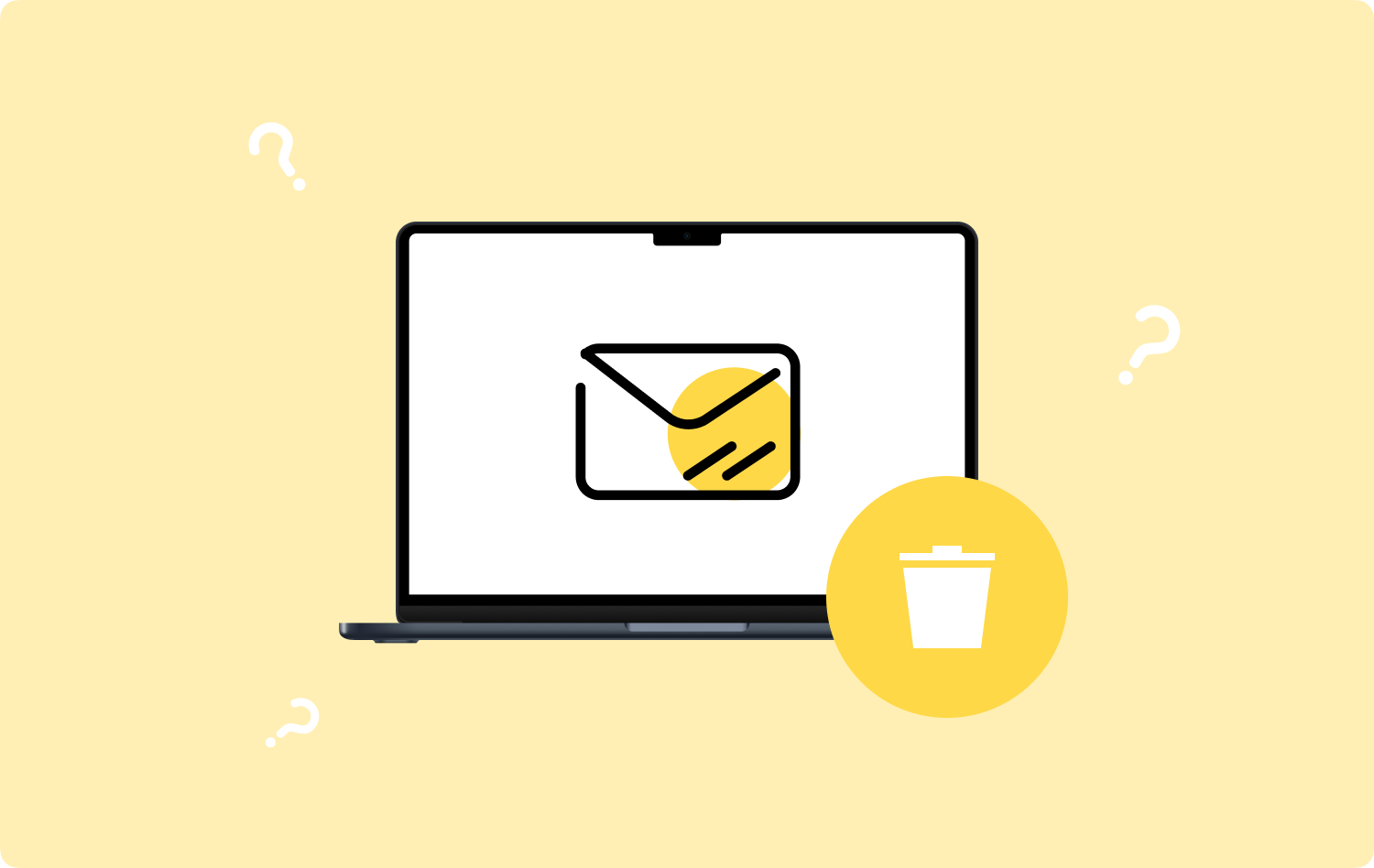
Часть № 1: Как удалить сообщения на MacBookЧасть № 2: Как очистить компьютер, чтобы сэкономить больше местаЗаключение
Часть № 1: Как удалить сообщения на MacBook
Существуют разные способы удаления сообщений на MacBook. Если вы хотите удалить их и на других устройствах, вы должны активировать Сообщения в ICloud на вашем компьютере MacBook.
Однако, если вы хотите удалить сообщения только на своем MacBook, не синхронизируя процесс удаления на всех устройствах, вы можете деактивировать сообщения в iCloud на своем MacBook Pro. Для этого выполните следующие действия:
- Откройте приложение «Сообщения» на своем компьютере.
- Щелкните меню «Сообщения», а затем выберите Настройки.
- После этого выберите Шеззаде опцию.
- На коробке написано "Включить сообщения в iCloud", снимите флажок.
- После этого сохраните настройки и выйдите из настроек в приложении.
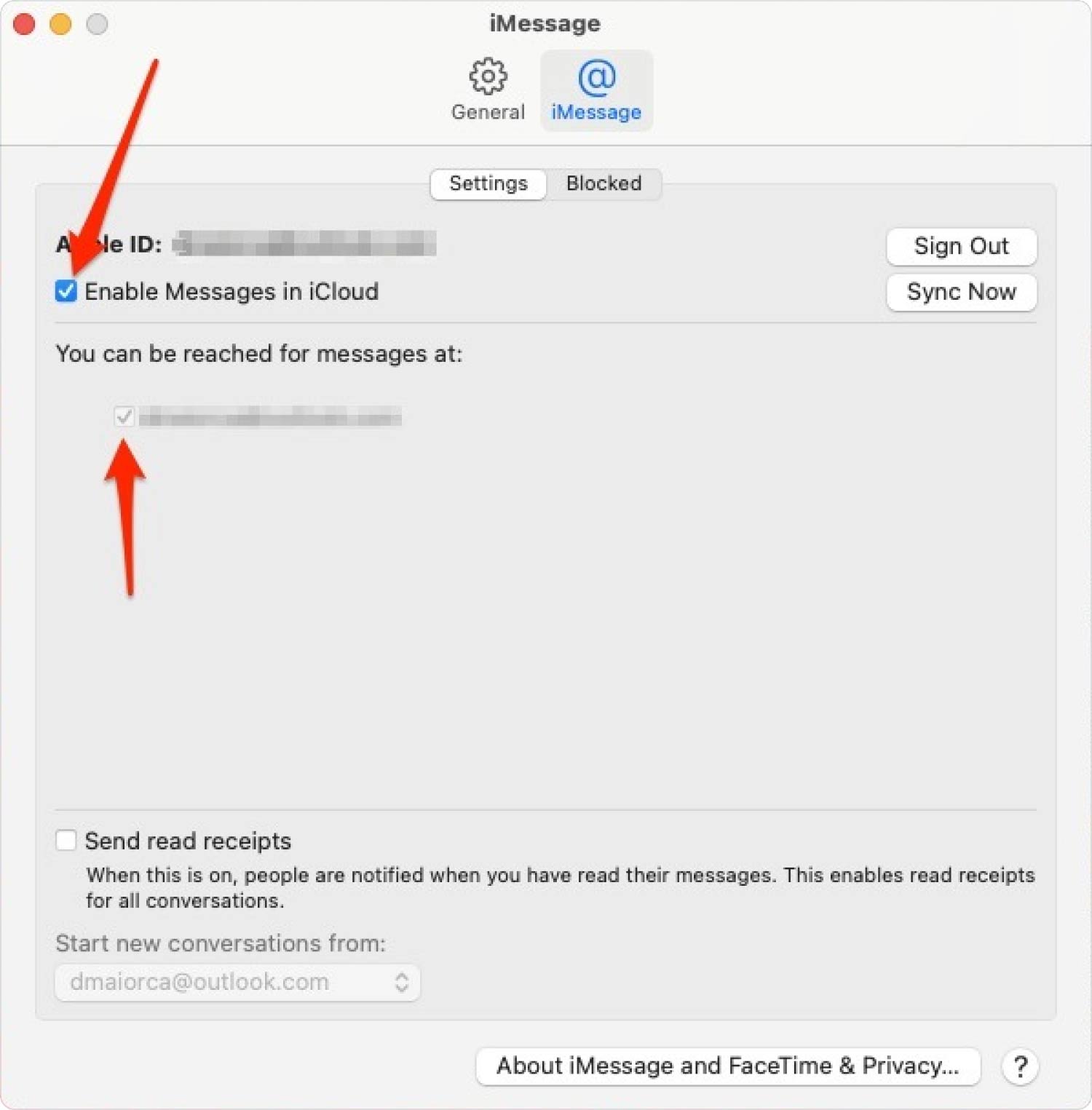
Если вы удалите или удалите определенное сообщение на своем MacBook, оно будет удалено. Однако когда разговоры или сообщения отправляются на ваш MacBook, они не синхронизируются с другими устройствами, имеющими тот же Apple ID, поскольку вы отключили сообщения в iCloud на своем MacBook.
Метод № 1: удаление сообщений на компьютерах Mac через терминал
Если вы хотите использовать Терминал для удаления ваших сообщений, вы можете сделать это. Для этого вам необходимо выполнить следующие шаги:
- Посетить Приложения папку на вашем компьютере.
- После этого перейдите на Утилиты папку.
- В папке «Утилиты» запустите Терминал приложение
- Введите команду в конце двоеточия, а затем выполните команду: rm –r ~/Библиотека/Сообщения/чат.
- После этого введите другую команду и запустите ее, если вы хотите также удалить вложения: rm –r ~/Библиотека/Сообщения/Вложения/??

Это команды, которые вы должны запустить в терминале вашего компьютера с macOS, чтобы навсегда удалить сообщения (включая вложения, если хотите). В этом случае задача очистки корзины не требуется.
Способ № 2: использование приложения «Сообщения» для удаления сообщений
Как удалить сообщения на компьютерах MacBook? Ну, вы можете использовать само приложение «Сообщения». Для этого вы можете выполнить следующие шаги:
- Запустите приложение «Сообщения» на своем компьютере.
- После этого щелкните правой кнопкой мыши конкретный разговор или ветку, которую вы хотите удалить.
- Выберите вариант Удалить преобразование.
- После этого нажмите Удалить кнопку еще раз, чтобы подтвердить процесс.
Альтернативой этому шагу является использование функции Clear Transcript. Вот как это сделать на вашем компьютере с macOS:
- Запустите приложение для сообщений.
- Нажмите на конкретный разговор или ветку, которую вы хотите удалить.
- После этого нажмите кнопку Редактировать МЕНЮ.
- Затем выберите вариант для Очистить расшифровку.
- Нажмите опцию для Сбросить если вы хотите подтвердить процесс.
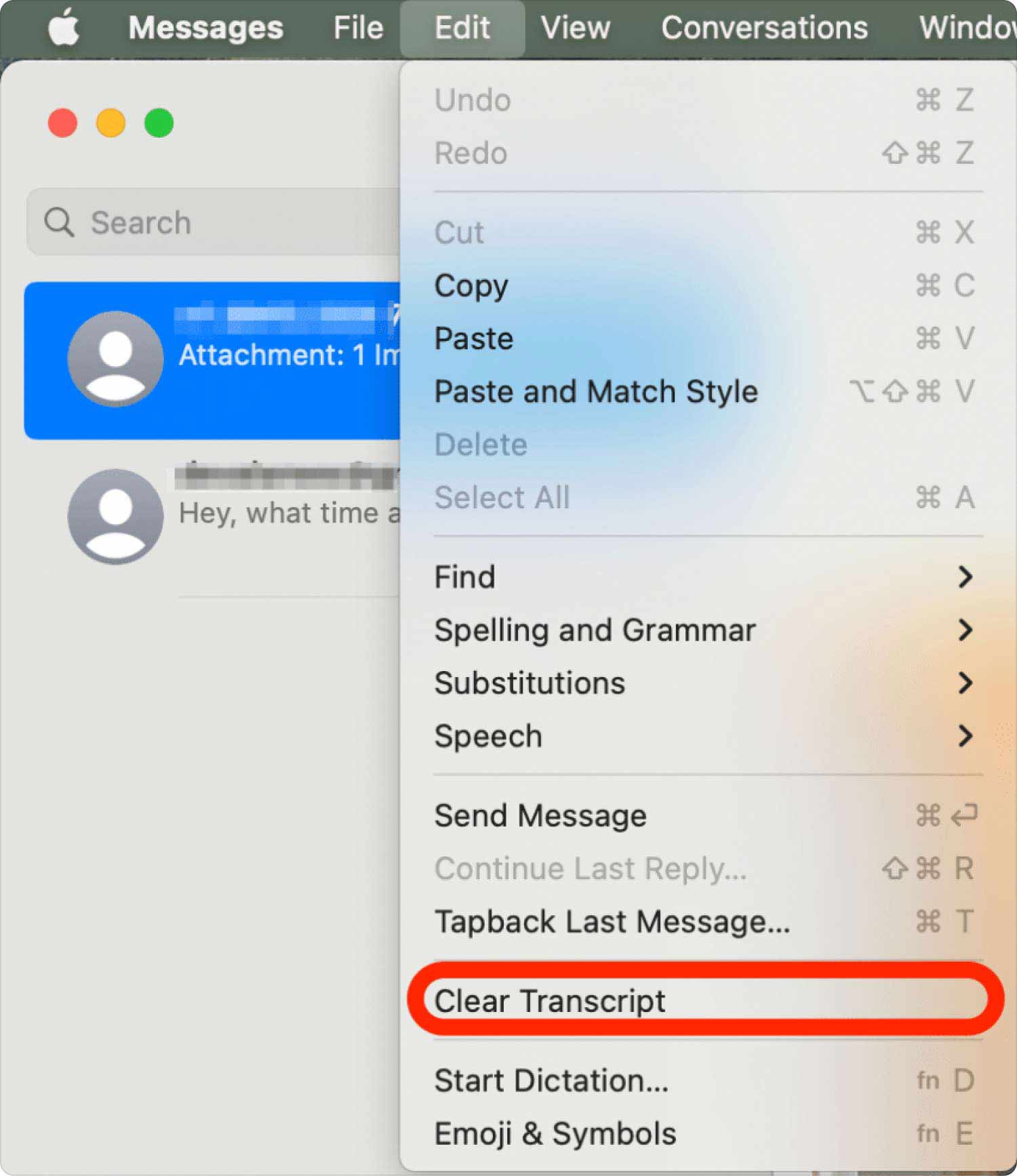
Способ № 3: удаление нескольких сообщений с помощью Finder
Для этого вы можете выполнить следующие шаги:
- Посетить Finder на твоем компьютере.
- В верхнем меню нажмите GO.
- После этого выберите «ПЕРЕЙТИ В ПАПКУ».
- В появившемся окне поиска введите «~ / Library / Сообщения"И нажмите Go.
- В появившейся папке удалите файлы ниже, переместив их в корзину:
- db
- дб-шм
- дб-вал
- Очистите корзину после этого.
Если вы хотите удалить вложения с помощью папки «Библиотека», выполните следующие действия:
- Запустите другое окно Finder на вашем компьютере.
- Затем нажмите Go меню, а затем перейдите к опции для ПЕРЕЙТИ В ПАПКУ.
- В появившемся окне введите «~Библиотека/Сообщения/Вложения», А затем щелкните Go.
- После этого удалите вложения, которые вы видите в появившейся новой папке.
- Затем очистите корзину.
Часть № 2: Как очистить компьютер, чтобы сэкономить больше места
Если Вы хотите как удалить сообщения на макбуке, то вам повезло. Вы можете использовать TechyCub Mac Cleaner для удаления ненужных файлов из вашей системы. Он имеет несколько утилит, которые позволят пользователям очистить свой Mac и ускорить его работу.
Mac Cleaner
Быстро сканируйте свой Mac и легко удаляйте ненужные файлы.
Проверьте основное состояние вашего Mac, включая использование диска, состояние процессора, использование памяти и т. д.
Ускорьте свой Mac простым нажатием кнопки.
Бесплатная загрузка
Лучший инструмент, который вы можете использовать для увеличьте скорость вашего Mac и эффективнее это TechyCub Mac Cleaner, программа оптимизации для Mac, предназначенная для обеспечения достаточного места для хранения. С помощью всего нескольких коротких щелчков мыши вы можете использовать его, чтобы найти ненужные файлы на вашем компьютере и удалить их.
Программа также поставляется с множеством небольших утилит, которые вы можете использовать, чтобы навести порядок на вашем компьютере с macOS и заставить его работать быстрее и меньше засоряться. TechyCub Mac Cleaner — лучшее решение для тех, кто ищет быстрый способ оптимизировать свои компьютеры Mac.
Ниже приведены шаги по использованию TechyCub Очиститель Mac:
- Получив установщик с веб-сайта компании, используйте этот пакет для установки программного обеспечения на свое устройство Mac.
- После установки программы просто запустите TechyCub Mac Cleaner на вашем компьютере.
- На левой панели вы можете обнаружить ряд модулей, которые можно использовать для оптимизации и повышения производительности вашего компьютера с macOS. мы выберем Очиститель мусора как наш общий пример.
- Затем нажмите SCAN кнопка. С помощью программы вы можете найти и удалить любые ненужные системные файлы.
- Выберите ненужные файлы мусора, которые вы хотите удалить. Вы также можете нажать Выбрать все чтобы выбрать всю бесполезную информацию из появившегося списка.
- Затем нажмите ЧИСТКА .
- Подождите, пока приложение не покажет сообщение "Убрано Завершено", чтобы подтвердить, что процесс очистки вашей системы macOS завершен.

Люди Читайте также iMessage не работает на Mac? Как решить проблему Краткое руководство о том, как получать текстовые сообщения на Mac
Заключение
Это лучшее и наиболее полное руководство, которое вы можете получить. как удалить сообщения на макбуке компьютеры. Мы говорили о различных методах удаления ваших файлов через Терминал, через папку «Библиотека» и через само приложение «Сообщения».
Если вы удаляете сообщения, чтобы сэкономить место, то вам повезло. Вы можете использовать TechyCubMac Cleaner для удаления ненужных файлов в вашей системе, поэтому вам не нужно удалять важные сообщения на вашем компьютере MacBook.
TechyCub Mac Cleaner, приложение оптимизации для Mac, созданное для того, чтобы у вас было достаточно места для хранения, — это лучшее решение, которое вы можете использовать, чтобы сделать вашу машину быстрее и эффективнее. Вы можете использовать его для поиска и удаления нежелательных файлов с вашего компьютера всего несколькими быстрыми щелчками мыши.
