Apple'ın Mesajlar uygulaması ve iMessage platformu, verilerinizi birden fazla Apple cihazı arasında senkronize etmenize olanak tanır. Bu, macOS bilgisayarlarda, iOS, iPadOS ve hatta Apple Watch cihazlarında yapılabilir. Ama yöntemler nelerdir MacBook'ta mesajlar nasıl silinir ve cihazlar arasında kaldırıldıklarından emin misiniz?
Burada, emin olmak için mesajların nasıl silineceğini tartışacağız. Mac sisteminde biraz yer kazanın. Bunu yapmak için uygulayabileceğiniz farklı yöntemleri size göstereceğiz. Ek olarak, MacBook'unuzu optimize etmek ve daha güçlü hale getirmek için kullanabileceğiniz bir araç önereceğiz.
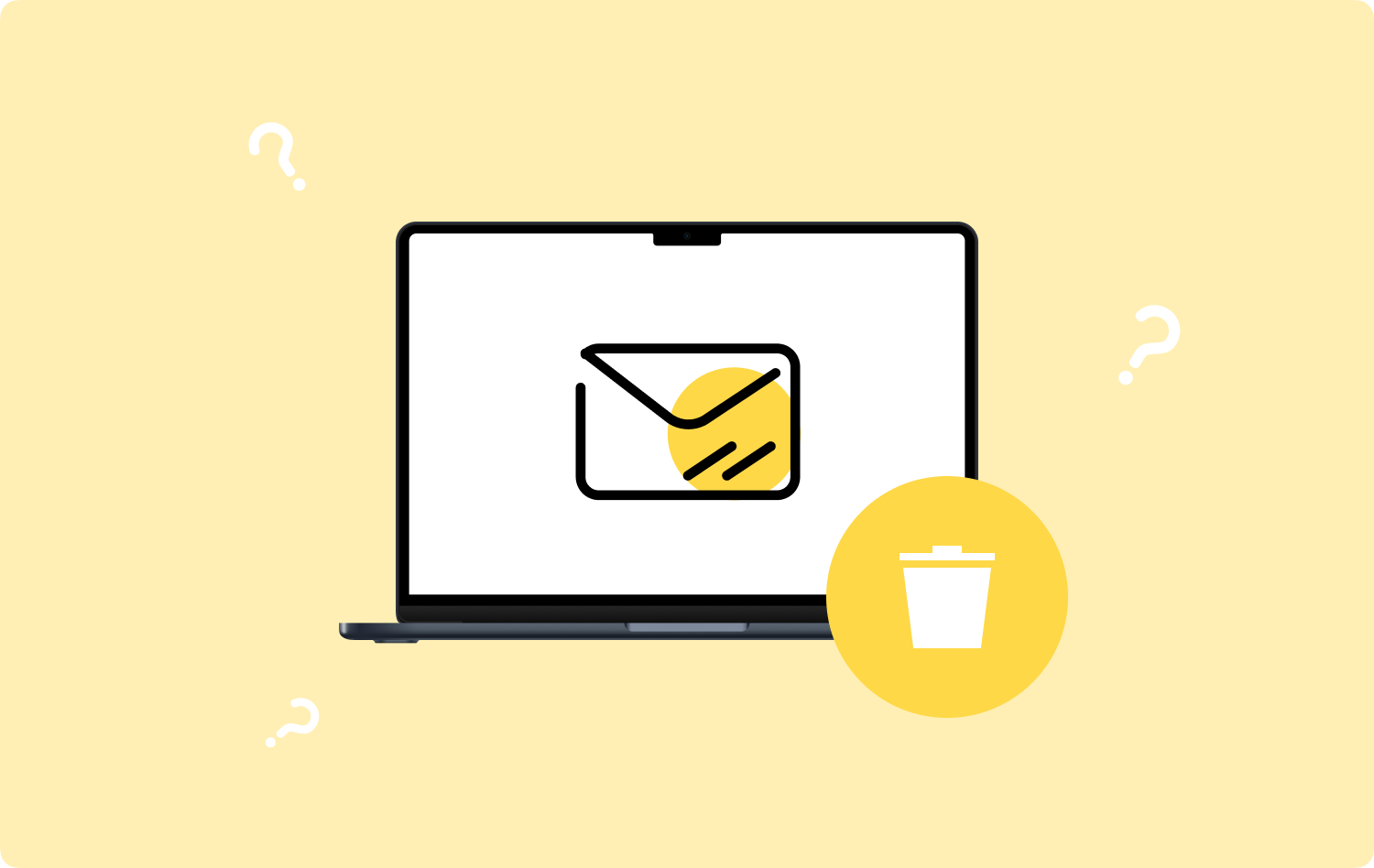
Bölüm #1: MacBook'ta Mesajlar Nasıl Silinir?Bölüm #2: Daha Fazla Yer Kazanmak İçin Bilgisayarınızı Nasıl Temizlersiniz?Sonuç
Bölüm #1: MacBook'ta Mesajlar Nasıl Silinir?
MacBook'ta mesajların nasıl silineceğine ilişkin farklı yöntemler vardır. Bunları diğer cihazlarda da silmek istiyorsanız, o zaman Mesajları etkinleştirmelisiniz. iCloud MacBook bilgisayarınızda.
Ancak, silme işlemini tüm cihazlar arasında senkronize etmeden yalnızca MacBook'unuzdaki mesajları silmek istiyorsanız, MacBook Pro'nuzdaki iCloud'daki Mesajları devre dışı bırakabilirsiniz. Bunu yapmak için aşağıdaki adımları izleyin:
- Bilgisayarınızdaki Mesajlar uygulamasını ziyaret edin.
- Mesajlar menüsüne tıklayın ve ardından Tercihler.
- Bundan sonra, iMessage seçeneği.
- Kutunun üzerinde "iCloud'da Mesajları Etkinleştir”, işaretini kaldırın.
- Bundan sonra, ayarlarınızı kaydedin ve uygulamanızdaki Tercihler'den çıkın.
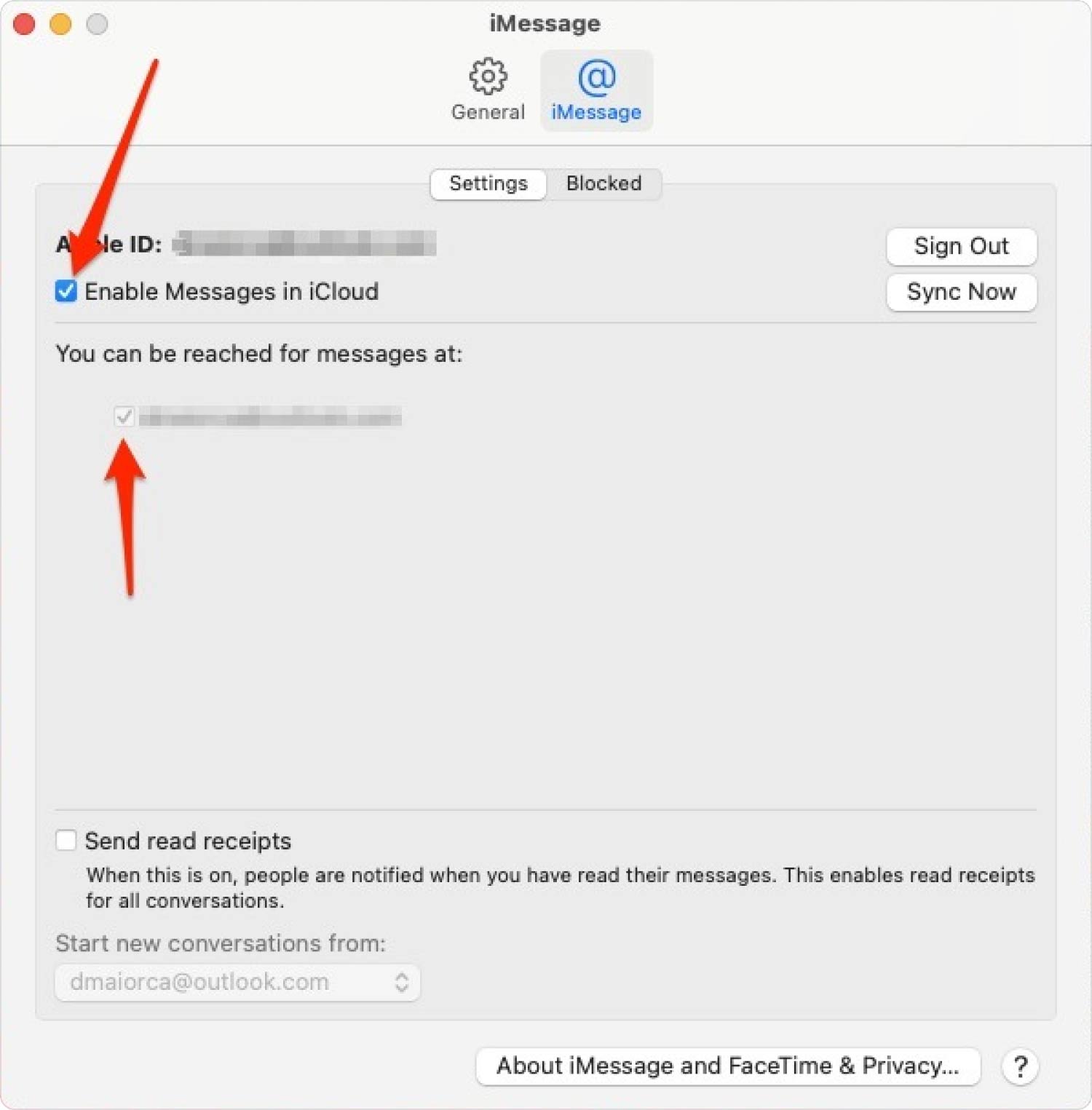
MacBook'unuzdaki belirli bir mesajı siler veya kaldırırsanız, bunlar silinecektir. Ancak MacBook'unuza konuşmalar veya mesajlar gönderildiğinde, MacBook'unuzdaki iCloud'da Mesajlar'ı devre dışı bıraktığınız için bunlar aynı Apple Kimliğine sahip diğer cihazlarla senkronize edilmez.
Yöntem #1: Mac Bilgisayarlardaki Mesajları Terminal Üzerinden Silme
Mesajlarınızı silmek için Terminal'i kullanmak istiyorsanız, bunu yapabilirsiniz. Bunun için aşağıdaki adımları izlemelisiniz:
- Airdrop formunu doldurun : Uygulamalar Bilgisayarınızdaki klasör.
- Bundan sonra şuraya gidin: kamu hizmetleri klasör.
- Yardımcı Programlar klasöründe, terminal app.
- İki nokta üst üste komutunu yazın ve ardından komutu çalıştırın: rm –r ~/Kütüphane/Mesajlar/sohbet.
- Bundan sonra, ekleri de kaldırmak istiyorsanız başka bir komut yazın ve çalıştırın: rm –r ~/Kütüphane/Mesajlar/Ekler/??

Bunlar, mesajları (isterseniz ekler dahil) kalıcı olarak silmek için macOS bilgisayarınızın Terminalinde çalıştırmanız gereken komutlardır. Çöp Kutusunu boşaltma görevi bu durumda gerekli değildir.
Yöntem #2: Mesajları Silmek için Mesajlar Uygulamasını Kullanma
MacBook bilgisayarlarda mesajlar nasıl silinir? Peki, Mesajlar uygulamasının kendisini kullanabilirsiniz. Bunu yapmak için aşağıdaki adımları takip edebilirsiniz:
- Bilgisayarınızda Mesajlar uygulamasını başlatın.
- Daha sonra, kaldırmak istediğiniz belirli sohbeti veya ileti dizisini sağ tıklayın.
- Dönüşümü Sil seçeneğini belirleyin.
- Bir kez yaptıktan sonra Sil İşlemi onaylamak için bir kez daha düğmesine basın.
Bu adıma bir alternatif, Transkripti Temizle özelliğini kullanmaktır. Bunu macOS bilgisayarınızda şu şekilde yapabilirsiniz:
- Mesajlar için uygulamayı başlatın.
- Kaldırmak istediğiniz belirli konuşmayı veya ileti dizisini tıklayın.
- Bundan sonra, düğmesine basın Düzenle menü.
- Ardından, için seçeneği seçin Transkripti Temizle.
- için seçeneğe basın Şeffaf işlemi onaylamak istiyorsanız.
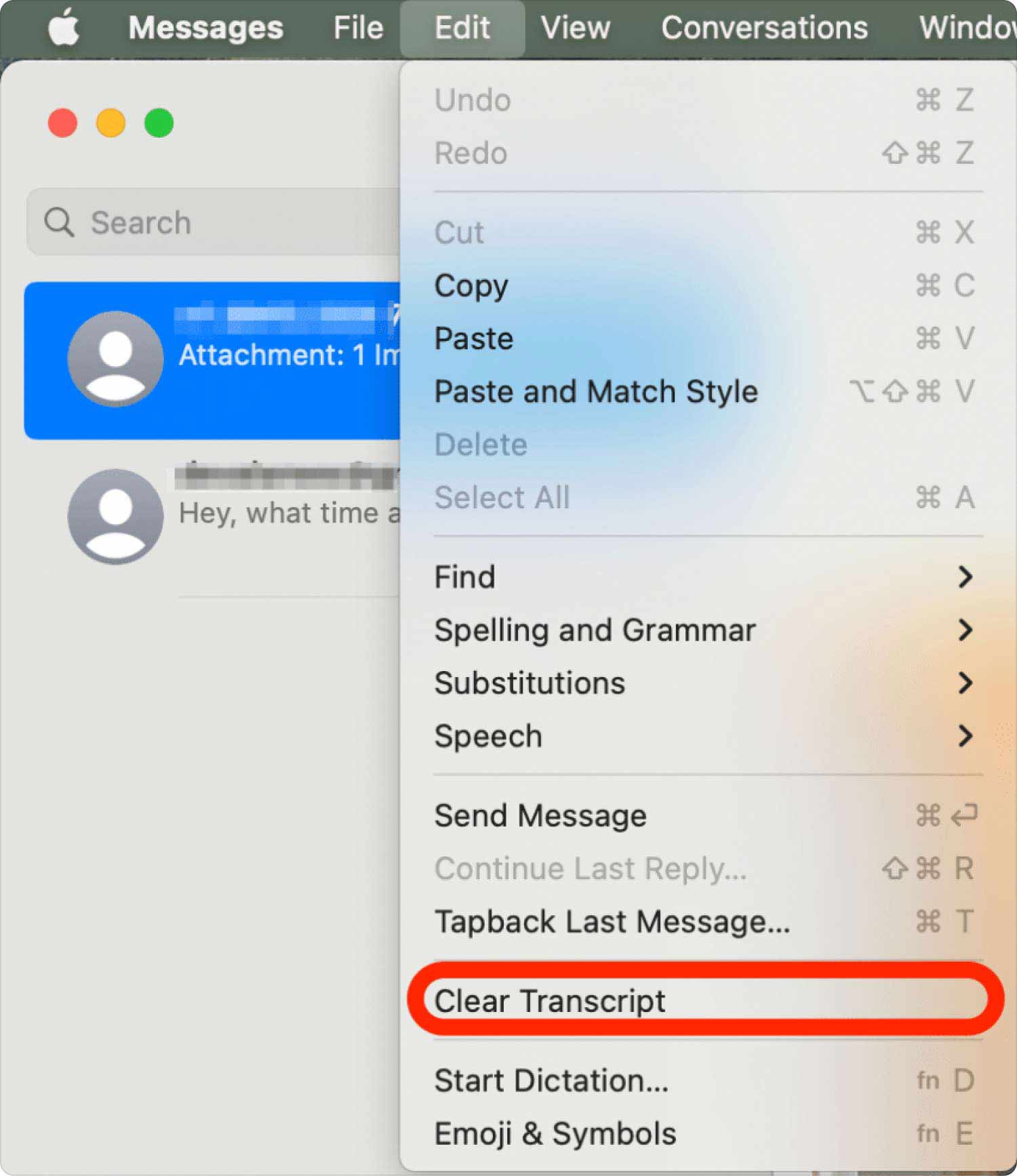
Yöntem #3: Finder'ı Kullanarak Birden Çok İletiyi Silme
Bunu yapmak için aşağıdaki adımları takip edebilirsiniz:
- Airdrop formunu doldurun : Bulucu bilgisayarınızda.
- Üst menüde, tıklayın GO.
- Bundan sonra, “KLASÖRE GİT anlayışının sonucu olarak, buzdolabında iki üç günden fazla durmayan küçük şişeler elinizin altında bulunur.
- Açılan arama penceresine “~ / Library / Mesajlar”Ve tıklayın Go.
- Görüntülenecek klasörde, aşağıdaki dosyaları Çöp Kutusuna taşıyarak silin:
- db
- db-shm
- db-wal
- Çöp Kutusunu daha sonra boşaltın.
Ekleri Kitaplık klasörünü kullanarak kaldırmak istiyorsanız, aşağıdaki adımları izleyin:
- Bilgisayarınızda başka bir Finder penceresi açın.
- Ardından, Go menüsüne gidin ve ardından şu seçeneği ziyaret edin: KLASÖRE GİT.
- Görünen pencerede "~Kütüphane/Mesajlar/Ekler” ve ardından tıklayın Go.
- Bundan sonra, görünen yeni klasörde gördüğünüz ekleri silin.
- Ardından, Çöp Kutunuzu daha sonra boşaltın.
Bölüm #2: Daha Fazla Yer Kazanmak İçin Bilgisayarınızı Nasıl Temizlersiniz?
Eğer istersen MacBook'ta mesajlar nasıl silinir, o zaman şanslısın. Kullanabilirsiniz TechyCub Mac Temizleyici Gereksiz dosyaları sisteminizden kaldırmak için. Kullanıcıların Mac'lerini temizlemelerini ve daha hızlı performans göstermelerini sağlayacak birden fazla yardımcı programa sahiptir.
Mac Temizleyici
Mac'inizi hızla tarayın ve gereksiz dosyaları kolayca temizleyin.
Disk kullanımı, CPU durumu, bellek kullanımı vb. dahil olmak üzere Mac'inizin birincil durumunu kontrol edin.
Basit tıklamalarla Mac'inizi hızlandırın.
Bedava indir
için kullanabileceğiniz en iyi araç Mac'inizin hızını artırın ve daha etkilidir TechyCub Mac Cleaner, yeterli depolama alanınız olduğundan emin olmak için tasarlanmış Mac için bir optimizasyon programı. Yalnızca birkaç kısa fare tıklamasıyla, bilgisayarınızdaki istenmeyen dosyaları bulmak ve silmek için kullanabilirsiniz.
Program ayrıca, macOS bilgisayarınızın dağınıklığını gidermek ve daha hızlı çalışmasını ve daha az tıkanmasını sağlamak için kullanabileceğiniz çeşitli küçük yardımcı programlarla birlikte gelir. TechyCub Mac Cleaner, Mac'lerini optimize etmenin hızlı bir yolunu arayan herkes için en iyi çözümdür.
Kullanmak için adımlar aşağıdadır TechyCub Mac Temizleyici:
- Yükleyiciyi şirketin çevrimiçi web sitesinden edindikten sonra, yazılımı Mac aygıtınıza yüklemek için bu paketi kullanın.
- Programı kurduktan sonra, sadece başlatın TechyCub Bilgisayarınızda Mac Cleaner.
- Sol panelde, macOS bilgisayarınızın performansını optimize etmek ve temizlemek için kullanılabilecek bir dizi modül keşfedebilirsiniz. seçeceğiz Çöp temizleyici genel örneğimiz olarak.
- Ardından, TARAMA düğme. Programın yardımıyla gereksiz sistem dosyalarını bulabilir ve kaldırabilirsiniz.
- Silmek istediğiniz istenmeyen çöp dosyalarını seçin. Ayrıca tıklayabilirsiniz Tümünü Seç görüntülenen listeden tüm değersiz bilgileri seçmek için.
- Ardından, TEMİZ düğmesine basın.
- Uygulama " mesajını gösterene kadar bekleyin.Temizlendi Tamamlandı" macOS sisteminizi temizleme işleminin bittiğini onaylamak için.

İnsanlar ayrıca okur iMessage Mac'te Çalışmıyor mu? Sorun Nasıl Giderilir? Mac'te Metin Mesajlarının Nasıl Alınacağına İlişkin Hızlı Kılavuz
Sonuç
Bu, alabileceğiniz en iyi ve en kapsamlı rehberdir. MacBook'ta mesajlar nasıl silinir bilgisayarlar. Dosyalarınızı Terminal, Kitaplık klasörü ve Mesajlar uygulamasının kendisi aracılığıyla silmenin farklı yöntemlerinden bahsettik.
Yer kazanmak için mesajları siliyorsanız, şanslısınız demektir. Kullanabilirsiniz TechyCubSisteminizdeki gereksiz dosyaları kaldırmak için Mac Cleaner, böylece MacBook bilgisayarınızdaki önemli mesajları silmek zorunda kalmazsınız.
TechyCub Yeterli depolama alanınız olduğundan emin olmak için oluşturulmuş Mac için bir optimizasyon uygulaması olan Mac Cleaner, makinenizi daha hızlı ve daha verimli hale getirmek için kullanabileceğiniz en harika çözümdür. Sadece birkaç hızlı fare tıklamasıyla istenmeyen dosyaları bilgisayarınızdan bulup kaldırmak için kullanabilirsiniz.
