L'app Messaggi e la piattaforma iMessage di Apple ti consentono di sincronizzare i tuoi dati su più dispositivi Apple. Questo può essere fatto su computer macOS, iOS, iPadOS e persino dispositivi Apple Watch. Ma quali sono i metodi su come eliminare i messaggi su MacBook e assicurarti che vengano rimossi da tutti i dispositivi?
Qui, discuteremo come eliminare i messaggi per assicurarti risparmiare spazio all'interno del sistema Mac. Ti mostreremo i diversi metodi che puoi implementare per farlo. Inoltre, ti consiglieremo uno strumento che puoi utilizzare per rendere il tuo MacBook ottimizzato e più potente.
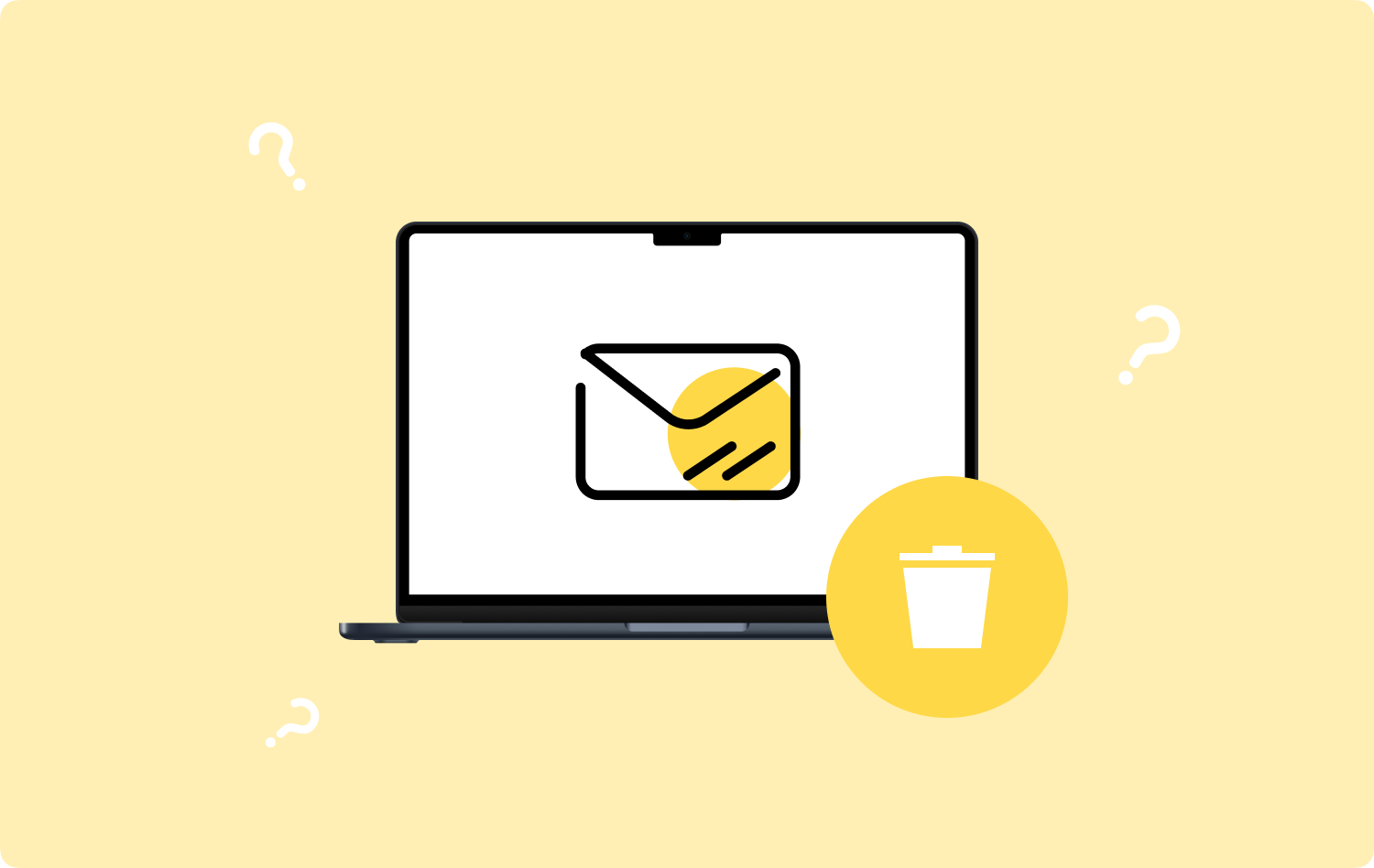
Parte #1: Come eliminare i messaggi su MacBookParte #2: Come ripulire il computer per risparmiare più spazioConclusione
Parte #1: Come eliminare i messaggi su MacBook
Esistono diversi metodi su come eliminare i messaggi su MacBook. Se desideri eliminarli anche su altri dispositivi, devi attivare Messaggi in iCloud sul tuo computer MacBook.
Tuttavia, se desideri eliminare i messaggi solo sul tuo MacBook, senza sincronizzare il processo di eliminazione su tutti i dispositivi, puoi disattivare i messaggi all'interno di iCloud sul tuo MacBook Pro. Per farlo, procedi nel seguente modo:
- Visita l'app Messaggi sul tuo computer.
- Fare clic sul menu per Messaggi e quindi selezionare Preferenze.
- Successivamente, scegli il file iMessage opzione.
- Sulla scatola che dice "Abilita i messaggi in iCloud”, deselezionalo.
- Successivamente, salva le tue impostazioni ed esci dalle Preferenze sulla tua app.
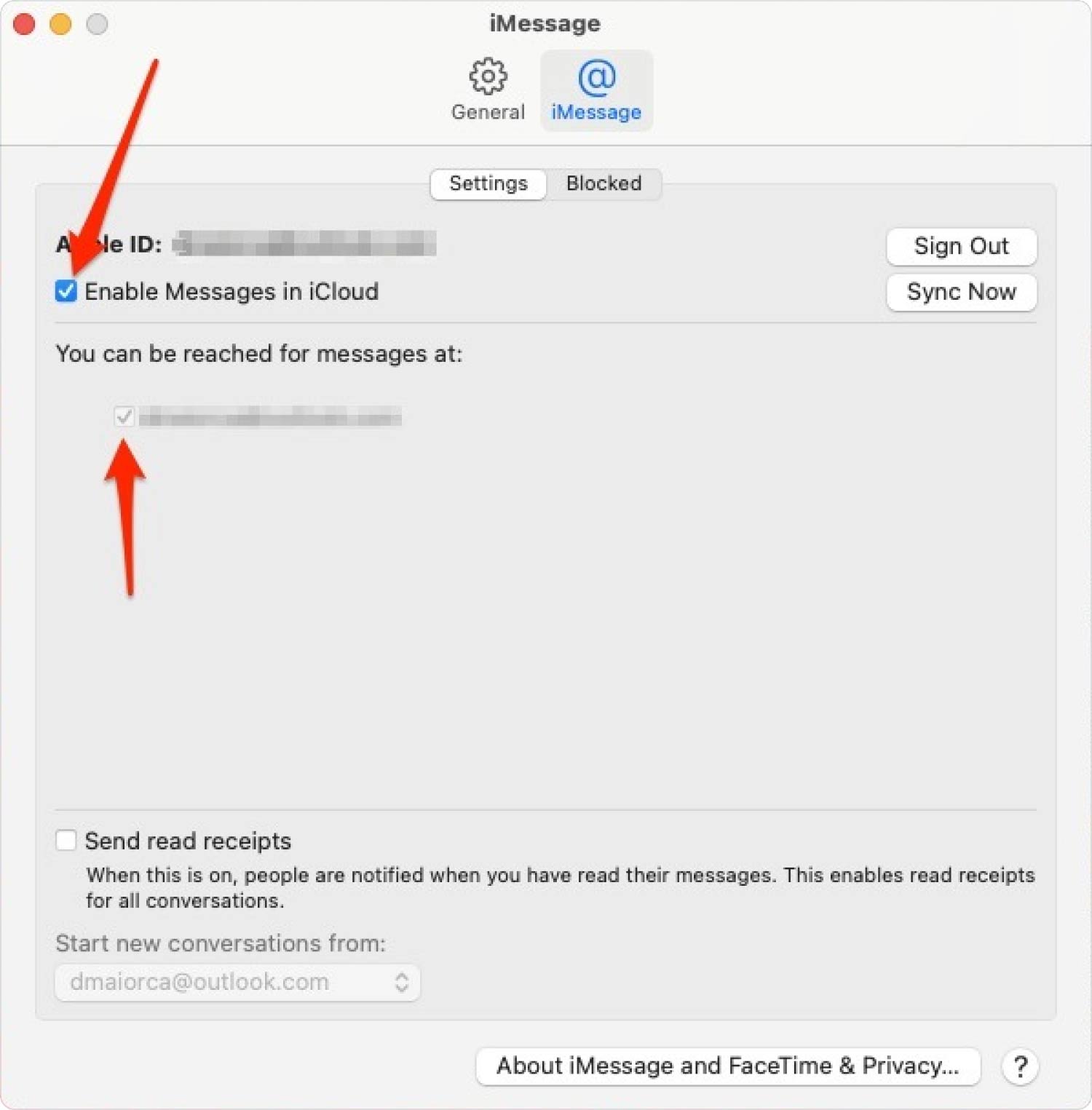
Se elimini o rimuovi un particolare messaggio sul tuo MacBook, questi verranno eliminati. Tuttavia, quando le conversazioni o i messaggi vengono inviati al tuo MacBook, questi non vengono sincronizzati con altri dispositivi che hanno lo stesso ID Apple perché hai disabilitato Messaggi all'interno di iCloud sul tuo MacBook.
Metodo n. 1: eliminazione di messaggi su computer Mac tramite terminale
Se desideri utilizzare il Terminale per eliminare i tuoi messaggi, puoi farlo. Per questo, devi seguire i passaggi seguenti:
- Visita il Applicazioni cartella sul tuo computer.
- Dopodiché, vai al Elettricita, Gas Ed Acqua cartella.
- All'interno della cartella Utilità, avvia il file terminal app.
- Digitare il comando alla fine dei due punti e quindi eseguire il comando: rm –r ~/Libreria/Messaggi/chat.
- Successivamente, digita un altro comando ed eseguilo se desideri rimuovere anche gli allegati: rm –r ~/Libreria/Messaggi/Allegati/??

Questi sono i comandi che devi eseguire nel terminale del tuo computer macOS per eliminare i messaggi (inclusi gli allegati se lo desideri) in modo permanente. Il compito di svuotare il Cestino non è necessario in questo caso.
Metodo n. 2: utilizzo dell'app Messaggi per eliminare i messaggi
Come eliminare i messaggi sui computer MacBook? Bene, puoi usare l'app Messaggi stessa. Per fare ciò, puoi seguire i passaggi seguenti:
- Avvia l'app Messaggi sul tuo computer.
- Successivamente, fai clic con il pulsante destro del mouse sulla conversazione o thread specifico che desideri rimuovere.
- Scegli l'opzione per eliminare la conversione.
- Al termine, fare clic su Elimina pulsante ancora una volta per confermare il processo.
Un'alternativa a questo passaggio consiste nell'utilizzare la funzione Cancella trascrizione. Ecco come farlo sul tuo computer macOS:
- Avvia l'app per i messaggi.
- Fai clic sulla conversazione o sul thread specifico che desideri rimuovere.
- Dopodiché, premi il pulsante Modifica menu.
- Quindi, scegli l'opzione per Cancella trascrizione.
- Premi l'opzione per Cancellare se si desidera confermare il processo.
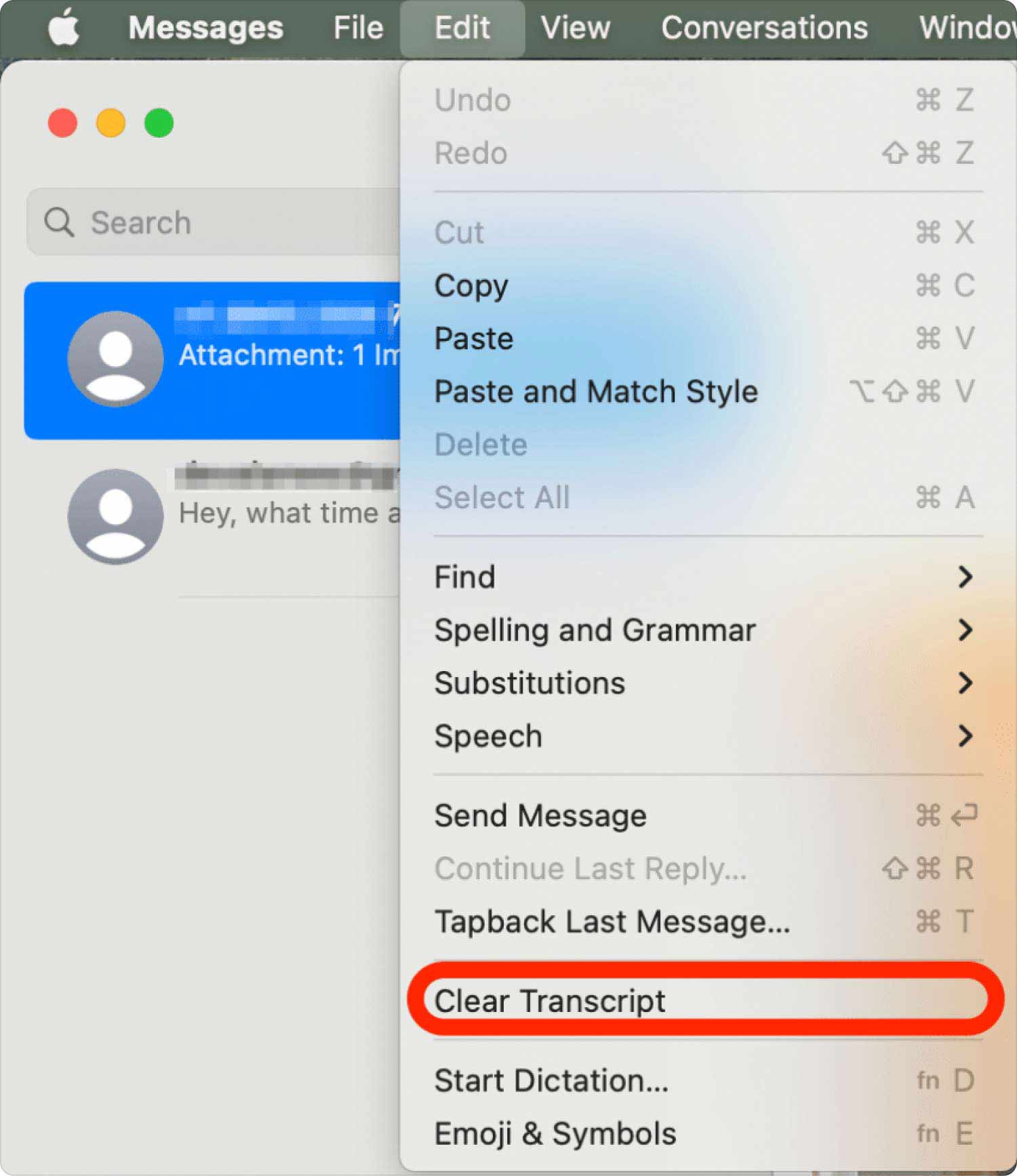
Metodo n. 3: eliminazione di più messaggi utilizzando il Finder
Per fare ciò, puoi seguire i passaggi seguenti:
- Visita il Finder sul tuo computer.
- Nel menu in alto, fare clic su GO.
- Successivamente, scegli "VAI ALLA CARTELLA".
- Nella finestra di ricerca che appare, digita "~ / Library / Messaggi"E fare clic Go.
- Nella cartella che verrà visualizzata, elimina i file sottostanti spostandoli verso il Cestino:
- db
- db-shm
- db-wal
- Svuota il Cestino dopo.
Se desideri rimuovere gli allegati utilizzando la cartella Libreria, procedi nel seguente modo:
- Avvia un'altra finestra del Finder sul tuo computer.
- Quindi, fare clic su Go menu e quindi visitare l'opzione per VAI ALLA CARTELLA.
- Nella finestra che appare, digita "~Libreria/Messaggi/Allegati"E quindi fare clic su Go.
- Successivamente, elimina gli allegati che vedi nella nuova cartella che appare.
- Quindi, svuota il Cestino in seguito.
Parte #2: Come ripulire il computer per risparmiare più spazio
Se desideri come eliminare i messaggi su MacBook, allora sei fortunato. Puoi usare TechyCub Mac Cleaner per rimuovere i file non necessari dal tuo sistema. Ha più utilità che consentiranno agli utenti di ripulire il proprio Mac e renderlo più veloce.
Mac Cleaner
Scansiona rapidamente il tuo Mac e pulisci facilmente i file spazzatura.
Controlla lo stato principale del Mac, inclusi l'utilizzo del disco, lo stato della CPU, l'uso della memoria, ecc.
Accelera il tuo Mac con semplici clic.
Scarica gratis
Il miglior strumento che puoi usare per aumenta la velocità del tuo Mac e più efficace è TechyCub Mac Cleaner, un programma di ottimizzazione per Mac progettato per assicurarti di avere abbastanza spazio di archiviazione. Con solo pochi clic del mouse, puoi usarlo per individuare i file indesiderati sul tuo computer ed eliminarli.
Il programma include anche una varietà di piccole utilità che puoi utilizzare per riordinare il tuo computer macOS e renderlo più veloce e meno intasato. TechyCub Mac Cleaner è la soluzione migliore per chiunque cerchi un modo rapido per ottimizzare i propri Mac.
Di seguito sono riportati i passaggi per l'utilizzo TechyCub Pulitore Mac:
- Dopo aver ottenuto il programma di installazione dal sito Web online dell'azienda, utilizzare questo pacchetto per installare il software sul dispositivo Mac.
- Dopo aver installato il programma, basta avviarlo TechyCub Mac Cleaner sul tuo computer.
- Nel pannello di sinistra, puoi scoprire una serie di moduli che possono essere utilizzati per ottimizzare e ripulire le prestazioni del tuo computer macOS. Sceglieremo Junk Cleaner come nostro esempio generico.
- Quindi, premere il tasto SCAN pulsante. Con l'aiuto del programma, puoi individuare e rimuovere tutti i file di sistema non necessari.
- Seleziona i file spazzatura indesiderati che desideri eliminare. Puoi anche cliccare Seleziona tutto per selezionare tutte le informazioni inutili dall'elenco visualizzato.
- Quindi fare clic su PULIZIA pulsante.
- Attendere fino a quando l'applicazione mostra il messaggio "Pulito Completato" per confermare che il processo di pulizia del sistema macOS è terminato.

Persone anche leggere iMessage non funziona su Mac? Come risolvere il problema Una guida rapida su come ricevere messaggi di testo su Mac
Conclusione
Questa è la guida migliore e più completa che puoi ottenere come eliminare i messaggi su MacBook computer. Abbiamo parlato dei diversi metodi per eliminare i file tramite il Terminale, tramite la cartella Libreria e tramite l'app Messaggi stessa.
Se stai eliminando i messaggi per risparmiare spazio, allora sei fortunato. Puoi usare TechyCubMac Cleaner per rimuovere i file non necessari sul tuo sistema, quindi non devi eliminare messaggi importanti sul tuo computer MacBook.
TechyCub Mac Cleaner, un'applicazione di ottimizzazione per Mac creata per assicurarti di avere spazio di archiviazione sufficiente, è la migliore soluzione che puoi utilizzare per rendere la tua macchina più veloce ed efficiente. Puoi usarlo per trovare e rimuovere i file indesiderati dal tuo computer con pochi rapidi clic del mouse.
