Verwenden Sie gerne Airplay auf Ihren iOS-Geräten? Weil warum nicht?! Sie können problemlos Musik, Fotos, Filme und Videos von jedem iOS-Gerät auf unterstützten Lautsprechern, Smart TVs und natürlich Apple TV teilen.
Die meisten Benutzer haben jedoch Probleme mit Airplay auf dem Mac gemeldet. Also werden wir heute reparieren Airplay wird auf dem Mac nicht angezeigt Problem und holen Sie das Beste aus Ihren süßen Apple-Funktionen heraus.
Was ist iMovie? So lösen Sie den Fehler „iMovie Not Enough Disk Space“. Verwenden Sie FoneDog für den Fehler „iMovie Not Enough Disk Space“. Fazit
Menschen Auch Lesen Eine schnelle und einfache Möglichkeit, das Problem „Mac Notes verschwunden“ zu lösen „Was tun“-Tipps im Jahr 2023 – Airdrop funktioniert nicht auf dem Mac
Teil 1. Was sind die Voraussetzungen für die Verwendung von Airplay?
Sind Sie aufgeregt, Filme auf Ihrem Apple TV anzusehen, aber dann wird Ihr Airplay nirgendwo auf Ihrem Mac angezeigt? Es kann einige Blockaden geben, die Sie entfernen müssen, um es reibungslos verwenden zu können.
Airplay wird auf dem Mac nicht angezeigt ist ein häufiges Problem, das bei den meisten Benutzern auftritt. Es kann viele mögliche Gründe dafür geben, warum dies geschieht. Mach dir keine Sorge; Wir haben alle Lösungen zusammengestellt, die dieses Problem möglicherweise beheben könnten.
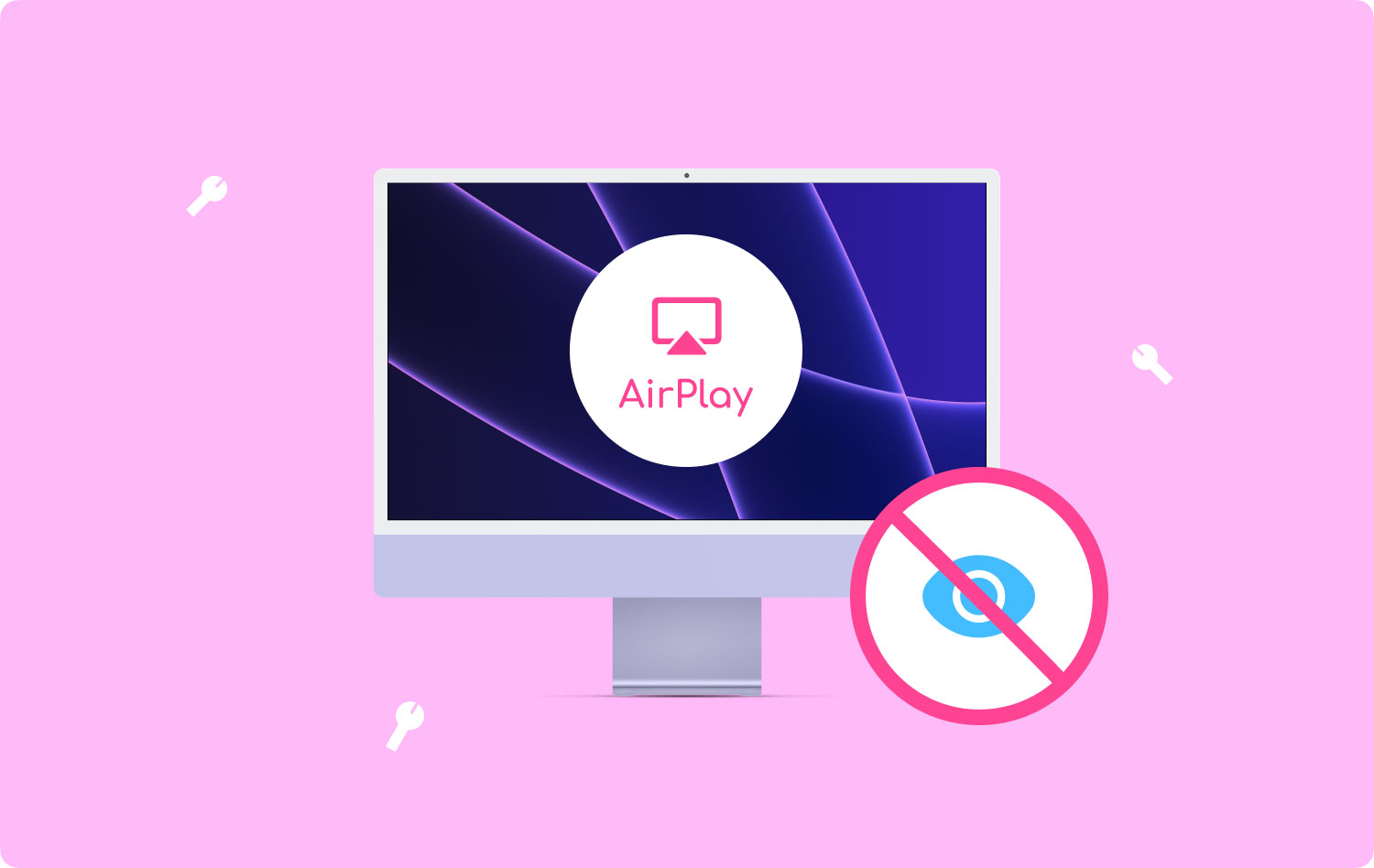
Gerätekompatibilität
Airplay funktioniert am besten auf den neuesten iOS-Geräten und Softwareversionen. Zunächst müssen Sie sicherstellen, dass Ihr Mac Airplay unterstützt. Ältere Macs können aufgrund einiger Spiegelungseinschränkungen keine Airplay-Videos streamen.
Nur Macs ab 2011 können Airplay-Streaming unterstützen und nur 2nd-Gen oder neuere Apple TVs. Um zu überprüfen, welchen Mac Sie besitzen und welches Betriebssystem Sie verwenden, klicken Sie auf das Apple-Symbol und gehen Sie zu „Über diesen Mac“ und wählen Sie die Schaltfläche „Weitere Informationen“.
Hier sind die vollständigen Anforderungen für Airplay streamen:
- Sender- und Empfängergeräte müssen sich im selben Wi-Fi-Netzwerk befinden
- Airplay-Empfänger wie Apple TV, Smart TVs/HDTV, XMBC, Reflector und mehr
- iPhone, iPod und iPod Touch mit iOS 7 oder höher
Teil 2. So aktivieren Sie Airplay auf dem Mac
Airplay funktioniert, indem Mediendateien drahtlos über kompatible Geräte über dasselbe Netzwerk gestreamt werden. Eine der beliebtesten Anwendungen von Airplay besteht darin, alles, was Sie auf Ihrem Mac sehen oder hören, auf ein Apple TV oder ein beliebiges Smart-Home-TV oder App-betrieben zu spiegeln.
Sie müssen nur beide Geräte verbinden und Ihre Lieblingsserie ansehen.
So aktivieren Sie Airplay auf dem Apple TV:
- Öffnen Einstellungen auf Apple TV
- Select Airplay
- Toggle es an
So verwenden Sie Airplay auf dem Mac:
- Suchen Sie das Airplay-Symbol auf der rechten Seite der Mac-Menüleiste und klicken Sie darauf
- Wählen Sie die bevorzugte Spiegelungsoption aus.
Sie können wählen aus Spiegel eingebautes Display, spiegelt dies die Auflösung des Mac genau wider. Die nächste Option ist, Spiegel Apple TV die der Auflösung Ihres Fernsehers entspricht, und schließlich können Sie Verwenden als auswählen Separate Anzeige, erweitert dies den Desktop und erscheint als zusätzliche Anzeige.
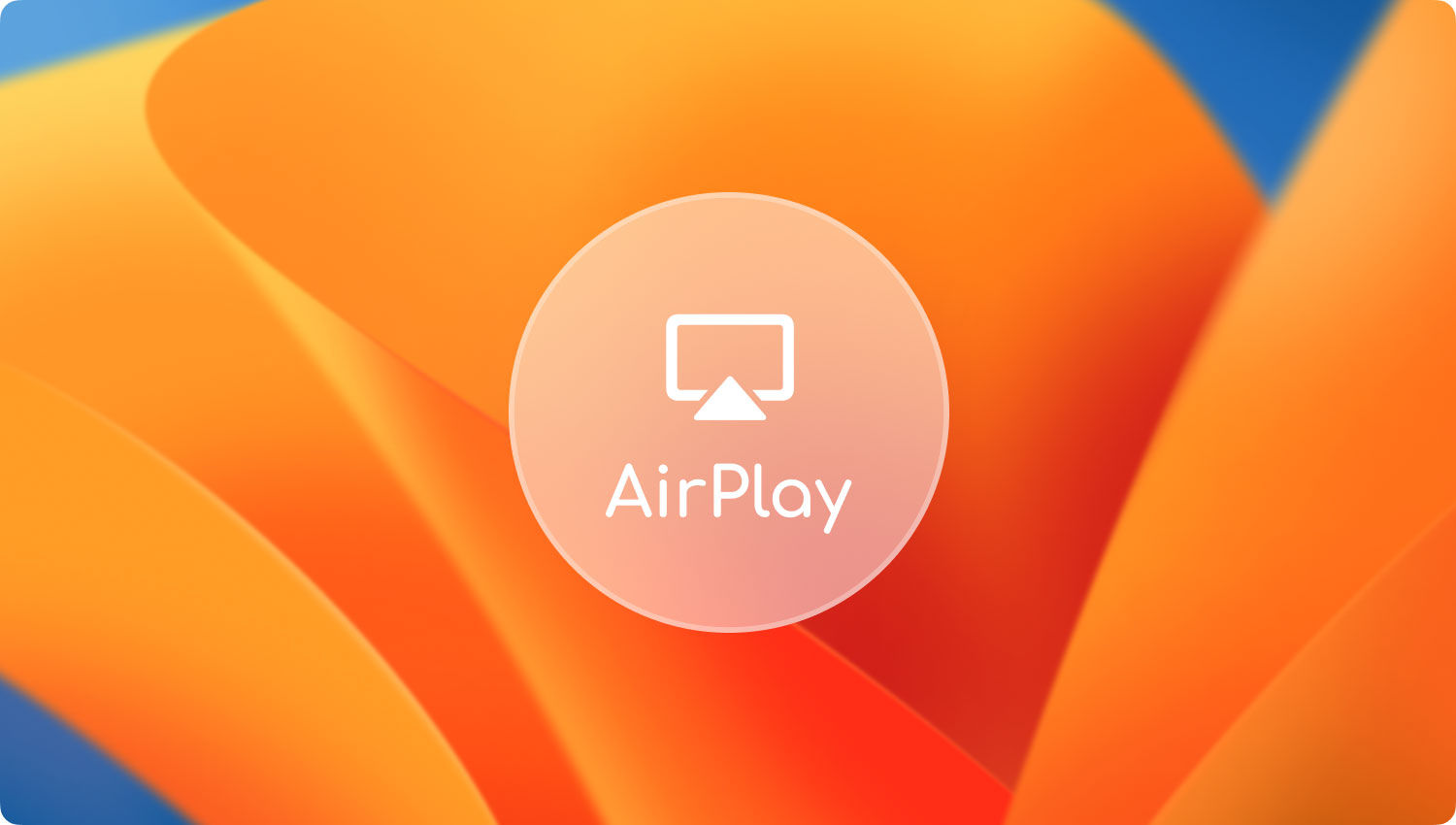
Teil 3. So beheben Sie, dass Airplay auf dem Mac nicht angezeigt wird
Wenn Sie die grundlegenden Anforderungen zur Verwendung erfüllt haben Airplay und es wird immer noch nicht auf Ihrem Mac angezeigt, hier sind einige schnelle Lösungen, die Sie ausprobieren können:
Nach Aktualisierungen suchen
Wenn Sie beide Geräte nicht verbinden können, überprüfen Sie, ob beide Geräte über das neueste Software-Update verfügen.
So aktualisieren Sie Apple TV:
- Zuerst müssen Sie zu gehen Einstellungen und klicken Sie auf Software-Update für System.
- Wenn ein Update verfügbar ist, klicken Sie auf Herunterladen und installieren.
Warten Sie, bis das Update abgeschlossen ist. Trennen oder trennen Sie das Apple TV nicht, während das Update läuft.
So aktualisieren Sie den Mac:
- Gehen Sie zu den Systemeinstellungen und klicken Sie auf die Software-Update.
- Wenn ein Update verfügbar ist, klicken Sie auf Herunterladen und installieren.
Sie können auch ein automatisches Update für die Zukunft einstellen. Gehen Sie einfach in den AppStore und klicken Sie auf „Meinen Mac automatisch auf dem neuesten Stand halten“. Dadurch erhalten Sie eine Benachrichtigung, wenn ein Update verfügbar ist.
Einschränkungen auf Apple TV entfernen
Jeder kann tatsächlich auf Ihrem Apple TV Airplay spielen, wenn es öffentlich eingestellt ist, weshalb es wichtig ist, Einschränkungen zu verwalten und festzulegen.
Um die Beschränkungseinstellungen zu ändern, gehen Sie einfach zu Einstellungen und dann zu Airplay und von hier aus können Sie anpassen, wer Airplay auf Apple TV haben kann.
- Jeder im selben Netzwerk
- Jeden.
- Passwort erforderlich
- Nur Personen, die dieses Zuhause teilen
Deaktivieren Sie die Firewall (OS X)
OS X 10.5.1 und spätere Versionen enthalten Firewall-Einstellungen, mit denen Sie alle Verbindungen pro Anwendung steuern können. Dadurch wird verhindert, dass sich unerwünschte Apps mit Ihrem Gerät verbinden und Netzwerkports kontrollieren.
- Klicken Sie auf das Apple-Menü und gehen Sie zu den Systemeinstellungen
- Gehen Sie zu Sicherheit & Datenschutz oder Sicherheit
- Wählen Sie die Registerkarte Firewall aus
- Klicken Sie auf das Schlosssymbol und geben Sie den Administratornamen und das Passwort ein
- Schalten Sie die Firewall ein oder klicken Sie zum Aktivieren auf Start
- Bei Bedarf können Sie zu Erweitert gehen und Firewall-Konfigurationen anpassen
Zulassen bestimmter Apps in der Firewall
- Öffnen Sie die Firewall-Optionen
- Wählen Sie das Pluszeichen (+), um Anwendungen hinzuzufügen
- Wählen Sie die gewünschten Apps aus, denen Sie Verbindungsprivilegien gewähren möchten
- Aktivieren Sie Hinzufügen und aktivieren Sie OK
Sie können zu dieser Einstellung zurückkehren, wenn Sie in Zukunft eine bestimmte App entfernen möchten. Verwenden Sie einfach das Minuszeichen (-).
Starten Sie Mac und Apple TV neu
Führen Sie auf beiden Geräten einen schnellen Neustart durch, um sie aufzufrischen. Einige Benutzer berichteten, dass das Airplay nach einem schnellen Neustart auf dem Mac angezeigt wurde.

Schalten Sie Ihr Bluetooth aus
Bluetooth kann die Verbindung zwischen Ihrem Apple TV und Mac behindern. Schalten Sie Bluetooth auf dem Mac aus, um sicherzustellen, dass sie sich reibungslos verbinden.
Sie können Bluetooth auf dem Mac mit mehreren Optionen deaktivieren.
Über die Status menü
- Klicken Sie auf die Bluetooth Symbol im Menü oder in der Statusleiste
- Select ausschalten Bluetooth
Weitere Informationen zur Stelle und den Ansprechpartner in unserem Hause finden Sie hier: Systemeinstellungen
- Gehen Sie im Apple-Menü zu den Systemeinstellungen
- Wählen Sie Bluetooth und klicken Sie auf Bluetooth deaktivieren
Teil 4. Zusammenfassung
Festsetzung Airplay das ist wird auf dem Mac nicht angezeigt ist ziemlich einfach. Sie haben mehrere Möglichkeiten, es zu versuchen, wenn eine Lösung das Problem nicht behoben hat.
Sie können jetzt Ihre Lieblingsvideos ansehen oder Ihre Playlist anhören und sogar Dokumente über die Airplay-Verbindung überprüfen. Denken Sie an die Tipps, die wir oben gegeben haben, wenn beim Versuch, iOS-Geräte zu verbinden, Probleme auftreten können.
Kennen Sie dieses Problem bzw jedes andere Problem auf dem Mac? Haben Sie andere schnelle Lösungen, die Sie uns mitteilen können? Hinterlasse uns unten einen Kommentar!
