Вам нравится использовать Airplay на ваших устройствах iOS? Потому что почему бы и нет?! Вы можете беспрепятственно обмениваться музыкой, фотографиями, фильмами и видео с любого устройства iOS на поддерживаемые динамики, Smart TV и, конечно же, Apple TV.
Однако большинство пользователей сообщали о проблемах с Airplay на Mac. Итак, сегодня мы исправим Airplay не отображается на Mac проблему и получить максимальную отдачу от ваших приятных функций Apple.
Что такое iMovie? Как решить ошибку «iMovie недостаточно места на диске» Используйте FoneDog для ошибки «iMovie Недостаточно места на диске» Заключение
Люди Читайте также Быстрый и простой способ решить проблему исчезновения заметок Mac Советы «Что делать» в 2023 году — Airdrop не работает на Mac
Часть 1. Какие требования необходимы для использования Airplay?
Вы рады смотреть фильмы на своем Apple TV, но ваш Airplay нигде не виден на вашем Mac? Могут быть некоторые блокировки, которые вам нужно удалить, чтобы использовать его без проблем.
Airplay не отображается на Mac это распространенная проблема, с которой сталкивается большинство пользователей. Потенциальных причин, почему это происходит, может быть много. Не волнуйся; мы собрали все решения, которые могли бы решить эту проблему.
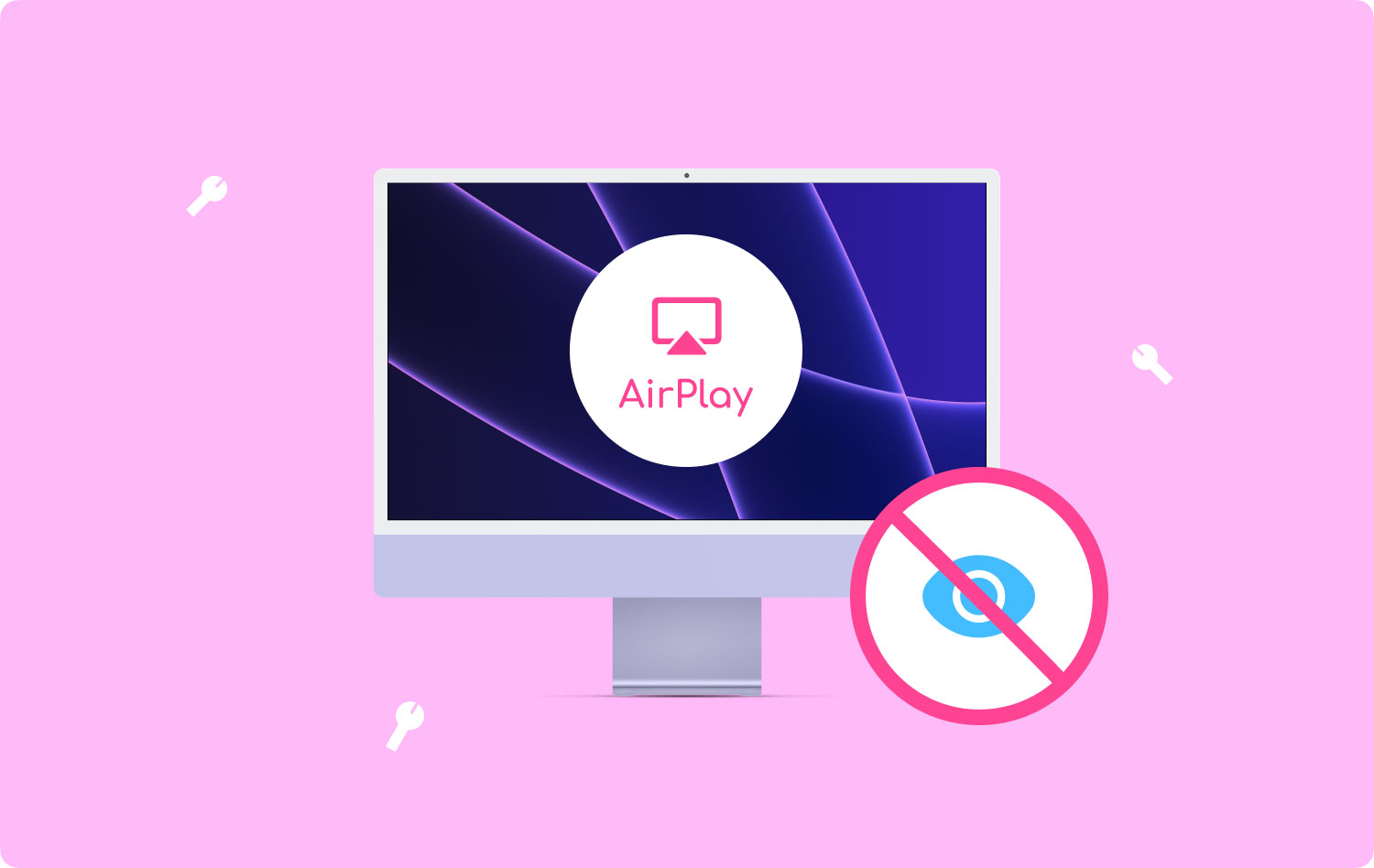
Совместимость устройств
Airplay лучше всего работает на самых последних устройствах iOS и версиях программного обеспечения. Во-первых, вам нужно убедиться, что ваш Mac поддерживает Airplay. Старые компьютеры Mac не могут транслировать видео Airplay из-за некоторых ограничений зеркального отображения.
Только компьютеры Mac 2011 года и недавние могут поддерживать потоковую передачу Airplay, и только 2nd-gen или более поздней версии Apple TV. Чтобы узнать, какой у вас Mac и какую операционную систему вы используете, щелкните значок Apple, перейдите в раздел «Об этом Mac» и нажмите кнопку «Подробнее».
Вот полные требования к потоковая трансляция:
- Устройства отправителя и получателя должны находиться в одной сети Wi-Fi.
- Приемники Airplay, такие как Apple TV, Smart TV/HDTV, XMBC, Reflector и другие
- iPhone, iPod и iPod Touch с iOS 7 или более поздней версии
Часть 2. Как включить Airplay на Mac
Airplay работает путем беспроводной потоковой передачи медиафайлов на совместимые устройства в одной сети. Одним из популярных способов использования Airplay является зеркальное отображение всего, что вы смотрите или слушаете на своем Mac, на Apple TV или любые умные домашние телевизоры или приложения.
Вам просто нужно подключить оба устройства и начать смотреть любимый сериал.
Чтобы включить Airplay на Apple TV:
- Откройте Настройки на Apple TV
- Выберите AirPlay
- Включи его
Как использовать Airplay на Mac:
- Найдите и щелкните значок Airplay, расположенный в правой части строки меню Mac.
- Выберите предпочтительный вариант зеркального отображения.
Вы можете выбрать Зеркальный встроенный дисплей, это будет точно отражать разрешение Mac. Следующий вариант, Зеркало Apple TV который будет соответствовать разрешению вашего телевизора, и, наконец, вы можете выбрать Использовать как Отдельный дисплей, это расширит рабочий стол и появится как дополнительный дисплей.
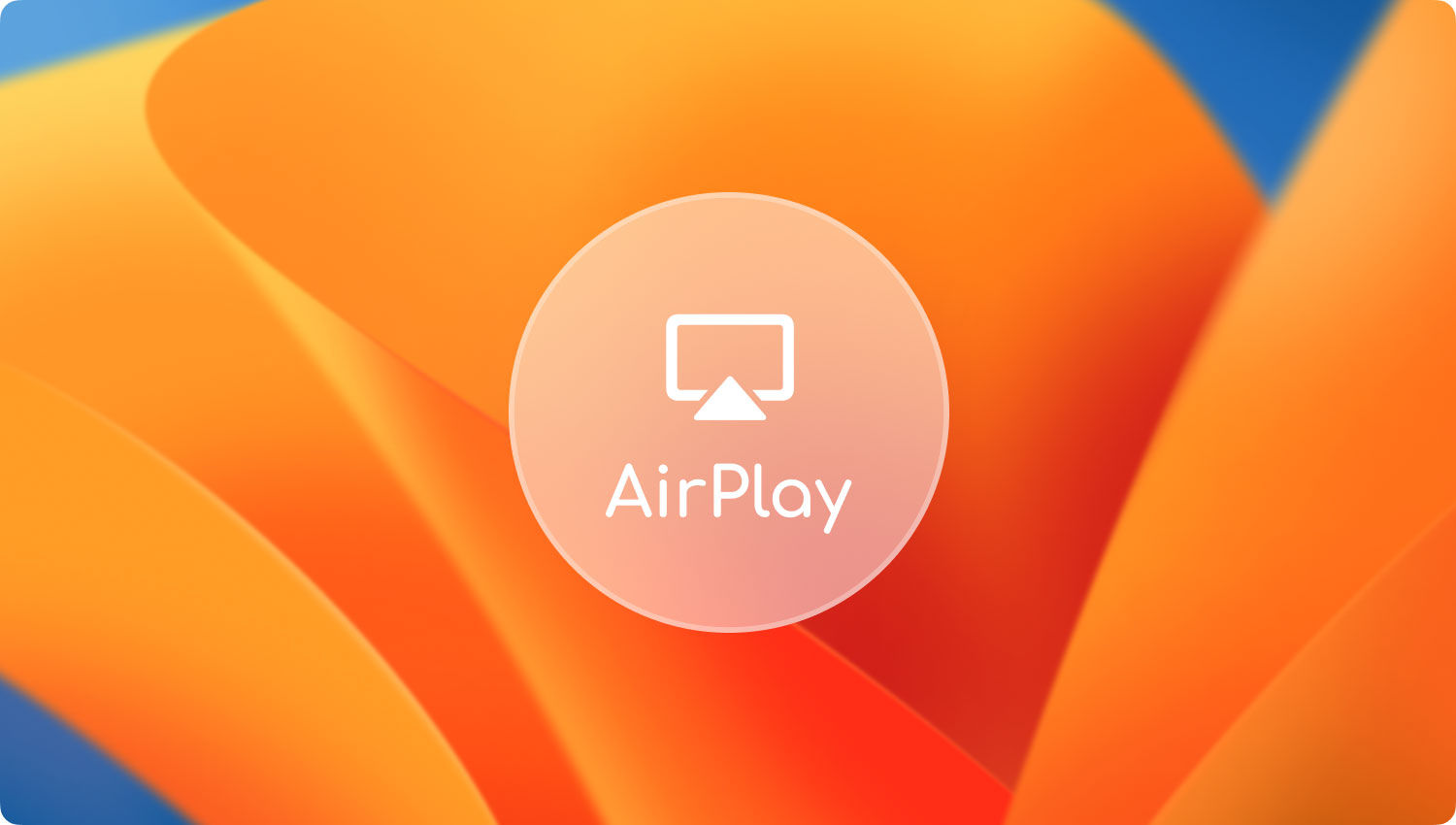
Часть 3. Как исправить, что Airplay не отображается на Mac
Если вы выполнили основные требования для использования Airplay и по-прежнему не отображается на вашем Mac, вот несколько быстрых исправлений, которые вы можете попробовать:
Проверка наличия обновлений
Если вам не удается подключить оба устройства, проверьте, установлено ли на обоих устройствах последнее обновление программного обеспечения.
Чтобы обновить Apple TV:
- Сначала вам нужно перейти в Настройки и нажмите на Обновление ПО недооценивают ее Система.
- Если есть доступное обновление, нажмите «Загрузить и установить».
Дождитесь завершения обновления. Не отсоединяйте и не отключайте Apple TV, пока выполняется обновление.
Чтобы обновить Mac:
- Перейдите в Системные настройки и нажмите кнопку Обновление ПО.
- Если доступно обновление, нажмите «Загрузить и установить».
Вы также можете установить автоматическое обновление в будущем. Просто зайдите в AppStore и нажмите «Автоматически обновлять мой Mac». Это отправит вам уведомление всякий раз, когда будет доступно обновление.
Снять ограничения на Apple TV
На самом деле любой может транслировать Airplay на ваш Apple TV, если он установлен публично, поэтому важно управлять и устанавливать ограничения.
Чтобы изменить настройки ограничений, просто перейдите в «Настройки», а затем в «Airplay», и отсюда вы сможете указать, кто может использовать Airplay для Apple TV.
- Любой в той же сети
- Каждый человек
- Требовать пароль
- Только люди, проживающие в этом доме
Отключить брандмауэр (OS X)
OS X 10.5.1 и более поздние версии включали настройки брандмауэра, которые позволяли вам контролировать все соединения для каждого приложения. Это предотвращает подключение нежелательных приложений к вашему устройству и управление сетевыми портами.
- Щелкните меню Apple и перейдите в «Системные настройки».
- Перейдите в раздел «Безопасность и конфиденциальность» или «Безопасность».
- Выберите вкладку Брандмауэр
- Нажмите на значок замка и введите имя и пароль администратора.
- Включите брандмауэр или нажмите Пуск, чтобы включить
- При необходимости вы можете перейти в раздел «Дополнительно» и настроить параметры брандмауэра.
Разрешение определенных приложений в брандмауэре
- Откройте параметры брандмауэра
- Выберите знак плюс (+), чтобы добавить приложения
- Выберите нужные приложения, которым вы хотите разрешить привилегии подключения.
- Нажмите «Добавить» и нажмите «ОК».
Вы можете вернуться к этому параметру, если хотите удалить конкретное приложение в будущем. Просто используйте знак минус (-).
Перезагрузите Mac и Apple TV.
Выполните быстрый перезапуск на обоих устройствах, чтобы освежить их. Некоторые пользователи сообщили, что после быстрой перезагрузки Airplay появился на Mac.

Выключите Bluetooth
Bluetooth может препятствовать соединению между вашим Apple TV и Mac. Отключите Bluetooth на Mac, чтобы убедиться, что они подключаются без проблем.
Вы можете отключить Bluetooth на Mac, используя несколько вариантов.
С помощью Статус МЕНЮ
- Нажмите Блютуз значок в меню или строке состояния
- Выберите сворачивать Блютуз
С помощью Системные настройки
- Перейдите в Системные настройки из меню Apple.
- Выберите Bluetooth и нажмите «Отключить Bluetooth».
Часть 4. Резюме
Фиксация AirPlay то есть не отображается на Mac довольно просто. У вас есть несколько вариантов, которые можно попробовать, если одно решение не помогло.
Теперь вы можете начать смотреть свои любимые видео или слушать свой плейлист и даже проверять документы через соединение Airplay. Помните советы, которые мы дали выше, если при попытке подключения устройств iOS могут возникнуть проблемы.
Вы столкнулись с этой проблемой или любая другая проблема на Mac? У вас есть другие быстрые решения, чтобы поделиться с нами? Оставьте нам комментарий ниже!
